Kód fejlesztése és függőben lévő módosítások kezelése
Azure DevOps Services | Azure DevOps Server 2022 – Azure DevOps Server 2019
Visual Studio 2019 | Visual Studio 2022
A fájlokon végrehajtott legtöbb módosítás függőben lévő módosításként lesz várólistára állítva. Munka közben rendszerezheti, kezelheti és lekérheti a módosított adatokat.
Munka a Visual Studióban
A Visual Studio Team Explorer kezdőlapján, amelyet a Ctrl+0, H billentyűkombináció lenyomásával nyithat meg, megkezdheti a kódolást egy új vagy meglévő megoldásban.
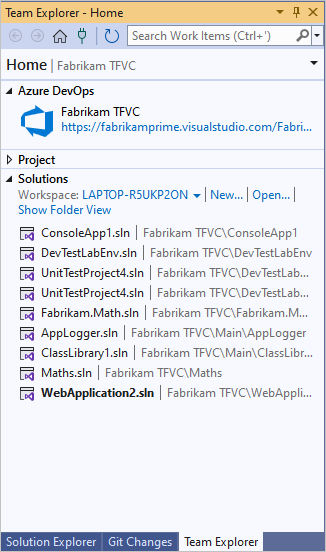
A megoldás megnyitása után a Ctrl+Alt+L billentyűkombináció lenyomásával megnyithatja Megoldáskezelő.
![]()
Ha Megoldáskezelő használ egy forrásvezérlés alatt álló fájl megnyitásához és módosításához, a rendszer automatikusan kivette a fájlt. Az ikonok jelzik, hogy mely fájlokat nem módosította, melyeket kivett , és melyek lettek hozzáadva a megoldáshoz
, és melyek lettek hozzáadva a megoldáshoz .
.
Ha olyan megoldásban dolgozik, amely sok fájlt tartalmaz, valószínűleg kényelmesnek fogja találni a Megoldáskezelő nézet szűrését, hogy csak a módosított  fájlokat jelenítse meg, vagy nyomja le a Ctrl+[, P billentyűkombinációt.
fájlokat jelenítse meg, vagy nyomja le a Ctrl+[, P billentyűkombinációt.
A Saját munka lap használata a munka kezeléséhez
Megnyithatja a Saját munka lapot a Csapatkezelőben, vagy a Ctrl+0, M billentyűkombinációt lenyomva kezelheti a munkáját.
Feljegyzés
A Visual Studio My Work és a Code Review funkciói az alábbi kiadásokkal érhetők el:
- Visual Studio 2022: Visual Studio Community, Visual Studio Professional és Visual Studio Enterprise
- Visual Studio 2019: Visual Studio Professional és Visual Studio Enterprise
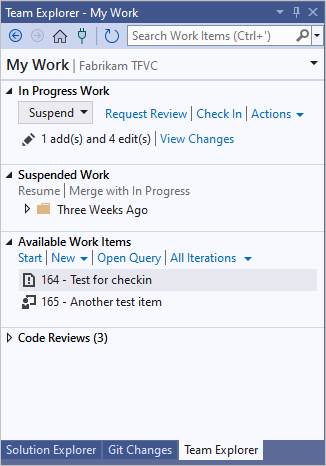
A Saját munka lehetőség a következőre használható:
- Rendeljen hozzá munkát saját magának.
- A munkaelemek nyomon követése.
- Felfüggesztheti és később folytathatja a munkáját, beleértve a fájlmódosításokat, a kapcsolódó munkaelemeket és a Visual Studio állapotát, például az ablakpozíciókat és töréspontokat.
- Kódvizsgálat kérése.
Részletes példákért lásd : Day in the life of a DevOps developer: Write new code for a user story and Day in the life of a DevOps developer: Suspend work, fix a bug, and conduct a code review.
Tippek
Az Elérhető munkaelemek szakaszban megjelenő munkaelemek típusait szabályozhatja. Válassza ki az alapértelmezett beállítások vagy a megosztott lekérdezések gyökérmappájában található lekérdezések egyikét. A lekérdezések használatához használja a Team Explorer Munkaelemek lapját.
Amikor áthelyez egy munkaelemet az Elérhető munkaelemek, a Folyamatban lévő munka vagy a Felfüggesztett munka elemre, a munkaelem állapota vagy megjegyzései frissülnek, hogy a csapat automatikusan értesüljön a munka állapotáról. A csapat feladattáblája például frissül, hogy megjelenítse az állapotát. Lásd a Visual Studióval végzett munka nyomon követése című témakört.
Ha a projekt egyéni munkaelem-típusdefiníciókat tartalmaz, problémákat tapasztalhat a Saját munka használata során, hacsak a projekt rendszergazdája nem hajtott végre bizonyos lépéseket. Lásd: A projekt agilis tervezési eszközeinek konfigurálása és testreszabása, valamint testreszabott folyamatsablon frissítése az új funkciók eléréséhez.
A Függőben lévő módosítások lap használata a munka kezeléséhez
A Csapatkezelő Függőben lévő módosítások lapján kezelheti a munkáját. A Függőben lévő módosítások megnyitásához válassza a Bejelentkezés a Folyamatban munka területen a Saját munka lapon, vagy nyomja le a Ctrl+0, P billentyűkombinációt.
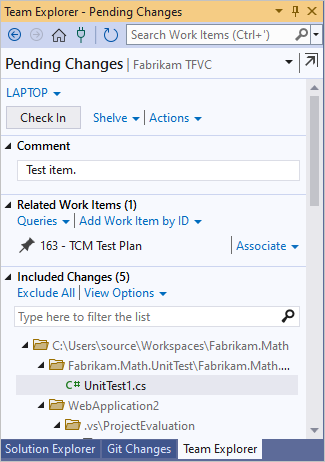
Tipp.
- A Függőben lévő módosítások lapot a Csoportkezelőbőlleválasztva
 megnyithatja azt egy új ablakban.
megnyithatja azt egy új ablakban. - A lista- és fanézetek között a Belefoglalt módosítások csoportban található Nézetbeállítások hivatkozáson válthat.
A fejlesztői gépen lévő fájlok szinte minden módosítása függőben lévő módosításként lesz tárolva a munkaterületen, amíg be nem jelentkezik. A változások a következők:
- Hozzáadása
- Ág
- törlés
- Szerkesztése
- átnevezés, beleértve az elemek áthelyezését
- Tulajdonságok
- Visszagurítás
- típus vagy fájlkódolás
- Undelete
Automatikusan észlelt módosítások végrehajtása
Ha helyi munkaterületen dolgozik, a Visual Studio képes észlelni a rendszeren kívül végzett módosításokat. Ha a Visual Studión kívül szerkeszt egy fájlt, például Jegyzettömb, a módosítás automatikusan megjelenik a Függőben lévő módosítások lapon a Belefoglalt módosítások területen.
Ha a Visual Studión kívül (például Fájlkezelő) ad hozzá vagy távolít el egy fájlt, a fájl az Észlelt hivatkozás alatt jelenik meg a Kizárt módosítások szakaszban. Ha bele szeretné foglalni ezeket a módosításokat, válassza az Észlelt hivatkozást.
Megjelenik a Jelöltmódosítások előléptetése párbeszédpanel. Az elemekre a jobb gombbal kattintva megjelenítheti őket a Windows Intézőben , a törléshez pedig a Törlés lemezről lehetőséget. Jelölje ki az elemeket, majd az Előléptetés lehetőséget választva adja hozzá az elemeket a belefoglalt módosításokhoz.
Feljegyzés
Az üres mappák nem jelennek meg.
Ha azokat az elemeket, amelyeket nem kell bejelentkeznie, rendszeresen megjelenik a Jelöltmódosítások előléptetése párbeszédpanelen, kattintson a jobb gombbal az elemre, és a Helyi elem figyelmen kívül hagyása parancsot választva hagyja figyelmen kívül az elemet. Ha olyan fájlt szeretne létrehozni, amely miatt a Visual Studio rendszeresen figyelmen kívül hagyja az ilyen típusú fájlokat, választhatja a Bővítmények figyelmen kívül hagyása, a Fájlnév alapján mellőzés vagy a Mappa szerinti mellőzés lehetőséget is. A .tfignore fájlokról további információt a Fájlok hozzáadása a kiszolgálóhoz című témakörben talál.
A módosítások kizárásához olvassa el a beadni kívánt fájlok kiválasztása című témakört.
Munkaelemek társítása
Ajánlott munkaelemeket, például feladatokat vagy hibákat társítani a módosításokhoz. A Kapcsolódó munkaelemek csoportban húzza a munkaelemeket egy lekérdezésből, vagy vegyen fel egy munkaelemet azonosító alapján.
A módosított módosítások megtekintése
Áttekintheti, hogy mit módosított egy fájlban.
A módosított módosítások megtekintése függőben
A Függőben lévő módosítások lapon kattintson a jobb gombbal az elemre, és válassza a következőt:
- Hasonlítsa össze a munkaterület verziószámával , és nézze meg, hogy mi változott a munkaterületen lévő verzióról.
- Hasonlítsa össze a Legújabb verzióval , és nézze meg, hogyan viszonyulnak a módosítások a csapat kódbázisában található fájl legújabb verziójához.
A módosított adatok megtekintése a Megoldáskezelő vagy a Forrásvezérlővel
- Keresse meg és jelölje ki az elemet Megoldáskezelő vagy a Source Control Explorerben.
- Kattintson a jobb gombbal az elemre, majd válassza az Összehasonlítás parancsot.
- Az Összehasonlítás párbeszédpanel Típus menüjében válassza a következőt:
- A munkaterület verziószámával megtekintheti, hogy mi változott a munkaterületen lévő verzióról.
- A legújabb verzióval megtekintheti, hogyan hasonlítják össze a módosításokat a csapat kódbázisában található fájl legújabb verziójával.
- A többi lehetőség egyike: Változáskészlet, Dátum vagy Címke.
- Válassza az OK lehetőséget.
Megjelenik a Diff ablak. Az ablak használatához lásd : Fájlok összehasonlítása.
Függőben lévő módosítások visszavonása
Elvethet egy, néhányat vagy az összes függőben lévő módosítást a munkaterületen.
Feljegyzés
Egyéb lehetőségek:
- A módosításokat először egy polckészletbe helyezheti el a kiszolgálón , mielőtt eltávolítaná őket a munkaterületről.
- Ha már bejelentkezett a módosításba, és vissza szeretné állítani, tekintse meg a módosítások visszaállítását.
Néhány függőben lévő módosítás visszavonása
Nyissa meg a Függőben lévő módosítások visszavonása párbeszédpanelt:
- A Megoldáskezelő kattintson a jobb gombbal az elemekre, és válassza a Forráskövetés>visszavonása függőben lévő módosítások parancsot.
- A Csoportkezelő Függőben lévő módosítások lapján kattintson a jobb gombbal az elemekre, és válassza a Visszavonás parancsot.
- A Forráskezelőben kattintson a jobb gombbal az elemekre, és válassza a Függőben lévő módosítások visszavonása parancsot.
Tipp.
A megoldásban vagy kódprojektben végzett összes módosítás visszavonásához kattintson a jobb gombbal a megoldásra vagy projektre, majd válassza a Függőben lévő módosítások visszavonása lehetőséget.
A Visszavonás függőben lévő módosítások párbeszédpanelen győződjön meg arról, hogy a visszavonni kívánt módosítások ki vannak jelölve, majd válassza a Módosítások visszavonása lehetőséget.
Az összes függőben lévő módosítás visszavonása
A Csoportkezelő Függőben lévő módosítások lapján válassza a Műveletek hivatkozást, majd válassza az Összes visszavonása lehetőséget.
A parancssor használata
Az Állapot parancs függőben lévő módosításokat jelenít meg a parancssorban.
A Checkin parancs függőben lévő módosításokat nyit meg a Bejelentkezés párbeszédpanelen.
A Visszavonás parancs visszavonja a függőben lévő módosításokat.
Tipp.
A parancs segítségével
Undovisszavonhatja egy másik felhasználó kijelentkezését, ha rendelkezik megfelelő engedélyekkel.A Különbség parancs megjeleníti, hogy mit módosított egy fájlban.
Következő lépések
Ha végzett a módosításokkal:
Ha kódvizsgálatot szeretne kérni a függőben lévő módosításokról, a Függőben lévő módosítások lapon válassza a Műveletek területen az Áttekintés kérése lehetőséget. További információ : Day in the life of a DevOps developer: Suspend work, fix a bug, and conduct a code review.
Ha félre kell tennie a módosításokat, olvassa el A munka felfüggesztése és a polckészletek kezelése című témakört.
Ha be szeretné jelentkezni, és hozzáadja a módosításokat a csapat kódbázisához, olvassa el a Munkahelyi munka beadása a csapat kódbázisában című témakört.
Tippek
Ha még nem fejleszt alkalmazást a Visual Studióval és a TFVC-vel, olvassa el a DevOps-fejlesztő életének napját: Új kód írása egy felhasználói történethez.
Amikor új munkaelemet kezd, érdemes letölteni a legújabb fájlokat a kiszolgálóról , mielőtt kivennénk a fájlokat, és elkezdenénk a munkát.
A verziókövetésben lévő fájlok kezeléséhez használja a Forrásvezérlőt .
Visszajelzés
Hamarosan elérhető: 2024-ben fokozatosan kivezetjük a GitHub-problémákat a tartalom visszajelzési mechanizmusaként, és lecseréljük egy új visszajelzési rendszerre. További információ: https://aka.ms/ContentUserFeedback.
Visszajelzés küldése és megtekintése a következőhöz: