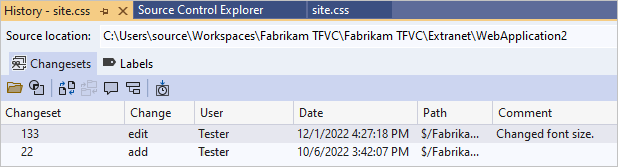Kód fejlesztése és megosztása a TFVC-ben a Visual Studióval
Azure DevOps Services | Azure DevOps Server 2022 – Azure DevOps Server 2019
Visual Studio 2019 | Visual Studio 2022
Függetlenül attól, hogy a szoftverprojekt nagy, kicsi vagy teljesen új, a legjobb, ha a lehető leghamarabb használja a verziókövetést. Ez a cikk bemutatja, hogyan kezdheti el a Team Foundation verziókövetés (TFVC) központi verziókövetési rendszerét.
Ha elosztott verziókövetési rendszerben szeretne dolgozni, használhatja a Gitet az Azure Repos használatával.
Ha rendelkezik az Azure DevOps Servicesbe migrálni kívánt kóddal, tekintse meg a Migrálás áttekintését.
Előfeltételek
Csatlakozás a projekthez
A Visual Studióban a Csapatkezelő kezdőlapján válassza a Csatlakozás ions kezelése ikont.
A Team Explorer Csatlakozás lapján kattintson a jobb gombbal az adattárat tartalmazó projektre, és válassza a Csatlakozás.
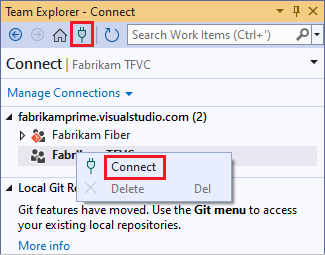
Ha a kívánt projekt nem szerepel a listában, válassza a Csatlakozás ions kezelése lehetőséget, válassza ki a Csatlakozás egy projekthez, majd válassza ki a kívánt projektet. További információ: Csatlakozás a Visual Studióból vagy a Team Explorerből.
Feljegyzés
A TFVC egyes menübeállításai csak akkor jelennek meg a Visual Studióban, ha csatlakozik a TFVC-hez.
A munkaterület konfigurálása
A Visual Studio Team Explorer kezdőlapján válassza a Munkaterület konfigurálása lehetőséget, hogy a projektet a fejlesztői gépen lévő mappához rendelje.
Erősítse meg a munkaterület elérési útját, és válassza a Térkép > Leképezheti a munkaterületet, és lekérheti a kódot.
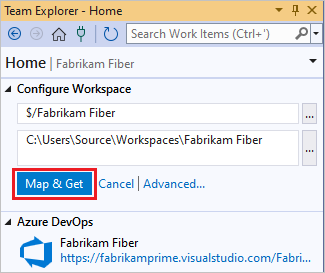
Most már bejelentkezhet a forrás- és üzenetsor-buildekbe, és kezelheti a munkát.
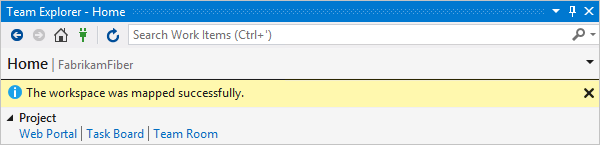
Ha nem látja a munkaterület konfigurálása hivatkozást, előfordulhat, hogy már rendelkezik munkaterületpel a számítógépén. Meglévő munkaterületek megtekintéséhez nyissa meg a Source Control Explorert, vagy tekintse meg a Team Explorer Megoldások csoportját. További információ: A Forrásvezérlő explorer használata fájlok kezelésére a TFVC-ben , valamint munkaterületek létrehozása és használata.
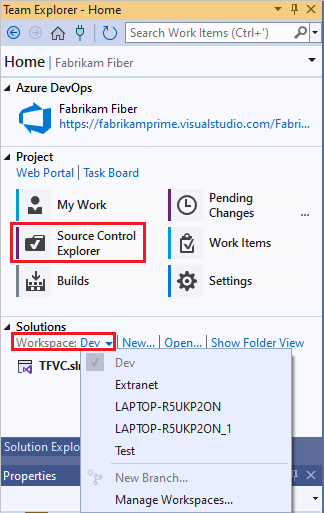
Feljegyzés
A TFVC nem támogatja a munkaterületeket hálózati meghajtókon vagy UNC-útvonalakon.
Kód hozzáadása a verziókövetéshez
Ha új kódprojektet szeretne létrehozni a TFVC-forrásvezérlő alá, válassza az Új lehetőséget a Team Explorer kezdőlapjának Megoldások területén. Helyezze az új megoldást a megfeleltetett munkaterület mappájába, például c:\Users\<YourName>\Source\Workspaces\YourTeamProject\.
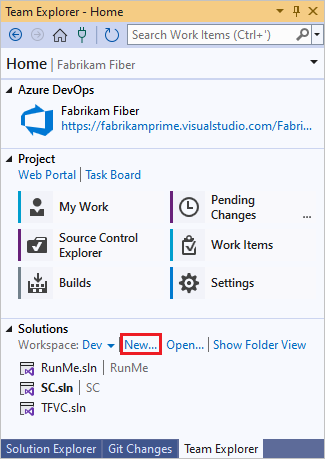
Vagy ha már van folyamatban egy alkalmazás, amelyet tFVC-forrásvezérlés alá szeretne helyezni, helyezze át a megoldást a Windows Fájlkezelő munkaterületi mappájába.
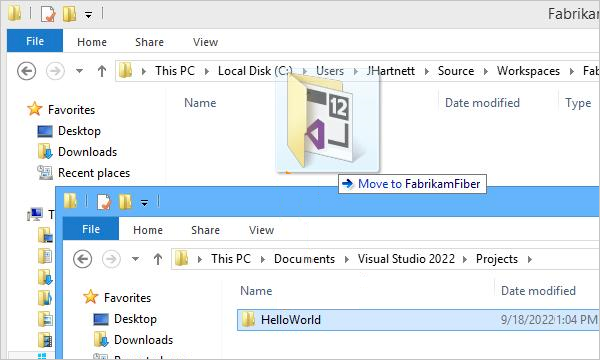
Nyissa meg a megoldást a Visual Studióban.
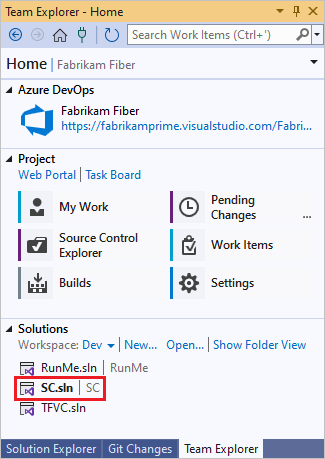
Nyomja le a Ctrl+Alt+L billentyűkombinációt a Megoldáskezelő megnyitásához, majd a Megoldáskezelő kattintson a jobb gombbal a megoldásra, és válassza a Megoldás hozzáadása a forrásvezérlőhöz parancsot.
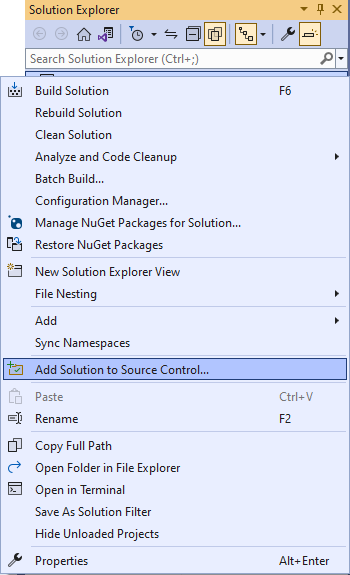
A Megoldás hozzáadása a forrásvezérlőhöz párbeszédpanelen tekintse át a részleteket, majd kattintson az OK gombra.
A megoldás beadása
Ha készen áll a kód beadására, kattintson a jobb gombbal a megoldásra a Megoldáskezelő, és válassza a Bejelentkezés.
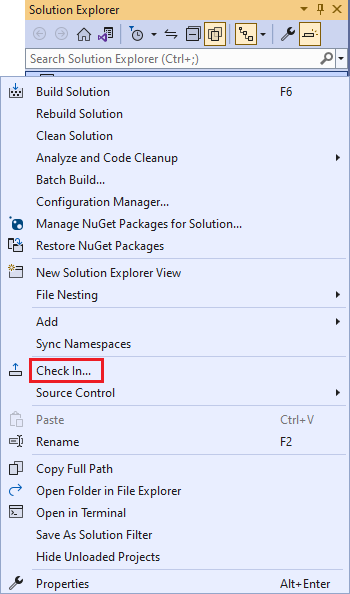
A Csoportkezelő Függőben lévő módosítások lapján adjon hozzá egy bejelentkezési megjegyzést, majd válassza a Bejelentkezés lehetőséget.
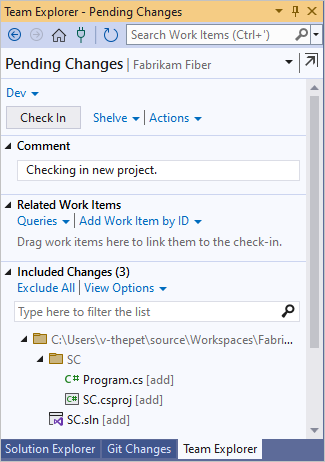
A Team Explorer kezdőlapján válassza a Source Control Explorer lehetőséget.
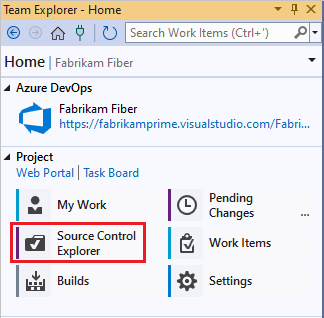
A Source Control Explorerben a megoldás a TFVC-ben jelenik meg.
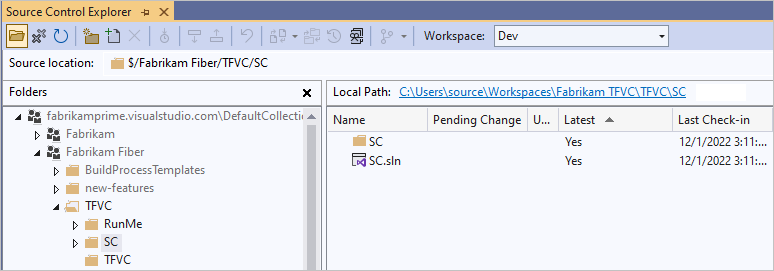
Az egész csapat most már dolgozhat a kódon. A rendszer minden módosítást nyomon követ a verziókövetésben.
Módosítások beadása
Amikor a TFVC-forrásvezérlő alatt lévő Visual Studióban szerkessze a kódot, a módosított fájl automatikusan ki lesz véve. A site.css például a módosítás
16pxutánfont-sizeki lesz véve.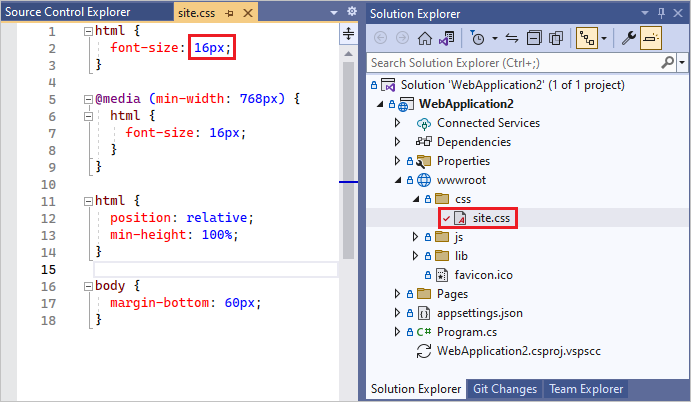
Ha össze szeretné hasonlítani a módosított fájlt a forrásvezérlő legújabb verziójával, kattintson a jobb gombbal a fájlra a Megoldáskezelő, és válassza az Összehasonlítás lehetőséget.
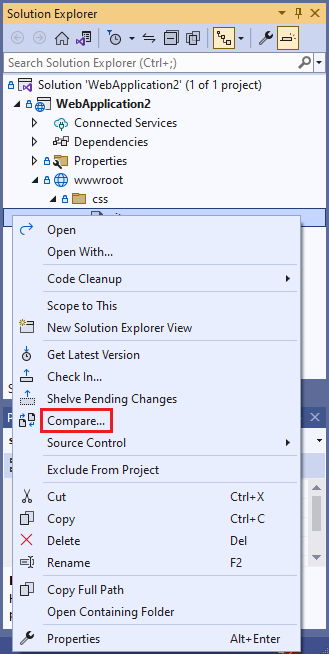
Megnyílik a Diff ablak, és láthatja a két verzió közötti különbséget.
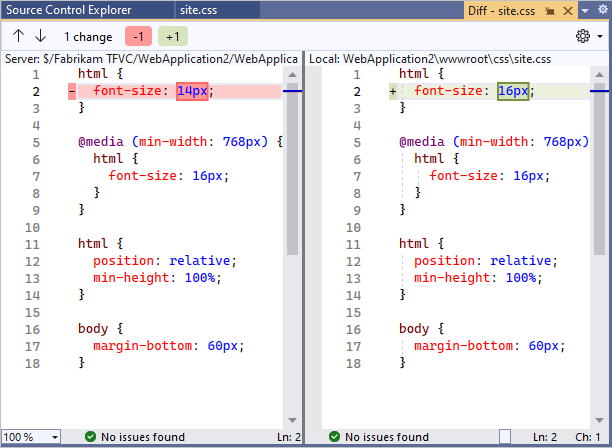
A Megoldáskezelő kattintson a jobb gombbal a fájlra, és válassza a Bejelentkezés a módosítás beadásához.
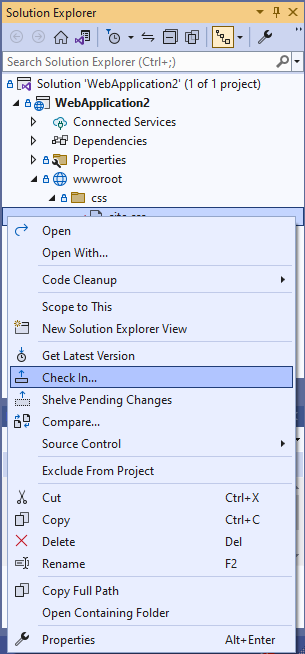
A kódszerkesztőben vagy a Team Explorerben is bejelentkezhet.
Ha egy tevékenységen dolgozik, vagy kijavít egy munkaelemként nyomon követett hibát, hozzárendelheti a munkaelemet a függőben lévő módosításokhoz. A TFVC megoldja a hibát, bezárja a feladatot, vagy a módosítási halmazt a munkaelemhez csatolja.
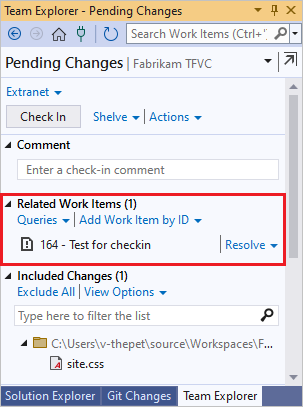
Adjon hozzá megjegyzést, és jelentkezzen be.
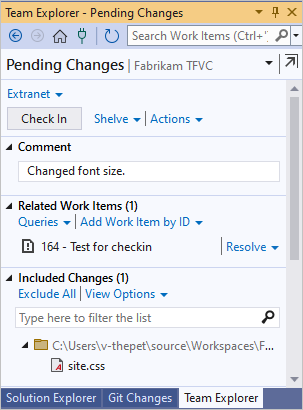
A Source Control Explorerben kattintson a jobb gombbal a módosított fájlra, és válassza az Előzmények megtekintése lehetőséget az előzmények megtekintéséhez.
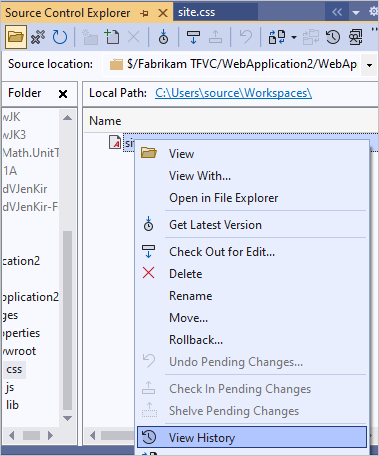
Az Előzmények ablak felsorolja a fájlt tartalmazó összes módosítási halmazt.