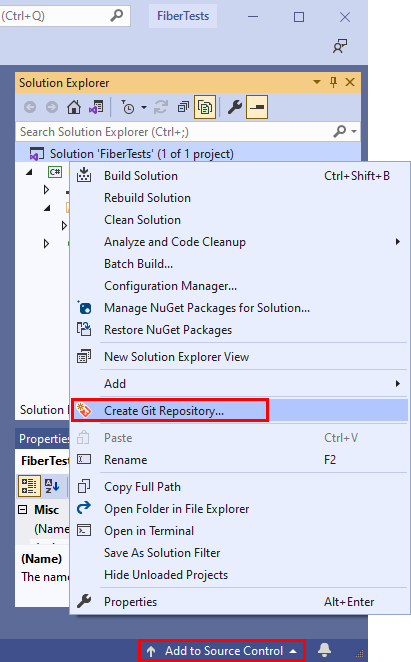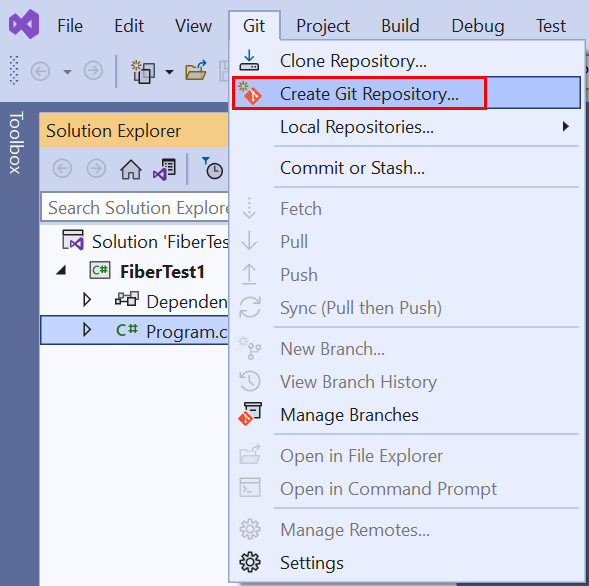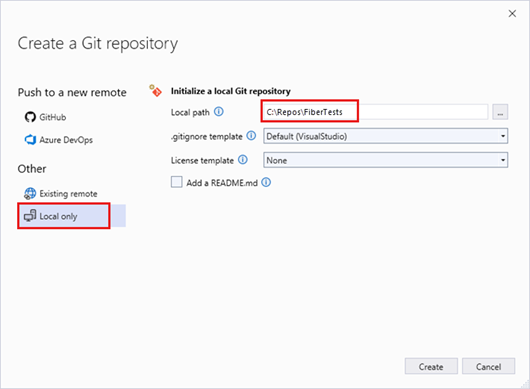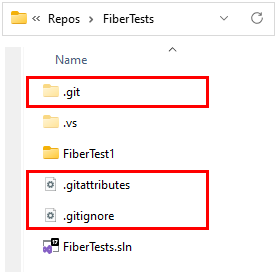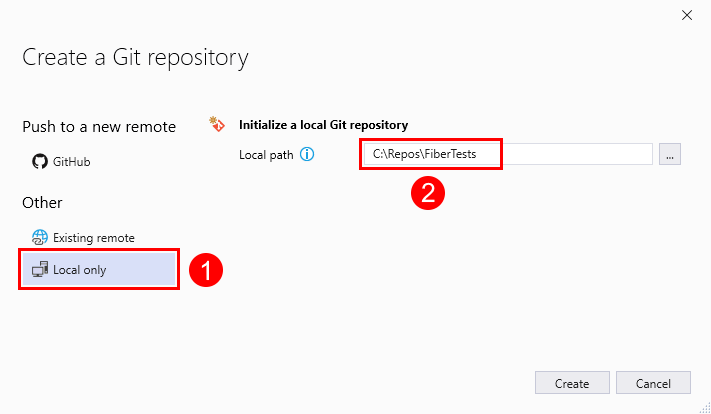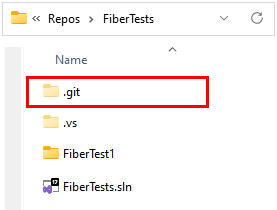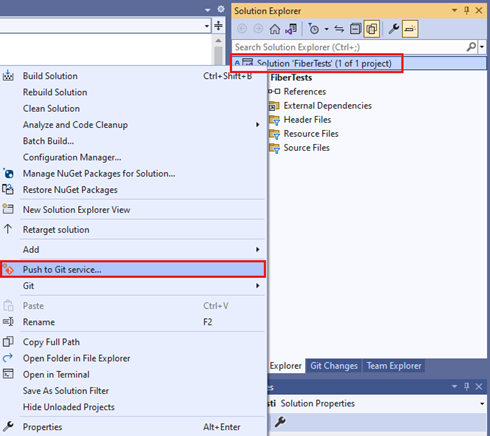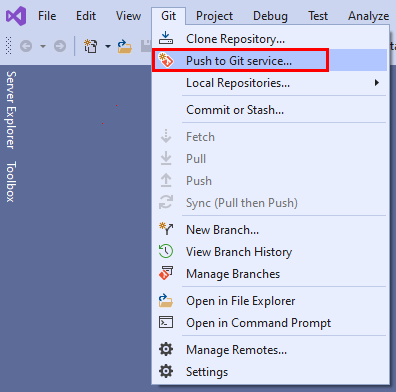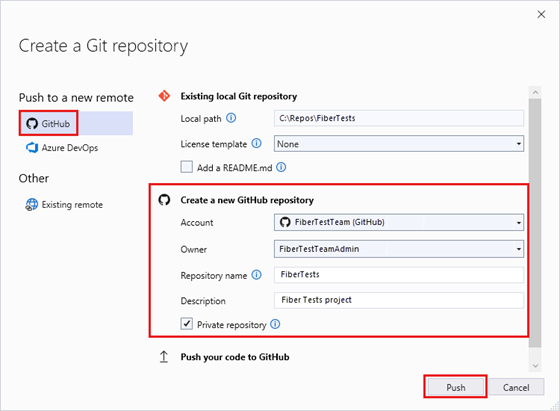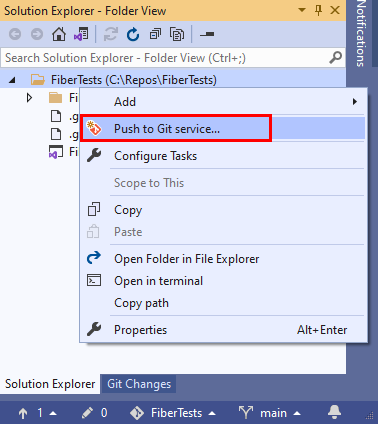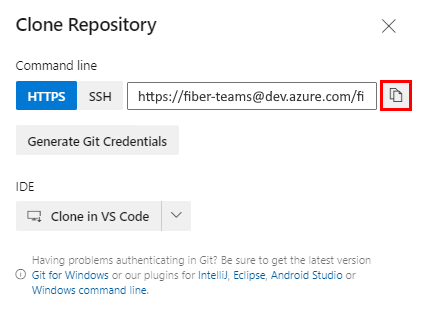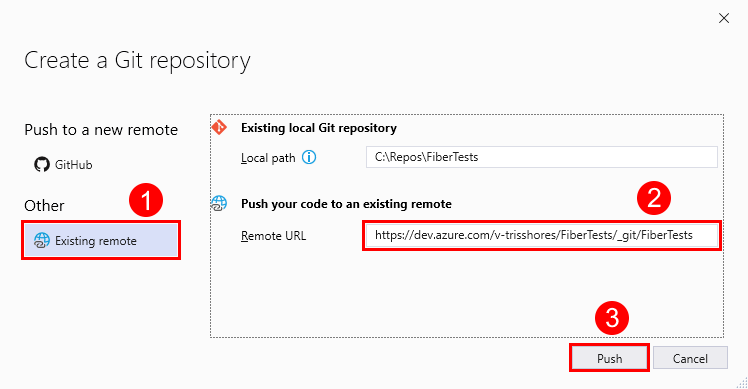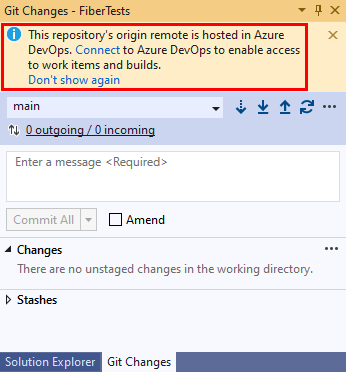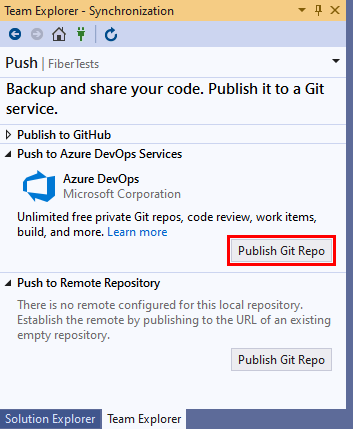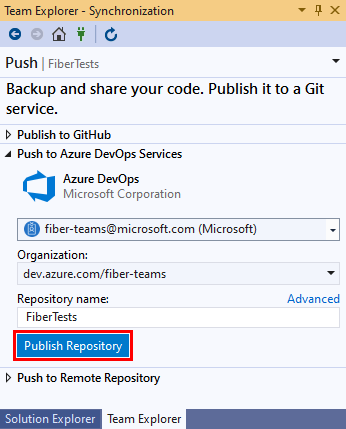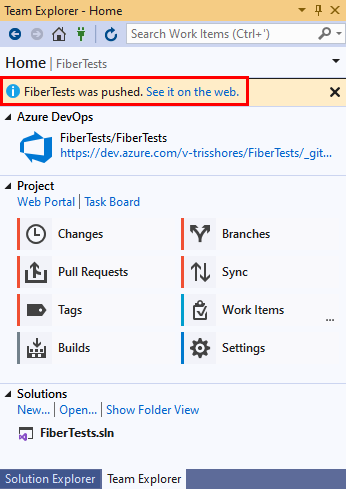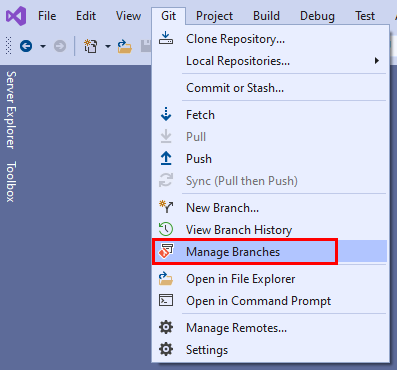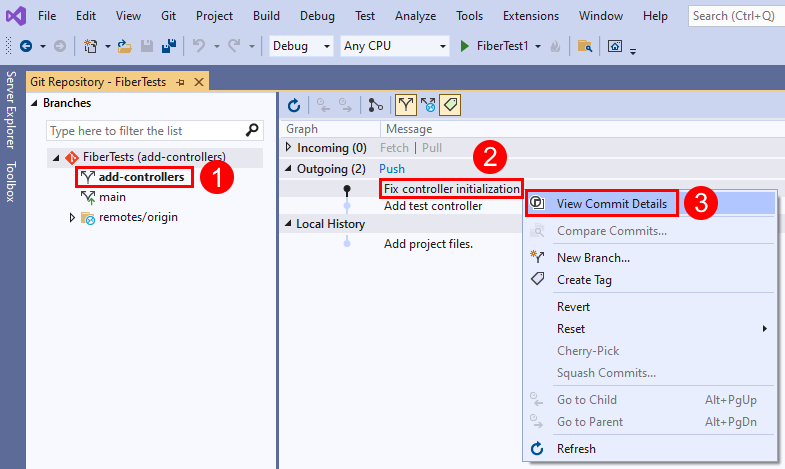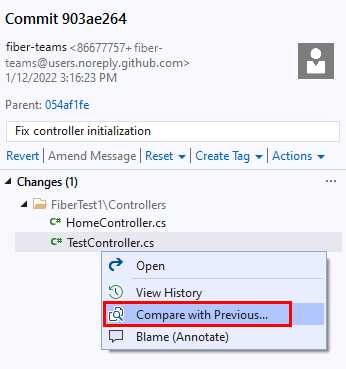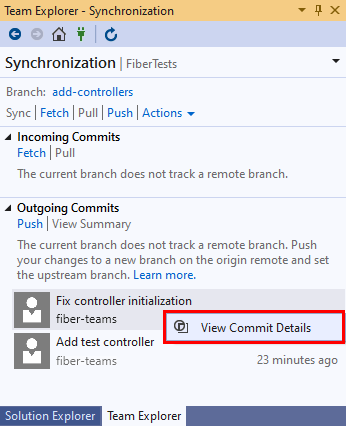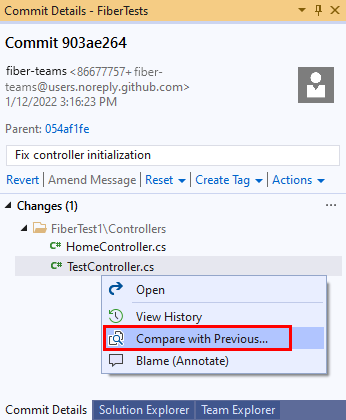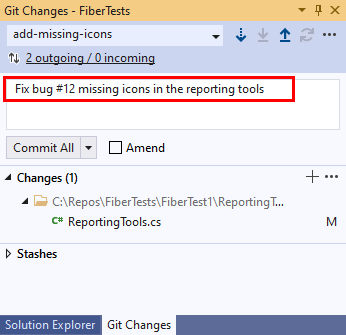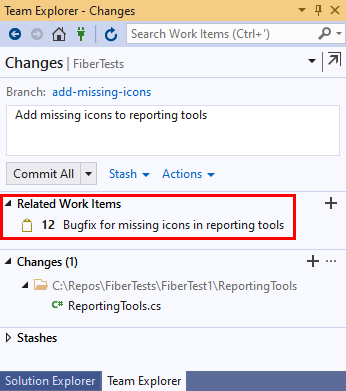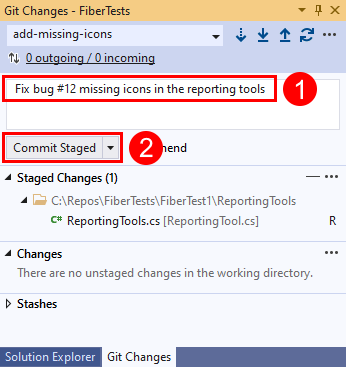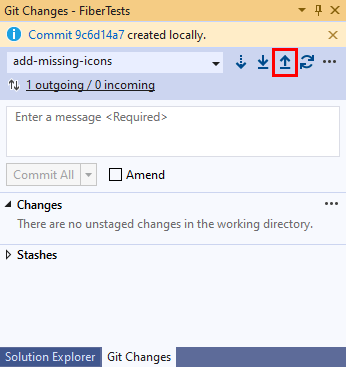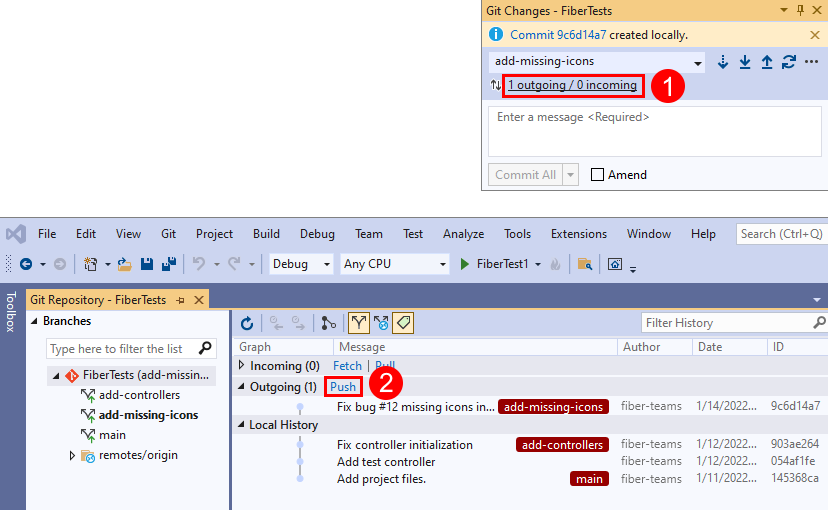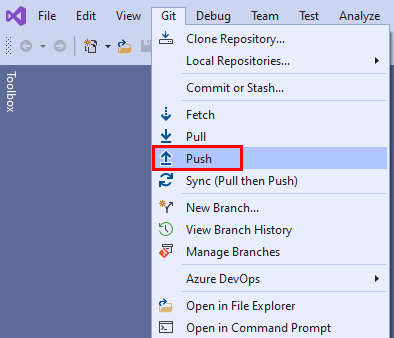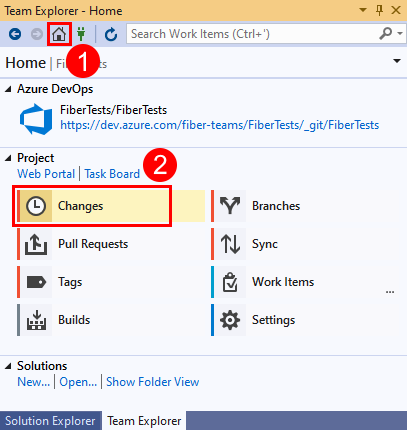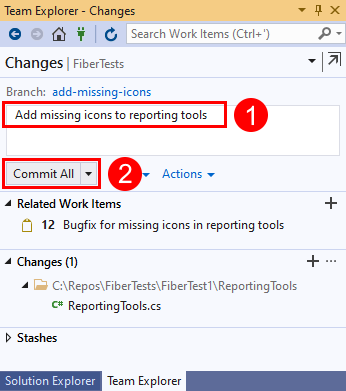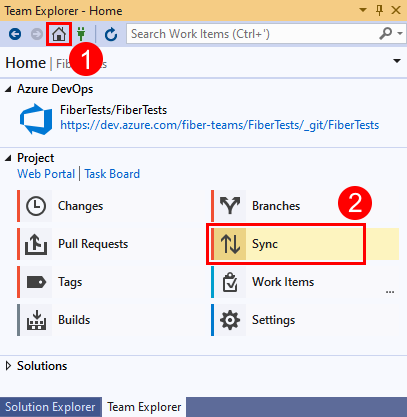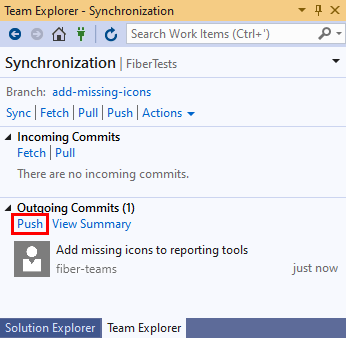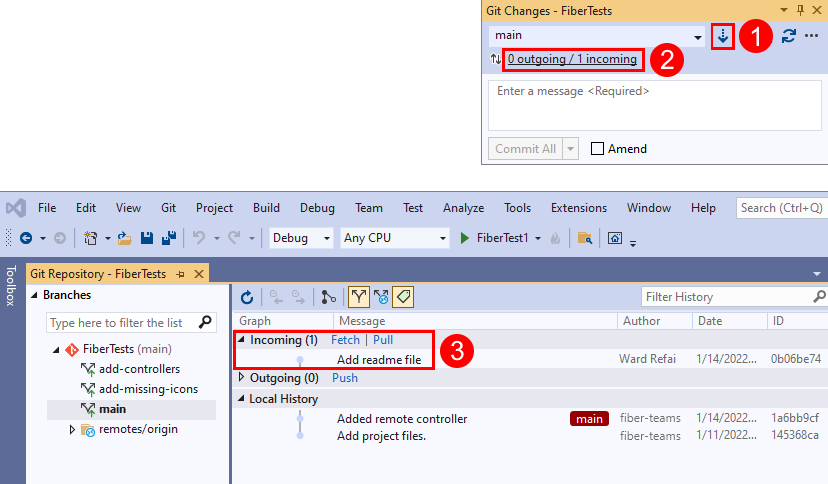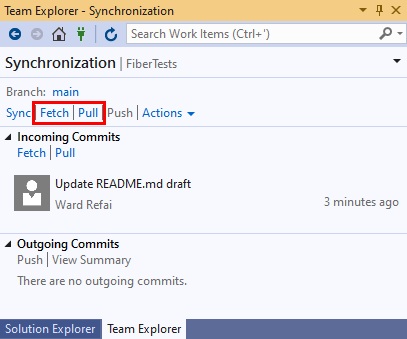Kód megosztása az Azure Repos és a Visual Studio használatával
Azure DevOps Services | Azure DevOps Server 2022 – Azure DevOps Server 2019
Visual Studio 2019 | Visual Studio 2022
A Visual Studio-megoldást megoszthatja másokkal úgy, hogy a kódot egy Azure Repos Git-adattárban üzemelteti. A Visual Studióval kezelheti az Azure Repos Git-adattárakat vagy a GitHub-adattárakat. Ez a cikk a következő feladatok eljárásait ismerteti:
- Projekt vagy megoldás hozzáadása egy helyi Git-adattárhoz
- A kód közzététele egy Azure Repos Git-adattárban vagy GitHub-adattárban
- A kód módosításainak áttekintése közzététel előtt
- Munkaelemek csatolása a véglegesítésekhez
- Frissítések véglegesítése és leküldése
- Változások lekérése az adattár fő ágából
GitHub-adattár klónozásához szerezze be a klónozási URL-címet az adattár klónozásában leírtak szerint.
A Git-munkafolyamat áttekintéséhez tekintse meg az Azure Repos Git oktatóanyagát.
Előfeltételek
Az adattárakat engedélyezni kell az Azure DevOps-projekt beállításaiban. Ha az Adattárközpont és a kapcsolódó lapok nem jelennek meg, tekintse meg az Azure DevOps-szolgáltatás be- és kikapcsolása az újravehető adattárakhoz című témakört.
A kód privát projektekben való megtekintéséhez legalább Alapszintű hozzáféréssel rendelkező Azure DevOps-projekt tagja lehet. Nyilvános projektek esetén mindenki megtekintheti a kódot.
Ha nincs projektje, hozzon létre egyet, vagy regisztráljon ingyenesen.
Ha nem tagja a projektnek, a rendszer hozzáadja.
A magánprojektek kódjának klónozásához vagy használatához a Közreműködők biztonsági csoport tagjának kell lennie, vagy rendelkeznie kell a megfelelő engedélyekkel. Nyilvános projektek esetén bárki klónozhat és kódot adhat hozzá. További információ: Mi az a nyilvános projekt?
Feljegyzés
Nyilvános projektek esetén az érdekelt feleknek hozzáférést biztosító felhasználók teljes hozzáféréssel rendelkeznek az Azure-adattárakhoz.
Az adattárakat engedélyezni kell az Azure DevOps-projekt beállításaiban. Ha az Adattárközpont és a kapcsolódó lapok nem jelennek meg, tekintse meg az Azure DevOps-szolgáltatás be- és kikapcsolása az újravehető adattárakhoz című témakört.
A kód megtekintéséhez legyen tagja az Azure DevOps-projektnek legalább Alapszintű hozzáféréssel. Ha nem tagja a projektnek, a rendszer hozzáadja.
A kód klónozásához vagy a kódhoz való hozzájáruláshoz a módosítani kívánt projekt Közreműködők biztonsági csoport tagjának kell lennie, vagy rendelkeznie kell a megfelelő engedélyekkel.
Az engedélyekről és a hozzáférésről további információt az Alapértelmezett Git-adattár és ágengedélyek, valamint a Hozzáférési szintek ismertetése című témakörben talál.
Feljegyzés
A Visual Studio 2019 16.8-s és újabb verziói új Git-menüt biztosítanak a Git-munkafolyamat kezeléséhez kevesebb kontextusváltással, mint a Team Explorer. Az ebben a cikkben a Visual Studio lapon található eljárások a Git-élmény és a Team Explorer használatára vonatkozó információkat tartalmaznak. További információ: A Git és a Team Explorer egymás melletti összehasonlítása.
Projekt vagy megoldás hozzáadása egy új helyi Git-adattárhoz
A Visual Studio-megoldás gittel való megosztásának első lépése egy helyi Git-adattár létrehozása a kódhoz. Ha először csatlakozik az Azure-adattárakhoz a Visual Studióval, a részletekért tekintse meg a Csatlakozás projekthez a Visual Studióból című témakört.
Hozzon létre egy új helyi Git-adattárat a Visual Studio-megoldáshoz, kattintson a jobb gombbal a megoldás nevére a Megoldáskezelő, majd válassza a Git-adattár létrehozása lehetőséget. Vagy a Visual Studio jobb alsó sarkában lévő állapotsoron válassza a Hozzáadás a forrásvezérlőhöz lehetőséget, majd válassza a Git lehetőséget. Ha nem látja ezeket a beállításokat, akkor a kód már megtalálható egy Git-adattárban.
Vagy válassza a Git > Create Git-adattárat a menüsávon a Git-adattár létrehozása ablak elindításához. Ha nem látja ezt a lehetőséget, akkor a kód már megtalálható egy Git-adattárban.
Ez a lépés csak a Visual Studio Git verziókövetési felületére vonatkozik: a Git-adattár létrehozása ablakban válassza a Csak helyi lehetőséget, ellenőrizze, hogy a helyi elérési út helyes-e, majd válassza a Létrehozás lehetőséget.
Létrehozott egy helyi Git-adattárat a Visual Studio megoldásmappájában, és véglegesítette a kódot az adattárban. A helyi Git-adattár a Visual Studio-megoldást és a Git-erőforrásokat is tartalmazza.
A kód közzététele
A munkáját megoszthatja másokkal úgy, hogy közzéteszi a helyi Git-adattárat egy Azure-adattárban .
A Visual Studio 2022 Git-verziókövetési felületet biztosít a Git menü, a Git-módosítások és a Megoldáskezelő helyi menüjének használatával. A Visual Studio 2019 16.8-es verziója a Team Explorer Git felhasználói felületét is kínálja. További információt a Visual Studio 2019 – Team Explorer lapon talál.
Csatlakozzon egy Azure DevOps-adattárhoz úgy, hogy a jobb gombbal a megoldás nevére kattint a Megoldáskezelő, majd a Leküldés a Git szolgáltatásba lehetőséget választva elindítja a Git-adattár létrehozása ablakot.
Vagy válassza a Git > Push to Git szolgáltatást a menüsávon a Git-adattár létrehozása ablak elindításához.
A Git-adattár létrehozása párbeszédpanelen válassza a GitHubot. Adja meg a szükséges értékeket az Új GitHub-adattár létrehozása csoportban. Ezután válassza a Leküldés lehetőséget.
Az adattár létrehozásának ellenőrzéséhez lépjen a GitHubra, és keresse meg az adattár nevét a fiókjában.
Véglegesítési módosítások áttekintése
A közzététel előtt érdemes áttekinteni a véglegesítés kódmódosításait. A Visual Studio egy diff nézetet biztosít, amely segít az előző véglegesítés óta végrehajtott összes módosítás megtekintésében.
Ha látni szeretné, hogy mi változott a véglegesítésben, válassza a Git> (Ágak kezelése) lehetőséget a Git-adattár ablakának megnyitásához.
A Git-adattár ablakában válassza ki az ágat, kattintson a jobb gombbal a véglegesítésre, majd a Véglegesítés részleteinek megtekintése parancsot választva nyissa meg a Véglegesítés ablakot.
A Véglegesítés ablakban kattintson a jobb gombbal bármelyik fájlra, és válassza az Összehasonlítás az Előzővel lehetőséget a véglegesítés által végrehajtott fájlmódosítások megtekintéséhez.
Munkaelemek csatolása a véglegesítésekhez
A szoftver fejlesztése során rögzítheti, hogy mely véglegesítések támogatják az olyan munkaelemek elvégzését, mint az Azure DevOps-feladatok vagy hibajavítások. A véglegesítésekhez csatolt munkaelemek naplózási nyomvonala lehetővé teszi a csapat számára a feladatok és hibák megoldásának megértését.
Feljegyzés
Az #ID szintaxis akkor támogatott, ha azure-adattárhoz csatlakozik Git-adattárhoz. Ha GitHub-adattárhoz csatlakozik, továbbra is hivatkozhat munkaelemekre, de használnia kell a #ABID szintaxist, és korábban beállított egy Azure Boards-GitHub-kapcsolatot.
A munkaelemeket véglegesítésekhez csatolhatja, ha #ID a véglegesítési üzenetbe ad hozzá. A "Hiba javítása #12 Hiányzó ikonok a jelentéskészítési eszközökben" véglegesítési üzenet például a 12. munkaelemet csatolja a véglegesítéshez, amikor a véglegesítés le lesz küldve az Azure-adattárakba.
Véglegesítési módosítások leküldése
A kód írása közben eszközölt módosításokat a Visual Studio automatikusan követi. Ha elégedett a módosításokkal, mentheti őket a Gitben egy véglegesítéssel, majd leküldheti a véglegesítést az Azure-adattárakba.
A Git-módosítások ablakban írjon be egy üzenetet, amely leírja a módosításokat, majd válassza az Összes véglegesítése lehetőséget. A Véglegesítés minden véglegesítése instabil módosításokat hajt végre, és kihagyja az előkészítési területet. A véglegesítés előtt az összes fájlt úgy is beállíthatja, hogy a Git-módosítások ablak Módosítás szakaszának tetején az Összes + (plusz) gombra kattint.
Ha le szeretné küldeni a véglegesítést az Azure-adattárakba, válassza a felfelé mutató leküldés gombot.
Vagy leküldheti a véglegesítést a Git-adattár ablakából. A Git-adattár ablakának megnyitásához válassza ki a kimenő/bejövő hivatkozást a Git-módosítások ablakban.
Vagy választhatja a Git > Push lehetőséget a menüsávon.
Lekéréses módosítások
A mások által létrehozott véglegesítések lekérésével a helyi ágak szinkronban maradhatnak távoli társaikkal. Miközben a funkcióágon dolgozik, érdemes rendszeresen átváltani az main ágra, és lekérni az új véglegesítéseket, hogy naprakész maradjon a távoli main ággal.
Feljegyzés
A Visual Studióban a beolvasási és lekérési hivatkozások különböző nézetekben és a menüsáv Git menüjében találhatók. Ezek a hivatkozások mind ugyanezt teszik – lekérheti vagy lekérheti a távoli adattárból a helyi adattár aktuális ágát.
A Git-módosítások ablakban a le-nyíl beolvasási hivatkozással ellenőrizheti a távoli ág legújabb véglegesítéseit, majd a kimenő/bejövő hivatkozást választva megnyithatja a Git-adattár ablakát. Lekérheti azokat a távoli véglegesítéseket, amelyek nem a helyi ágban vannak, de nem egyesítik őket a helyi ágba. A lekért véglegesítések megjelennek a Git-adattár ablak Bejövő véglegesítések szakaszában. A beolvast véglegesítésre duplán kattintva megtekintheti a fájl módosításait.
A Lekérés lehetőséget választva egyesítheti a lekért távoli véglegesítéseket a helyi adattárban. A Lekérés lekérést hajt végre, majd egyesíti a letöltött véglegesítéseket a helyi ágban.
GYIK
K: Miért különbözik a bejelentkezési oldal a webes portál és a Visual Studio között?
Válasz: A bejelentkezési oldal attól függ, hogy Microsoft-fiókot vagy munkahelyi fiókot használt-e az Azure DevOpsban. Mindig az Azure DevOpshoz használt hitelesítő adatokkal jelentkezzen be.
K: Használhatom a Git parancssort a Visual Studióval?
Válasz: A Visual Studio Csapatkezelője és a Git parancssora nagyszerűen működik együtt. Az adattárak bármelyik eszközben végzett módosításai megjelennek a másikban. Telepítse a Windows Git legújabb kiadását, amely olyan eszközökkel rendelkezik, amelyekkel csatlakozhat az Azure DevOps Services/TFS-adattárakhoz.
További segítséget az Azure Repos Git oktatóanyagában és a parancssori Git használatával kapcsolatos parancsreferenciában talál.