Teszt ismétlése különböző adatokkal
Azure DevOps Services | Azure DevOps Server 2022 – Azure DevOps Server 2019
Adjon hozzá paramétereket a manuális teszthez a teszt különböző tesztadatokkal való megismétléséhez. Tesztelheti például, hogy különböző mennyiségeket ad-e hozzá egy bevásárlókocsihoz 1, 5, 10 vagy 200 mennyiségből.
Szúrjon be paramétereket a tesztlépések közé egy manuális tesztesethez. Ezután adja meg a paraméterértékek táblázatát. Hozzáadhat megosztott paramétereket az esetek teszteléséhez, vagy konvertálhatja a legutóbb beszúrt paramétereket megosztott paraméterekké. A megosztott lépések és a megosztott paraméterek különböző munkaelem-típusok, amelyek több tesztesetben is megoszthatók. A tesztesetekhez a tesztelési esetek megosztott lépésein és a hivatkozott hivatkozási hivatkozástípusokon keresztül kapcsolódnak, ahogyan az alábbi ábrán látható.
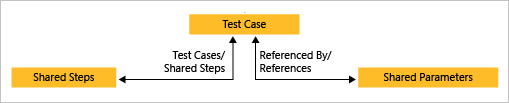
Megosztott lépésekkel és megosztott paraméterekkel több tesztesetet is futtathat ugyanazokkal az adatokkal.
Előfeltételek
A következő engedélyekkel és hozzáférési szintekkel kell rendelkeznie:
- Alapszintű hozzáférés vagy magasabb szintű hozzáférés, valamint a munkaelemek megtekintéséhez szükséges engedélyek a megfelelő terület elérési útján. További információ: Felhasználók hozzáadása projekthez vagy csapathoz.
- Alapszintű és tesztcsomagok hozzáférési szintje tesztcsomagok és tesztcsomagok hozzáadásához, tesztösszetevők törléséhez és tesztkonfigurációk definiálásához. Vagy az alábbi Visual Studio-előfizetések egyikével is rendelkezhet:
- A következő engedélyekkel kell rendelkeznie: teszthez kapcsolódó összetevők hozzáadásához vagy szerkesztéséhez,
- A csomópont engedélykészletében lévő munkaelemeket a megfelelő terület elérési útja alatt engedélyezve szerkesztheti, és tesztterveket, tesztcsomagokat, teszteseteket vagy más tesztalapú munkaelemtípusokat adhat hozzá vagy módosíthat.
- A teszttervek engedélyezési beállításának kezelése a megfelelő terület elérési útja alatt engedélyezve, a tesztterv tulajdonságainak, például a buildelési és tesztelési beállításoknak a módosításához.
- A tesztcsomagok megfelelő területútvonalon engedélyezett engedélykészletének kezelése tesztcsomagok létrehozásához és törléséhez, tesztcsomagok hozzáadásához és eltávolításához, a tesztcsomagokhoz társított tesztkonfigurációk módosításához, valamint egy tesztcsomag hierarchiájának módosításához (tesztcsomag áthelyezéséhez).
További információ: Manuális teszthozzáférés és engedélyek.
Paraméterek hozzáadása tesztesethez
Az alábbi lépések végrehajtásával paramétereket adhat a tesztekhez.
Hozzon létre egy paramétert úgy, hogy beírja a "@" előtti nevet a műveletekbe és a tesztelési lépések várható eredményeibe.
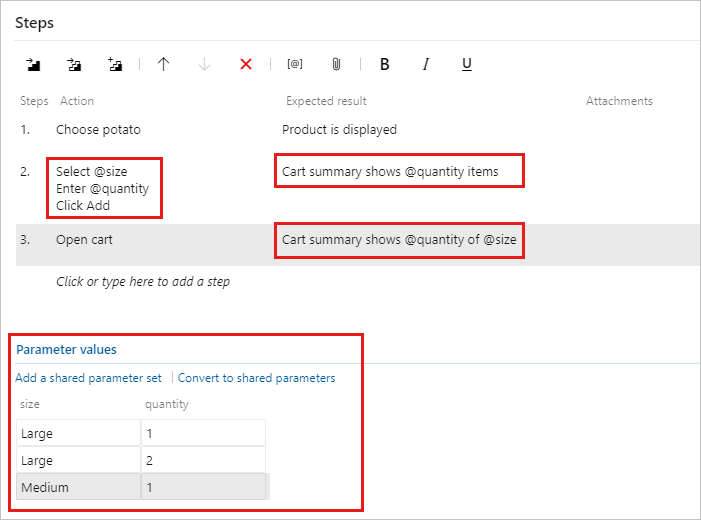
A lépések listája alatt adja hozzá a paraméterértékek kombinációit. Előfordulhat, hogy lefelé kell görgetnie, hogy láthassa őket.
Hozzon létre egy paramétert úgy, hogy beírja a "@" előtti nevet a műveletekbe és a tesztelési lépések várható eredményeibe.
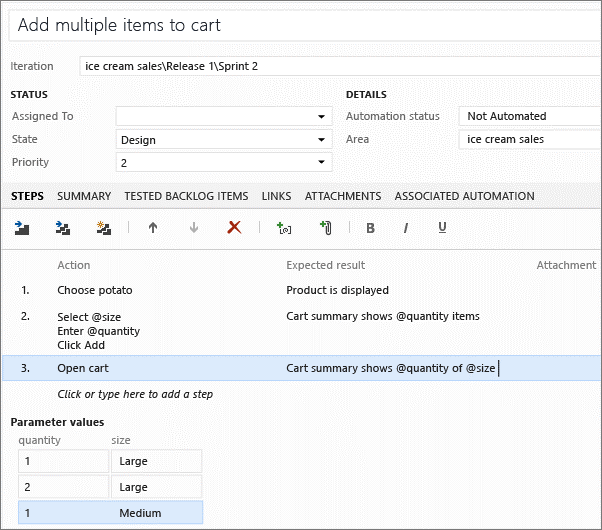
A lépések listája alatt adja hozzá a paraméterértékek kombinációit. Előfordulhat, hogy lefelé kell görgetnie, hogy láthassa őket.
Paraméterek megosztása tesztelési esetek között
A meglévő paraméterek megosztott paraméterekké alakításához hajtsa végre az alábbi lépéseket, hogy más tesztesetekben is használhassa őket és a hozzájuk tartozó adatokat.
Egy nyitott tesztesetben válassza a Konvertálás megosztott paraméterekké lehetőséget.
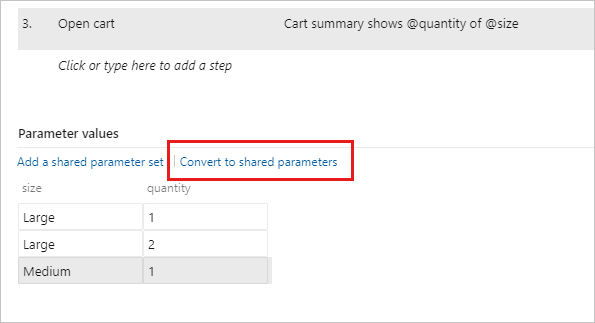
Miután létrehozott egy megosztott paraméterkészletet, nyisson meg egy másik tesztesetet, és adja hozzá a megosztott paraméterkészletet a tesztesethez.
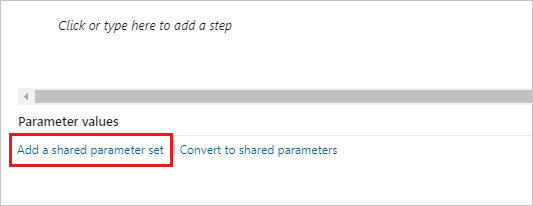
A név alapján beállított megosztott paramétert keresheti meg.
A megosztott paraméterkészlet a Paraméterértékek szakaszban jelenik meg a hozzáadás után. Ezeket a paramétereket most már használhatja a teszteset lépéseiben.
Ha a teszteset különböző paraméternevekkel rendelkezik ezekhez a megosztott paraméterekhez, a megosztott paramétereket a helyi paraméterekhez rendelje hozzá a megosztott paraméteradatok használatához.
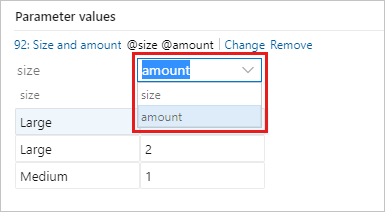
Ha megfelelően vannak leképezve, a megosztott paraméterhez társított adatok jelennek meg.
Adja hozzá, szerkessze és nevezze át a megosztott paraméterkészleteket a Paraméterek lapon. A Tesztelési esetek panelen megtekintheti az rájuk hivatkozó teszteseteket .
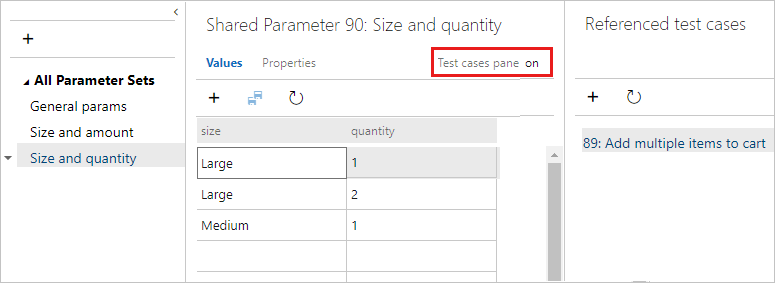
Minden megosztott paraméterkészlet egy munkaelem. Nyissa meg a Tulajdonságok lapot a munkaelem megtekintéséhez vagy módosításához. Hozzárendelhet például tulajdonosokat, és nyomon követheti a módosításokat.
Egyetlen tesztesethez nem adhat hozzá egynél több megosztott paraméterkészletet. Ha két teszteset hasonló adatokat oszt meg, érdemes lehet egyetlen megosztott paraméterkészletet létrehozni, amely az összes paramétert tartalmazza, annak ellenére, hogy a készlet néhány oszlopa nem használható minden tesztesetben. Egy tesztesethez például ügyfél-azonosítóra, névre, e-mail-címre és telefonra van szükség, a másodiknak pedig az ügyfélazonosítóra, a névre és a címre.
Az Excel-számolótábla paraméterértékeit importálhatja a megosztott paraméterkészletekbe. Illessze be az értékeket a megosztott paraméterek rácsába. Az adatokat visszamásolhatja a rácsról az Excelbe.
Konvertálja a meglévő paramétereket megosztott paraméterekké, hogy más tesztesetekben is használhassa őket és a kapcsolódó adatokat.
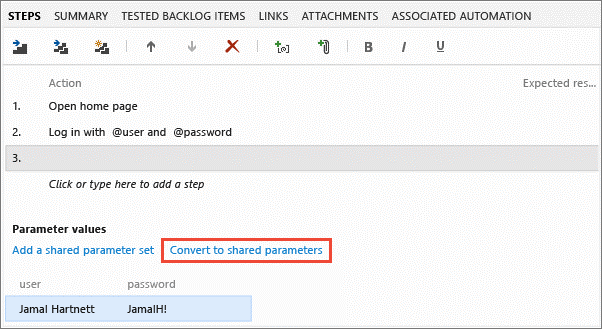
Miután létrehozott egy megosztott paraméterkészletet, nyisson meg egy másik tesztesetet, és adja hozzá a megosztott paraméterkészletet a tesztesethez. A név alapján beállított megosztott paramétert keresheti meg.
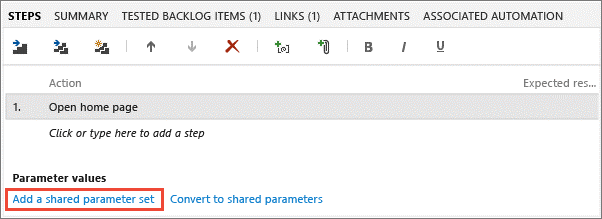
A megosztott paraméterkészlet a Paraméterértékek szakaszban jelenik meg a hozzáadás után. Ezeket a paramétereket most már használhatja a teszteset lépéseiben.
Ha a teszteset különböző paraméternevekkel rendelkezik ezekhez a megosztott paraméterekhez, a megosztott paramétereket a helyi paraméterekhez rendelje hozzá a megosztott paraméteradatok használatához.
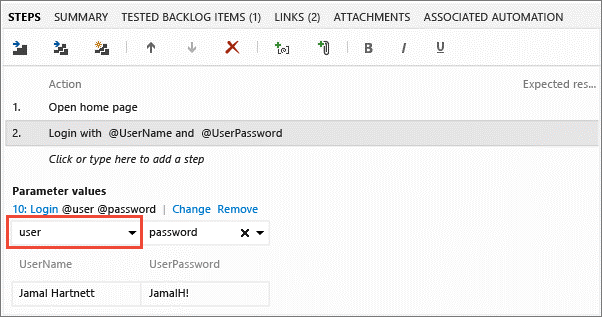
Ha megfelelően vannak leképezve, a megosztott paraméterhez társított adatok jelennek meg.
Adja hozzá, szerkessze és nevezze át a megosztott paraméterkészleteket a Paraméterek lapon. A Tesztelési esetek panelen megtekintheti az rájuk hivatkozó teszteseteket .
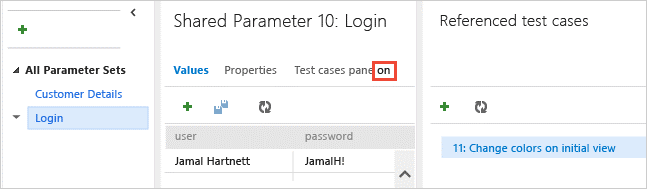
Minden megosztott paraméterkészlet egy munkaelem. Nyissa meg a Tulajdonságok lapot a munkaelem megtekintéséhez vagy módosításához. Hozzárendelhet például tulajdonosokat, és nyomon követheti a módosításokat.
Egyetlen tesztesethez nem adhat hozzá egynél több megosztott paraméterkészletet. Ha két teszteset hasonló adatokat oszt meg, érdemes lehet létrehozni egy olyan megosztott paraméterkészletet, amely az összes paramétert tartalmazza, annak ellenére, hogy a készlet néhány oszlopa nem használatlan marad minden tesztesetben. Egy tesztesethez például ügyfél-azonosítóra, névre, e-mail-címre és telefonra van szükség, a másodiknak pedig az ügyfélazonosítóra, a névre és a címre.
Az Excel-számolótábla paraméterértékeit importálhatja a megosztott paraméterkészletekbe. Illessze be az értékeket a megosztott paraméterek rácsába. Az adatokat visszamásolhatja a rácsról az Excelbe.
Teszteset futtatása paraméterekkel
Hajtsa végre az alábbi lépéseket egy paramétereket használó teszteset futtatásához.
Válasszon ki egy tesztesetet paraméterekkel, és kezdje el futtatni. A Tesztfuttató a paraméterértékek első sorát jeleníti meg.
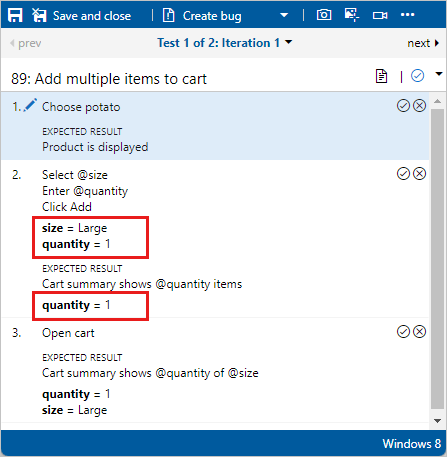
A lépések végrehajtásakor jelölje meg a sikeres vagy sikertelen tesztet. Folytassa a teszt következő iterációjával, amely a paraméterértékek következő sorát használja.
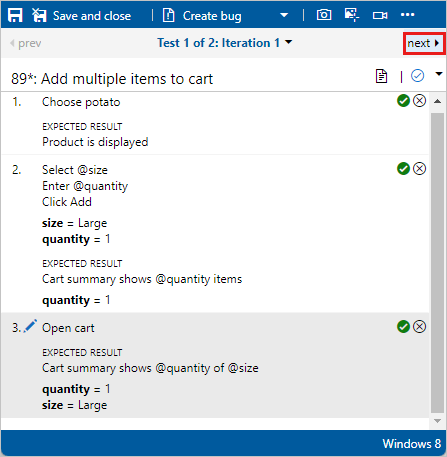
A menüben navigálhat más iterációkhoz.
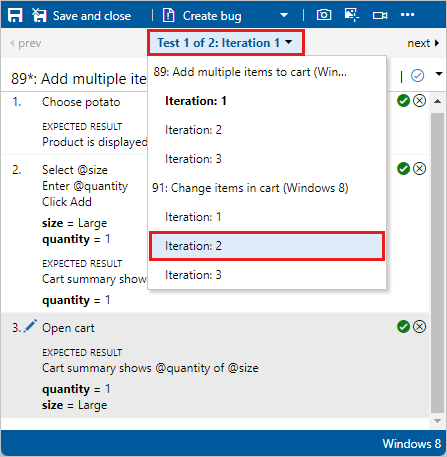
Ha valamelyik paraméterérték helytelen, javítsa ki őket a teszt megszakítása nélkül a lépés helyi menüjének Szerkesztés parancsával.
Válasszon ki egy tesztesetet paraméterekkel, és kezdje el futtatni. A Tesztfuttató a paraméterértékek első sorát jeleníti meg.
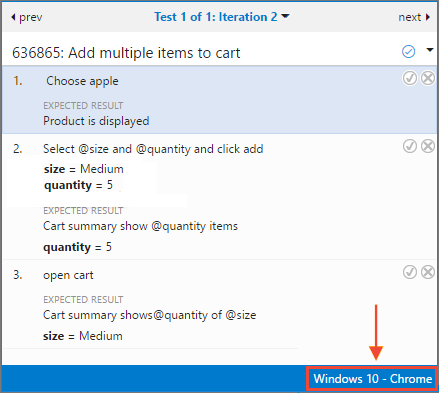
A lépések végrehajtásakor jelölje meg a sikeres vagy sikertelen tesztet. Ezután folytassa a teszt következő iterációjával, amely a paraméterértékek következő sorát használja.
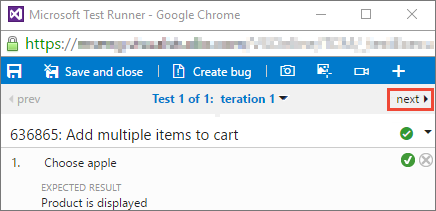
A legördülő menüben navigálhat más iterációkhoz.
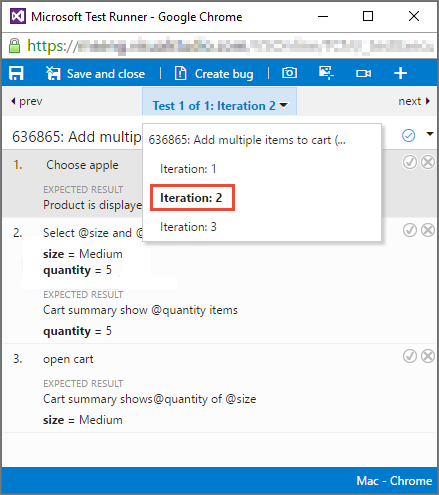
Ha valamelyik paraméterérték helytelen, a helyi menü Szerkesztés parancsával javítsa ki őket a teszt megszakítása nélkül.
A teszt eredményeinek áttekintése
A teszt eredménye az összes iterációs eredmény elsőbbségi hierarchiáján alapul. A hierarchia sorrendje szüneteltetve, sikertelenül, blokkolva, átadva, nem alkalmazható és meghatározatlan (aktív). Ha például bármelyik iterációt sikertelenként jelölte meg, a többit pedig az átadottként, a teljes teszt eredménye sikertelenként jelenik meg. Ez az eredmény eltér a paraméterekkel nem rendelkező tesztesetektől, ahol az eredmény az utolsó futtatás állapotát jeleníti meg.
A teszteredmények áttekintéséhez a Végrehajtás lapon válasszon ki egy tesztpontot. Válassza a További beállítások lehetőséget , vagy kattintson a jobb gombbal a helyi menü megnyitásához. Válassza a Teszteredmények megtekintése lehetőséget.
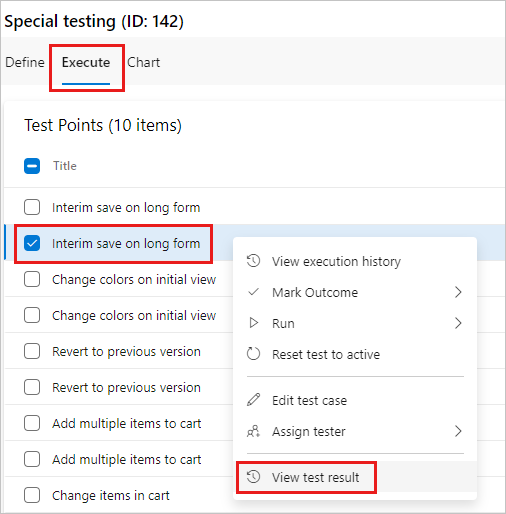
Az eredményeket a Teszteset eredményei párbeszédpanelen tekintheti meg.
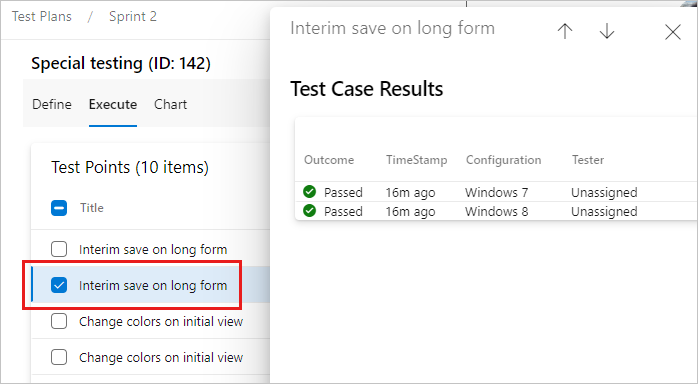
A teszt eredménye az összes iterációs eredmény elsőbbségi hierarchiáján alapul. A hierarchia sorrendje szüneteltetve, sikertelenül, blokkolva, átadva, nem alkalmazható és meghatározatlan (aktív). Ha például bármelyik iterációt sikertelenként jelölte meg, a többit pedig az átadottként, a teljes teszt eredménye sikertelenként jelenik meg. Ez az eredmény eltér a paraméterekkel nem rendelkező tesztesetektől, ahol az eredmény az utolsó futtatás állapotát jeleníti meg.
Ellenőrizze a teszt eredményét a részletek panel megnyitásával.
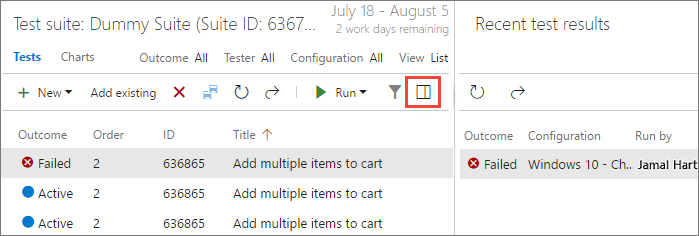
Kattintson duplán egy teszteredményre a tesztfuttatás részleteinek és az egyes iterációk teszteredményeinek megtekintéséhez.
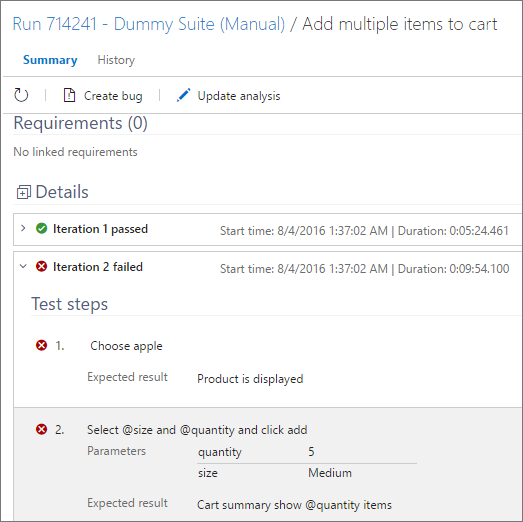
Kapcsolódó cikkek
Visszajelzés
Hamarosan elérhető: 2024-ben fokozatosan kivezetjük a GitHub-problémákat a tartalom visszajelzési mechanizmusaként, és lecseréljük egy új visszajelzési rendszerre. További információ: https://aka.ms/ContentUserFeedback.
Visszajelzés küldése és megtekintése a következőhöz: