Rövid útmutató: Tesztkörnyezet létrehozása az Azure Portalon
Ez a rövid útmutató bemutatja, hogyan hozhat létre tesztkörnyezetet az Azure DevTest Labsban az Azure Portal használatával. Az Azure DevTest Labs egy szolgáltatás, amellyel egyszerűen hozhat létre, használhat és kezelhet infrastruktúra-as-a-service (IaaS) virtuális gépeket (VM-eket) és platform-as-a-service (PaaS) környezeteket egy tesztkörnyezetben.
Előfeltétel
- Legalább közreműködői hozzáférés egy Azure-előfizetéshez. Ha nem rendelkezik Azure-fiókkal, hozzon létre egyet ingyen.
Labor létrehozása
Az Azure Portalon keresse meg és válassza a DevTest Labs lehetőséget.
A DevTest Labs lapon válassza a Létrehozás lehetőséget. Megjelenik a DevTest Lab létrehozása lap.
Az Alapbeállítások lapon adja meg a következő információkat:
- Előfizetés: Módosítsa az előfizetést, ha másik előfizetést szeretne használni a tesztkörnyezethez.
- Erőforráscsoport: Válasszon ki egy meglévő erőforráscsoportot a legördülő listából, vagy válassza az Új létrehozása lehetőséget egy új erőforráscsoport létrehozásához, hogy később könnyen törölhető legyen.
- Tesztkörnyezet neve: Adja meg a tesztkörnyezet nevét.
- Hely: Ha új erőforráscsoportot hoz létre, válasszon ki egy Azure-régiót az erőforráscsoporthoz és a laborhoz.
- Nyilvános környezetek: Hagyja bekapcsolva a DevTest Labs nyilvános környezeti adattárhoz való hozzáférést. A hozzáférés letiltásához állítsa be a Ki beállítást. További információ: Nyilvános környezetek engedélyezése tesztkörnyezet létrehozásakor.
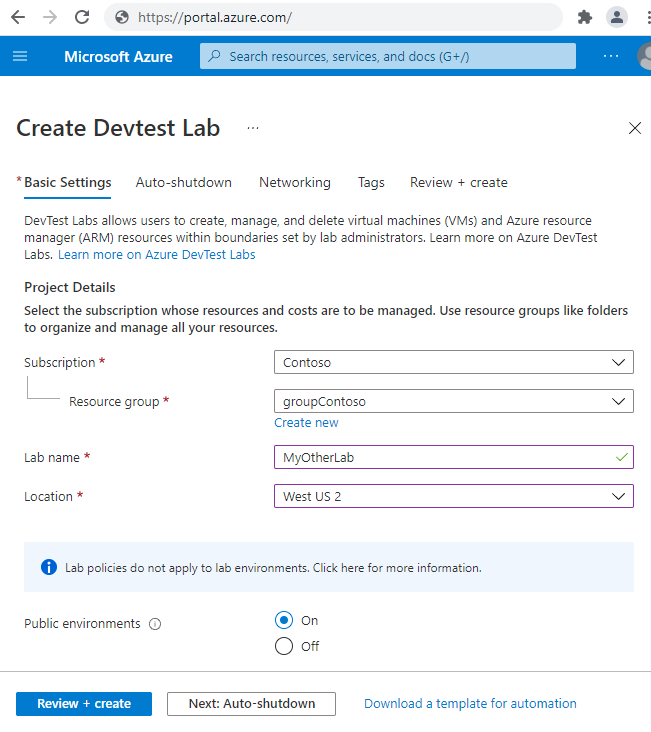
Ha szeretné, jelölje ki az egyes lapokat a lap tetején, és szabja testre ezeket a beállításokat
Ezeket a beállításokat a tesztkörnyezet létrehozása után is alkalmazhatja vagy módosíthatja.
Miután elvégezte az összes beállítást, válassza a Véleményezés + létrehozás lehetőséget a lap alján.
Ha a beállítások érvényesek, a Sikeres érték megjelenik a Véleményezés + létrehozás lap tetején. Tekintse át a beállításokat, majd válassza a Létrehozás lehetőséget.
Tipp.
A tesztkörnyezet konfigurációjának Azure Resource Manager-sablonként való megtekintéséhez és letöltéséhez válassza a lap alján található automatizálási sablon letöltése lehetőséget. Az ARM-sablonnal további tesztkörnyezeteket hozhat létre.
Automatikus leállítás lap
Az automatikus leállítás az összes tesztkörnyezeti virtuális gép egy adott időpontban történő leállításával segít a laborköltségek megtakarításában. Automatikus leállítás konfigurálása:
A DevTest Lab létrehozása lapon válassza az Automatikus leállítás lapot.
Töltse ki a következő információkat:
- Engedélyezve: Az automatikus leállítás engedélyezéséhez válassza a Be lehetőséget.
- Ütemezett leállítás és időzóna: Adja meg az összes tesztkörnyezeti virtuális gép leállításához szükséges napi időt és időzónát.
- Értesítés küldése az automatikus leállítás előtt: Válassza az Igen vagy a Nem lehetőséget, ha az automatikus leállítás előtt 30 perccel szeretne értesítést küldeni vagy közzétenni.
- Webhook URL-címe és e-mail-címe: Ha értesítéseket szeretne küldeni, adjon meg egy webhook URL-végpontot vagy pontosvesszővel elválasztott listát azon e-mail-címekről, ahol az értesítést közzé szeretné tenni vagy el szeretné küldeni. További információ: Tesztkörnyezetek és virtuális gépek automatikus leállításának konfigurálása.
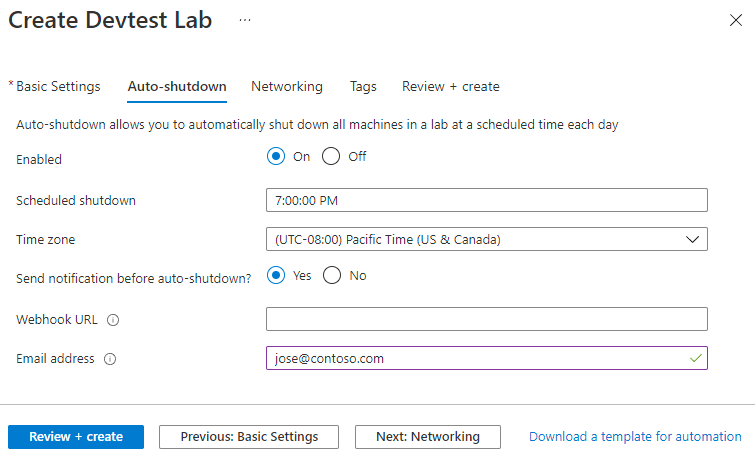
Hálózatkezelés lap
Az Azure DevTest Labs minden tesztkörnyezethez létrehoz egy új alapértelmezett virtuális hálózatot. Ha másik virtuális hálózata van, az alapértelmezett helyett az új tesztkörnyezethez használhatja. További információ: Virtuális hálózat hozzáadása az Azure DevTest Labsban.
A hálózatkezelés konfigurálása:
- A DevTest Lab létrehozása lapon válassza a Hálózatkezelés lapot.
- Virtuális hálózat esetén válasszon egy másik virtuális hálózatot a legördülő listából. Alhálózat esetén szükség esetén válasszon ki egy alhálózatot a legördülő listából.
- A tesztkörnyezet erőforrásainak elkülönítéséhez válassza az Igen lehetőséget a tesztkörnyezet erőforrásainak a kijelölt hálózathoz való teljes elkülönítéséhez. További információ: Hálózatelkülönítés a DevTest Labsban.
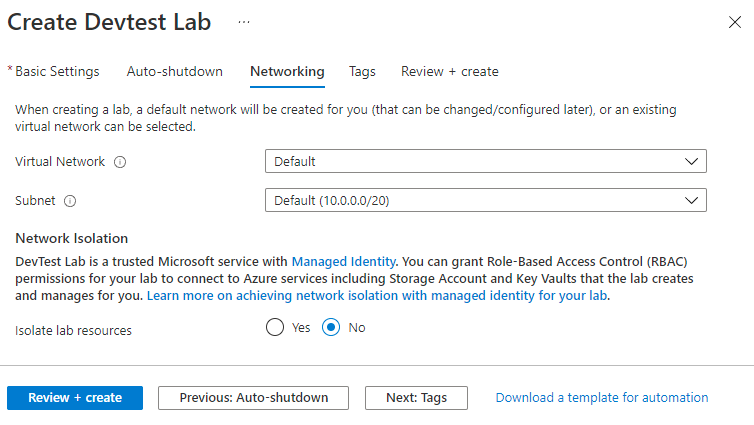
Címkék lap
Az összes laborerőforrásra vonatkozó címkéket rendelhet hozzá. A címkék segíthetnek az erőforrások kezelésében és nyomon követésében. További információ: Címkék hozzáadása tesztkörnyezethez.
Címkék hozzáadása:
- A DevTest Lab létrehozása lapon válassza a Címkék lapot.
- A Név és érték csoportban válasszon ki vagy adjon meg egy vagy több kis- és nagybetűs név-érték párot az erőforrások azonosításához.
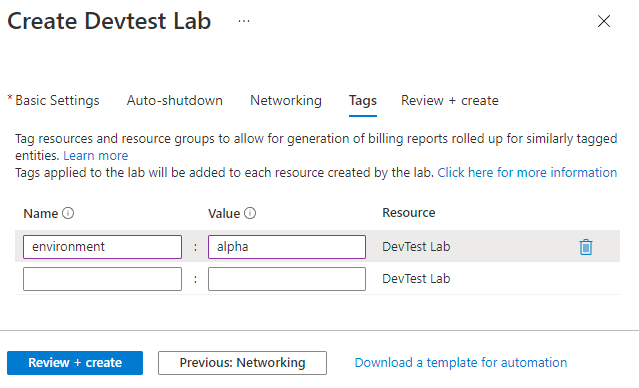
Tesztkörnyezet létrehozásának ellenőrzése
Miután kiválasztotta a Létrehozás lehetőséget, a laborlétrehozás folyamatát a portál jobb felső sarkában található Értesítések területen követheti nyomon.
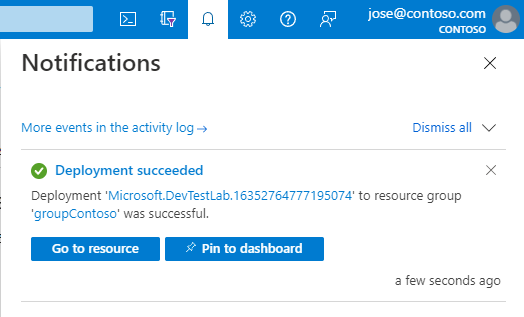
Az üzembe helyezés befejezése után válassza az Erőforrás megnyitása elemet. Megjelenik a labor Áttekintés lapja.
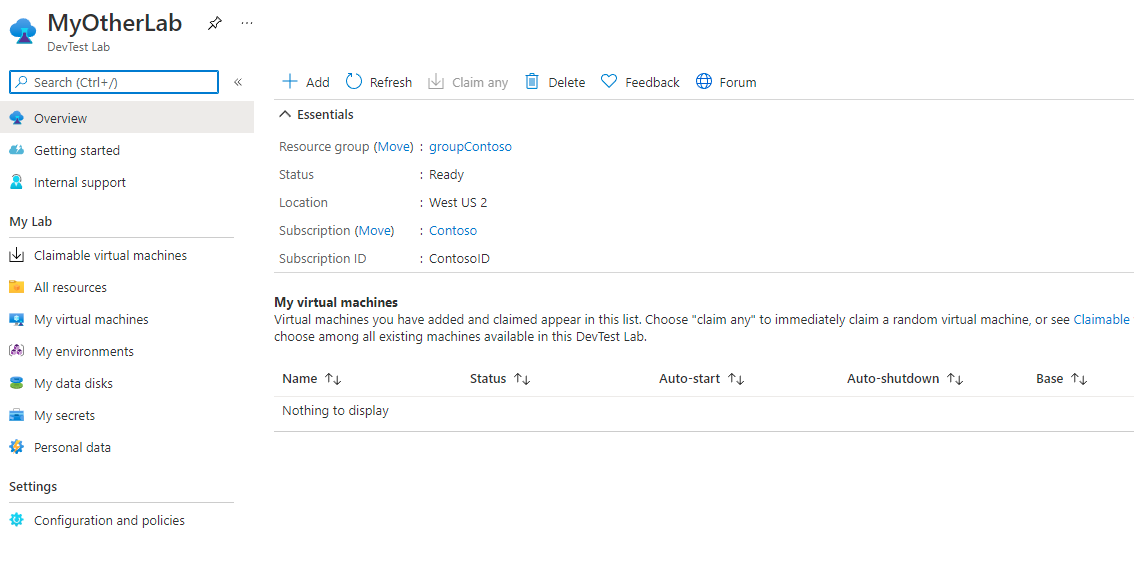
Mostantól hozzáadhat és konfigurálhat virtuális gépeket, környezeteket, felhasználókat és szabályzatokat a laborhoz.
Az erőforrások eltávolítása
Ha végzett a tesztkörnyezet használatával, törölje azt és annak erőforrásait a további költségek elkerülése érdekében.
A tesztkörnyezet Áttekintés lapján válassza a Törlés lehetőséget a felső menüben.
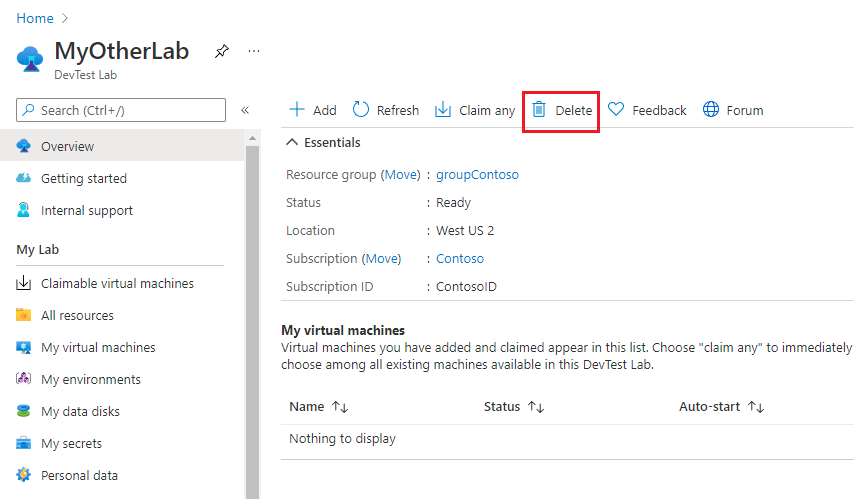
A Biztos, hogy törölni szeretné a lapot, írja be a tesztkörnyezet nevét, majd válassza a Törlés lehetőséget.
A törlési folyamat során a képernyő tetején található Értesítések lehetőséget választva megtekintheti az előrehaladást. A labor törlése eltarthat egy ideig.
Ha létrehozott egy erőforráscsoportot a tesztkörnyezethez, törölheti az erőforráscsoportot. Nem törölhet olyan erőforráscsoportot, amelyben tesztkörnyezet található. A tesztkörnyezetet tartalmazó erőforráscsoport törlése törli az erőforráscsoport összes erőforrását.
- Válassza ki azt az erőforráscsoportot, amely az előfizetés erőforráscsoportlistájából tartalmazza a labort.
- A lap tetején válassza az Erőforráscsoport törlése lehetőséget.
- A Biztos, hogy törölni szeretné az "<erőforráscsoport neve>" lapot, írja be az erőforráscsoport nevét, majd válassza a Törlés lehetőséget.
Következő lépések
Ha meg szeretné tudni, hogyan vehet fel virtuális gépeket a laborba, olvassa el a következő cikket:
Visszajelzés
Hamarosan elérhető: 2024-ben fokozatosan kivezetjük a GitHub-problémákat a tartalom visszajelzési mechanizmusaként, és lecseréljük egy új visszajelzési rendszerre. További információ: https://aka.ms/ContentUserFeedback.
Visszajelzés küldése és megtekintése a következőhöz: