Oktatóanyag: Tesztkörnyezet elérése az Azure DevTest Labs szolgáltatásban
Eben az oktatóanyagban az alábbiakkal fog megismerkedni:
- Tesztkörnyezeti virtuális gép (VM) igénylése Azure DevTest Labs.
- Csatlakozzon a tesztkörnyezeti virtuális géphez.
- A tesztkörnyezeti virtuális gép felszabadítása.
- Ha már nincs rá szükség, törölje a tesztkörnyezeti virtuális gépet.
Előfeltételek
Legalább DevTest Labs-felhasználó hozzáférésre van szüksége a következő oktatóanyagban létrehozott tesztkörnyezethez: Tesztkörnyezet beállítása Azure DevTest Labs vagy egy másik tesztkörnyezethez, amely igényelhető virtuális géppel rendelkezik.
A tesztkörnyezet tulajdonosa vagy rendszergazdája megadhatja a tesztkörnyezethez való hozzáférés URL-címét a Azure Portal, valamint a tesztkörnyezet virtuális gépének eléréséhez szükséges felhasználónevet és jelszót.
Tesztkörnyezeti virtuális gép igénylése
Tesztkörnyezeti virtuális gép igényléséhez kövesse az alábbi lépéseket. További információ a virtuális gépek igényléséről: Jogcímképességek használata Azure DevTest Labs.
Nyissa meg a tesztkörnyezet URL-címét a Azure Portal.
A tesztkörnyezet áttekintési oldalán válassza a Jogcímre jogosult virtuális gépek elemet a Saját tesztkörnyezet területen a bal oldali navigációs sávon.
A Jogcímre jogosult virtuális gépek lapon válassza az elérhető virtuális gép listaeleme melletti három pontot , majd a helyi menüBen válassza a Gép igénylése lehetőséget.
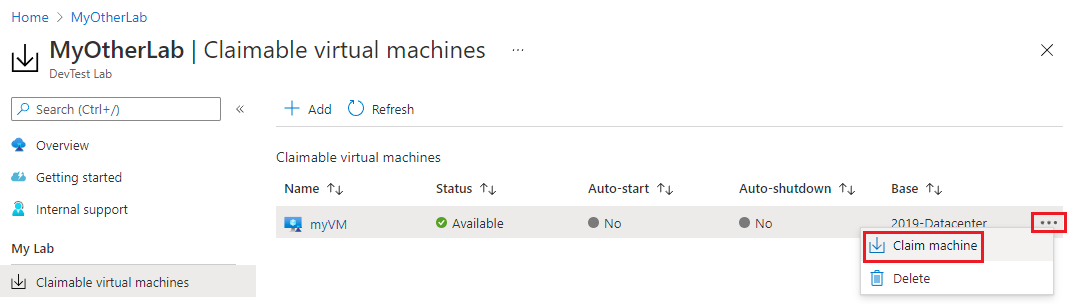
A tesztkörnyezet Áttekintés oldalán ellenőrizze, hogy a virtuális gép megjelenik-e a Saját virtuális gépek listában.
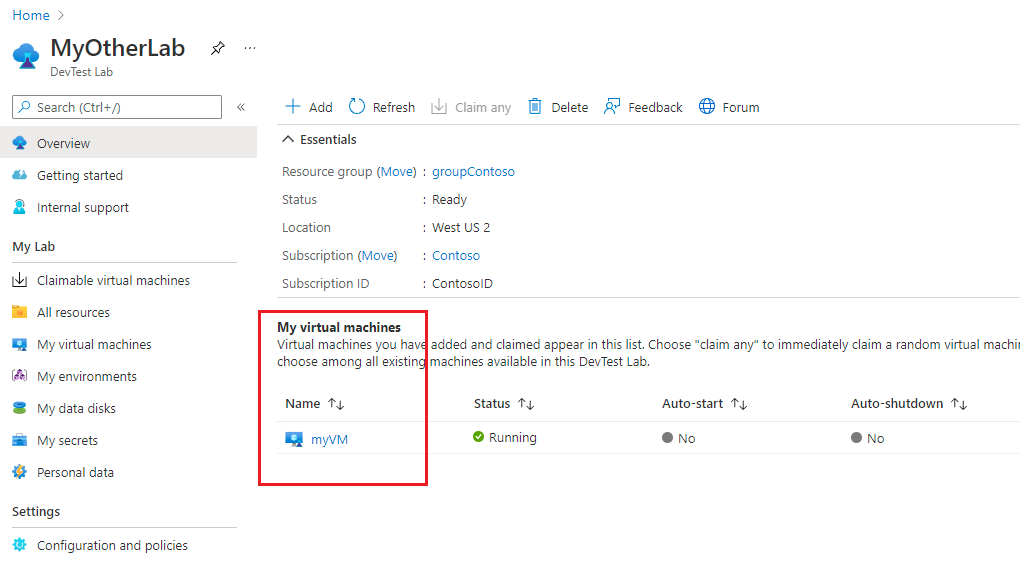
Csatlakozás tesztkörnyezeti virtuális géphez
Bármely futó tesztkörnyezeti virtuális géphez csatlakozhat. Egy igényelhető, de nem igényelt virtuális gép le van állítva, ezért igényelnie kell, hogy csatlakozzon hozzá.
Ha Távoli asztali protokollon (RDP) keresztül szeretne csatlakozni egy Windows rendszerű géphez, kövesse az alábbi lépéseket. A Linux rendszerű virtuális géphez való csatlakozás lépéseit lásd: Csatlakozás Linux rendszerű virtuális géphez a tesztkörnyezetben.
A tesztkörnyezet Áttekintés oldalán válassza ki a virtuális gépet a Saját virtuális gépek csoportban található listából.
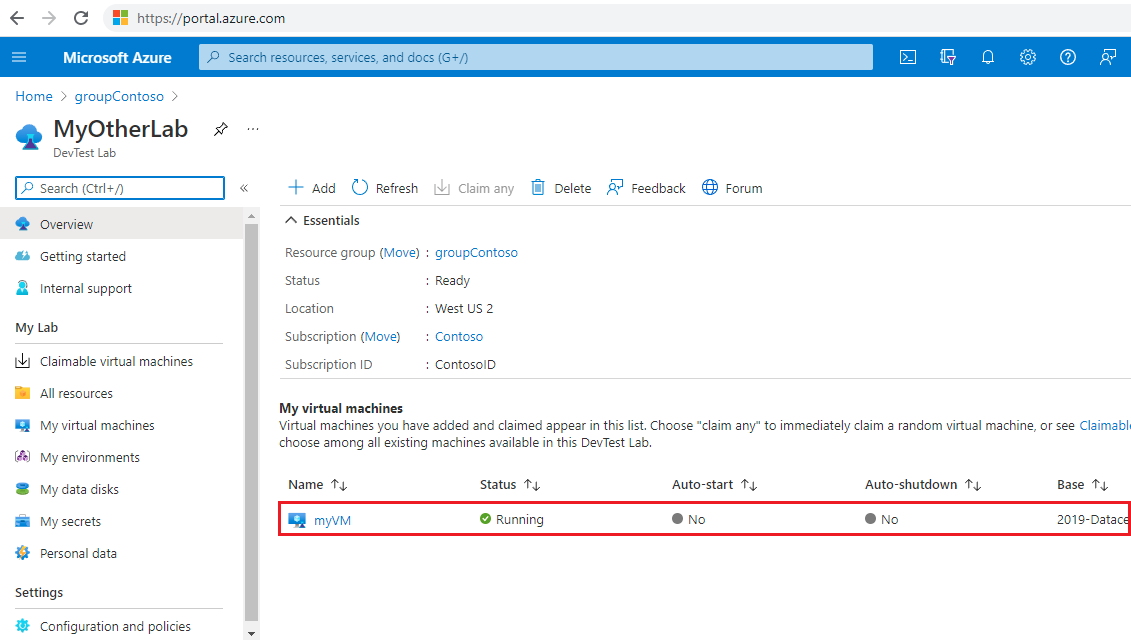
A virtuális gép Áttekintés lapján válassza a felső menü Csatlakozás elemét.
Nyissa meg a számítógépre letöltött *.rdp fájlt.
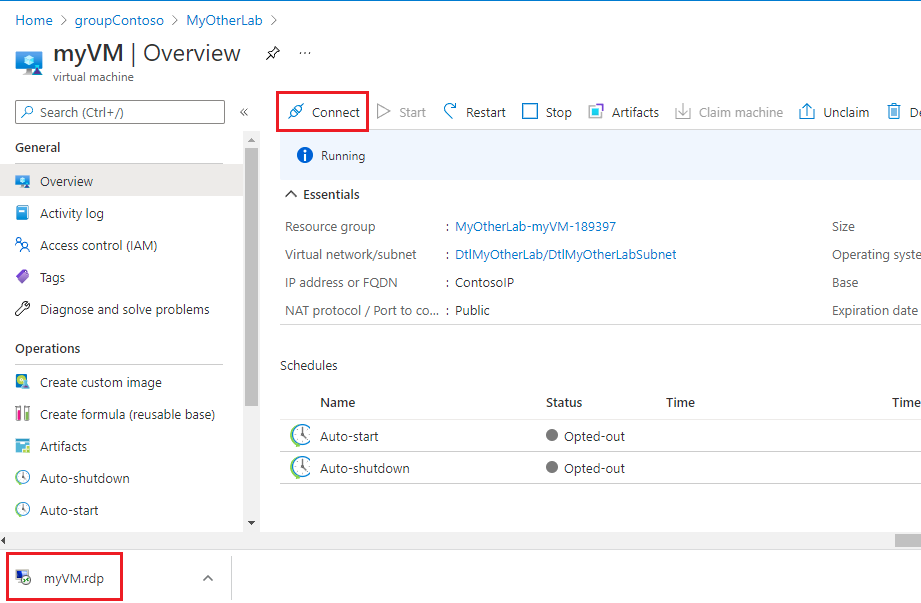
A Távoli asztali kapcsolat párbeszédpanelen válassza a Csatlakozás lehetőséget.
A Hitelesítő adatok megadása párbeszédpanelen adja meg a virtuális gép felhasználónevét és jelszavát, majd kattintson az OK gombra.
Ha olyan párbeszédpanel jelenik meg, amely szerint a távoli számítógép identitása nem ellenőrizhető, jelölje be a Ne kérdezzen újra a számítógéphez való csatlakozást jelölőnégyzetet. Ezután válassza az Igen lehetőséget.
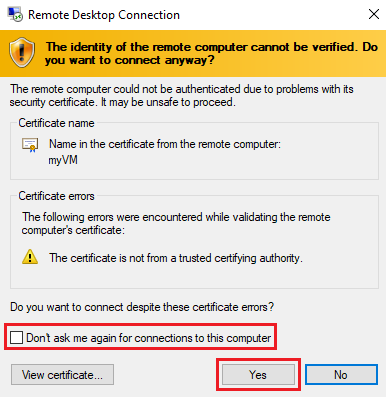
Miután csatlakozott a virtuális géphez, a használatával elvégezheti a munkáját. Tulajdonosi szerepkörrel rendelkezik az összes ön által igényelt vagy létrehozott tesztkörnyezeti virtuális gépen, kivéve, ha visszavonja azokat.
Tesztkörnyezeti virtuális gép felszabadítása
Miután végzett a virtuális gép használatával, törölje a virtuális gép visszavételét, hogy valaki más igényelhesse azt az alábbi lépésekkel:
A tesztkörnyezet Áttekintés oldalán válassza ki a virtuális gépet a Saját virtuális gépek csoportban található listából.
A virtuális gép Áttekintés lapján válassza a felső menüBenk feloldása elemét.
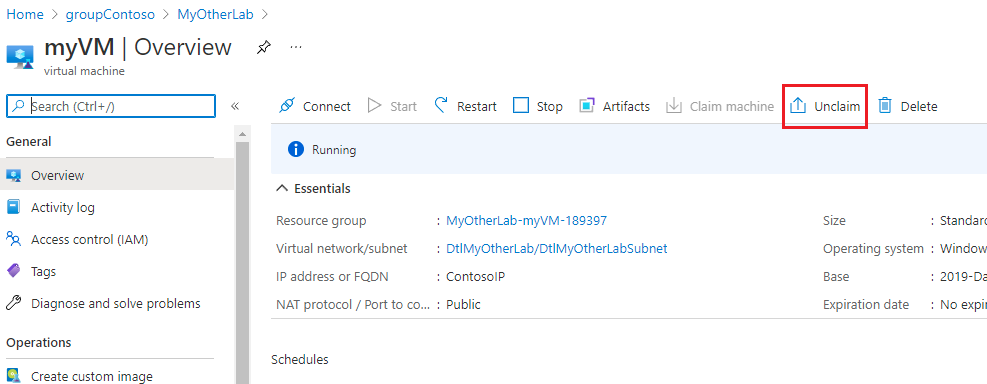
A virtuális gép le van állítva, és nem lesz felszabadítva. A folyamat előrehaladásának megtekintéséhez válassza a képernyő tetején található Értesítések ikont.
Térjen vissza a tesztkörnyezet Áttekintés oldalára, és győződjön meg arról, hogy a virtuális gép már nem jelenik meg a Saját virtuális gépek területen.
Válassza a Jogcímre jogosult virtuális gépek lehetőséget a bal oldali navigációs sávon, és győződjön meg arról, hogy a virtuális gép már igényelhető.
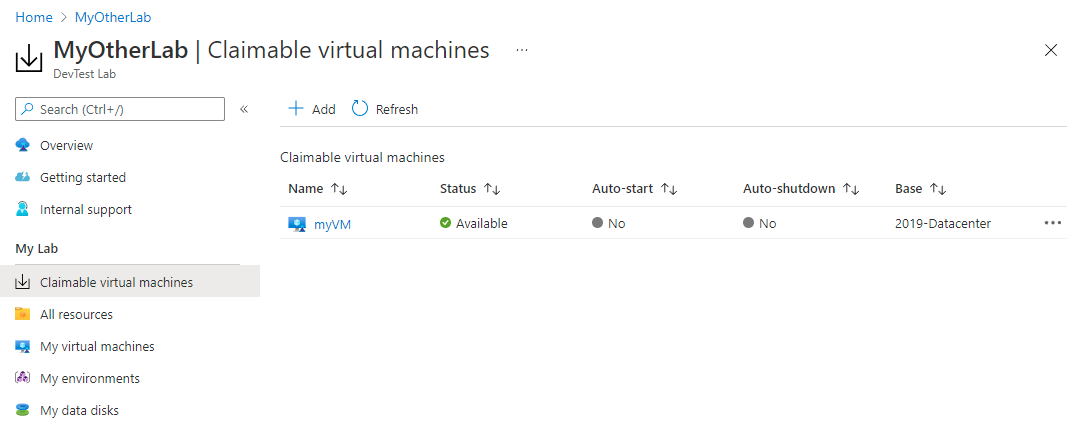
Tesztkörnyezeti virtuális gép törlése
Ha végzett a virtuális gép használatával, törölheti azt. Vagy a tesztkörnyezet tulajdonosa törölheti a teljes tesztkörnyezetet, ha már nincs rá szükség, ami törli az összes tesztkörnyezeti virtuális gépet és erőforrást. Egy tesztkörnyezeti virtuális gép törléséhez kövesse az alábbi lépéseket:
Válassza a virtuális gép melletti három pontot a Saját virtuális gépek listában vagy a Jogcímre jogosult virtuális gépek lapon, majd válassza a Törlés lehetőséget a helyi menüből.
A Biztos, hogy törölni szeretné lapon válassza a Törlés lehetőséget.
Következő lépések
Ebben az oktatóanyagban megtanulta, hogyan igényelhet és csatlakoztathat jogcímre jogosult virtuális gépeket Azure DevTest Labs. Saját tesztkörnyezeti virtuális gépek létrehozásához lásd: Tesztkörnyezeti virtuális gépek létrehozása Azure DevTest Labs.