Oktatóanyag: DevTest Labs-tesztkörnyezet és virtuális gép létrehozása és felhasználó hozzáadása az Azure Portalon
Ebben az Azure DevTest Labs-oktatóanyagban a következőket sajátíthatja el:
- Hozzon létre egy tesztkörnyezetet a DevTest Labsban.
- Azure-beli virtuális gép (VM) hozzáadása a laborhoz.
- Adjon hozzá egy felhasználót a DevTest Labs felhasználói szerepköréhez.
- Törölje a labort, ha már nincs rá szükség.
A következő oktatóanyagban a tesztkörnyezet felhasználói, például fejlesztők, tesztelők és gyakornokok megtanulhatják, hogyan csatlakozhat a tesztkörnyezeti virtuális géphez, és hogyan igényelhetik és törölhetik a tesztkörnyezeti virtuális gépeket.
Előfeltétel
Tesztkörnyezet létrehozásához legalább közreműködői szerepkörre van szükség egy Azure-előfizetésben. Ha nem rendelkezik Azure-előfizetéssel, hozzon létre egy ingyenes fiókot.
Ha felhasználókat szeretne hozzáadni egy tesztkörnyezethez, felhasználói hozzáférési rendszergazdai vagy tulajdonosi szerepkörrel kell rendelkeznie abban az előfizetésben, amelyben a tesztkörnyezet található.
Labor létrehozása
Ha tesztkörnyezetet szeretne létrehozni az Azure DevTest Labsban, kövesse az alábbi lépéseket.
Az Azure Portalon keresse meg és válassza a DevTest Labs lehetőséget.
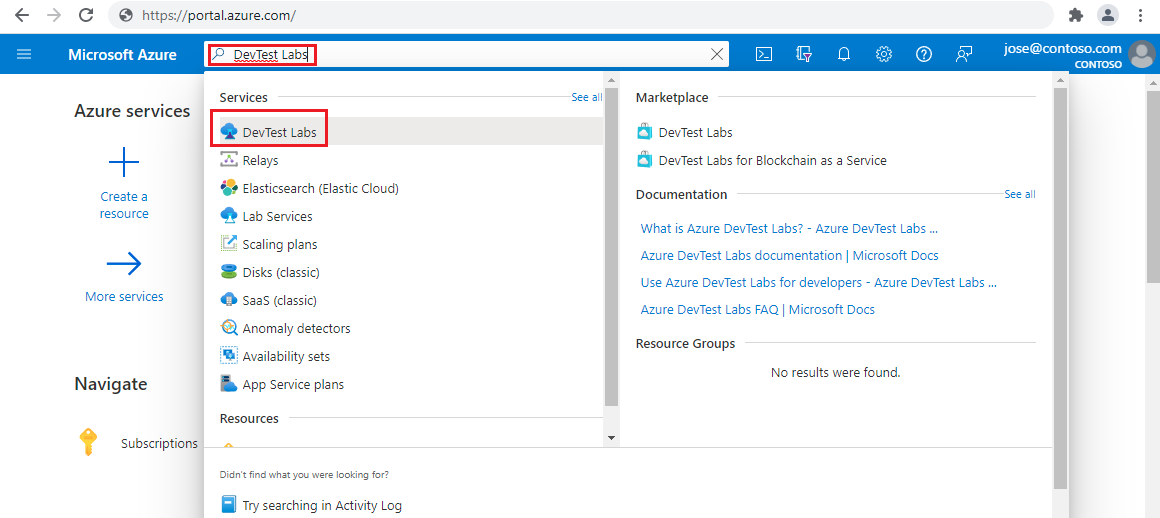
A DevTest Labs lapon válassza a Létrehozás lehetőséget.
A Devtest Lab létrehozása lapon, az Alapbeállítások lapon adja meg a következő információkat:
Beállítás Érték Előfizetés Módosítsa az előfizetést, ha másik előfizetést szeretne használni a tesztkörnyezethez. Erőforráscsoport Válasszon ki egy meglévő erőforráscsoportot a legördülő listából, vagy válassza az Új létrehozása lehetőséget egy új erőforráscsoport létrehozásához, hogy később könnyen törölhető legyen. Tesztkörnyezet neve Adja meg a labor nevét. Helyen Ha új erőforráscsoportot hoz létre, válasszon ki egy Azure-régiót az erőforráscsoporthoz és a laborhoz. Nyilvános környezetek Hagyja be a DevTest Labs nyilvános környezeti adattárhoz való hozzáférést. A hozzáférés letiltásához állítsa be a Ki beállítást. További információ: Nyilvános környezetek engedélyezése tesztkörnyezet létrehozásakor. 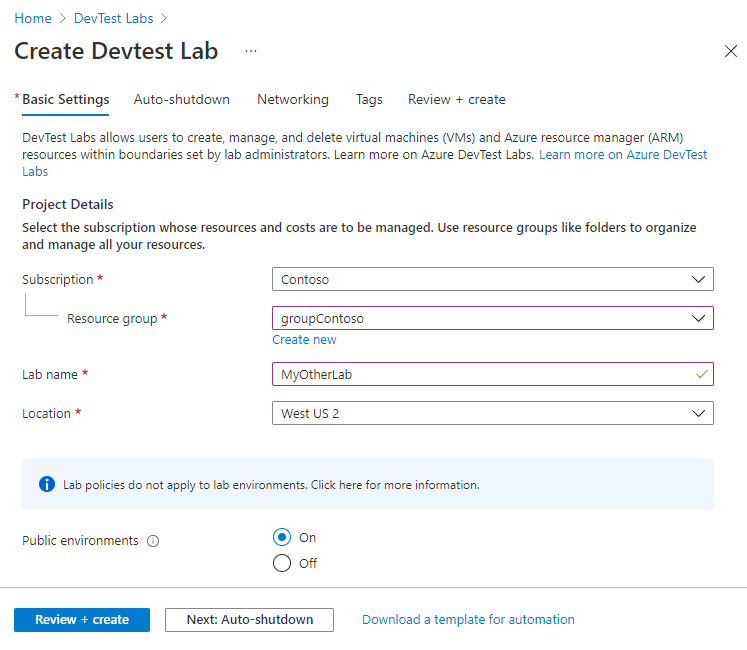
Ha szeretné, válassza az automatikus leállítás, a Hálózatkezelés vagy a Címkék lapot a lap tetején, és szabja testre ezeket a beállításokat. Ezeket a beállításokat a tesztkörnyezet létrehozása után is alkalmazhatja vagy módosíthatja.
Miután elvégezte az összes beállítást, válassza a Véleményezés + létrehozás lehetőséget a lap alján.
Ha a beállítások érvényesek, a Sikeres érték megjelenik a Véleményezés + létrehozás lap tetején. Tekintse át a beállításokat, majd válassza a Létrehozás lehetőséget.
Tipp.
A tesztkörnyezet konfigurációjának Azure Resource Manager-sablonként való megtekintéséhez és letöltéséhez válassza a lap alján található automatizálási sablon letöltése lehetőséget. Az ARM-sablonnal további tesztkörnyezeteket hozhat létre.
A létrehozási folyamat befejezése után az üzembe helyezési értesítésben válassza az Ugrás az erőforrásra lehetőséget.
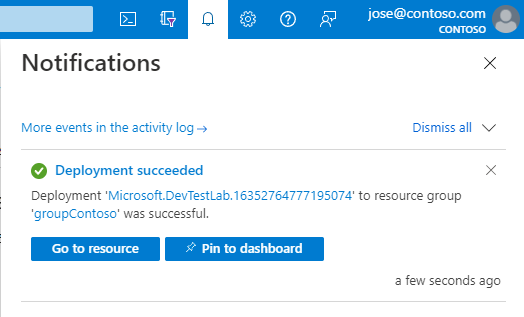
Virtuális gép hozzáadása a tesztkörnyezethez
Ha virtuális gépet szeretne hozzáadni a laborhoz, kövesse az alábbi lépéseket. További információ: Tesztkörnyezeti virtuális gépek létrehozása az Azure DevTest Labsban.
Az új labor Áttekintés lapján válassza a Hozzáadás lehetőséget az eszköztáron.
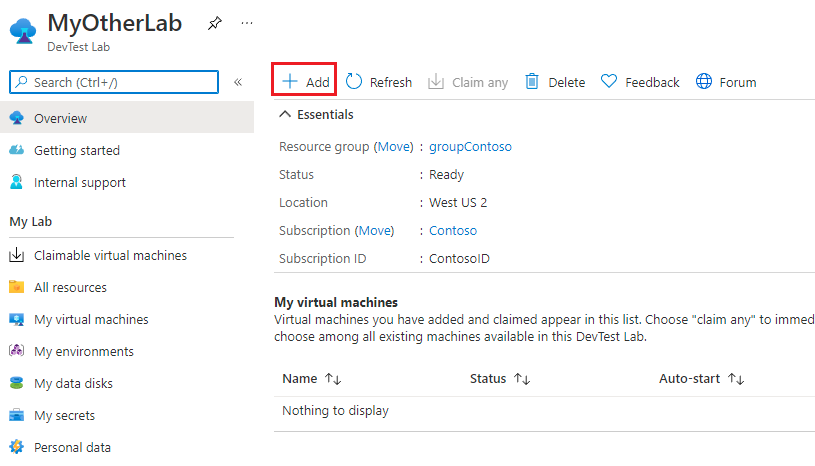
Az Alap kiválasztása lapon válassza a Windows Server 2019 Datacentert marketplace-rendszerképként a virtuális géphez. Az alábbi lehetőségek némelyike eltérő lehet, ha másik képet használ.
A Laborerőforrás létrehozása képernyő Alapbeállítások lapján adja meg a következő információkat:
Beállítás Érték Virtuális gép neve Tartsa meg az automatikusan létrehozott nevet, vagy adjon meg egy másik egyedi virtuálisgép-nevet. Felhasználónév Tartsa meg az automatikusan létrehozott felhasználónevet, vagy adjon meg egy másik felhasználónevet, hogy rendszergazdai jogosultságokat biztosítson a virtuális gépen. Mentett titkos kód használata Ezt a jelölőnégyzetet bejelölve jelszó helyett az Azure Key Vault titkos kódját használhatja a virtuális gép eléréséhez. További információ: Titkos kulcsok tárolása kulcstartóban. Ebben az oktatóanyagban ne jelölje be a jelölőnégyzetet. Jelszó Ha nem használ titkos kulcsot, adjon meg egy 8 és 123 karakter hosszú virtuálisgép-jelszót. Mentés alapértelmezett jelszóként Ha bejelöli ezt a jelölőnégyzetet, mentse a jelszót a tesztkörnyezethez társított Key Vaultba. Virtuális gép mérete Tartsa meg az alap alapértelmezett értékét, vagy válassza a Méret módosítása lehetőséget egy másik méret kiválasztásához. Operációsrendszer-lemez típusa Tartsa meg az alap alapértelmezett értékét, vagy válasszon másik lehetőséget a legördülő listából. Leletek Ha szeretné, válassza az Összetevők hozzáadása vagy eltávolítása lehetőséget a virtuális géphez hozzáadni kívánt összetevők kiválasztásához és konfigurálásához. 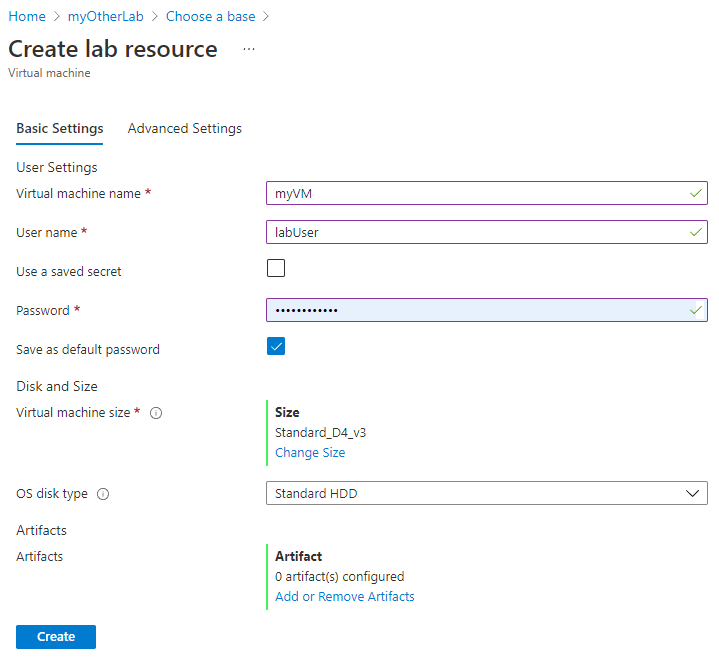
Válassza a Tesztkörnyezeti erőforrás létrehozása képernyő Speciális beállítások lapját, és módosítsa az alábbi értékeket:
Beállítás Érték Virtuális hálózat Tartsa meg az alapértelmezett értéket, vagy válasszon ki egy hálózatot a legördülő listából. További információ: Virtuális hálózat hozzáadása. Alhálózat Szükség esetén válasszon egy másik alhálózatot a legördülő listából. IP-cím Hagyja meg a Megosztott lapot, vagy válassza a Nyilvános vagy a Privát lehetőséget. További információt a megosztott IP-címek ismertetése című témakörben talál. Lejárati dátum A Kilépés a Willben nem jár le, vagy a virtuális gép lejárati dátuma és ideje. A gép igénylésének tétele Az alapértelmezett érték a Nem, ha a virtuális gép létrehozóját szeretné a virtuális gép tulajdonosaként tartani. Ebben az oktatóanyagban válassza az Igen lehetőséget, hogy egy másik laborfelhasználó igényelhesse a virtuális gépet a létrehozás után. További információ: Igényelhető virtuális gépek létrehozása és kezelése. Példányok száma Ha egynél több virtuális gépet szeretne létrehozni ezzel a konfigurációval, adja meg a létrehozandó virtuális gépek számát. ARM-sablon megtekintése Válassza ki a virtuálisgép-konfiguráció megtekintését és mentését Azure Resource Manager-sablonként (ARM- sablonként). Az ARM-sablonnal új virtuális gépeket helyezhet üzembe az Azure PowerShell-lel. 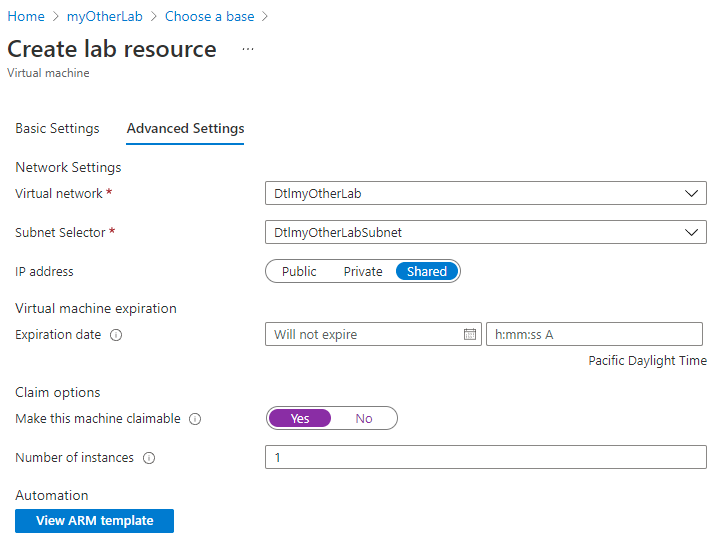
Miután konfigurálta az összes beállítást, a Laborerőforrás létrehozása képernyő Alapbeállítások lapján válassza a Létrehozás lehetőséget.
A virtuális gép üzembe helyezése során a képernyő tetején található Értesítések ikonra kattintva megtekintheti az előrehaladást. A virtuális gép létrehozása eltarthat egy ideig.
A tesztkörnyezet Áttekintés lapján a bal oldali navigációs sávon kiválaszthatja a Jogcímre jogosult virtuális gépek lehetőséget, hogy a virtuális gép megjelenjen a Jogcímalapú virtuális gépek lapon. Válassza a Frissítés lehetőséget, ha a virtuális gép nem jelenik meg. Ha egy virtuális gép tulajdonjogát szeretné átvenni a követelhető listában, olvassa el a Jogcímre jogosult virtuális gép használata című témakört.
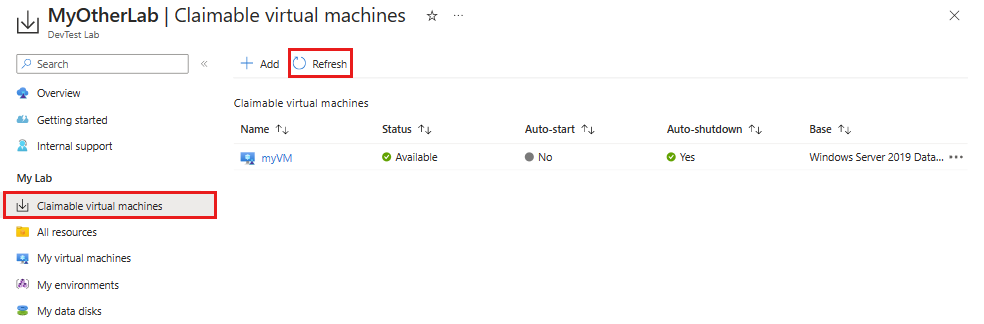
Felhasználó hozzáadása a DevTest Labs felhasználói szerepkörhöz
Ha felhasználókat szeretne hozzáadni egy tesztkörnyezethez, felhasználói hozzáférési rendszergazdának vagy annak az előfizetésnek a tulajdonosának kell lennie, amelyben a tesztkörnyezet található. További információ: Tesztkörnyezet-tulajdonosok, közreműködők és felhasználók hozzáadása az Azure DevTest Labsban.
A tesztkörnyezet Áttekintés lapján, a Beállítások területen válassza a Konfiguráció és szabályzatok lehetőséget.
A Konfiguráció és szabályzatok lapon válassza a Hozzáférés-vezérlés (IAM) lehetőséget a bal oldali navigációs sávon.
Válassza a Hozzáadás, majd a Szerepkör-hozzárendelés hozzáadása lehetőséget.
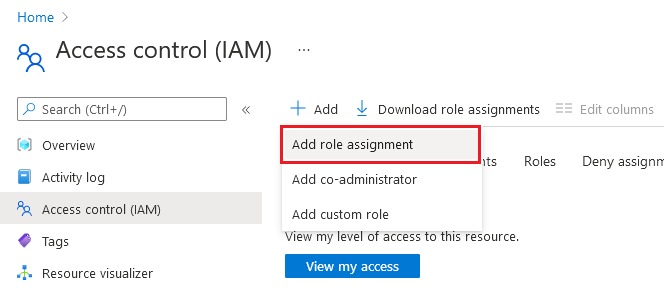
A Szerepkör lapon válassza a DevTest Labs Felhasználói szerepkört.
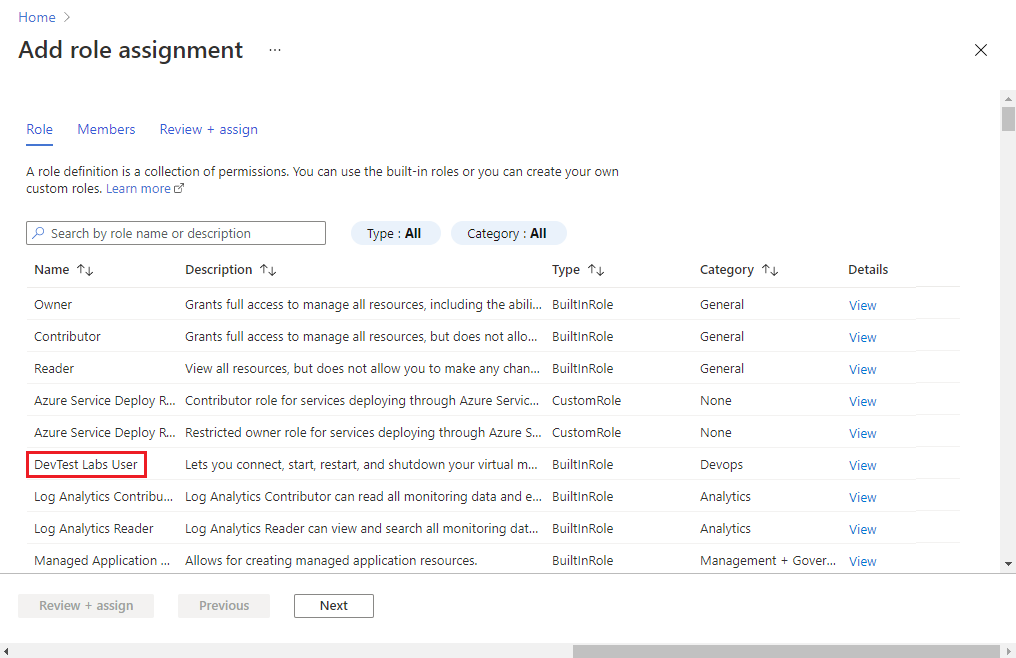
A Tagok lapon válassza ki azt a felhasználót, akihez hozzárendeli a szerepkört.
A szerepkör hozzárendeléséhez a Felülvizsgálat + hozzárendelés lapon válassza a Felülvizsgálat + hozzárendelés lehetőséget.
Tesztkörnyezetre mutató hivatkozás megosztása
- Az Azure Portalon nyissa meg a labort.
- Másolja ki a tesztkörnyezet URL-címét a böngészőből, majd ossza meg a tesztkörnyezet felhasználóival.
Feljegyzés
Ha a tesztkörnyezet felhasználója egy külső felhasználó, aki Microsoft-fiókkal rendelkezik, de nem tagja a szervezet Active Directory-példányának, a felhasználó hibaüzenetet kaphat, amikor megpróbál hozzáférni a megosztott hivatkozáshoz. Ha egy külső felhasználó hibaüzenetet lát, kérje meg a felhasználót, hogy először válassza ki a nevét az Azure Portal jobb felső sarkában. Ezután a menü Címtár szakaszában a felhasználó kiválaszthatja azt a könyvtárat, ahol a labor létezik.
Az erőforrások eltávolítása
Ezt a labort a következő oktatóanyaghoz használhatja, amely az Azure DevTest Labs egyik tesztkörnyezetének elérése. Ha végzett a tesztkörnyezet használatával, törölje azt és annak erőforrásait a további költségek elkerülése érdekében.
A tesztkörnyezet Áttekintés lapján válassza a Törlés lehetőséget a felső menüben.
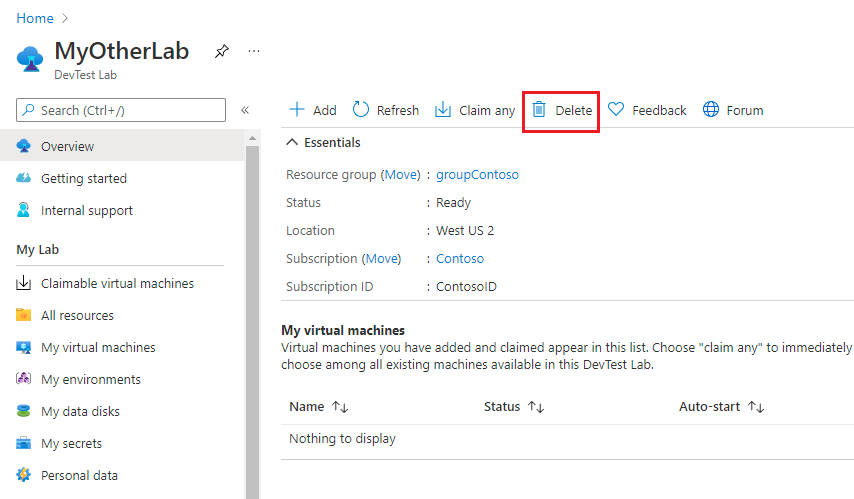
A Biztos, hogy törölni szeretné a lapot, írja be a tesztkörnyezet nevét, majd válassza a Törlés lehetőséget.
A törlési folyamat során a képernyő tetején található Értesítések lehetőséget választva megtekintheti az előrehaladást. A labor törlése eltarthat egy ideig.
Ha a labort egy meglévő erőforráscsoportban hozta létre, a tesztkörnyezet törlése eltávolítja az összes laborerőforrást.
Ha létrehozott egy erőforráscsoportot a tesztkörnyezethez, törölheti ezt az erőforráscsoportot. Nem törölhet olyan erőforráscsoportot, amelyben tesztkörnyezet található. A tesztkörnyezetet tartalmazó erőforráscsoport törlése törli az erőforráscsoport összes erőforrását. Az erőforráscsoport törlése:
- Válassza ki azt az erőforráscsoportot, amely az előfizetés erőforráscsoportlistájából tartalmazza a labort.
- A lap tetején válassza az Erőforráscsoport törlése lehetőséget.
- A Biztos, hogy törölni szeretné az "<erőforráscsoport neve>" lapot, írja be az erőforráscsoport nevét, majd válassza a Törlés lehetőséget.
Következő lépések
Ha szeretné megtudni, hogyan férhet hozzá a tesztkörnyezethez és a virtuális gépekhez tesztkörnyezet-felhasználóként, folytassa a következő oktatóanyagkal:
Visszajelzés
Hamarosan elérhető: 2024-ben fokozatosan kivezetjük a GitHub-problémákat a tartalom visszajelzési mechanizmusaként, és lecseréljük egy új visszajelzési rendszerre. További információ: https://aka.ms/ContentUserFeedback.
Visszajelzés küldése és megtekintése a következőhöz: