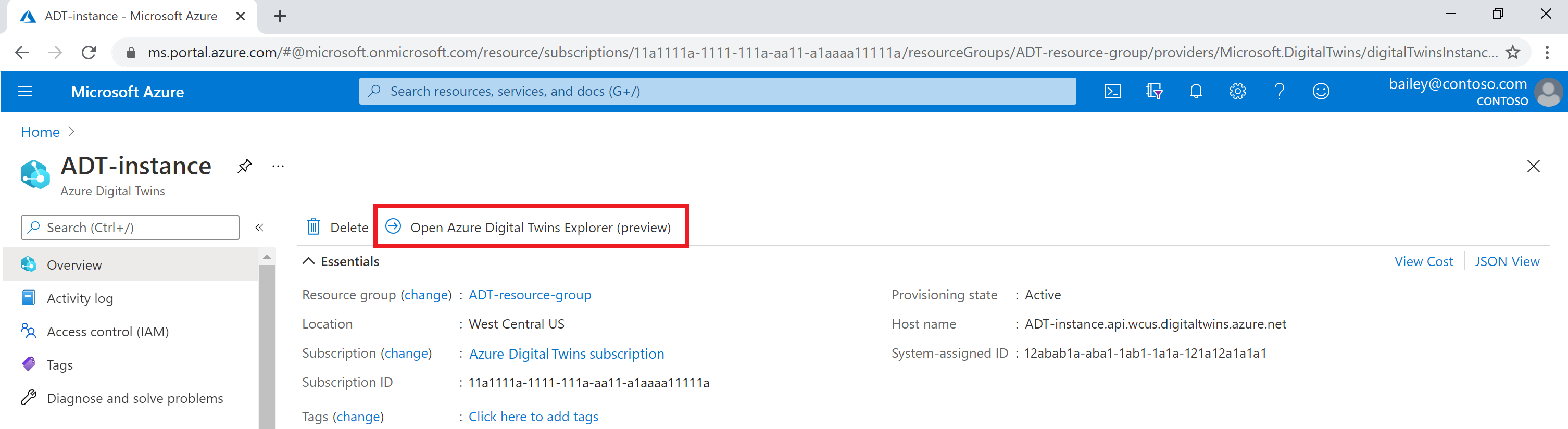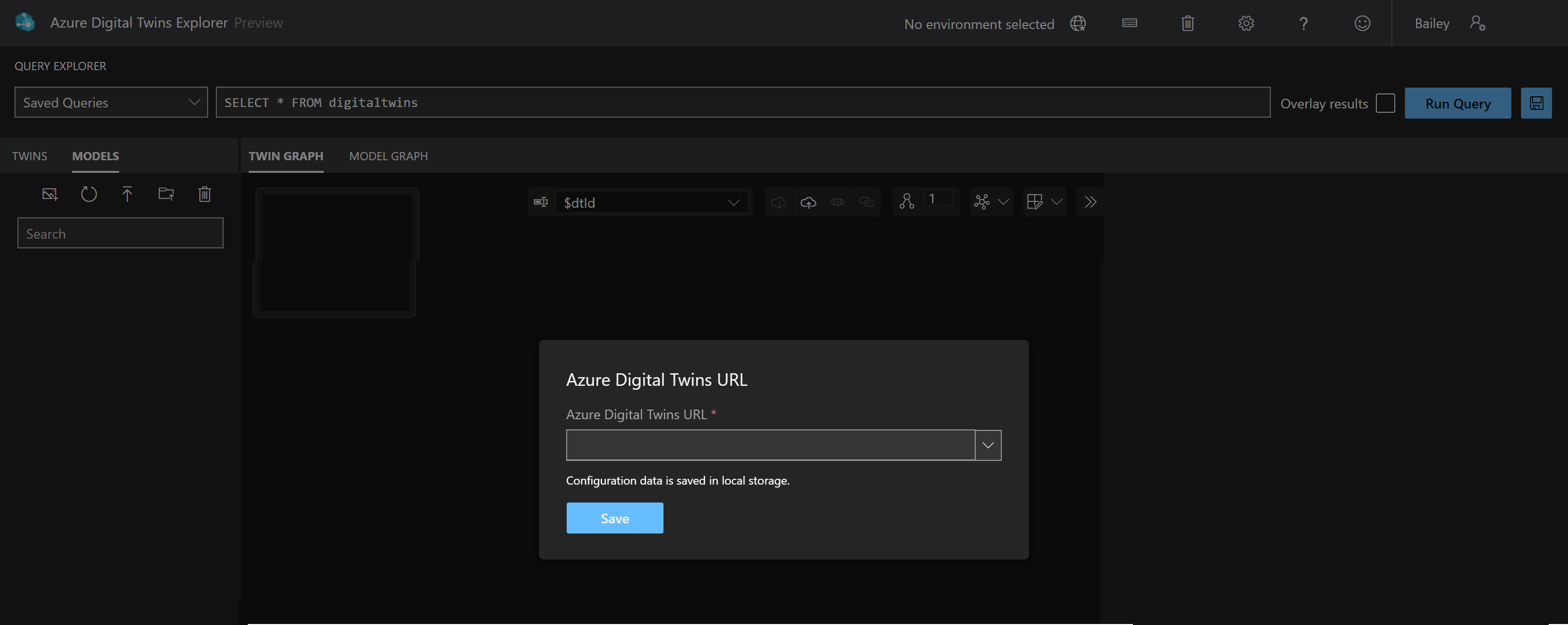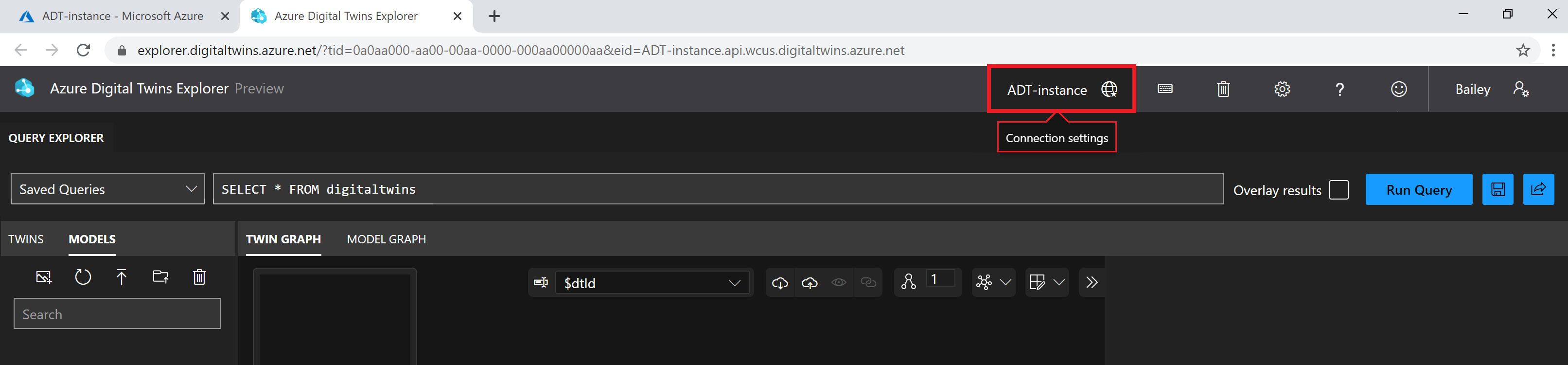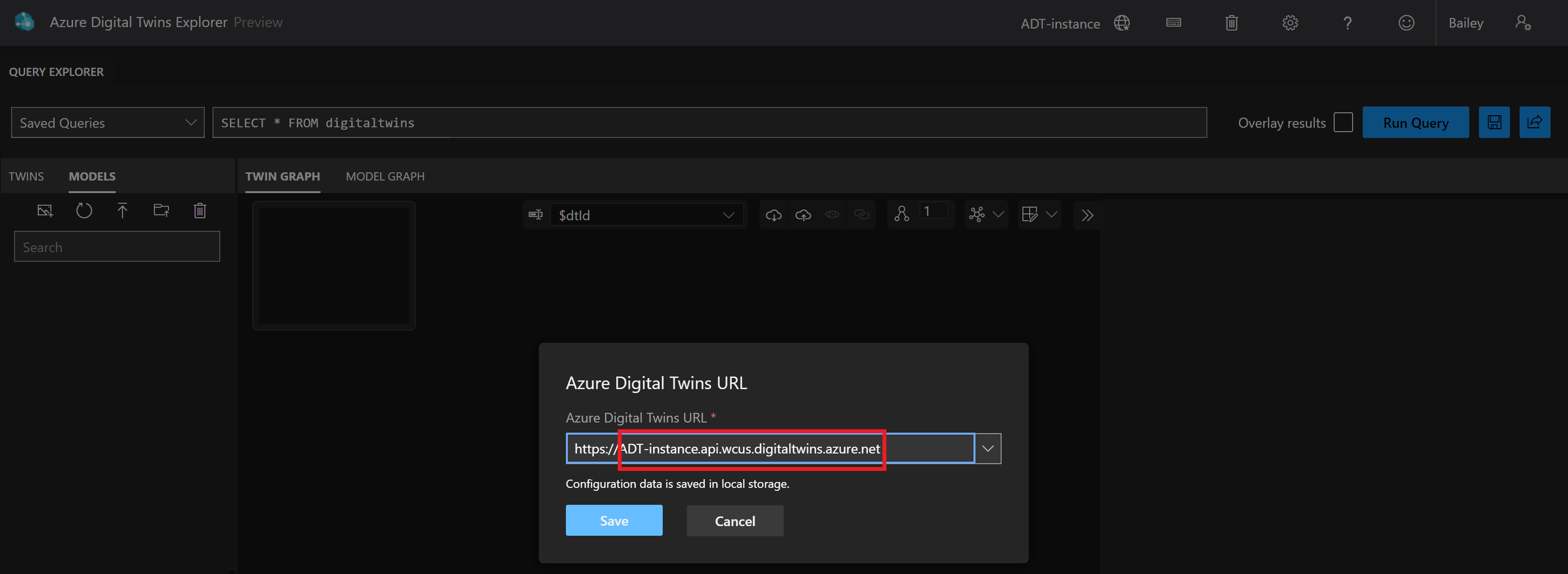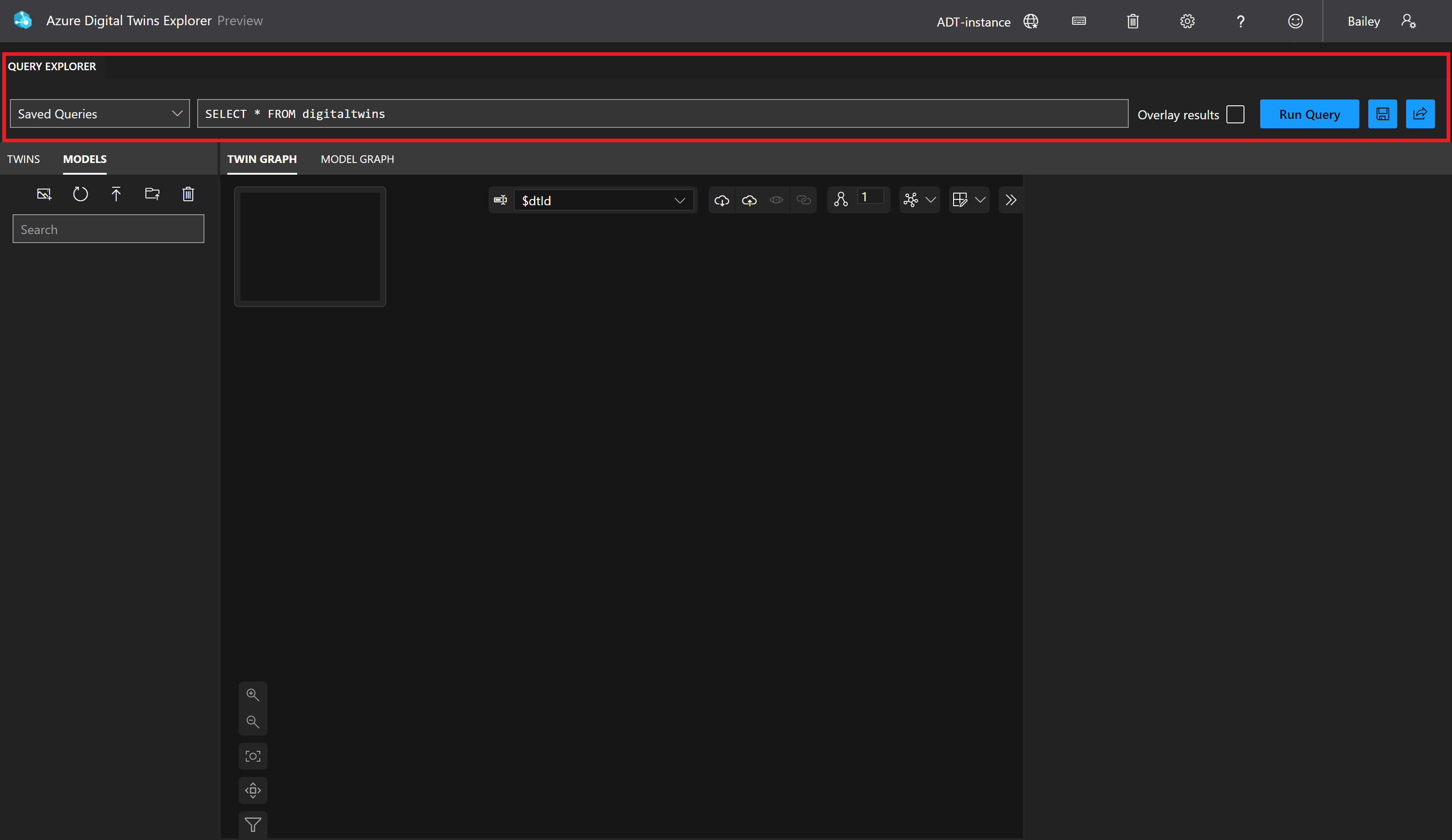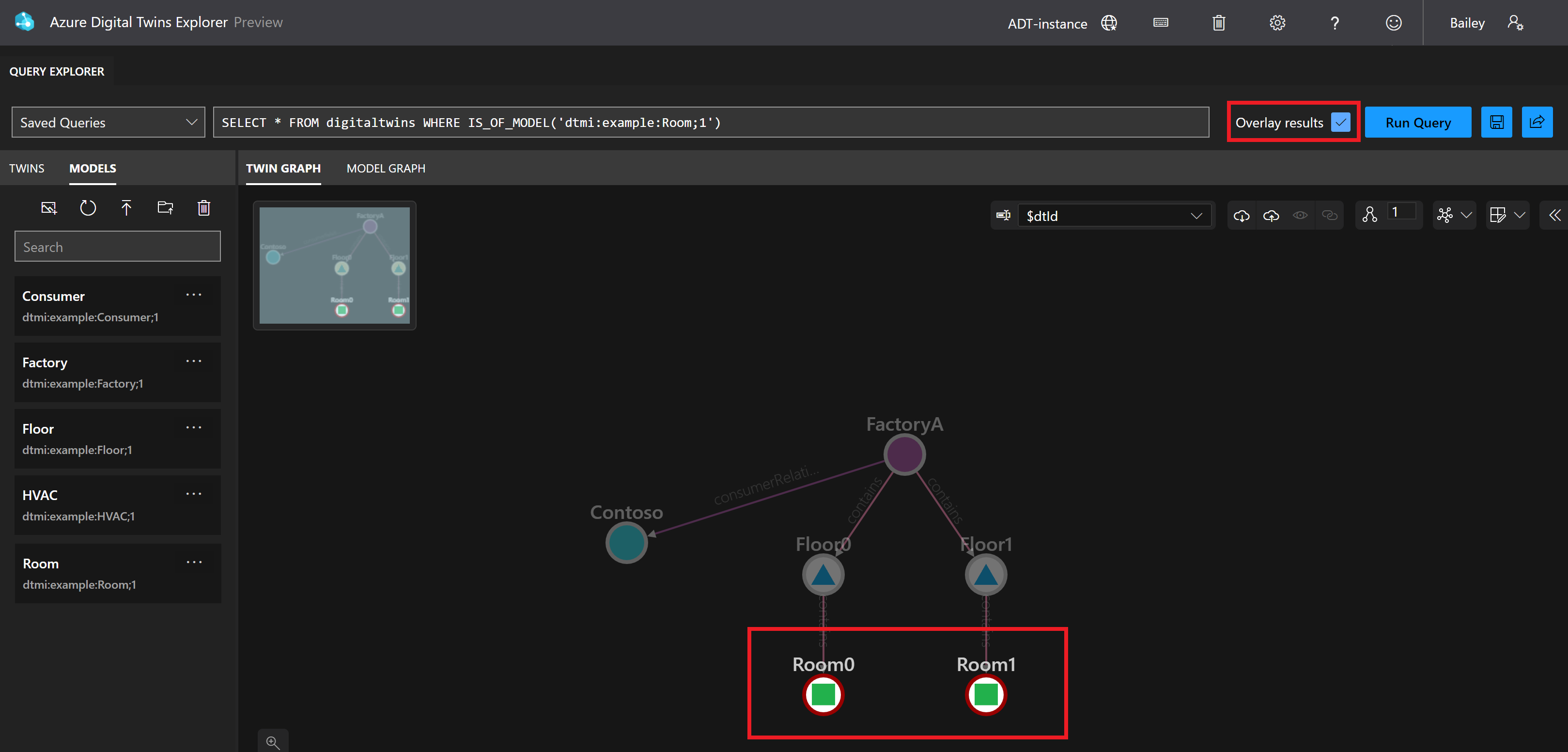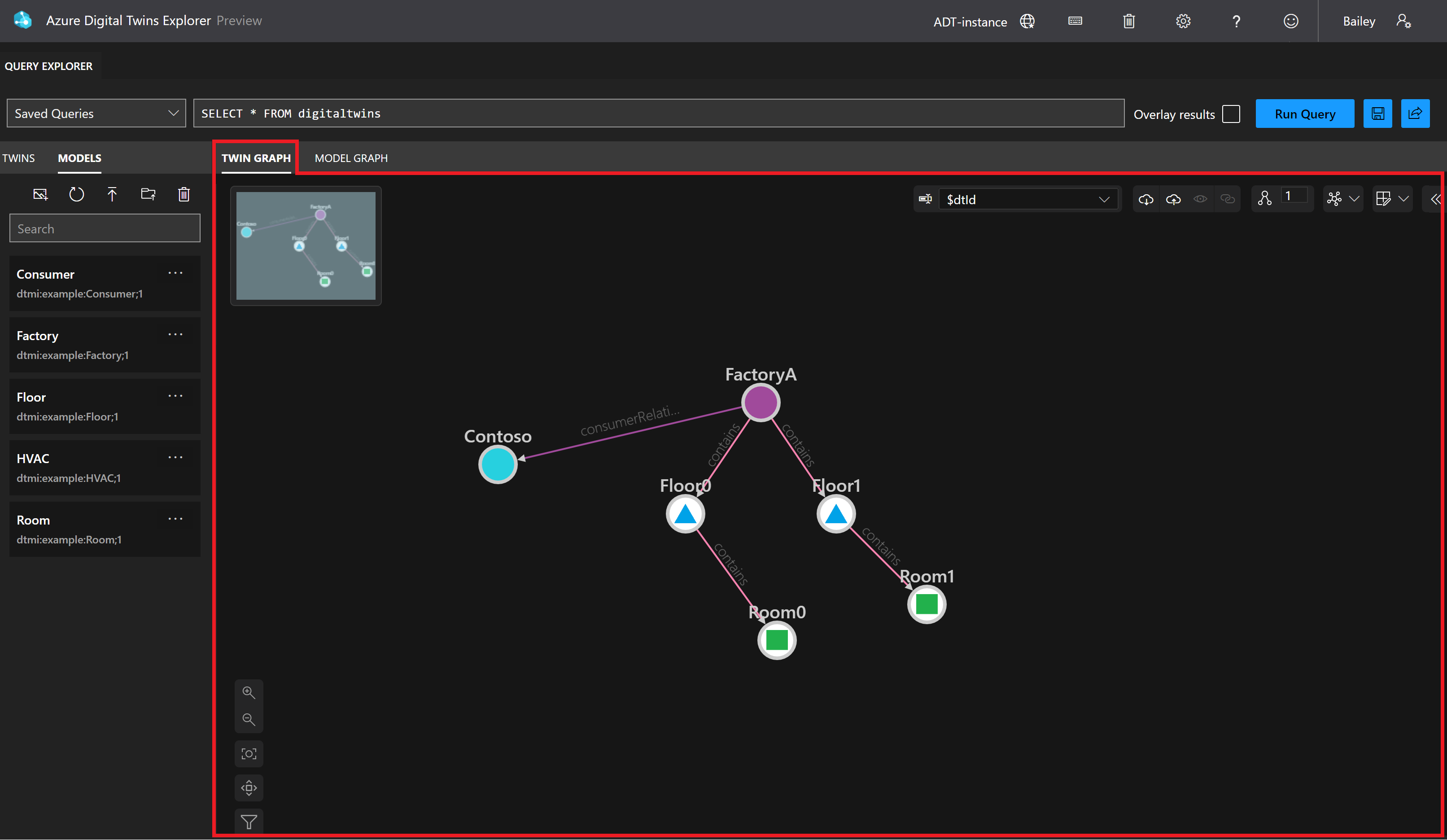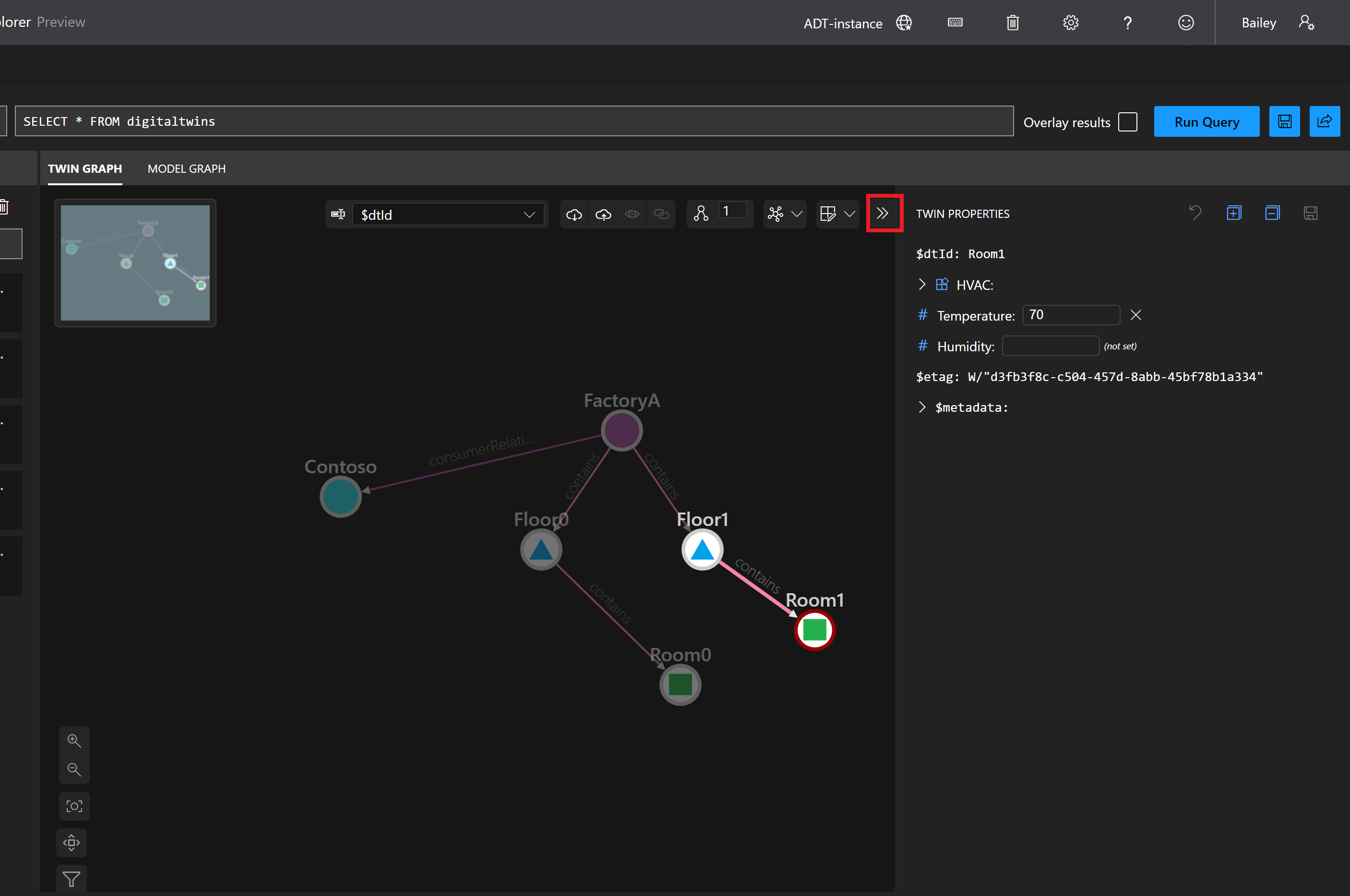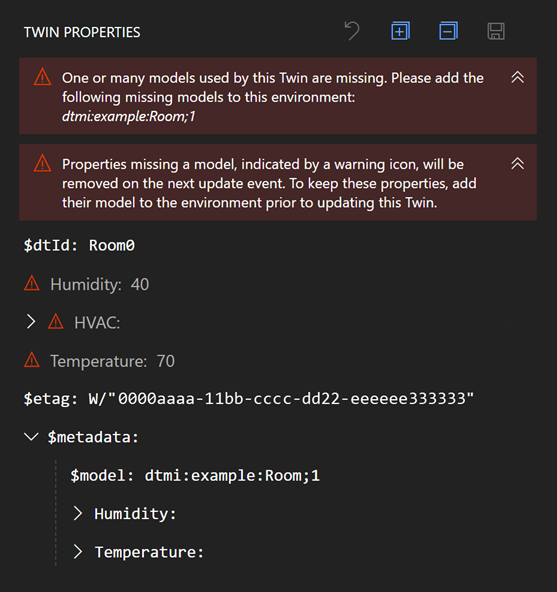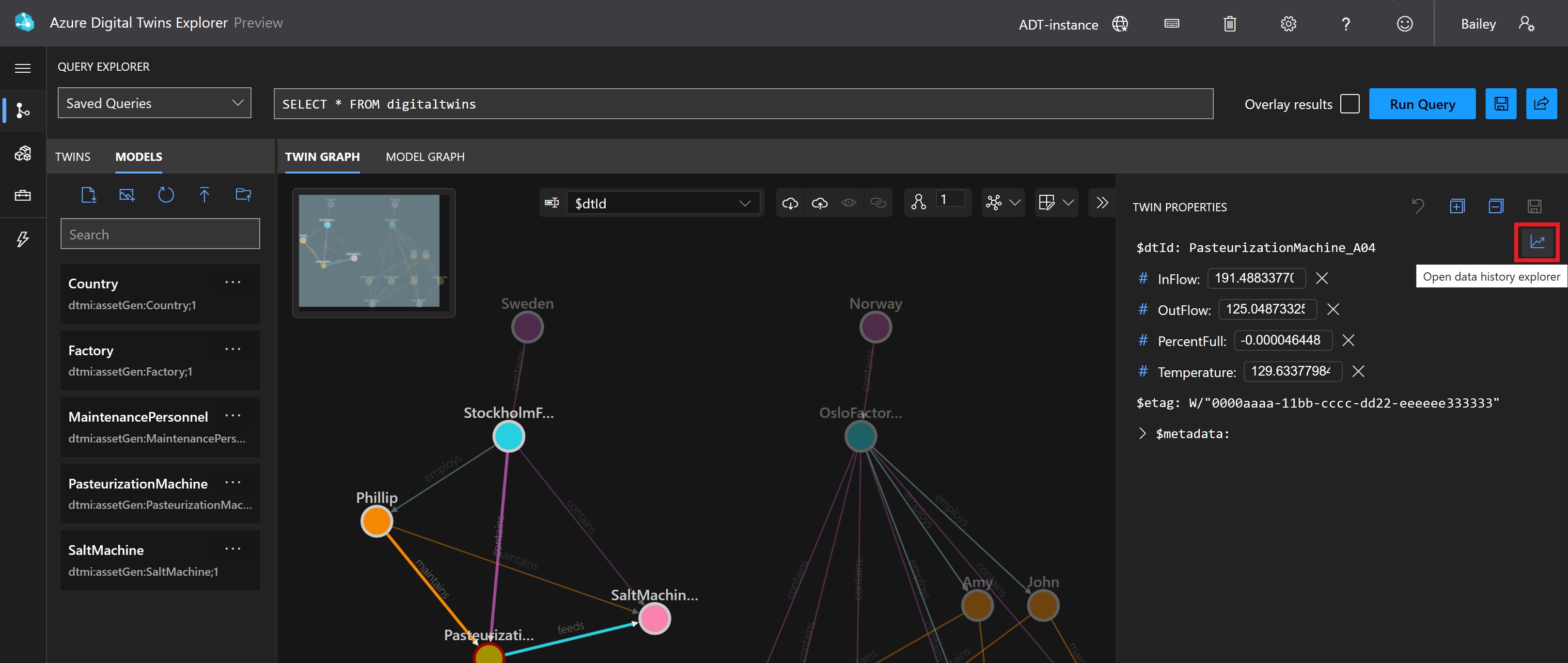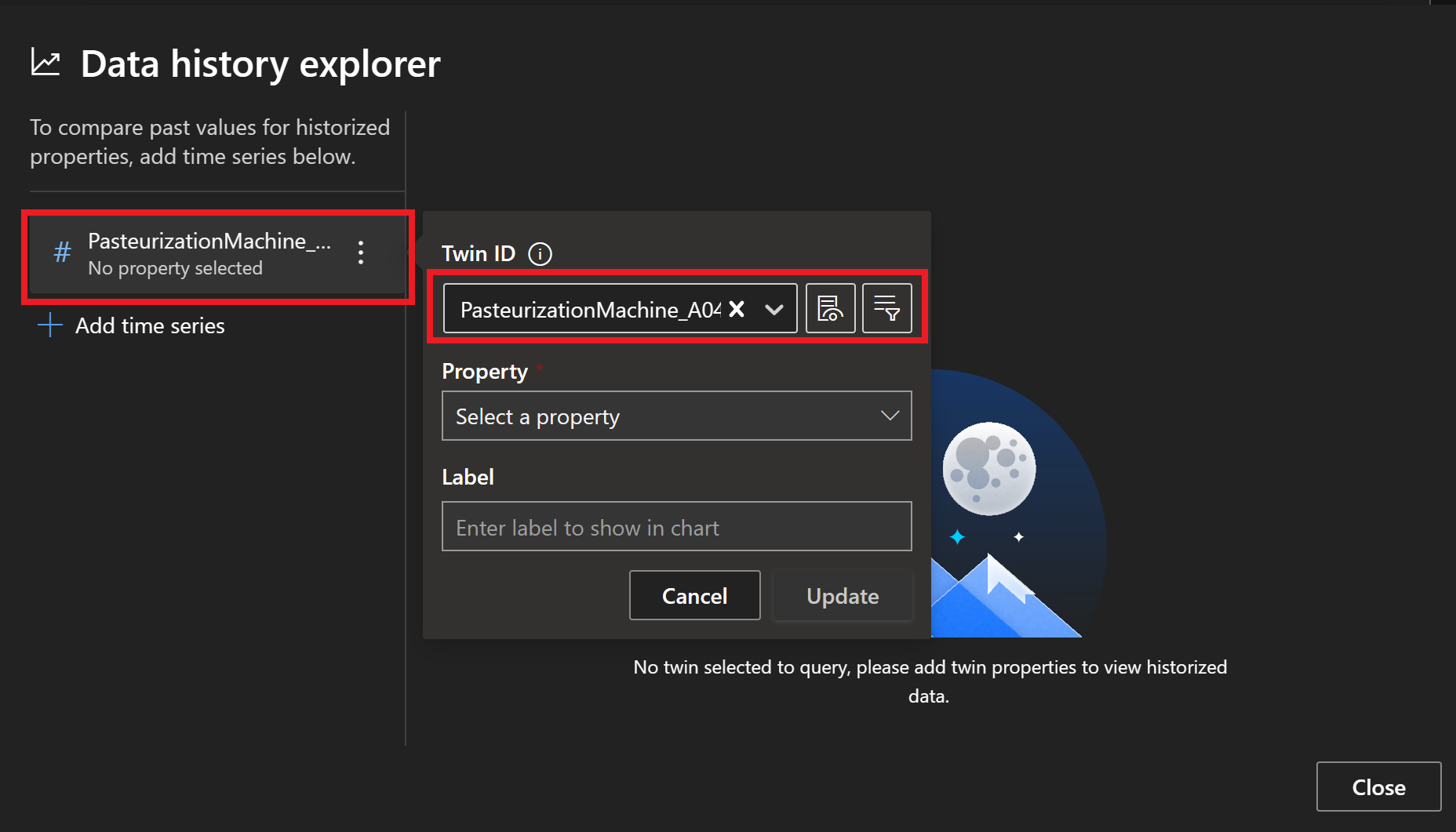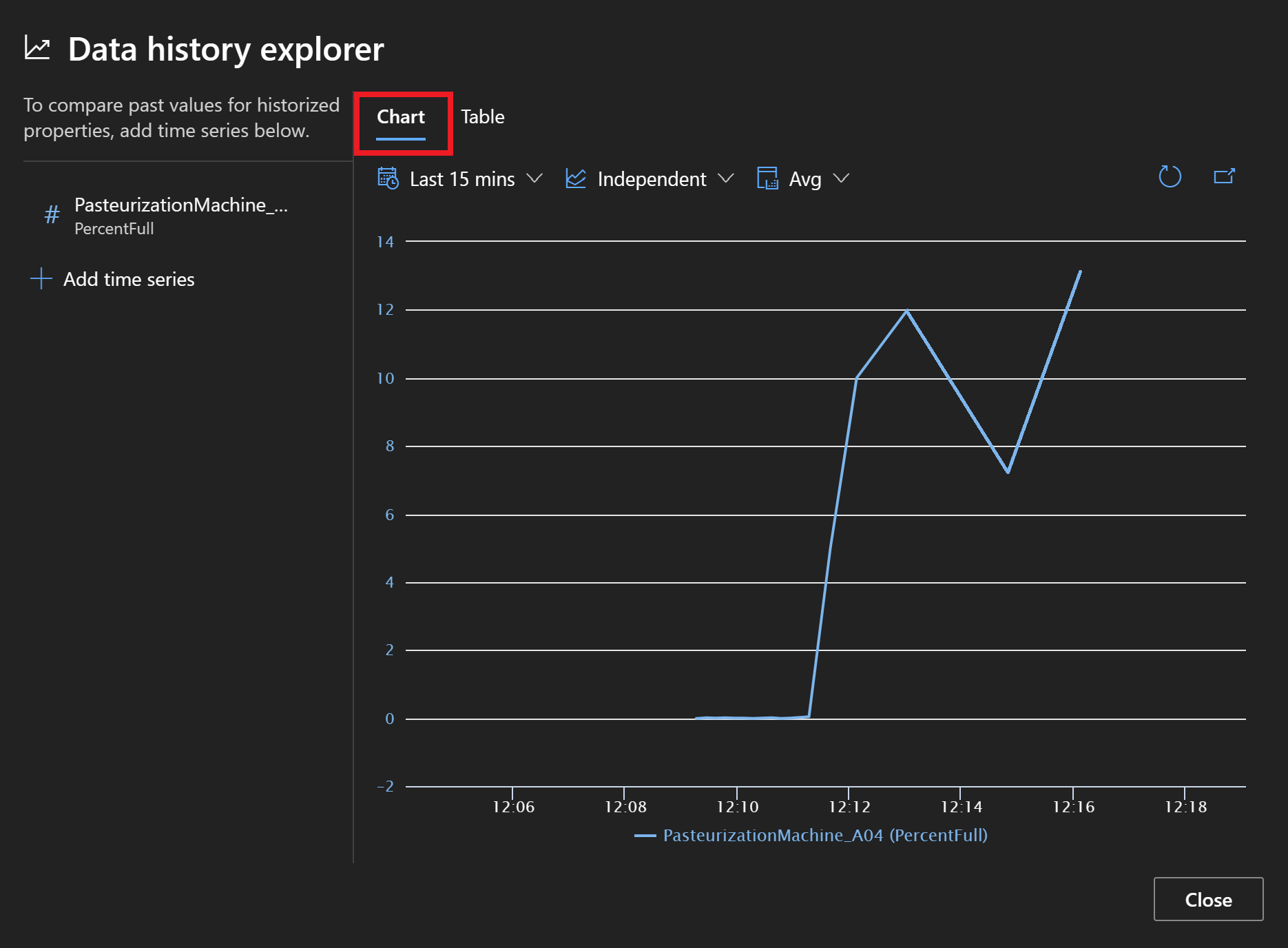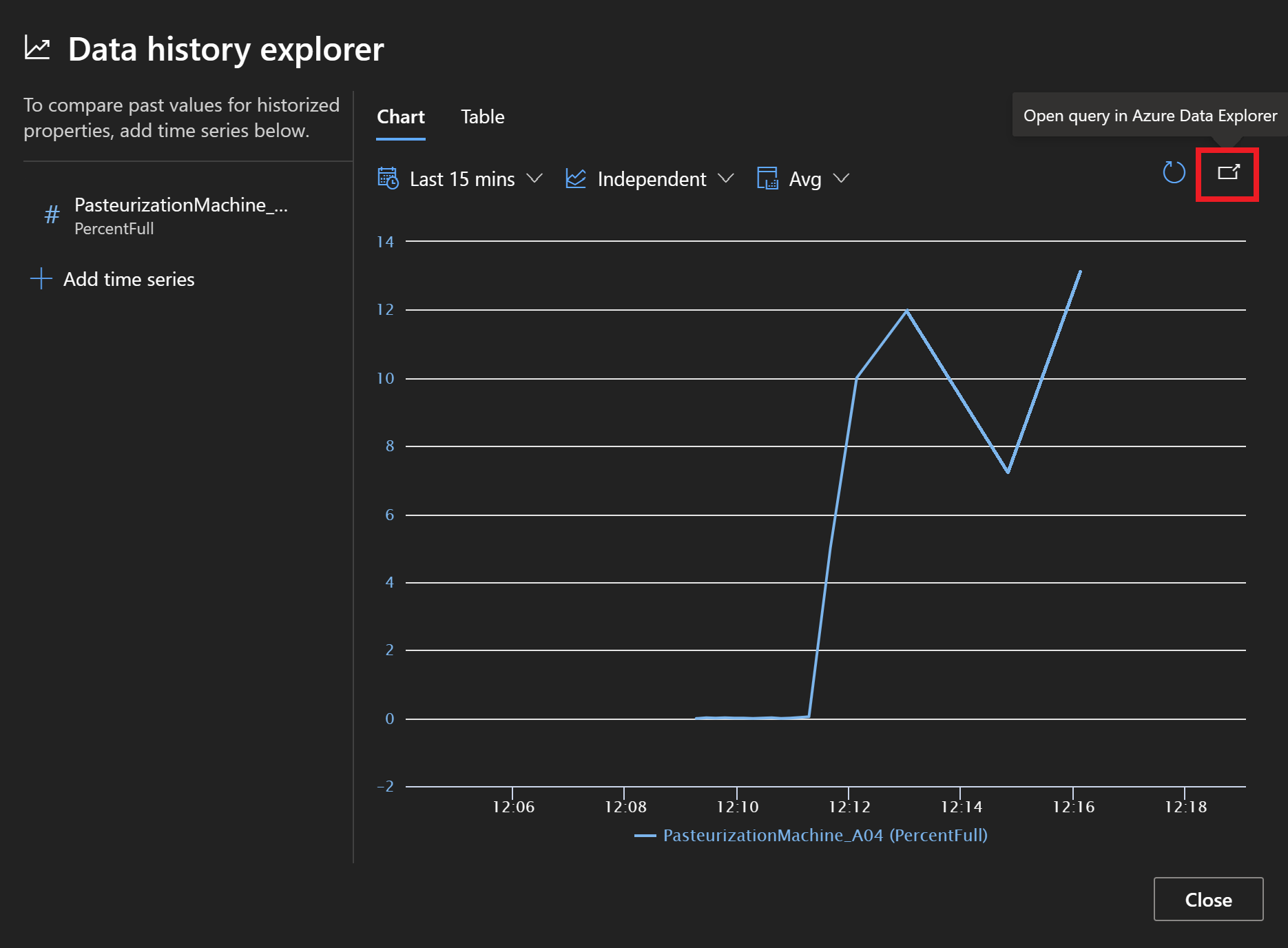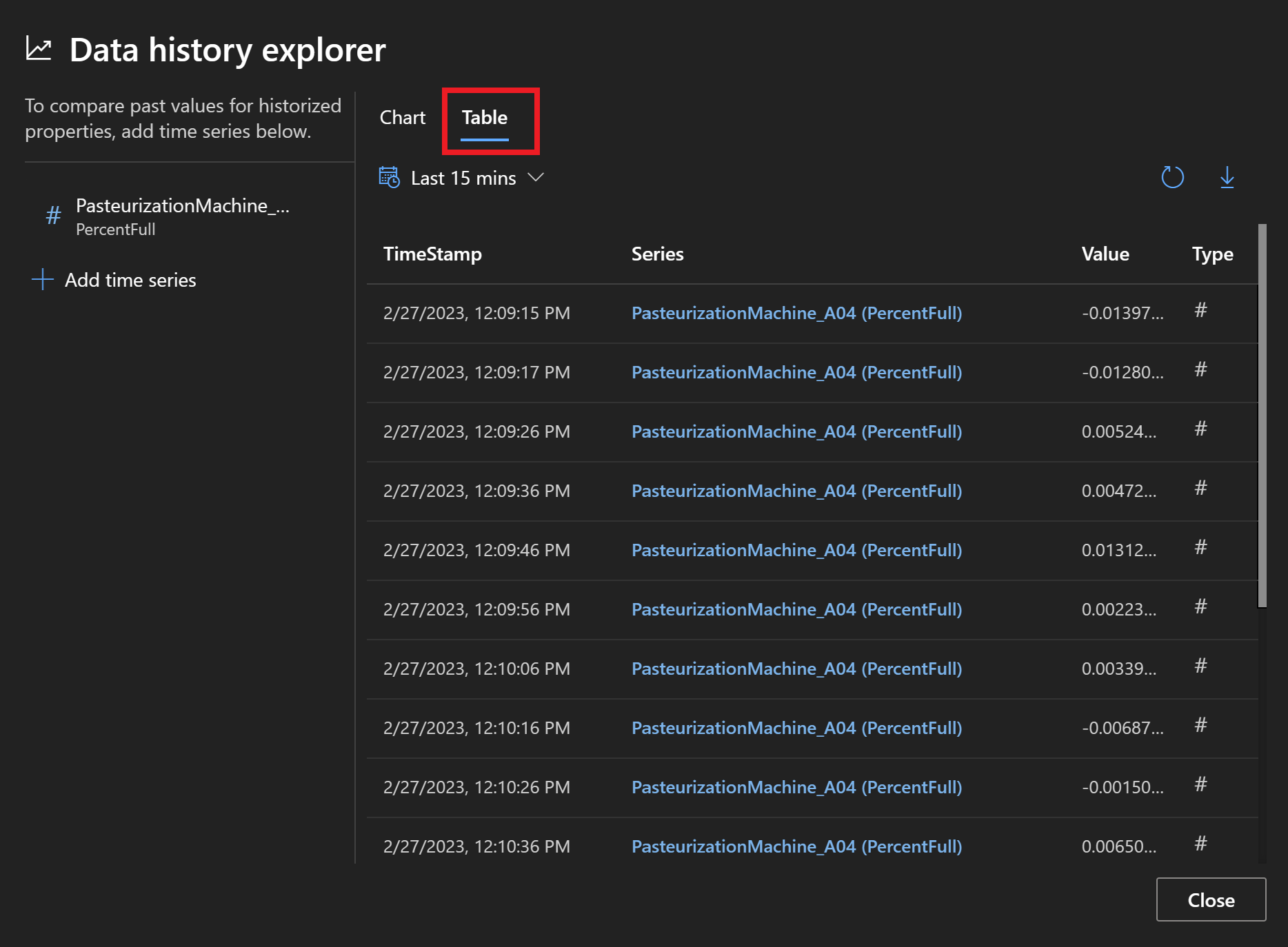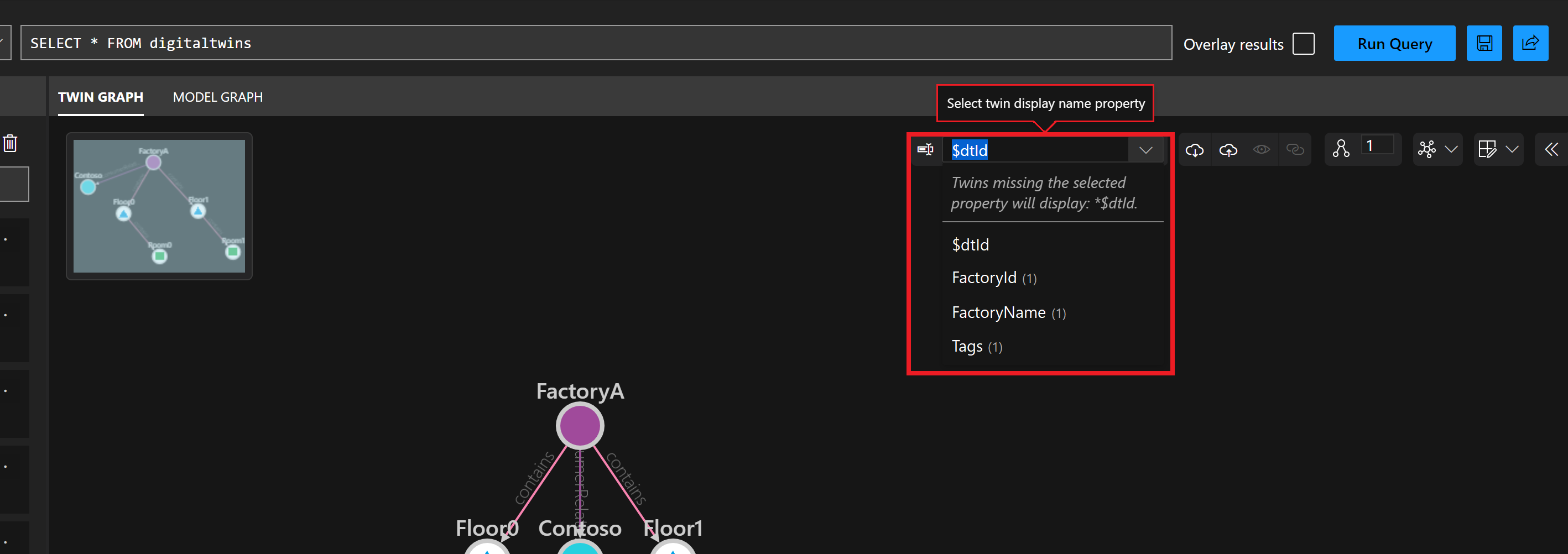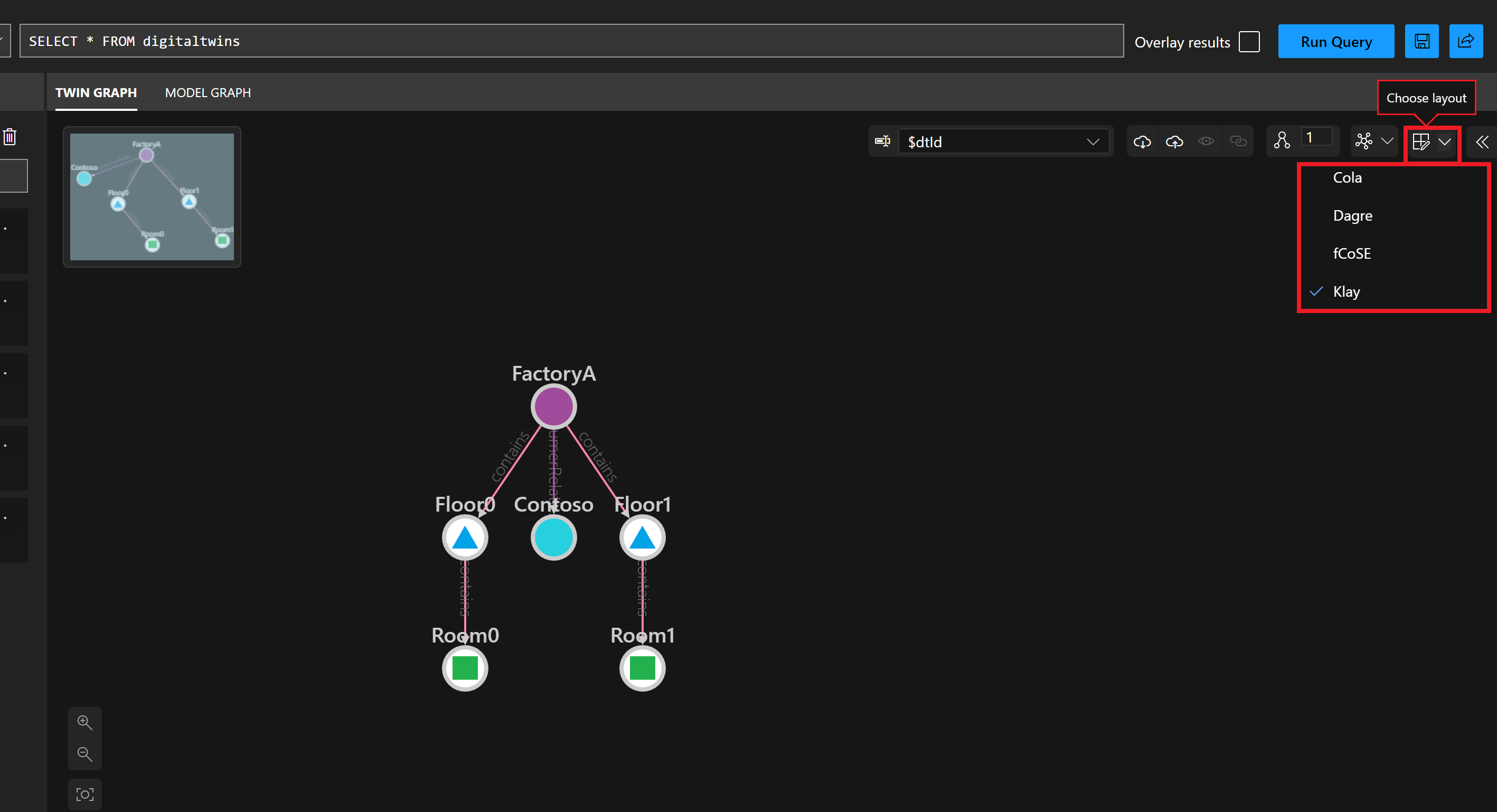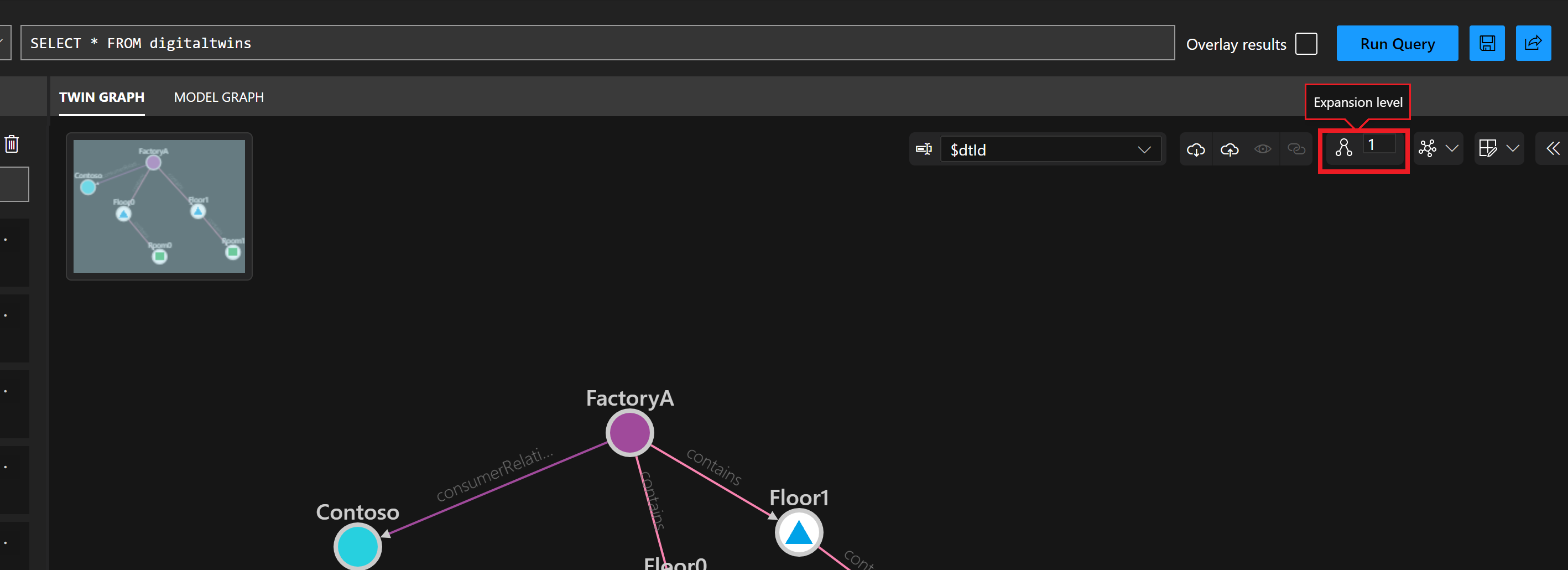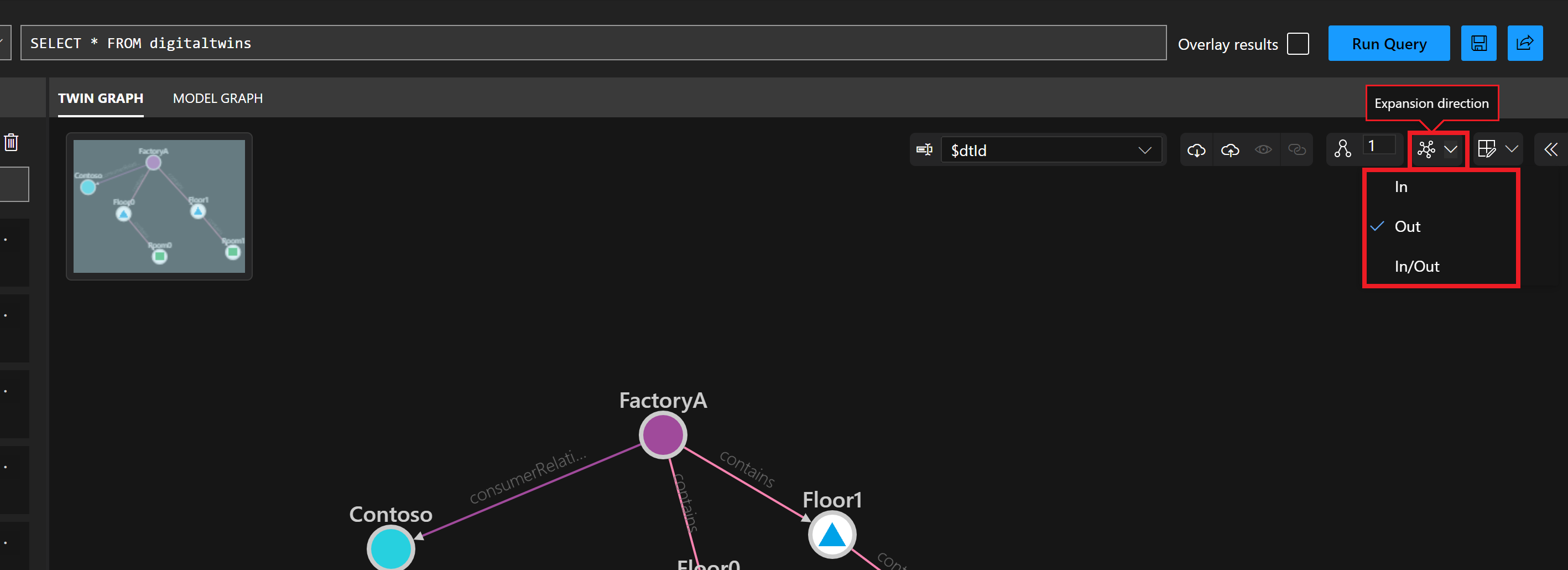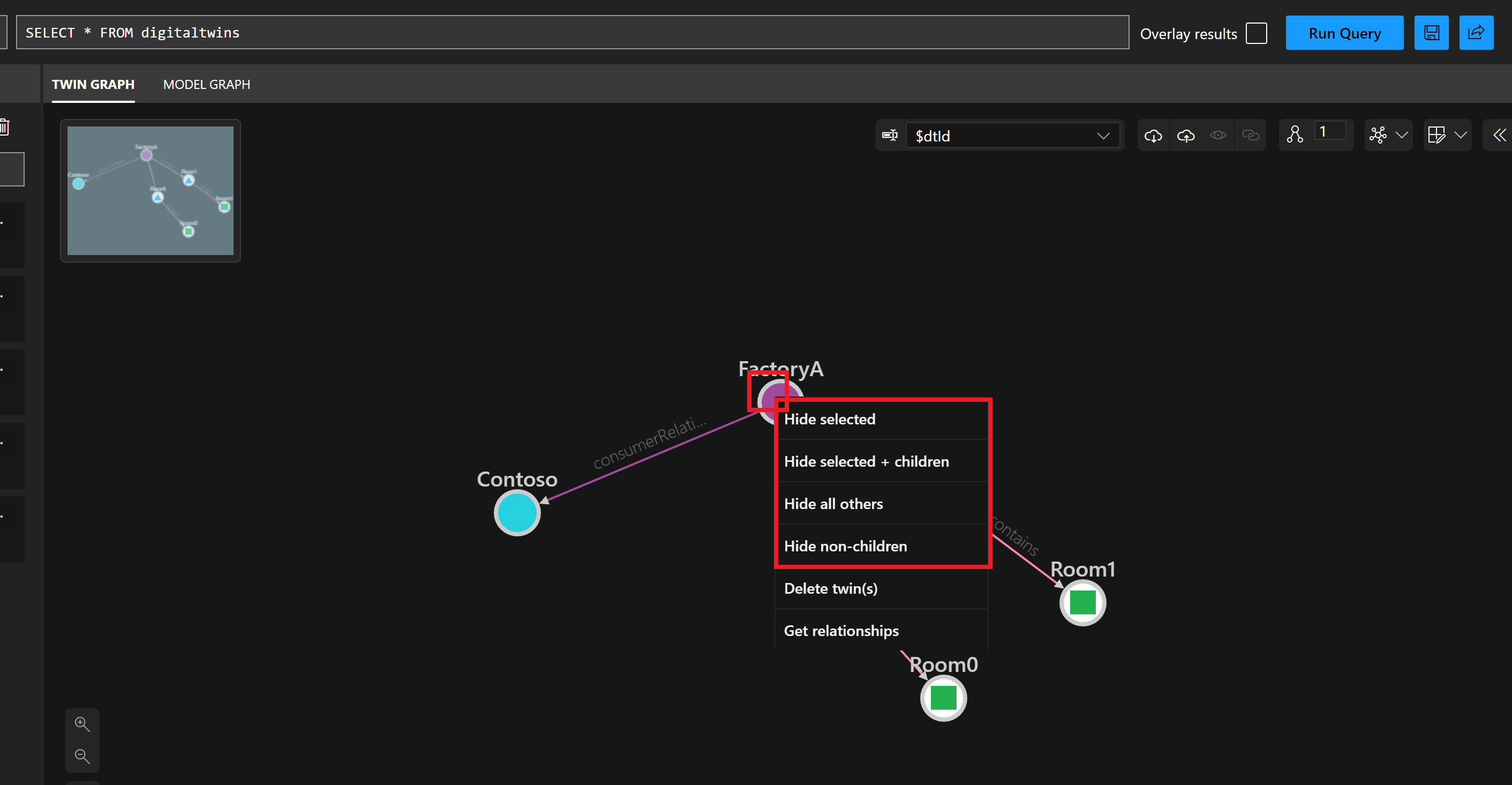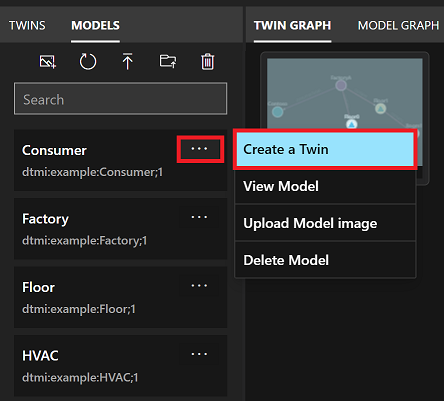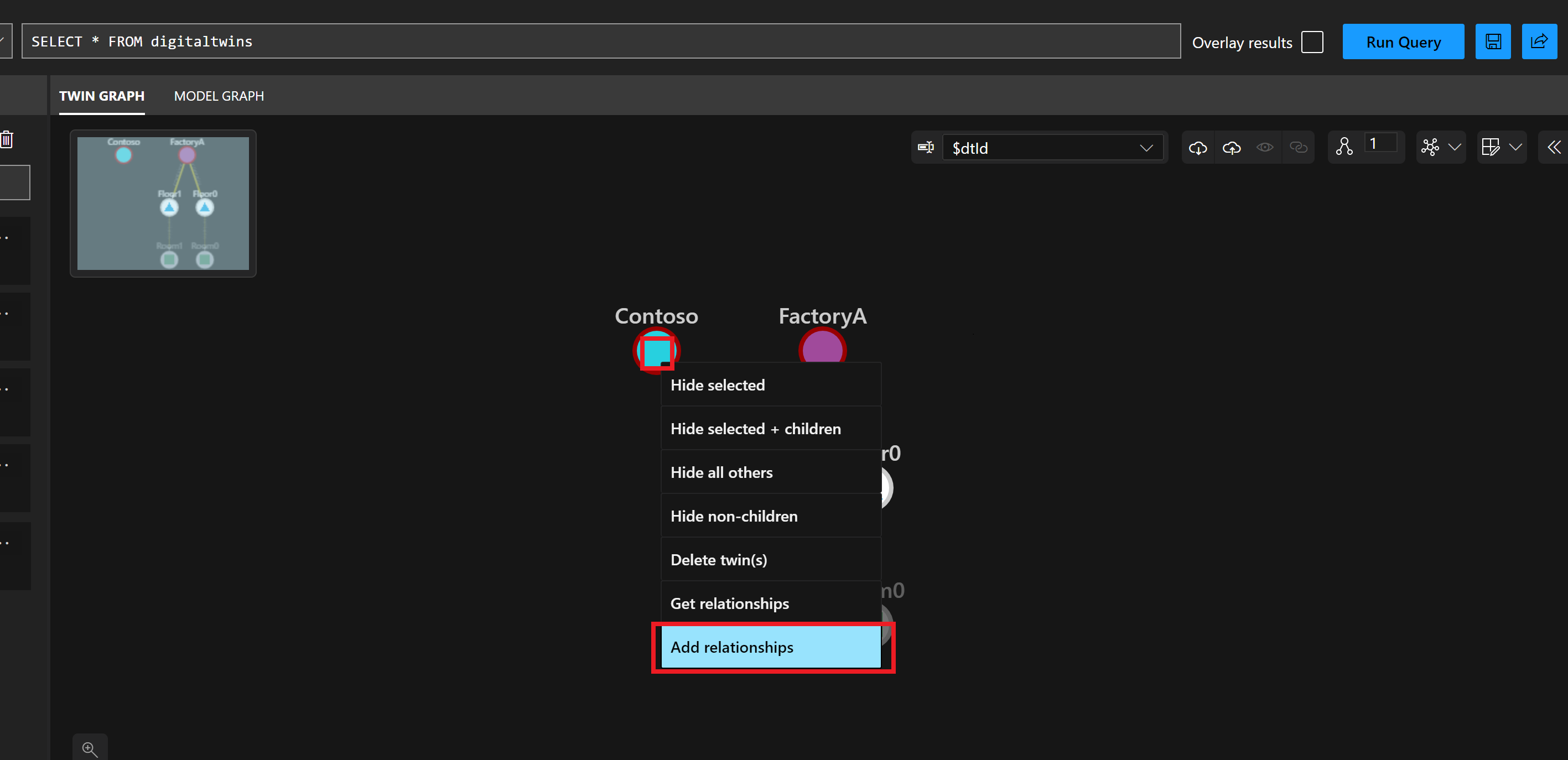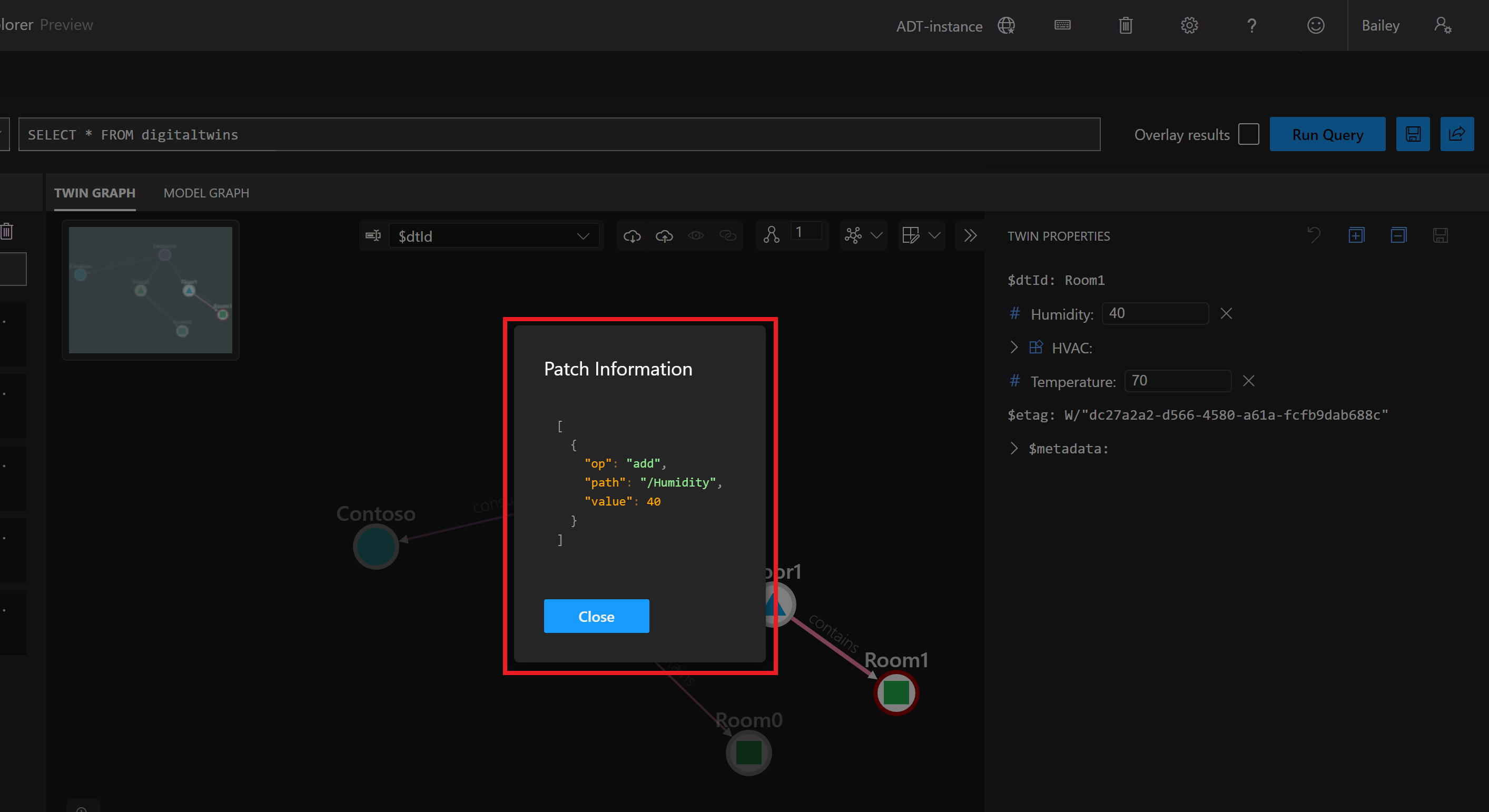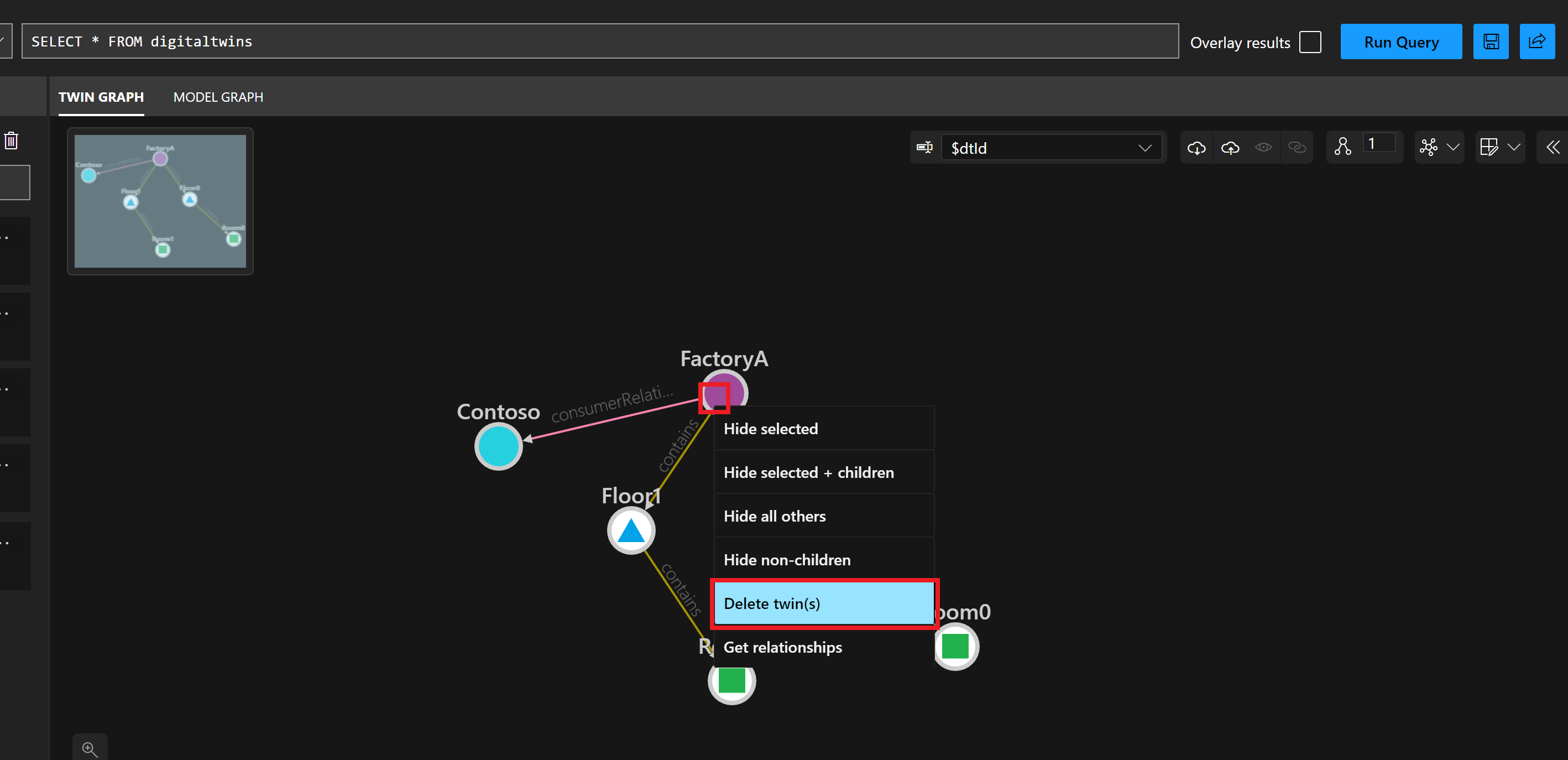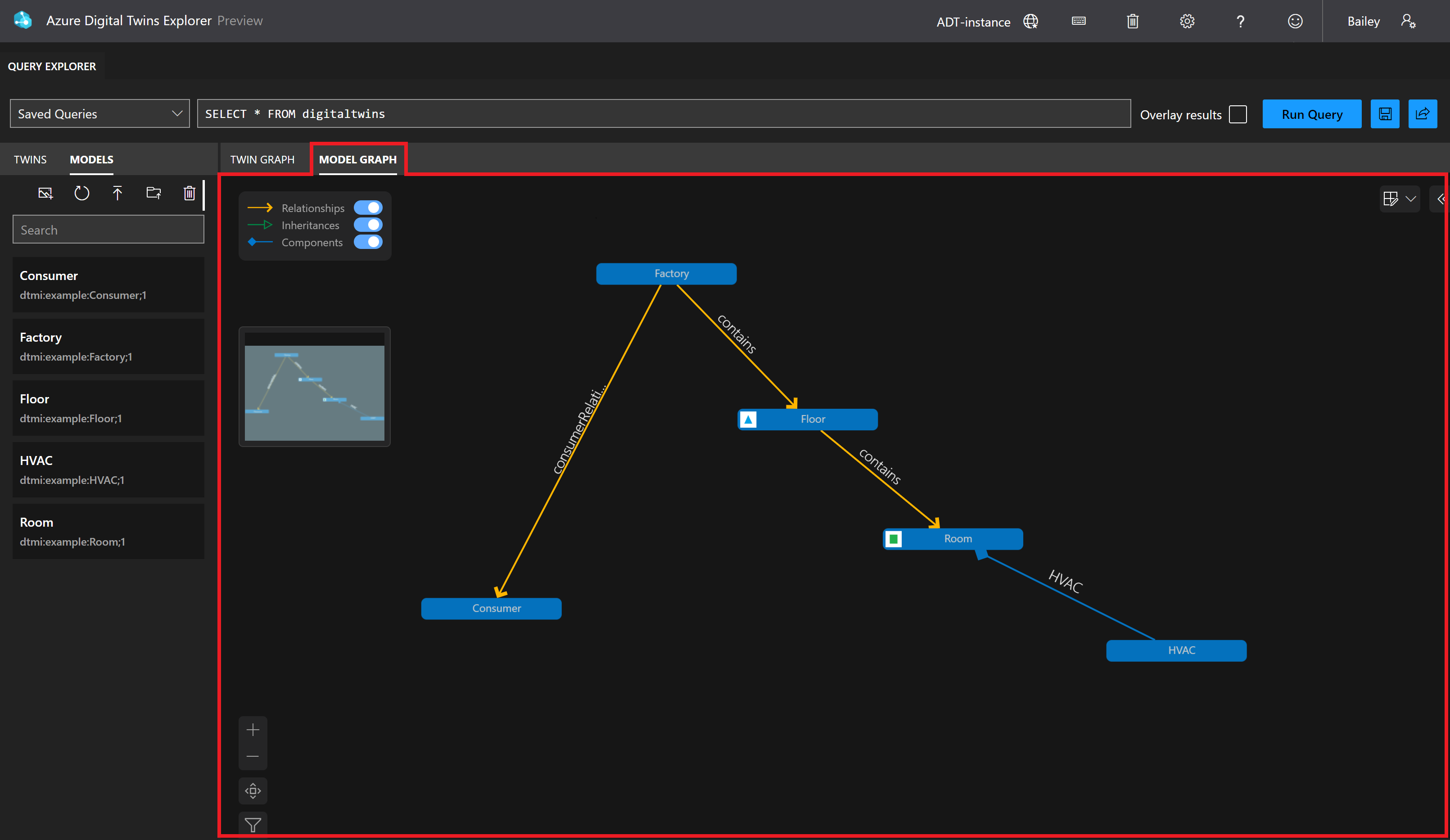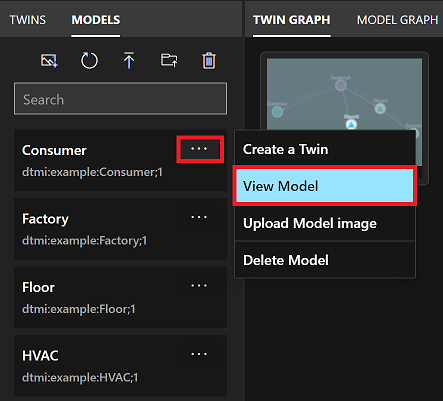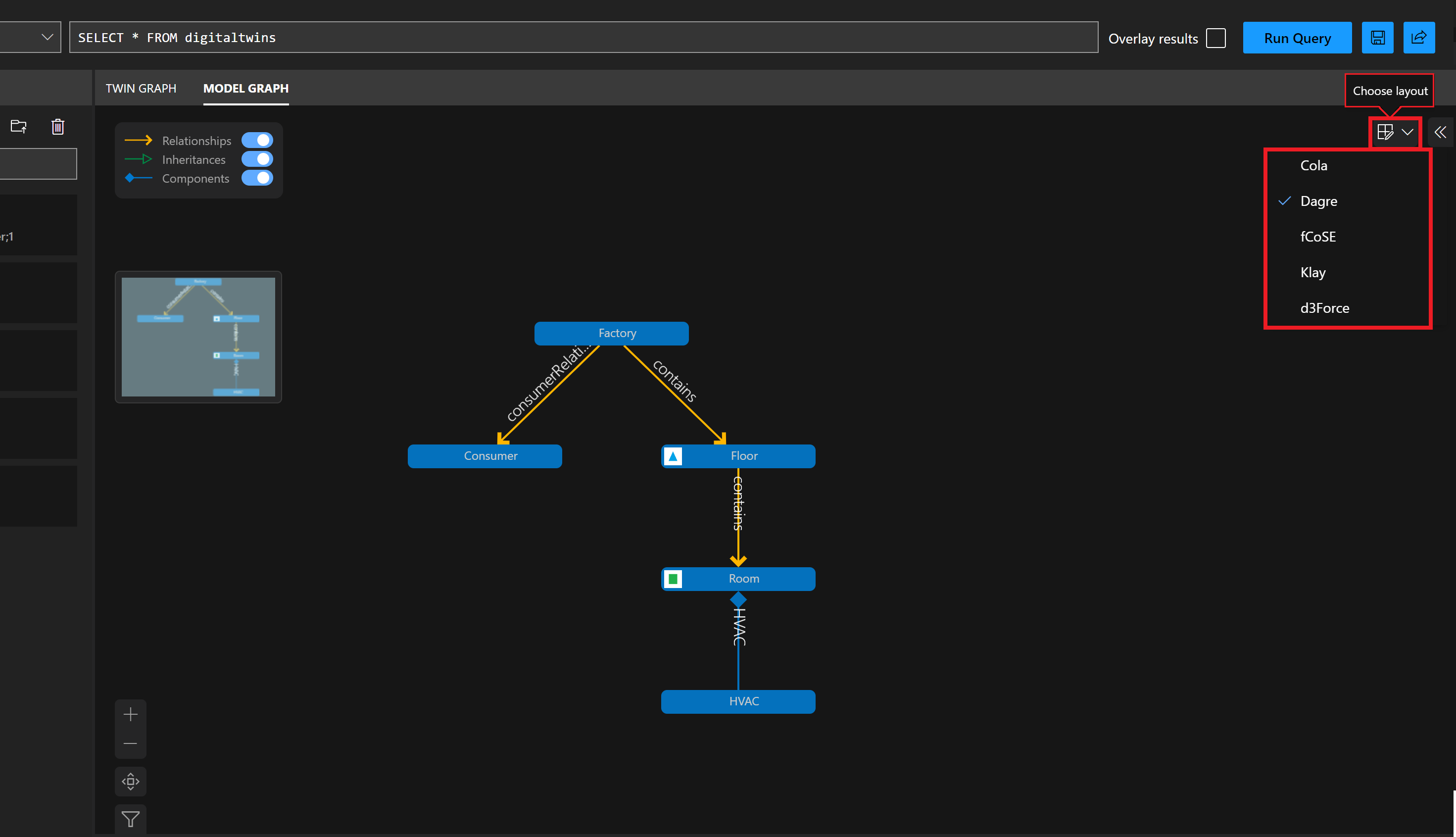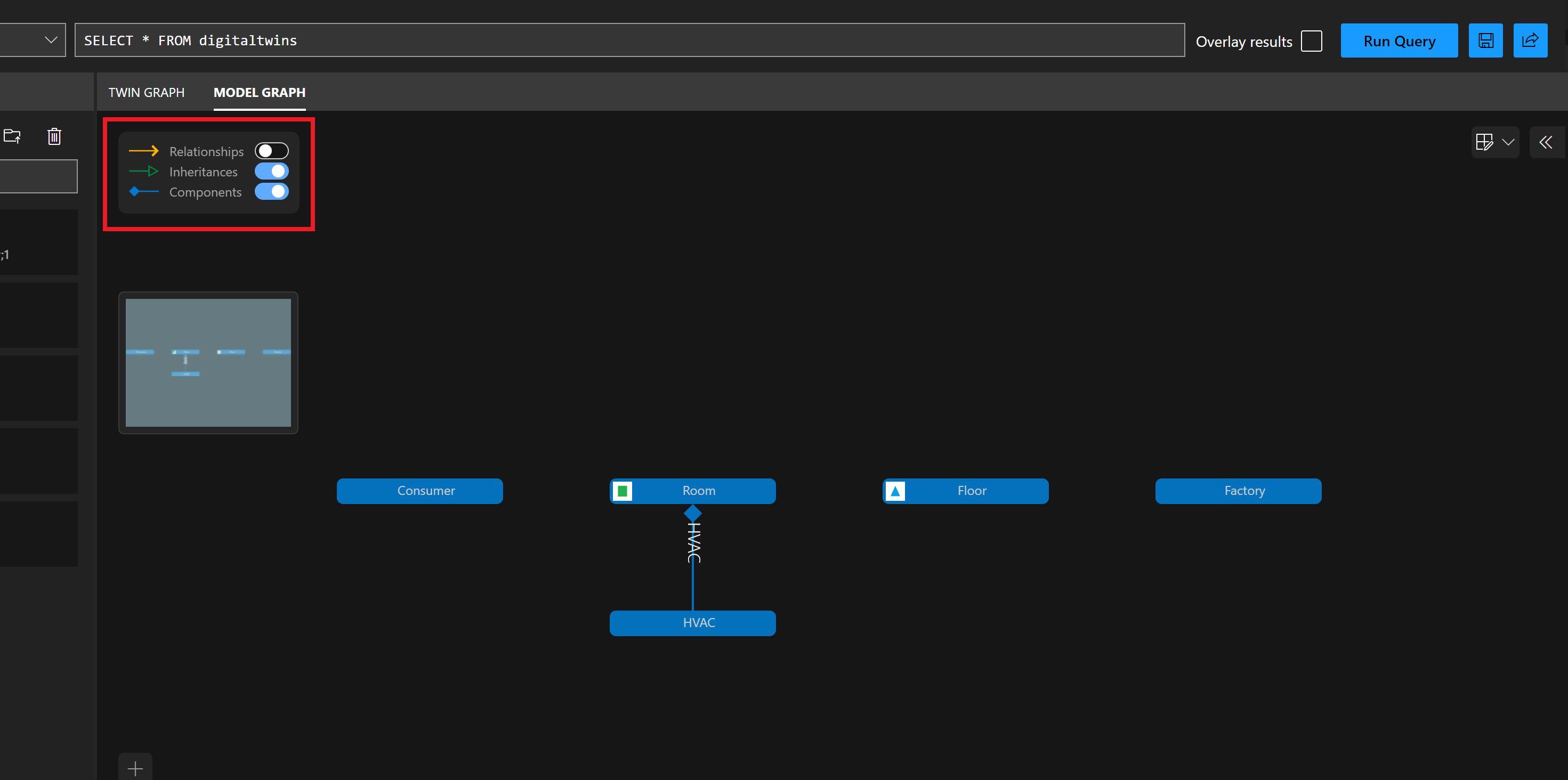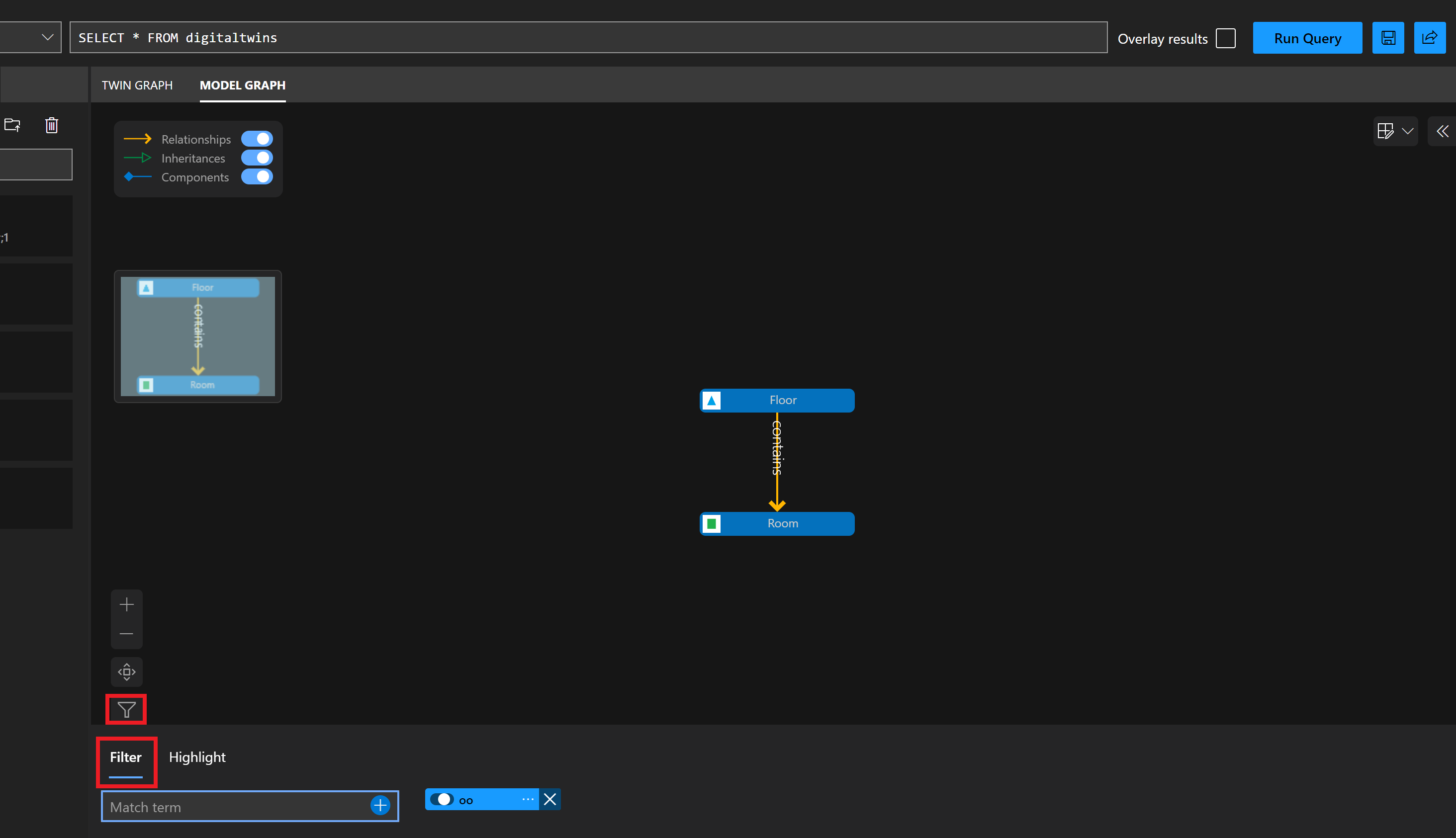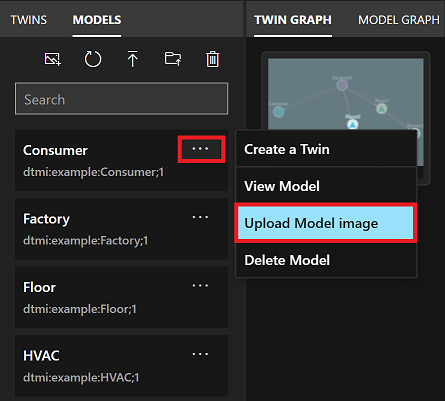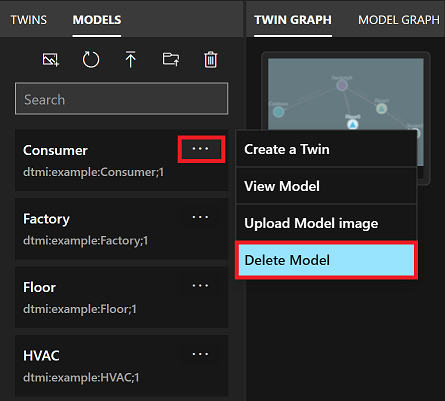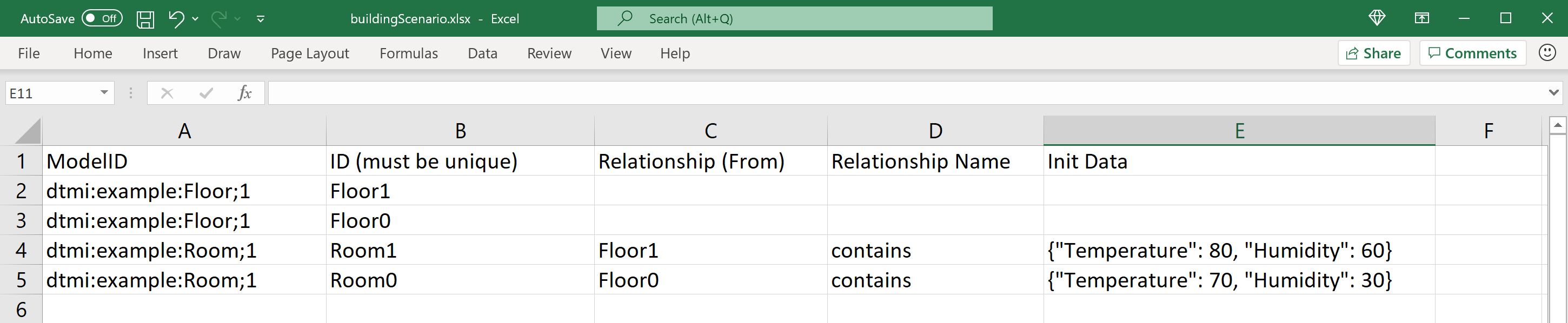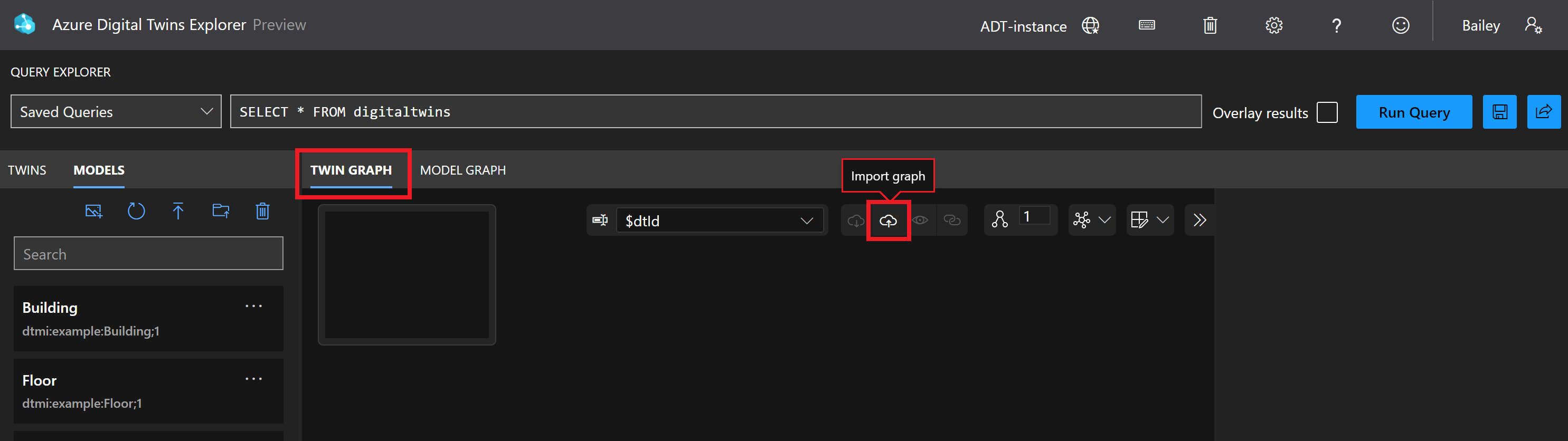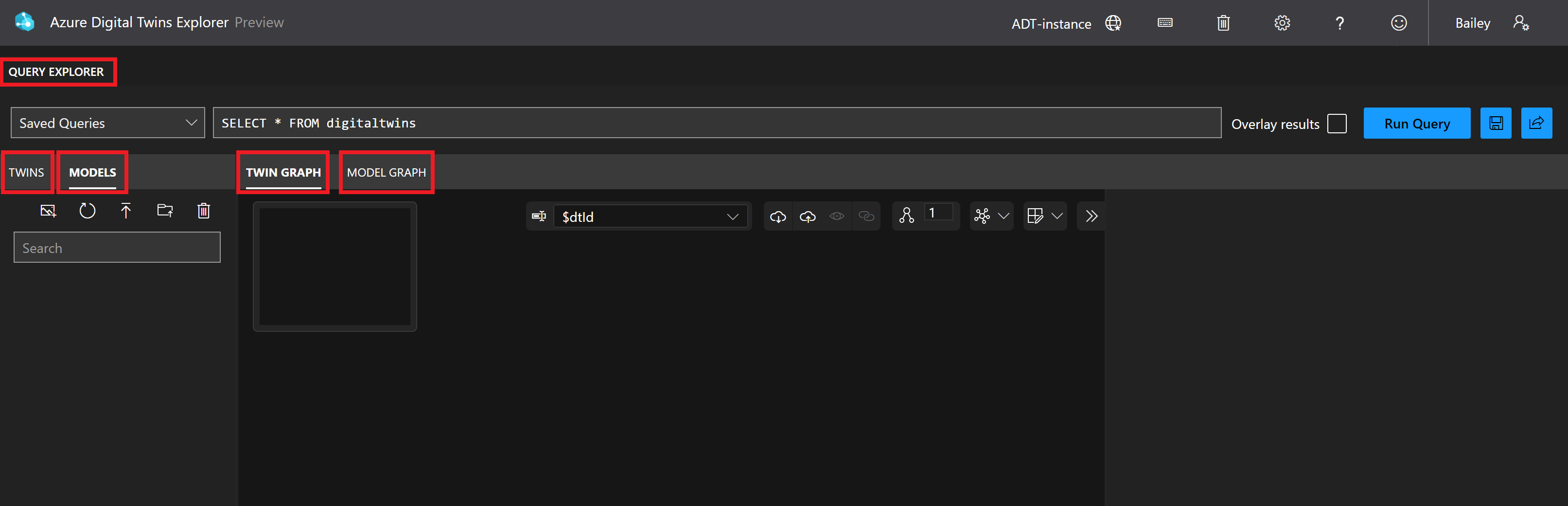Megjegyzés
Az oldalhoz való hozzáféréshez engedély szükséges. Megpróbálhat bejelentkezni vagy módosítani a címtárat.
Az oldalhoz való hozzáféréshez engedély szükséges. Megpróbálhatja módosítani a címtárat.
Az Azure Digital Twins Explorer (előzetes verzió) az Azure Digital Twins vizualizációjának és használatának eszköze. Ez a cikk az Azure Digital Twins Explorer funkcióit, valamint az Azure Digital Twins-példány adatainak kezelésére való használatát ismerteti. Az Azure Digital Twins Explorert képernyőkijelölésekkel vagy billentyűparancsokkal kezelheti.
Hozzáférés
Az Azure Digital Twins Explorer elérésének fő módja az Azure Portal.
Ha meg szeretné nyitni az Azure Digital Twins Explorert egy Azure Digital Twins-példányhoz, először keresse meg a példányt a portál keresősávjában.
Ezután válassza az Open Azure Digital Twins Explorer (előzetes verzió) gombot.
Ez a művelet megnyitja az Azure Digital Twins Explorert egy új lapon. Ha először használja az Explorert, megjelenik egy üdvözlő modális, amely összefoglalja a főbb funkcióit.
Előfordulhat, hogy az Azure Digital Twins Explorer automatikusan csatlakozik a példányhoz. Ha nem, akkor a következő képernyő kéri, hogy adjon meg egy Azure Digital Twins URL-címet. (Ha nem látja ezt a mezőt a képernyőn, az Azure Digital Twins Explorer automatikusan végrehajtotta ezt a lépést.)
Ha ezt a mezőt látja, írja be a https:// a mezőbe, majd a példány állomásnevét (ez az érték a példány Áttekintés lapján található a portálon). Ezek az értékek együttesen alkotják a példány URL-címét. Válassza a Mentés lehetőséget a példányhoz való csatlakozáshoz.
Fontos
Az Azure Digital Twins Explorer nem támogatja a privát végpontokat. Ha az Azure Digital Twins Explorert olyan Azure Digital Twins-példánnyal szeretné használni, amely privát kapcsolattal tiltja le a nyilvános hozzáférést, az Azure Digital Twins Explorer kódbázist privátan is üzembe helyezheti a felhőben. Ennek módjáról az Azure Digital Twins Explorer: Fut a felhőben című témakörben talál útmutatást.
Környezetek váltása az alkalmazásban
Az alkalmazáson belül azt is módosíthatja, hogy melyik példány csatlakozik jelenleg az explorerhez, ha a felső eszköztáron kiválasztja a példány nevét.
Ezzel megjelenik az Azure Digital Twins URL-modál, ahol a https:// előtag után megadhatja egy másik Azure Digital Twins-példány gazdagépnevét az adott példányhoz való csatlakozáshoz.
Feljegyzés
Jelenleg a személyes Microsoft-fiókok (MSA) esetében nem érhető el az alkalmazáson belüli környezetek közötti váltás lehetősége. Az MSA-felhasználóknak az Explorert az Azure Portal kiválasztott példányából kell elérnie, vagy egy adott példányhoz a környezethez való közvetlen hivatkozáson keresztül kell csatlakozniuk.
A digitális ikergráf lekérdezése
A Lekérdezéskezelő panel használatával lekérdezéseket futtathat a gráfon.
Adja meg a futtatni kívánt lekérdezést. Ha több sorban szeretne lekérdezést megadni, a SHIFT + ENTER billentyűkombinációval új sort adhat hozzá a lekérdezésmezőhöz.
A Lekérdezés futtatása gombra kattintva megjelenítheti a lekérdezés eredményeit a Twin Graph panelen.
Feljegyzés
A kapcsolatokat tartalmazó lekérdezési eredmények csak akkor jeleníthetők meg a Twin Graph panelen, ha az eredmények legalább egy ikerpéldányt is tartalmaznak. Bár az Azure Digital Twinsben csak kapcsolatokat visszaíró lekérdezések lehetségesek, a Kimeneti panelen csak az Azure Digital Twins Explorerben tekintheti meg őket.
Lekérdezési eredmények megjelenítése átfedésben
A lekérdezés futtatása előtt bejelölheti az Átfedési eredmények jelölőnégyzetet, ha azt szeretné, hogy az eredmények kiemelve legyenek a Twin Graph panelen jelenleg látható adatokból, ahelyett, hogy a panel tartalmát teljesen lecserélnék az új lekérdezési eredményekre.
Ha a lekérdezés eredménye tartalmaz valamit, amely jelenleg nem jelenik meg a Twin Graph panelen, az elem hozzáadódik a meglévő nézethez.
Lekérdezések mentése és ismételt futtatása
A lekérdezések menthetők a böngésző helyi tárolójában, így könnyen kiválaszthatók és újrafuttathatók.
Feljegyzés
A helyi böngésző tárterülete azt jelenti, hogy a mentett lekérdezések nem érhetők el más böngészőkben, mint amelyikben mentette őket. A helyi böngészőtárban mentett lekérdezések határozatlan ideig maradnak, amíg a helyi tárterület nem törlődik.
Ha menteni szeretne egy lekérdezést, írja be a lekérdezésmezőbe, és válassza a panel jobb oldalán található Mentés ikont. Amikor a rendszer kéri, adja meg a mentett lekérdezés nevét.
A lekérdezés mentése után a Mentett lekérdezések legördülő menüből választhat, hogy egyszerűen újra futtathassa.
Mentett lekérdezés törléséhez válassza a lekérdezés neve melletti X ikont a Mentett lekérdezések legördülő menü megnyitásakor.
Tipp.
Nagy gráfok esetén javasoljuk, hogy csak egy korlátozott részhalmazt kérdezz le, majd szükség szerint töltse be a gráf fennmaradó részét. Kattintson duplán egy ikerre a Twin Graph panelen, hogy további kapcsolódó csomópontokat kérjen le.
A Twin Graph felfedezése
A Twin Graph panel lehetővé teszi, hogy felfedezze az ikreket és kapcsolatokat a rendszerében.
Ezen a panelen megismerheti az ikeradatokat.
A Twin Graph panel emellett számos lehetőséget kínál a gráfmegtekintési élmény testreszabására:
- Az ikerpéldány megjelenítési tulajdonságának módosítása
- Ikergráf elrendezésének szerkesztése
- Ikergráf bővítésének irányítása
- Ikergráfelemek megjelenítése és elrejtése
- Ikergráfelemek szűrése és kiemelése
Ikeradatok felfedezése
Futtasson egy lekérdezést a Lekérdezéskezelővel az ikerpéldányok és kapcsolatok megtekintéséhez a Twin Graph panelen megjelenő lekérdezési eredményben.
Tipp.
A lekérdezés az összes ikerpéldányt és kapcsolatot megjeleníti.SELECT * FROM digitaltwins
Iker- és kapcsolati tulajdonságok megtekintése
Egy iker vagy kapcsolat tulajdonságainak megtekintéséhez jelölje ki az ikerpéldányt vagy a kapcsolatot az ikergráfban, és a Tulajdonságellenőr váltása gombbal bontsa ki az Ikertulajdonságok vagy Kapcsolattulajdonságok panelt. Ez a panel az elemhez társított összes tulajdonságot és azok értékeit jeleníti meg. Emellett a még be nem állított tulajdonságok alapértelmezett értékeit is tartalmazza.
Adattípus ikonjai
Az Ikertulajdonságok és kapcsolat tulajdonságai panelen látható tulajdonságok mindegyike ikonnal jelenik meg, amely a DTDL-modell mezőtípusát jelzi. A társított típus megjelenítéséhez vigye az egérmutatót egy ikon fölé.
Az alábbi táblázat a lehetséges adattípusokat és azok ikonjait mutatja be. A táblázat az egyes adattípusok hivatkozásait is tartalmazza a DTDL v3 nyelvi leírásában található sémaleíráshoz.
| Ikon | Adattípus |
|---|---|
|
|
bool |
|
|
komponens |
|
|
dátum |
|
|
dateTime |
|
|
időtartam |
|
|
enumerálás |
|
|
térkép |
|
|
Numerikus típusok, például dupla, lebegőpontos, egész és hosszú |
|
|
tárgy |
|
|
karaktersor |
|
|
Idő |
Hibák
Az Ikertulajdonságok panel hibaüzeneteket jelenít meg, ha az ikerpéldány vagy egyes tulajdonságai már nem felelnek meg a modellnek.
Két lehetséges hibaforgatókönyv létezik, amelyek mindegyike saját hibaüzenetet ad:
- Hiányzik egy vagy több modell, amelyet az iker használ. Ennek eredményeképpen a modellhez társított összes tulajdonság "hiányzóként" van megjelölve az Ikertulajdonságok panelen. Ez a hiba akkor fordulhat elő, ha a modellt törölték azóta, hogy az ikermodell létrejött.
- Az ikerpéldány néhány tulajdonsága nem tartozik a modellhez. Csak ezek a tulajdonságok vannak megjelölve "hiányzóként" az Ikertulajdonságok panelen. Ez a hiba akkor fordulhat elő, ha az ikerpéldány modelljét lecserélik vagy módosítják a tulajdonságok beállítása óta, és a tulajdonságok már nem léteznek a modell legújabb verziójában.
Mindkét hibaüzenet megjelenik a következő képernyőképen:
A historizált tulajdonságok ellenőrzése és feltárása
Ha az Azure Digital Twins-példány adatelőzményei engedélyezve vannak, ellenőrizheti és megvizsgálhatja a historizált adatokat az Azure Digital Twins Explorerben. Az alábbi lépések végrehajtásával megjelenítheti a diagramok historizált adatait, vagy megtekintheti a tábla nyers értékeit.
A Twin Graph megjelenítőben válassza ki azt az ikerpéldányt, amelynek historizált tulajdonságait meg szeretné tekinteni, hogy megnyissa az Ikertulajdonságok panelen. A panel jobb felső sarkában válassza az Idősor ikont az Adatelőzmények kezelőjének megnyitásához.
Válassza ki a bal oldali ikernevet, és adja meg az ikerpéldány megjelenítendő előzménytulajdonságainak kiválasztásához szükséges beállításokat. Az Ikerazonosító mező előre ki van töltve az iker kijelöléssel. A mező mellett a Tulajdonságok vizsgálata ikont választva megtekintheti az ikeradatokat, a Speciális ikerkeresés ikont pedig a tulajdonságértékek lekérdezésével megkeresheti a többi ikerpéldányt.
A Tulajdonság mezőben válassza ki azt a tulajdonságot, amelynek a historizált adatait meg szeretné tekinteni. Ha a tulajdonság nem numerikus, de numerikus értékekből áll, a Cast tulajdonság értékével próbálja meg számba adni ezeket az adatokat, hogy megjeleníthető legyen a diagramon.
Feljegyzés
Ha nem tud tulajdonságot kijelölni a legördülő listából, mert a lista nem válaszol, a válasz hiánya azt jelentheti, hogy hiba történt a példány egy modelljében. Ha például a modell attribútumaiban nem ismétlődő enumerálási értékek szerepelnek, az megszakítja ezt a funkciót. Ha ez a hiba történik, tekintse át a modelldefiníciókat , és győződjön meg arról, hogy az összes tulajdonság érvényes.
Válasszon egy címkét az idősorhoz, és válassza a Frissítés lehetőséget.
Ez a művelet betölti a kiválasztott tulajdonság historizált értékeinek diagramnézetét. A diagram fölötti fülekkel válthat a diagramnézet és a táblázat nézet között.
Ha további tulajdonságokat szeretne hozzáadni a vizualizációhoz, használja a bal oldali panel Idősor hozzáadása gombját.
Az adatelőzmény-kezelőből való kilépéshez és a fő Azure Digital Twins Explorerhez való visszatéréshez válassza a Bezárás lehetőséget.
Előzmények megtekintése a diagramon
A historizált tulajdonságok diagramnézete a tulajdonságértékeket egy vonaldiagram pontjaiként jeleníti meg az idő függvényében.
A diagram fölötti ikonokkal szabályozhatja a diagram beállításait, beleértve a...
- a diagramban szereplő adatok időtartományának módosítása.
- megadhatja, hogy a több idősor egymástól függetlenül vagy egy megosztott y tengelyen jelenjen-e meg. Ha a tengelyekhez az Independent lehetőséget választja, az azt jelenti, hogy minden idősor a diagramra skáláz, és saját tengelyt tart fenn a skálázáshoz. A megosztott tengelyek kiválasztása azt jelenti, hogy minden idősor adatai ugyanarra a tengelyre lesznek skálázva.
- a diagram összesítési logikájának kiválasztása. Ha a tulajdonság több adatponttal rendelkezik, mint amennyi a diagramon látható, az adatok véges számú adatponttá lesznek összesítve átlag, minimum vagy maximális függvények használatával.
A lekérdezést az Azure Data Explorerben is megnyithatja, ahol megtekintheti és módosíthatja az aktuális lekérdezést az idősor adatainak további megismeréséhez.
Előzmények megtekintése a táblázatban
A historizált tulajdonságok Táblázat nézete a tulajdonságértékeket és azok időbélyegeit jeleníti meg egy táblában.
A táblázat fölötti ikonokkal szabályozhatja a táblázat beállításait, beleértve a...
- a táblázatban szereplő adatok időtartományának módosítása.
- a táblaadatok letöltése független elemzés céljából.
Ikerpár kapcsolatainak megtekintése
Emellett gyorsan megtekintheti egy adott ikert tartalmazó összes kapcsolat kódját (beleértve a bejövő és a kimenő kapcsolatokat is).
Kattintson a jobb gombbal egy ikerpéldányra a grafikonon, és válassza a Kapcsolatok lekérése parancsot. Ezzel egy kapcsolatinformációs modális jelenik meg, amely megjeleníti az összes bejövő és kimenő kapcsolat JSON-ábrázolását .
A kettős megjelenítési tulajdonság módosítása.
Konfigurálhatja, hogy melyik tulajdonságot szeretné megjeleníteni az ikergráfban lévő ikerpéldányok azonosításához. Az alapértelmezett érték az $dtId érték, de választhat a modellkészletben található tulajdonságok közül (még azokat is, amelyek nem minden ikerpéldányon találhatók).
A megjelenítési tulajdonság módosításához használja a Select Twin Display Name Property legördülő menüt. A legördülő menüt a tulajdonságot tartalmazó modellek száma rendezi.
Ha olyan tulajdonságot választ, amely nem jelenik meg minden ikerpéldányon, a gráf azon ikerpéldányai, amelyek nem rendelkeznek ezzel a tulajdonsággal, csillaggal (*) jelennek meg, amelyet az értékük $dtId követ.
Ikergráf elrendezésének szerkesztése
Az ikerpéldányokat különböző konfigurációkba rendezheti úgy, hogy a Twin Graph képernyőre kattint és húzza őket.
Az Elrendezés kiválasztása menü beállításai között számos elrendezési algoritmus egyikét is alkalmazhatja a gráfra.
Ikergráfok bővítésének szabályozása
Amikor egy lekérdezés eredményét tekinti meg a Twin Graph panelen, duplán kattintva egy ikerpéldányra a gráf lekérdezi annak kapcsolatait és a kapcsolódó ikerpéldányokat, majd megjeleníti őket, ha még nincsenek jelen a nézetben. Ezt a bővítést testre szabhatja úgy, hogy beállít egy méretet és irányt annak meghatározásához, hogy hány ikerpéldányt szeretne lekérni.
A kibontandó rétegek számának beállításához használja a Bővítési szint lehetőséget. Ez a szám azt jelzi, hogy hány kapcsolatréteget szeretne beolvasni a kijelölt ikerpéldányból.
Ha meg szeretné jelölni, hogy milyen típusú kapcsolatokat kell követni a kibontáskor, használja a Bővítés iránya gombot. Ezzel lehetővé teszi a bejövő, kimenő vagy bejövő és kimenő kapcsolatok kiválasztását.
Ikergráfelemek megjelenítése és elrejtése
A gráfnézetből az ikerpéldányok vagy kapcsolatok elrejtésére vonatkozó beállítást válthatja.
Ikerpéldány vagy kapcsolat elrejtéséhez kattintson rá a jobb gombbal a Twin Graph ablakban. Ezzel egy menüt hoz létre, amelyben elrejtheti az elemet vagy más kapcsolódó elemeket.
Egyszerre több ikerpéldányt vagy kapcsolatot is elrejthet a CTRL/CMD vagy a SHIFT billentyűkombinációval, hogy több azonos típusú elemet jelöljön ki a gráfban. Innen kövesse ugyanazt a jobb gombbal kattintva megjelenő folyamatot az elrejtési beállítások megtekintéséhez.
Ha néhány ikerpéldány el van rejtve, és vissza szeretne térni az összes megjelenítéséhez, használja az Összes megjelenítése gombot. Ha vissza szeretne térni az összes kapcsolat megjelenítéséhez, használja a Minden kapcsolat megjelenítése gombot.
Ikergráfelemek szűrése és kiemelése
A gráfban megjelenő ikerpéldányokat és kapcsolatokat szöveg alapján szűrheti a Szűrő ikon kiválasztásával:
A gráfban szöveg alapján megjelenő ikerpéldányokat és kapcsolatokat a Kiemelés ikon kiválasztásával is kiemelheti:
Ikerpéldányok és gráfok kezelése
Az Azure Digital Twins Explorer számos módszert kínál az ikerpéldányok és kapcsolatok kezelésére az Ön rendszerében.
Ez a szakasz a következő felügyeleti tevékenységek elvégzését ismerteti:
- Ikerpéldányok és kapcsolatok lapos listájának megtekintése
- Ikerpéldányok létrehozása kezdeti tulajdonságokkal vagy anélkül
- Kapcsolatok létrehozása ikrek között
- Iker- és kapcsolattulajdonságok szerkesztése
- Ikrek és kapcsolatok törlése
Az ikerpéldányok és kapcsolatok megtekintési élményéről további információt az Ikrek és a Twin Graph felfedezése című témakörben talál.
Ikerpéldányok és kapcsolatok egyszerű listájának megtekintése
Az Ikerpéldányok panelen az ikerpéldányok és a hozzájuk tartozó kapcsolatok egyszerű listája látható. Az ikerpárokat név szerint keresheti meg, és kibonthatja őket a bejövő és kimenő kapcsolatok részletezéséhez.
Ikerpéldányok létrehozása
A Modellek panelen létrehozhat egy új digitális ikerpéldányt a modell definíciója alapján.
Ha ikerpéldányt szeretne létrehozni egy modellből, keresse meg a modellt a listában, és válassza ki a modell neve melletti menü pontokat. Ezután válassza az Ikerpéldány létrehozása parancsot. A rendszer arra kéri, hogy adjon nevet az új ikernek, amelynek egyedinek kell lennie. Ezután mentse az ikertestvért, amely hozzáadja a gráfjához.
Ha tulajdonságértékeket szeretne hozzáadni az ikerpéldányhoz, olvassa el az Iker- és kapcsolattulajdonságok szerkesztése című témakört.
Kapcsolatok létrehozása
Két ikerpéldány közötti kapcsolat létrehozásához először válassza ki a kapcsolat forrás ikerpéldányát a Twin Graph ablakban. Ezután tartsa lenyomva a CTRL/CMD vagy a SHIFT billentyűt, miközben kiválaszt egy második ikerpéldányt, hogy a kapcsolat célpontja legyen.
Miután a két ikerpéldány egyidejűleg ki van jelölve, kattintson a jobb gombbal a cél ikerpéldányra, és hozzon létre egy menüt, amelyen lehetőség van a kapcsolatok hozzáadására.
Ezzel megjelenik a Kapcsolat létrehozása párbeszédpanel, amely a kapcsolat forrás ikerét és cél ikerét tartalmazza (a Kapcsolat felcserélése ikonnal felcserélheti őket). Létezik egy Kapcsolat legördülő menü, amely tartalmazza a forrás iker kapcsolattípusait a DTDL-modellnek megfelelően. Válasszon egy lehetőséget a kapcsolattípushoz, és mentse az új kapcsolatot.
Iker- és kapcsolattulajdonságok szerkesztése
Egy iker vagy kapcsolat tulajdonságértékeinek megtekintéséhez jelölje ki az elemet a Twin Graph nézetben, és a Tulajdonságfelügyelő váltása gombjával bontsa ki az Ikertulajdonságok vagy Kapcsolat Tulajdonságai panelt.
Ezen a panelen közvetlenül szerkesztheti a írható tulajdonságokat. Frissítse a beágyazott értékeket, és a mentéshez kattintson a panel tetején található Módosítások mentése gombra. A frissítés mentésekor a képernyőn megjelenik egy modális ablak, amelyen a frissítési API által alkalmazott JSON-javítás művelet látható.
Tipp.
Az Ikertulajdonságok és kapcsolat tulajdonságai panelen látható tulajdonságok mindegyike ikonnal jelenik meg, amely a DTDL-modell mezőtípusát jelzi. A típusikonokról további információt az Adattípus ikonok című témakörben talál.
Ikrek és kapcsolatok törlése
Ikerpéldány vagy kapcsolat törléséhez kattintson rá a jobb gombbal a Twin Graph ablakban. Ezzel egy menüt hoz létre, amely lehetővé teszi az elem törlését.
Egyszerre több ikerpéldányt vagy több kapcsolatot is törölhet. A CTRL/CMD vagy a SHIFT billentyűkombinációval több azonos típusú elemet is kijelölhet a gráfban. Az elemek törléséhez kövesse ugyanezt a jobb gombbal kattintva megjelenő folyamatot.
Azt is megteheti, hogy egyszerre törli a példány összes ikerpéldányát a felső eszköztár Minden ikerpéldány törlése gombjával.
Modellek és a Model Graph felfedezése
A modellek megtekinthetők az Azure Digital Twins Explorer képernyő bal oldalán található Modellek panelen és a képernyő közepén található Model Graph panelen is.
Feljegyzés
Az Azure Digital Twins Explorer jelenleg teljes mértékben támogatja a DTDL v2-modelleket, és támogatja a DTDL v3-modellek korlátozott funkcióit.
A DTDL v3-modellek megtekinthetők a Modellek panelen, a DTDL v3-modellekkel létrehozott ikerpéldányok pedig megtekinthetők és szerkeszthetők (beleértve a tömbtulajdonságokkal rendelkező ikerpéldányokat is). A DTDL v3-modellek azonban nem jelennek meg a Model Graph panelen, és nem importálhatók az Azure Digital Twins Explorerrel. Ha DTDL v3-modelleket szeretne importálni a példányba, használjon egy másik fejlesztői felületet, például az API-kat és az SDK-kat vagy az Azure CLI-t.
Ezekkel a panelekkel megtekintheti a modelleket.
A Modelldiagram panel emellett számos lehetőséget kínál a gráfmegtekintési élmény testreszabására:
- Modelldiagram elrendezésének szerkesztése
- Modelldiagram elemeinek szűrése és kiemelése
- Modellképek feltöltése a diagramok modelljeinek ábrázolásához
Modellek megtekintése
A Modellek panelen megtekintheti a példány modelljeinek egysíkú listáját. Ez a lista a panel Keresősávjával kereshető.
A Modelldiagram panelen megtekintheti a példányban lévő modellek grafikus ábrázolását, valamint az egymáshoz csatlakozó kapcsolatokat, öröklést és összetevőket.
Feljegyzés
Az Azure Digital Twins Explorer jelenleg teljes mértékben támogatja a DTDL v2-modelleket, és támogatja a DTDL v3-modellek korlátozott funkcióit.
A DTDL v3-modellek megtekinthetők a Modellek panelen, a DTDL v3-modellekkel létrehozott ikerpéldányok pedig megtekinthetők és szerkeszthetők (beleértve a tömbtulajdonságokkal rendelkező ikerpéldányokat is). A DTDL v3-modellek azonban nem jelennek meg a Model Graph panelen, és nem importálhatók az Azure Digital Twins Explorerrel. Ha DTDL v3-modelleket szeretne importálni a példányba, használjon egy másik fejlesztői felületet, például az API-kat és az SDK-kat vagy az Azure CLI-t.
Modelldefiníció megtekintése
A modell teljes definíciójának megtekintéséhez keresse meg a modellt a Modellek panelen, és válassza ki a modell neve melletti menü pontokat. Ezután válassza a Modell megtekintése lehetőséget. Ezzel megjelenít egy modellinformációs modálist, amely a modell nyers DTDL-definícióját jeleníti meg.
A modell teljes definícióját úgy is megtekintheti, ha kijelöli a Modellgráfban, és a Modell részletei panel kibontásához használja aModell részletei gombot. Ez a panel a modell teljes DTDL-kódját is megjeleníti.
Modelldiagram elrendezésének szerkesztése
A modelleket különböző konfigurációkba rendezheti úgy, hogy a Model Graph képernyőre kattint és húzza őket.
Az Elrendezés kiválasztása menü beállításai között számos elrendezési algoritmus egyikét is alkalmazhatja a modellgráfra.
Modelldiagram elemeinek szűrése és kiemelése
A Modellgráfban megjelenő modellhivatkozások típusait szűrheti. Ha kikapcsolja az egyik referenciatípust a menü kapcsolóival, az megakadályozza, hogy ez a referenciatípus megjelenjen a gráfban.
A gráfban megjelenő modelleket és hivatkozásokat szöveg alapján is szűrheti a Szűrő ikon kiválasztásával:
A gráfban szöveg alapján megjelenő modelleket és hivatkozásokat a Kiemelés ikon kiválasztásával emelheti ki:
Modellképek feltöltése
Egyéni képeket is feltölthet, hogy különböző modelleket képviseljen a Model Graph és a Twin Graph nézetekben. Az egyes modellekhez vagy több modellhez egyszerre is feltölthet képeket.
Feljegyzés
Ezek a képek a helyi böngésző tárában vannak tárolva. A helyi böngésző tárterülete azt jelenti, hogy ezek a képek nem érhetők el más böngészőkben, mint amelyikben mentette őket. A helyi böngészőtárban mentett képek határozatlan ideig maradnak, amíg a helyi tárterület nem törlődik.
Egyetlen modell képének feltöltéséhez keresse meg a modellt a Modellek panelen, és válassza ki a modell neve melletti menü pontokat. Ezután válassza a Modellkép feltöltése lehetőséget. A megjelenő fájlválasztó mezőben navigáljon a számítógépen a modellhez feltölteni kívánt képfájlhoz. A feltöltéshez válassza a Megnyitás lehetőséget.
A modellképeket tömegesen is feltöltheti.
Először a következő utasítások segítségével állítsa be a képfájlneveket a feltöltés előtt. Ezzel lehetővé teszi, hogy az Azure Digital Twins Explorer automatikusan hozzárendelje a képeket a megfelelő modellekhez a feltöltés után.
- Kezdje a modellazonosító értékével (például
dtmi:example:Floor;1) - Cserélje le az összes ':' karaktert '_' karakterre (a példa így nézne ki:
dtmi_example_Floor;1) - Cserélje le a ";" példányokat a "-" jelre (például így:
dtmi_example_Floor-1) - Győződjön meg arról, hogy a fájl képfájl kiterjesztésű (a példa hasonlóvá válik
dtmi_example_Floor-1.png)
Feljegyzés
Ha olyan képet próbál feltölteni, amely nem felel meg a korábban említett feltételek egyikének sem, akkor a kép nem kerül feltöltésre vagy tárolásra.
Ezután a képek egyidejű feltöltéséhez használja a Modellképek feltöltése ikont a Modellek panel tetején. A fájlválasztó mezőben válassza ki a feltölteni kívánt képfájlokat.
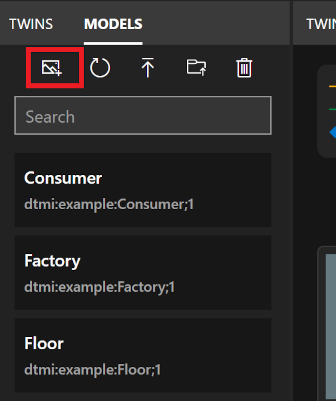
Modellek kezelése
Az Azure Digital Twins Explorer képernyő bal oldalán található Modellek panel használatával felügyeleti tevékenységeket végezhet a teljes modellkészleten vagy az egyes modelleken.
Ezzel a panellel a következő modellkezelési tevékenységeket végezheti el:
- Modellek feltöltése az Azure Digital Twins-példányba
- Modellek törlése a példányodból
- Modellek frissítése az összes modell listájának a panelre való ismételt betöltéséhez
A modellek megtekintési felületéről további információt a Modellek felfedezése és a Model Graph című témakörben talál.
Modellek feltöltése
Modelleket úgy tölthet fel a gépéről, hogy egyenként választja ki a modellfájlokat, vagy egy teljes modellfájl-mappát tölt fel egyszerre. Ha egy olyan JSON-fájlt tölt fel, amely számos modell kódját tartalmazza, mindenképpen tekintse át a tömeges modellfeltöltés korlátozásait.
Feljegyzés
Az Azure Digital Twins Explorer jelenleg teljes mértékben támogatja a DTDL v2-modelleket, és támogatja a DTDL v3-modellek korlátozott funkcióit.
A DTDL v3-modellek megtekinthetők a Modellek panelen, a DTDL v3-modellekkel létrehozott ikerpéldányok pedig megtekinthetők és szerkeszthetők (beleértve a tömbtulajdonságokkal rendelkező ikerpéldányokat is). A DTDL v3-modellek azonban nem jelennek meg a Model Graph panelen, és nem importálhatók az Azure Digital Twins Explorerrel. Ha DTDL v3-modelleket szeretne importálni a példányba, használjon egy másik fejlesztői felületet, például az API-kat és az SDK-kat vagy az Azure CLI-t.
Ha egy vagy több, egyenként kiválasztott modellt szeretne feltölteni, válassza a Modell feltöltése ikont egy felfelé mutató nyíllal.
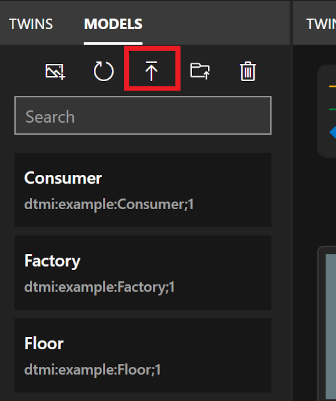
A megjelenő fájlválasztó mezőben navigáljon a gépen a feltölteni kívánt modellekhez. Kijelölhet egy vagy több JSON-modellfájlt, és a Megnyitás gombra kattintva feltöltheti őket.
Ha fel szeretne tölteni egy modellmappát, beleértve a benne lévő összeset, válassza a Modellek könyvtárának feltöltése ikont egy fájlmappával.
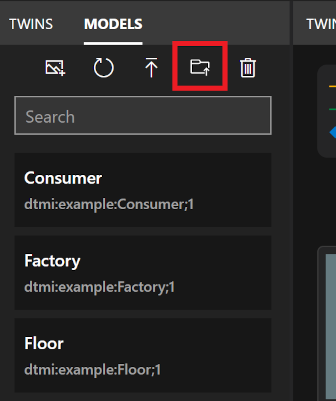
A megjelenő fájlválasztó mezőben navigáljon a gépen egy JSON-modellfájlokat tartalmazó mappába. A Megnyitás gombra kattintva feltöltheti a legfelső szintű mappát és annak teljes tartalmát.
Fontos
Ha egy modell egy másik modellre hivatkozik a definíciójában, például kapcsolatok vagy összetevők definiálásakor, a hivatkozott modellnek jelen kell lennie a példányban az azt használó modell feltöltéséhez. Ha egyenként tölt fel modelleket, az azt jelenti, hogy az azt használó modellek feltöltése előtt fel kell töltenie a hivatkozott modellt. Ha tömegesen tölt fel modelleket, kiválaszthatja az összeset ugyanabban az importálásban, és az Azure Digital Twins arra a sorrendre következtet, amelybe feltöltheti őket. Ha azonban több mint 50 modellt tölt fel ugyanabban a fájlban, tekintse meg a tömeges modellfeltöltés korlátozásait.
A tömeges modell feltöltésének korlátozásai
Az ebben a szakaszban szereplő korlátozások azokra a modellekre vonatkoznak, amelyek egyetlen JSON-fájlban találhatók, és egyidejűleg vannak feltöltve az Azure Digital Twins Explorerbe.
Bár egyetlen JSON-fájllal nem korlátozható, hogy hány modellt vehet fel, az 50-nél több modellt tartalmazó fájlok esetében speciális szempontokat kell figyelembe venni. Ha több mint 50 modellt tölt fel ugyanabban a modellfájlban, kövesse az alábbi tippeket:
- Ha vannak olyan modellek, amelyek más, ugyanabban a fájlban definiált modelltől öröklődnek, helyezze őket a lista végére.
- Ha vannak olyan modellek, amelyek az összetevőkkel azonos fájlban meghatározott más modellekre hivatkoznak, helyezze őket a lista végére.
- Győződjön meg arról, hogy ahol egy modell egy fájlban definiált másik modellre hivatkozik (örökléssel vagy összetevőként), a hivatkozást tartalmazó modell később jelenik meg a listában, mint a hivatkozott modelldefiníció.
Az alábbi tippek segítenek biztosítani, hogy a modellfüggőségek megfelelően oldódjanak fel a feltöltési folyamat során.
Modellek törlése
A Modellek panel használatával egyszerre törölheti az egyes modelleket, vagy az összes modellt a példányban.
Egyetlen modell törléséhez keresse meg a modellt a listában, és válassza ki a modell neve melletti menü pontokat. Ezután válassza a Modell törlése lehetőséget.
A példány összes modelljének egyszerre történő törléséhez válassza a Modellek panel tetején található Minden modell törlése ikont.
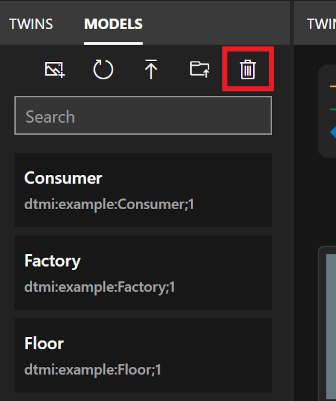
Modellek frissítése
Az Azure Digital Twins Explorer megnyitásakor a Modellek panelnek automatikusan meg kell jelenítenie a környezetben elérhető összes modellt.
A panelt azonban bármikor manuálisan frissítheti, hogy újra betöltse az Azure Digital Twins-példány összes modelljének listáját. Ehhez válassza a Modellek frissítése ikont.
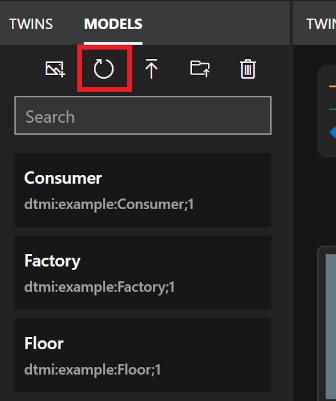
Diagram importálása/exportálása
A Twin Graph panelen lehetőség van a gráffunkciók importálására és exportálására.
Diagram importálása
Az importálási funkcióval ikerpéldányokat, kapcsolatokat és modelleket vehet fel a példányba. Ez a funkció számos ikerpéldány, kapcsolat és/vagy modell egyszerre történő létrehozásához lehet hasznos.
Feljegyzés
Ha a gráfimportálási fájl modelleket tartalmaz, a tömeges modellfeltöltési korlátozások vonatkoznak rájuk.
Importálási fájl létrehozása
A gráf importálásának első lépése a hozzáadni kívánt ikerpéldányokat és kapcsolatokat képviselő fájl létrehozása.
Az importálási fájl az alábbi két formátum egyikében lehet:
- A gráfexportálás során létrehozott JSON-alapú formátum. Ez a formátum ikerpéldányokat, kapcsolatokat és/vagy modelleket tartalmazhat.
- A szakasz többi részében ismertetett egyéni Excel-alapú formátum . Ez a formátum lehetővé teszi az ikrek és kapcsolatok feltöltését.
Importálási fájl létrehozása az Excelben
Ha egyéni gráfot szeretne létrehozni az Excelben, amely képes ikerpéldányokat és kapcsolatokat feltölteni az Azure Digital Twins Explorerbe, használja az alábbi formátumot.
Minden sor egy létrehozandó elemet jelöl: egy ikerpéldányt, egy kapcsolatot, vagy az iker és a megfelelő kapcsolat kombinációját. Az alábbi oszlopok segítségével strukturálhatja az iker- vagy kapcsolatadatokat. Az oszlopnevek testre szabhatók, de ebben a sorrendben kell maradniuk.
| ModelID | ID (Azonosító) | Kapcsolat (forrás) | Kapcsolat neve | Inicializálási adatok |
|---|---|---|---|---|
| (Választható) Az új ikerpéldányhoz használandó modell DTMI-azonosítója. Ennek a modell meghatározásnak már léteznie kell a példányban. Ezt az oszlopot üresen hagyhatja egy sor számára, ha azt szeretné, hogy ez a sor csak egy kapcsolatot hozzon létre (ikerpéldányok nélkül). |
(Szükséges) Az iker egyedi azonosítója. Ha ebben a sorban létrejön egy új ikerpéldány, ez az érték az új ikerpéldány azonosítója. Ha a sorban kapcsolatadatok találhatók, a rendszer ezt az azonosítót használja a kapcsolat céljaként. |
(Választható) Egy ikerpéldány azonosítója, amely egy új kapcsolat forrás ikerpéldányának kell lennie. Ha azt szeretné, hogy egy sor csak ikerpéldányt hozzon létre (kapcsolatok nélkül), akkor ezt az oszlopot üresen lehet hagyni. |
(Választható) A létrehozandó új kapcsolat neve. A kapcsolat iránya a C oszlopban lévő ikertől a B oszlopban lévő ikerpéldányig van. |
(Választható) A létrehozandó ikerpéldány tulajdonságbeállítását tartalmazó JSON-sztring. A tulajdonságoknak meg kell egyezniük a modellben az A oszlopban definiáltakkal. |
Íme egy példa .xlsx fájlra, amely két emeletből és két szobából álló kis gráfot hoz létre.
Ezt a fájlt és más .xlsx gráfpéldákat a GitHubOn található Azure Digital Twins Explorer-adattárban tekintheti meg.
Feljegyzés
A .xlsx leírt tulajdonságoknak és kapcsolatoknak meg kell egyeznie a kapcsolódó ikerpéldányok modelldefinícióival.
Fájl importálása az Azure Digital Twins Explorerbe
Ha már rendelkezik egy olyan fájllal a gépen, amely készen áll az importálásra, válassza a Gráf importálása ikont a Twin Graph panelen.
A megjelenő fájlválasztó mezőben navigáljon a számítógépen a feltölteni kívánt gráffájlhoz (.xlsx vagy .json), és válassza a Megnyitás lehetőséget a feltöltéshez.
Az Azure Digital Twins megnyit egy Importálás panelt, amelyen az importálni kívánt gráf előnézete látható. A megerősítéshez válassza a Panel jobb felső sarkában található Mentés ikont.
Ha az importálás sikeres, a modális ablak megjeleníti a feltöltött modellek, ikerpéldányok és kapcsolatok számát.
Gráfok és modellek exportálása
Az exportálási funkcióval részleges vagy teljes gráfokat exportálhat, például modelleket, ikerpéldányokat és kapcsolatokat. Az export során az ikerpéldányok és kapcsolatok a legfrissebb lekérdezési eredményekből, valamint az összes modell az adott példányban, szerializálásra kerülnek egy JSON-alapú formátumba, amit letölthet a gépére.
Először a Lekérdezéskezelő panelen futtasson egy lekérdezést, amely kiválasztja a letölteni kívánt ikreket és azok kapcsolatait. Ezzel a Twin Graph panelre tölti fel őket.
Tipp.
A lekérdezés az összes ikerpéldányt és kapcsolatot megjeleníti.SELECT * FROM digitaltwins
Miután a Twin Graph panel megjeleníti a letölteni kívánt gráfrészt, válassza az Exportálás gráf ikont.
Ez a művelet lehetővé teszi a Letöltés hivatkozást a Twin Graph mezőben. Válassza ki a lekérdezés eredményének JSON-alapú megjelenítéséhez, valamint a példány összes modelljének letöltéséhez a gépére.
Tipp.
Ez a fájl az importálási funkcióval szerkeszthető és újra betölthető az Azure Digital Twinsbe.
Kapcsolódás a környezethez és a konkrét lekérdezéshez
Az Azure Digital Twins Explorer-környezetre mutató hivatkozást megoszthatja másokkal, hogy együttműködjön a munkában. Ez a szakasz azt ismerteti, hogyan hozhat létre hivatkozást az Azure Digital Twins Explorer-környezethez, amely opcionálisan tartalmazhat egy adott lekérdezést, amely a hivatkozás megnyitásakor fut. Ez a szakasz azt is ismerteti, hogy a címzettnek milyen engedélyekkel kell rendelkeznie az ikeradatokkal való közvetlen interakcióhoz.
A címzettek hozzáférési követelményei
Ahhoz, hogy a címzett meg tudja nyitni a hivatkozást, és megtekinthesse a példányt az Azure Digital Twins Explorerben, be kell jelentkeznie az Azure-fiókjába, és hozzá kell férnie az Azure Digital Twins Adatolvasóhoz (további információ az Azure Digital Twins biztonsági szerepköreiről).
Ahhoz, hogy a címzett módosíthassa a gráfot és az adatokat, rendelkeznie kell az Azure Digital Twins adattulajdonosi szerepkörével a példányon.
Környezetre mutató hivatkozás létrehozása adott lekérdezéssel
Ha egy adott lekérdezést tartalmazó Azure Digital Twins Explorer-környezetre mutató hivatkozást szeretne létrehozni, írja be a lekérdezéskezelőben rögzíteni kívánt lekérdezést, majd kattintson a Megosztás gombra a teljes hivatkozás másolásához.
Az előző képernyőképen látható példához és lekérdezéshez a Megosztás gomb a következő hivatkozást hozza létre: https://explorer.digitaltwins.azure.net/?query=SELECT%20*%20FROM%20digitaltwins%20T%20WHERE%20T.InFlow%20%3E%2070&tid=<tenant-ID>&eid=<Azure-Digital-Twins-instance-host-name>. A hivatkozás tartalmazza az Azure Digital Twins-példány bérlőazonosítóját és állomásnevét, valamint formázott lekérdezési szöveget.
Az URL-cím megosztása lehetővé teszi valakinek a példány és a lekérdezés elérését. Amikor megnyitják az Azure Digital Twins Explorert a hivatkozással, a lekérdezés eredményei automatikusan fel lesznek töltve a Twin Graph panelen.
Környezetre mutató hivatkozás létrehozása adott lekérdezés nélkül
Ha az Azure Digital Twins Explorer-környezetre mutató hivatkozást külön lekérdezés nélkül szeretné megosztani, először a Megosztás gombbal másolja a példányra mutató hivatkozást.
Ezután manuálisan távolítsa el a lekérdezési paramétert az eredményből.
Az előző képernyőkép Megosztás gombja például a következő hivatkozást eredményezné: https://explorer.digitaltwins.azure.net/?query=SELECT%20*%20FROM%20digitaltwins&tid=<tenant-ID>&eid=<Azure-Digital-Twins-instance-host-name>. Eltávolíthatja a részt az query=SELECT%20*%20FROM%20digitaltwins& URL-cím https://explorer.digitaltwins.azure.net/?tid=<tenant-ID>&eid=<Azure-Digital-Twins-instance-host-name>létrehozásához.
Ezután ossza meg ezt az URL-címet, hogy valaki hozzáférhessen a példányhoz. Amikor megnyitják az Azure Digital Twins Explorert a hivatkozással, csatlakoznak az Ön példányához, és nem látják az előre kitöltött lekérdezési eredményeket.
Kisegítő lehetőségek és speciális beállítások
Az Azure Digital Twins Explorer számos speciális beállítását engedélyezheti a felhasználói élmény testreszabásához vagy akadálymentesebbé tételéhez.
A jobb felső eszköztár Billentyűparancsok ikonja segítségével megtekintheti az Azure Digital Twins Explorerben navigáláshoz használható billentyűparancsok listáját.
A jobb felső eszköztár Beállítások fogaskerék területén számos speciális funkció érhető el:
- Lelkes betöltés: Amikor egy lekérdezés olyan ikerpéldányokat ad vissza, amelyek kapcsolatban vannak más ikerpéldányokkal, amelyek nem szerepelnek a lekérdezés eredményei között, ez a funkció betölti a "hiányzó" ikerpéldányokat a gráf megjelenítése előtt.
- Gyorsítótárazás: Ha ez a funkció engedélyezve van, az Azure Digital Twins Explorer a kapcsolatok és modellek helyi gyorsítótárát tárolja a memóriában a lekérdezési teljesítmény javítása érdekében. Ezek a gyorsítótárak törlődnek a vonatkozó elemeken végzett írási műveleteken és a böngésző frissítésén is. Ez a funkció alapértelmezés szerint ki van kapcsolva.
- Konzol: Ez a funkció lehetővé teszi egy konzolablak megjelenítését, amely egyszerű rendszerhéjfüggvényeket képes használni a gráf használatához.
- Kimenet: Ez a funkció lehetővé teszi egy kimeneti ablak megjelenítését, amely a műveletek diagnosztikai nyomkövetését jeleníti meg.
- Kontrasztos megjelenítés: Ez a funkció megváltoztatja az Azure Digital Twins Explorer színeit, hogy nagyobb kontrasztban jelenjenek meg.
A panel elrendezését testre szabhatja az Azure Digital Twins Explorert alkotó panelek pozícióinak szerkesztésével (Lekérdezéskezelő, Twins, Models, Twin Graph, Model Graph). Ha másik helyre szeretne áthelyezni egy panelt, kattintson és tartsa lenyomva a panel nevét, és húzza az új kívánt helyre.
A panel pozíciói a böngészőablak frissítésekor alaphelyzetbe állnak.
Következő lépések
További információ az Azure Digital Twins ikergráf lekérdezéseinek írásáról: