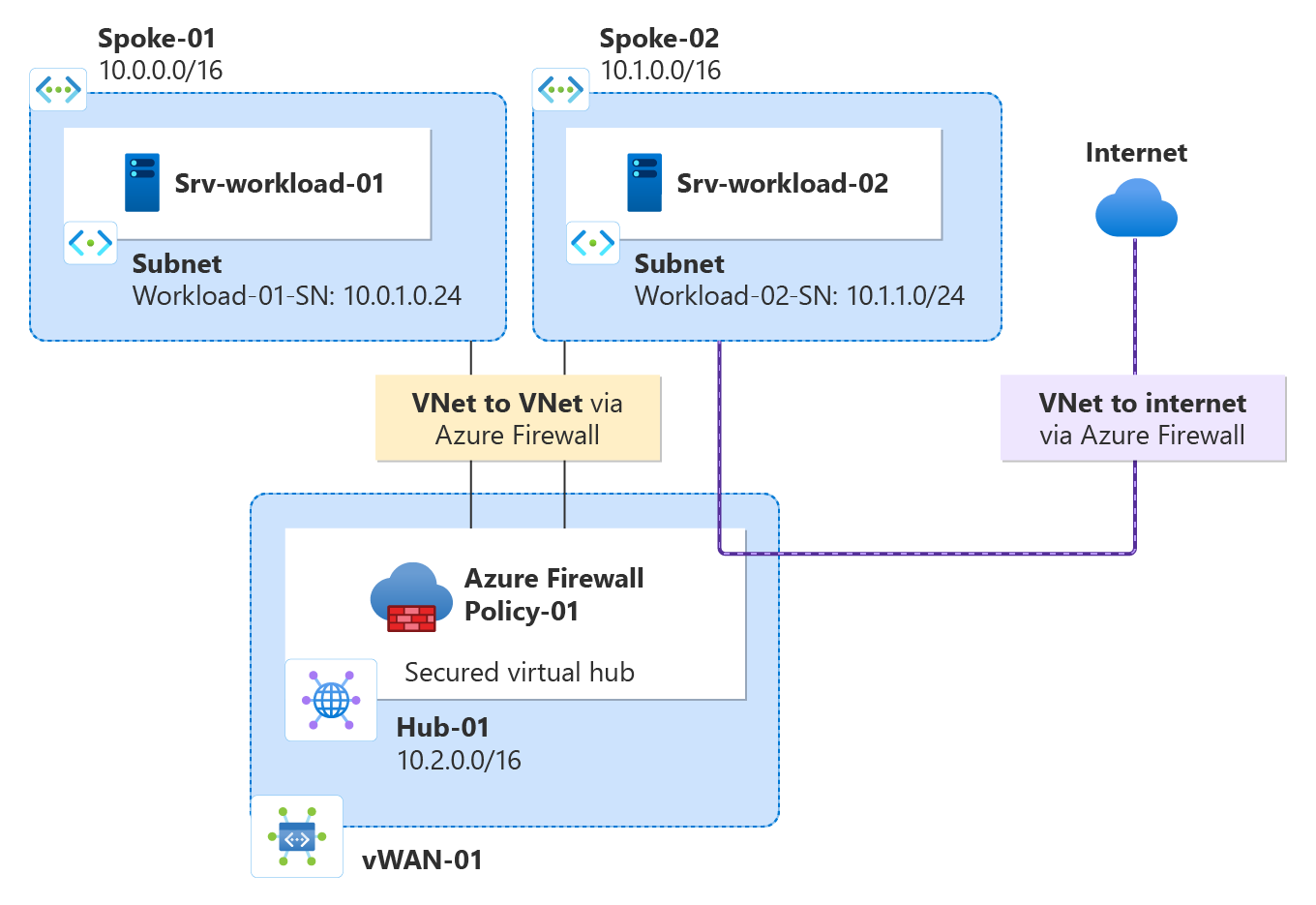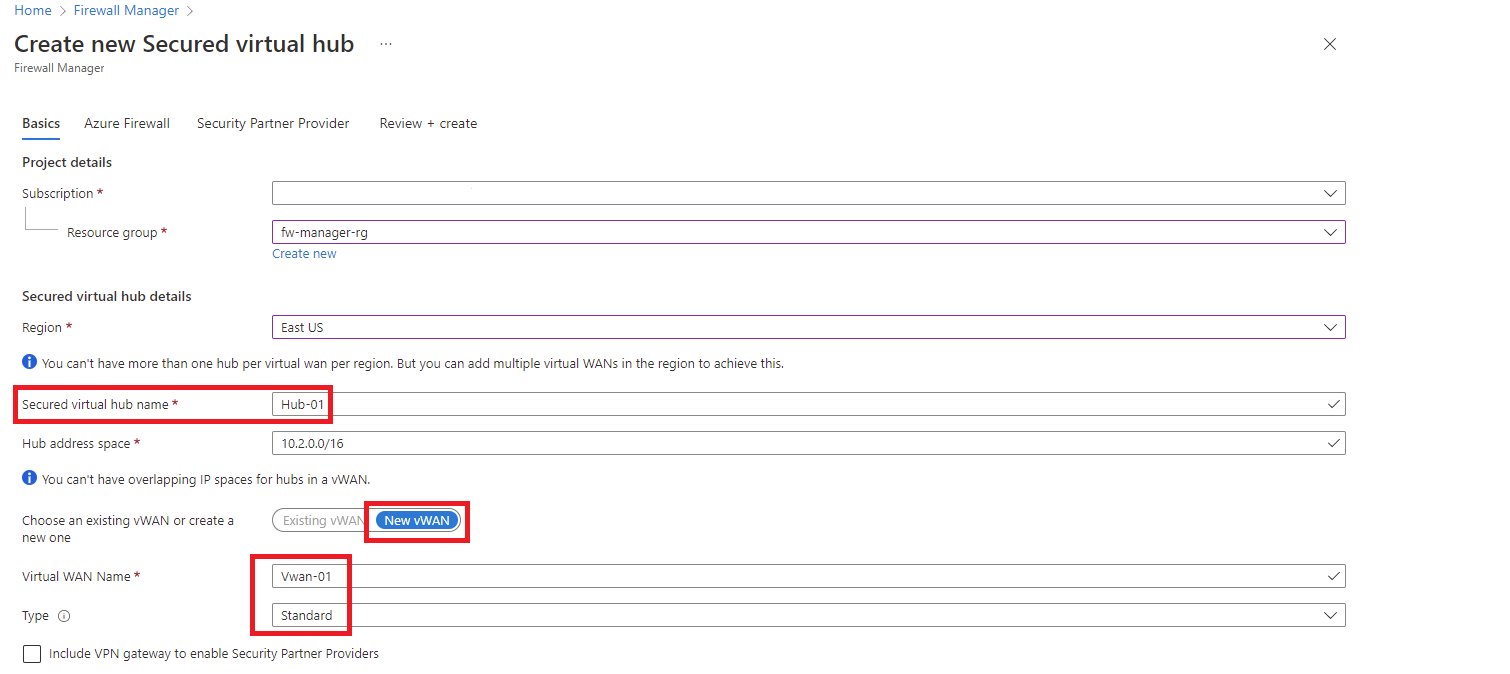Oktatóanyag: Virtuális központ védelme az Azure Firewall Managerrel
Az Azure Firewall Managerrel biztonságos virtuális központokat hozhat létre a magánhálózati ip-címekre, az Azure PaaS-be és az internetre irányuló felhőbeli hálózati forgalom védelméhez. A tűzfal felé történő forgalomirányítás automatizált, így nincs szükség felhasználó által definiált útvonalak (UDR-ek) létrehozására.
A Firewall Manager a központi virtuális hálózati architektúrát is támogatja. A biztonságos virtuális központ és a központi virtuális hálózat architektúrájának típusainak összehasonlításához tekintse meg az Azure Firewall Manager architektúrabeállításait?
Ebben az oktatóanyagban az alábbiakkal fog megismerkedni:
- Küllős virtuális hálózat létrehozása
- Biztonságos virtuális központ létrehozása
- A küllős virtuális hálózatok csatlakoztatása
- Forgalom átirányítása a központba
- A kiszolgálók üzembe helyezése
- Tűzfalszabályzat létrehozása és a központ védelme
- A tűzfal tesztelése
Fontos
Az oktatóanyagban szereplő eljárás az Azure Firewall Manager használatával hoz létre egy új, Azure Virtual WAN által védett központot. A Firewall Managerrel frissíthet egy meglévő központot, de nem konfigurálhatja az Azure-beli rendelkezésre állási zónákat az Azure Firewallhoz. Egy meglévő központot biztonságos központtá is konvertálhat az Azure Portal használatával, az Azure Firewall konfigurálása virtual WAN-központban című cikkben leírtak szerint. Az Azure Firewall Managerhez hasonlóan azonban nem konfigurálható a rendelkezésre állási zónák. Meglévő központ frissítéséhez és az Azure Firewall rendelkezésre állási zónáinak megadásához (ajánlott) kövesse a frissítési eljárást a következő oktatóanyagban: A virtuális központ védelme az Azure PowerShell használatával.
Előfeltételek
Ha még nincs Azure-előfizetése, kezdés előtt hozzon létre egy ingyenes fiókot.
Küllős architektúra létrehozása
Először hozzon létre küllős virtuális hálózatokat, ahol elhelyezheti a kiszolgálókat.
Két küllős virtuális hálózat és alhálózat létrehozása
A két virtuális hálózat mindegyike rendelkezik számítási feladatokat kiszolgálóval, és a tűzfal védi őket.
- Az Azure Portal kezdőlapján válassza az Erőforrás létrehozása lehetőséget.
- Keressen rá a virtuális hálózatra, jelölje ki, és válassza a Létrehozás lehetőséget.
- Az Előfizetés mezőben válassza ki az előfizetését.
- Erőforráscsoport esetén válassza az Új létrehozása lehetőséget, és írja be az fw-manager-rg nevet, majd kattintson az OK gombra.
- A virtuális hálózat neveként írja be a Küllő-01 nevet.
- Régió esetén válassza az USA keleti régióját.
- Válassza a Tovább lehetőséget.
- A Biztonság lapon válassza a Tovább gombot.
- Az IPv4-címtér hozzáadása területen fogadja el az alapértelmezett 10.0.0.0/16-os értéket.
- Az Alhálózatok területen válassza az alapértelmezett lehetőséget.
- A Név mezőbe írja be a Workload-01-SN nevet.
- Kezdőcímként írja be a 10.0.1.0/24-es címet.
- Válassza a Mentés lehetőséget.
- Válassza az Áttekintés + létrehozás lehetőséget.
- Válassza a Létrehozás lehetőséget.
Ismételje meg ezt az eljárást egy másik hasonló virtuális hálózat létrehozásához az fw-manager-rg erőforráscsoportban:
Név: Küllő-02
Címtér: 10.1.0.0/16
Alhálózat neve: Workload-02-SN
Kezdőcím: 10.1.1.0/24
A biztonságos virtuális központ létrehozása
Hozza létre a biztonságos virtuális központot a Firewall Managerrel.
Az Azure Portal kezdőlapján válassza a Minden szolgáltatás lehetőséget.
A keresőmezőbe írja be a Tűzfalkezelőt, és válassza a Tűzfalkezelő lehetőséget.
A Tűzfalkezelő központi telepítések területén válassza a Virtuális központok lehetőséget.
A Tűzfalkezelőben | A Virtuális központok lapon válassza az Új biztonságos virtuális központ létrehozása lehetőséget.
Válassza ki az előfizetését.
Erőforráscsoport esetén válassza az fw-manager-rg lehetőséget.
Régió esetén válassza az USA keleti régióját.
A biztonságos virtuális központ neveként írja be a Hub-01 nevet.
A központi címtérhez írja be a 10.2.0.0/16 címet.
Válassza az Új vWAN lehetőséget.
Az új virtuális WAN-névhez írja be a Vwan-01 nevet.
A Standard típus kiválasztása esetén.
Hagyja bejelölve a VPN-átjáró belefoglalása jelölőnégyzetet a megbízható biztonsági partnerek engedélyezéséhez.
Válassza a Következő lehetőséget: Azure Firewall.
Fogadja el az alapértelmezett Azure Firewall-kompatibilis beállítást.
Azure Firewall-szint esetén válassza a Standard lehetőséget.
Válassza ki a rendelkezésre állási zónák kívánt kombinációját.
Fontos
A Virtual WAN a központban elérhető hubok és szolgáltatások gyűjteménye. A szükséges virtuális WAN-okat üzembe helyezheti. A Virtual WAN-központban több szolgáltatás is létezik, például VPN, ExpressRoute stb. A rendszer automatikusan telepíti ezeket a szolgáltatásokat a rendelkezésre állási zónákban az Azure Firewall kivételével, ha a régió támogatja a rendelkezésre állási zónákat. Az Azure Virtual WAN rugalmasságához igazodva minden rendelkezésre álló rendelkezésre állási zónát ki kell választania.
Írja be az 1 értéket a Nyilvános IP-címek számának megadása szövegmezőbe.
A Tűzfalszabályzat területen győződjön meg arról, hogy az alapértelmezett megtagadási házirend ki van jelölve. A cikk későbbi részében pontosíthatja a beállításokat.
Válassza a Következő: Biztonsági partnerszolgáltató lehetőséget.
Fogadja el a megbízható biztonsági partner alapértelmezett letiltott beállítását, és válassza a Tovább: Véleményezés + létrehozás lehetőséget.
Válassza a Létrehozás lehetőséget.
Feljegyzés
Egy biztonságos virtuális központ létrehozása akár 30 percet is igénybe vehet.
Az üzembe helyezés befejezése után megtalálhatja a tűzfal nyilvános IP-címét.
- Nyissa meg a Firewall Managert.
- Válassza a Virtuális központok lehetőséget.
- Válassza a Hub-01 lehetőséget.
- Válassza a AzureFirewall_Hub-01 lehetőséget.
- Jegyezze fel a később használni kívánt nyilvános IP-címet.
A küllős virtuális hálózatok csatlakoztatása
Most már társviszonyt létesíthet a küllős virtuális hálózatokkal.
Válassza ki az fw-manager-rg erőforráscsoportot, majd a Vwan-01 virtuális WAN-t.
A Kapcsolatok területen válassza a Virtuális hálózati kapcsolatok lehetőséget.
Válassza a Kapcsolat hozzáadása lehetőséget.
A Kapcsolat neve mezőbe írja be a küllő-01 nevet.
A Hubs esetében válassza a Hub-01 lehetőséget.
Erőforráscsoport esetén válassza az fw-manager-rg lehetőséget.
Virtuális hálózat esetén válassza a Küllő-01 lehetőséget.
Válassza a Létrehozás lehetőséget.
Ismételje meg a küllő-02 virtuális hálózat csatlakoztatását: kapcsolat neve – küllős-02.
A kiszolgálók üzembe helyezése
Az Azure Portalon válassza az Erőforrás létrehozása lehetőséget.
Válassza a Windows Server 2019 Datacenter lehetőséget a népszerű listában.
Adja meg a következő értékeket a virtuális gép számára:
Beállítás Érték Erőforráscsoport fw-manager-rg Virtuális gép neve Srv-workload-01 Régió (USA) USA keleti régiója) Rendszergazdai felhasználónév írja be a felhasználónevet Jelszó jelszó beírása A Bejövő portszabályok területen a nyilvános bejövő portok esetében válassza a Nincs lehetőséget.
Fogadja el a többi alapértelmezett beállítást, és válassza a Tovább: Lemezek lehetőséget.
Fogadja el a lemez alapértelmezett értékét, és válassza a Tovább: Hálózatkezelés lehetőséget.
Válassza a Küllő-01 lehetőséget a virtuális hálózathoz, és válassza a Workload-01-SN lehetőséget az alhálózathoz.
Nyilvános IP-cím esetén válassza a Nincs lehetőséget.
Fogadja el a többi alapértelmezett beállítást, és válassza a Tovább: Kezelés lehetőséget.
Válassza a Tovább:Figyelés lehetőséget.
Válassza a Letiltás lehetőséget a rendszerindítási diagnosztika letiltásához. Fogadja el a többi alapértelmezett beállítást, és válassza a Véleményezés + létrehozás lehetőséget.
Tekintse át az összefoglaló oldalon található beállításokat, majd válassza a Létrehozás lehetőséget.
Az alábbi táblázatban található információk segítségével konfigurálhat egy másik Srv-Workload-02 nevű virtuális gépet. A többi konfiguráció megegyezik az Srv-workload-01 virtuális géppel.
| Beállítás | Érték |
|---|---|
| Virtuális hálózat | Küllő-02 |
| Alhálózat | Számítási feladat –02-SN |
A kiszolgálók üzembe helyezése után válasszon ki egy kiszolgálóerőforrást, és a hálózatkezelésben jegyezze fel az egyes kiszolgálók magánhálózati IP-címét.
Tűzfalszabályzat létrehozása és a központ védelme
A tűzfalszabályzat szabálygyűjteményeket határoz meg egy vagy több biztonságos virtuális központ forgalmának irányításához. Létrehozhatja a tűzfalszabályzatot, majd biztonságossá teheti a központot.
A Firewall Managerben válassza az Azure Firewall-szabályzatokat.
Válassza az Azure Firewall-szabályzat létrehozása lehetőséget.
Erőforráscsoport esetén válassza az fw-manager-rg lehetőséget.
A Szabályzat részletei területen a Policy-01 névtípushoz és a régióhoz válassza az USA keleti régióját.
Szabályzatszint esetén válassza a Standard lehetőséget.
Válassza a Tovább: DNS-beállítások lehetőséget.
Válassza a Következő: TLS-vizsgálat lehetőséget.
Válassza a Következő: Szabályok lehetőséget.
A Szabályok lapon válassza a Szabálygyűjtemény hozzáadása lehetőséget.
A Szabálygyűjtemény hozzáadása lapon írja be az App-RC-01 nevet a névhez.
A szabálygyűjtemény típusához válassza az Alkalmazás lehetőséget.
A Prioritás mezőbe írja be a 100-et.
Győződjön meg arról, hogy a szabálygyűjtési művelet engedélyezve van.
A szabály neveként írja be az Allow-msft parancsot.
A Forrás típusnál válassza az IP-címet.
A Forrás mezőbe írja be a következőt*:
Protokoll esetén írja be a http,https parancsot.
Győződjön meg arról, hogy a céltípus teljes tartománynév.
A Cél mezőbe írja be a *.microsoft.com.
Válassza a Hozzáadás lehetőséget.
Adjon hozzá egy DNST-szabályt , amellyel távoli asztalt csatlakoztathat az Srv-Workload-01 virtuális géphez.
- Válassza a Szabálygyűjtemény hozzáadása lehetőséget.
- A Név mezőbe írja be a dnat-rdp nevet.
- Szabálygyűjtemény-típus esetén válassza a DNAT lehetőséget.
- A Prioritás mezőbe írja be a 100-et.
- A szabály neveként írja be az Allow-rdp parancsot.
- A Forrás típusnál válassza az IP-címet.
- A Forrás mezőbe írja be a következőt*:
- A Protokoll beállításnál válassza a TCP lehetőséget.
- Célportok esetén írja be a 3389-es típust.
- A Cél mezőbe írja be a tűzfal korábban feljegyzett nyilvános IP-címét.
- Lefordított típus esetén válassza az IP-cím lehetőséget.
- Lefordított cím esetén írja be a korábban feljegyzett Srv-Workload-01 magánhálózati IP-címét.
- A Lefordított port mezőben adja meg a 3389 értéket.
- Válassza a Hozzáadás lehetőséget.
Adjon hozzá egy hálózati szabályt, amellyel távoli asztalt csatlakoztathat a Srv-Workload-01-ből a Srv-Workload-02-hez.
- Válassza a Szabálygyűjtemény hozzáadása lehetőséget.
- A Név mezőbe írja be a vnet-rdp nevet.
- A szabálygyűjtemény típusához válassza a Hálózat lehetőséget.
- A Prioritás mezőbe írja be a 100-et.
- Szabálygyűjtési művelet esetén válassza az Engedélyezés lehetőséget.
- A szabálynév típusának Allow-vnet (Allow-vnet) típusa.
- A Forrás típusnál válassza az IP-címet.
- A Forrás mezőbe írja be a következőt*:
- A Protokoll beállításnál válassza a TCP lehetőséget.
- Célportok esetén írja be a 3389-es típust.
- Céltípus esetén válassza az IP-cím lehetőséget.
- Célként írja be a korábban feljegyzett Srv-Workload-02 magánhálózati IP-címet.
- Válassza a Hozzáadás lehetőséget.
Válassza a Tovább: IDPS lehetőséget.
Az IDPS lapon válassza a Tovább: Fenyegetésintelligencia lehetőséget
A Fenyegetésfelderítés lapon fogadja el az alapértelmezett beállításokat, és válassza a Véleményezés és létrehozás lehetőséget:
Tekintse át a kijelölés megerősítéséhez, majd válassza a Létrehozás lehetőséget.
Szabályzat társítása
A tűzfalszabályzat társítása a központtal.
A Firewall Managerben válassza az Azure Tűzfalszabályzatok lehetőséget.
Jelölje be a Policy-01 jelölőnégyzetét.
Válassza a Társítások kezelése, Hubok társítása lehetőséget.
Válassza a Hub-01 lehetőséget.
Válassza a Hozzáadás lehetőséget.
Forgalom átirányítása a központba
Most gondoskodnia kell arról, hogy a hálózati forgalom a tűzfalon keresztül legyen irányítva.
A Firewall Managerben válassza a Virtuális központok lehetőséget.
Válassza a Hub-01 lehetőséget.
A Beállítások területen válassza a Biztonsági konfiguráció lehetőséget.
Az internetes forgalom alatt válassza az Azure Firewall lehetőséget.
A Privát forgalom területen válassza a Küldés az Azure Firewallon keresztül lehetőséget.
Feljegyzés
Ha nyilvános IP-címtartományokat használ egy virtuális hálózat vagy egy helyszíni ág magánhálózataihoz, explicit módon meg kell adnia ezeket az IP-címelőtagokat. Válassza ki a Privát forgalom előtagok szakaszt , majd vegye fel őket a RFC1918 címelőtagok mellé.
Az Inter-Hub területen válassza az Engedélyezve lehetőséget a Virtual WAN útválasztási szándék funkció engedélyezéséhez. Az útválasztási szándék az a mechanizmus, amellyel konfigurálhatja a Virtual WAN-t az ág-ág (helyszíni és helyszíni) forgalom átirányítására a Virtual WAN Hubban üzembe helyezett Azure Firewallon keresztül. Az útválasztási szándék funkcióval kapcsolatos előfeltételekkel és szempontokkal kapcsolatos további információkért tekintse meg az Útválasztási szándék dokumentációját.
Válassza a Mentés lehetőséget.
Válassza az OK gombot a Figyelmeztetés párbeszédpanelen.
Válassza az OK gombot az Áttelepítés lapon a központközi párbeszédpanel használatához.
Feljegyzés
Az útvonaltáblák frissítése néhány percet vesz igénybe.
Győződjön meg arról, hogy a két kapcsolat azt mutatja, hogy az Azure Firewall az internet és a magánforgalom védelmét is biztosítja.
A tűzfal tesztelése
A tűzfalszabályok teszteléséhez csatlakoztassa a távoli asztalt a tűzfal nyilvános IP-címével, amely a Srv-Workload-01-hez van csatlakoztatva. Innen egy böngészővel tesztelje az alkalmazásszabályt, és csatlakoztassa a távoli asztalt a Srv-Workload-02-hez a hálózati szabály teszteléséhez.
Az alkalmazásszabály tesztelése
Most tesztelje a tűzfalszabályokat, és ellenőrizze, hogy a várt módon működik-e.
Csatlakoztassa a távoli asztalt a nyilvános IP-cím tűzfalához, és jelentkezzen be.
Nyissa meg az Internet Explorert, és navigáljon a következő címre:
https://www.microsoft.com.Válassza az OK>bezárás lehetőséget az Internet Explorer biztonsági riasztásai között.
Ekkor megjelenik a Microsoft kezdőlapja.
Nyissa meg a következő címet:
https://www.google.com.Ezt a tűzfalnak blokkolnia kell.
Így ellenőrizte, hogy a tűzfalalkalmazás szabálya működik-e:
- Az egyetlen engedélyezett FQDN-t el tudja érni, de másokat nem.
A hálózati szabály tesztelése
Most tesztelje a hálózati szabályt.
A Srv-Workload-01-ből nyisson meg egy távoli asztalt a Srv-Workload-02 privát IP-címére.
Egy távoli asztalnak csatlakoznia kell a Srv-Workload-02-hez.
Így ellenőrizte, hogy működik-e a tűzfal hálózati szabálya:
- Távoli asztalt csatlakoztathat egy másik virtuális hálózaton található kiszolgálóhoz.
Az erőforrások eltávolítása
Ha végzett a tűzfalerőforrások tesztelésével, törölje az fw-manager-rg erőforráscsoportot az összes tűzfallal kapcsolatos erőforrás törléséhez.