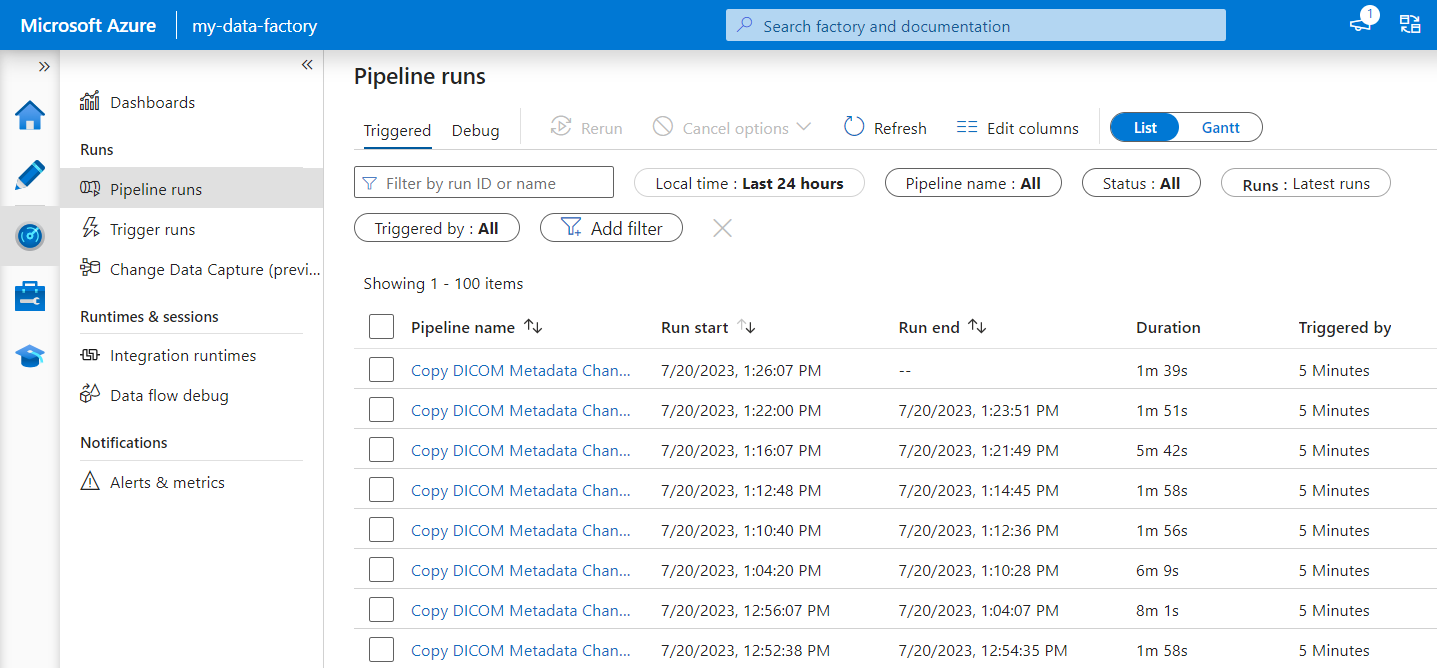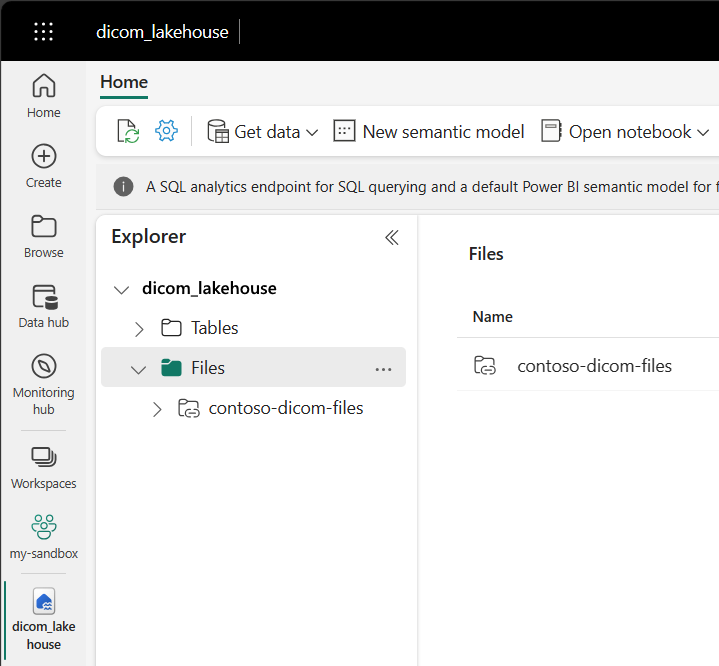A DICOM-adatok használatának első lépései az elemzési számítási feladatokban
Ez a cikk bemutatja, hogyan kezdheti el a DICOM-adatok® használatát elemzési számítási feladatokban az Azure Data Factory és a Microsoft Fabric használatával.
Előfeltételek
Első lépésként hajtsa végre az alábbi lépéseket:
- Hozzon létre egy tárfiókot az Azure Data Lake Storage Gen2 képességeivel egy hierarchikus névtér engedélyezésével:
- Hozzon létre egy tárolót a DICOM-metaadatok tárolásához, például elnevezve
dicom.
- Hozzon létre egy tárolót a DICOM-metaadatok tárolásához, például elnevezve
- Telepítse a DICOM szolgáltatás egy példányát.
- (Nem kötelező) Helyezze üzembe a DICOM szolgáltatást a Data Lake Storage-tal a DICOM-fájlokhoz való közvetlen hozzáférés engedélyezéséhez.
- Data Factory-példány létrehozása:
- Rendszer által hozzárendelt felügyelt identitás engedélyezése.
- Hozzon létre egy tóházat a Fabricben.
- Szerepkör-hozzárendelések hozzáadása a Data Factory rendszer által hozzárendelt felügyelt identitásához a DICOM szolgáltatáshoz és a Data Lake Storage Gen2-tárfiókhoz:
- Adja hozzá a DICOM adatolvasó szerepkört, hogy engedélyt adjon a DICOM szolgáltatásnak.
- Adja hozzá a Storage Blob Data Contributor szerepkört, hogy engedélyt adjon a Data Lake Storage Gen2-fióknak.
Data Factory-folyamat konfigurálása a DICOM szolgáltatáshoz
Ebben a példában egy Data Factory-folyamatot használunk a példányok, adatsorok és tanulmányok DICOM-attribútumainak delta táblaformátumú tárfiókba való írására.
Az Azure Portalon nyissa meg a Data Factory-példányt, és a kezdéshez válassza a Launch studio (Stúdió indítása) lehetőséget.
Társított szolgáltatások létrehozása
A Data Factory-folyamatok adatforrásokból olvasnak, és adatgyűjtőkbe írnak, amelyek általában más Azure-szolgáltatások. Ezek a kapcsolatok más szolgáltatásokkal társított szolgáltatásokként vannak kezelve.
A példában szereplő folyamat adatokat olvas be egy DICOM-szolgáltatásból, és a kimenetét egy tárfiókba írja, így mindkettőhöz létre kell hozni egy társított szolgáltatást.
Társított szolgáltatás létrehozása a DICOM szolgáltatáshoz
Az Azure Data Factory Studióban válassza a Bal oldali menü Kezelés elemét. A Kapcsolatok területen válassza a Csatolt szolgáltatások lehetőséget, majd az Új lehetőséget.
Az Új társított szolgáltatás panelen keresse meg a REST-et. Jelölje ki a REST csempét, majd válassza a Folytatás lehetőséget.
Adja meg a társított szolgáltatás nevét és leírását .
Az Alap URL-cím mezőben adja meg a DICOM szolgáltatás szolgáltatás URL-címét. A munkaterületen
contosohealthelnevezettcontosoclinicDICOM-szolgáltatás például rendelkezik a szolgáltatás URL-címévelhttps://contosohealth-contosoclinic.dicom.azurehealthcareapis.com.A hitelesítés típusához válassza a rendszer által hozzárendelt felügyelt identitást.
Az AAD-erőforráshoz írja be a következőt
https://dicom.healthcareapis.azure.com: . Ez az URL-cím megegyezik az összes DICOM-szolgáltatáspéldány esetében.Miután kitöltötte a szükséges mezőket, válassza a Kapcsolat tesztelése lehetőséget az identitás szerepköreinek megfelelő konfigurálásához.
Ha a kapcsolati teszt sikeres, válassza a Létrehozás lehetőséget.
Társított szolgáltatás létrehozása az Azure Data Lake Storage Gen2-hez
A Data Factory Studióban válassza a Bal oldali menü Kezelés elemét. A Kapcsolatok területen válassza a Csatolt szolgáltatások lehetőséget, majd az Új lehetőséget.
Az Új társított szolgáltatás panelen keresse meg az Azure Data Lake Storage Gen2-t. Válassza az Azure Data Lake Storage Gen2 csempét, majd a Folytatás lehetőséget.
Adja meg a társított szolgáltatás nevét és leírását .
A hitelesítés típusához válassza a rendszer által hozzárendelt felügyelt identitást.
Adja meg a tárfiók adatait a tárfiók URL-címének manuális megadásával. Az Azure-előfizetést és a tárfiókot a legördülő menüből is kiválaszthatja.
Miután kitöltötte a szükséges mezőket, válassza a Kapcsolat tesztelése lehetőséget az identitás szerepköreinek megfelelő konfigurálásához.
Ha a kapcsolati teszt sikeres, válassza a Létrehozás lehetőséget.
Folyamat létrehozása DICOM-adatokhoz
A Data Factory-folyamatok olyan tevékenységek gyűjteményei, amelyek egy feladatot hajtanak végre, például DICOM-metaadatok másolása Delta-táblákba. Ez a szakasz egy olyan folyamat létrehozását ismerteti, amely rendszeresen szinkronizálja a DICOM-adatokat a Delta-táblákkal, amikor az adatokat hozzáadják, frissítik és törölik egy DICOM-szolgáltatásból.
A bal oldali menüben válassza a Szerző lehetőséget. A Gyári erőforrások panelen válassza a pluszjelet (+) egy új erőforrás hozzáadásához. Válassza a Folyamat lehetőséget, majd válassza a Sablongyűjtemény lehetőséget a menüből.
A Sablontárban keresse meg a DICOM-t. Válassza a DiCOM Metaadatok másolása az ADLS Gen2-be a Delta Format csempén, majd válassza a Folytatás lehetőséget.
A Bemenetek szakaszban válassza ki a DICOM szolgáltatáshoz és a Data Lake Storage Gen2-fiókhoz korábban létrehozott társított szolgáltatásokat.
Válassza a Sablon használata lehetőséget az új folyamat létrehozásához.
Folyamat létrehozása DICOM-adatokhoz
Ha a DICOM szolgáltatást az Azure Data Lake Storage-nal hozta létre, a sablongyűjtemény sablonjának használata helyett egy egyéni sablont kell használnia, hogy új fileName paramétert tartalmazzon a metaadat-folyamatba. A folyamat konfigurálásához kövesse az alábbi lépéseket.
Töltse le a sablont a GitHubról. A sablonfájl tömörített (tömörített) mappa. Nem kell kibontania a fájlokat, mert már tömörített formában vannak feltöltve.
Az Azure Data Factoryben válassza a Bal oldali menü Szerző elemét . A Gyári erőforrások panelen válassza a pluszjelet (+) egy új erőforrás hozzáadásához. Válassza a Folyamat lehetőséget, majd válassza az Importálás folyamatsablonból lehetőséget.
A Megnyitás ablakban válassza ki a letöltött sablont. Válassza a Megnyitás lehetőséget.
A Bemenetek szakaszban válassza ki a DICOM szolgáltatáshoz és az Azure Data Lake Storage Gen2-fiókhoz létrehozott társított szolgáltatásokat.
Válassza a Sablon használata lehetőséget az új folyamat létrehozásához.
Folyamat ütemezése
A folyamatokat eseményindítók ütemezik. Különböző típusú triggerek léteznek. Az ütemezési eseményindítók lehetővé teszik, hogy a folyamatok a nap meghatározott időszakaiban, például óránként vagy minden nap éjfélkor fussanak. A manuális triggerek igény szerint aktiválják a folyamatokat, ami azt jelenti, hogy mindig futnak, amikor csak szeretné.
Ebben a példában egy ugróablak-eseményindítót használunk a folyamat rendszeres futtatásához egy kezdőpont és egy rendszeres időintervallum alapján. Az eseményindítókról további információt az Azure Data Factory vagy az Azure Synapse Analytics folyamatvégrehajtási és eseményindítói című témakörben talál.
Új átfedésmentes ablak eseményindító létrehozása
A bal oldali menüben válassza a Szerző lehetőséget. Válassza ki a DICOM szolgáltatás folyamatát, és válassza az Eseményindító hozzáadása és az Új/Szerkesztés lehetőséget a menüsávon.
Az Eseményindítók hozzáadása panelen válassza az Eseményindító kiválasztása legördülő menüt, majd az Új lehetőséget.
Adja meg az eseményindító nevét és leírását .
Típusként válassza a Átfedés ablak lehetőséget.
Ha óránként futó folyamatot szeretne konfigurálni, állítsa az ismétlődés 1 óra értékre.
Bontsa ki a Speciális szakaszt, és adjon meg 15 perces késleltetést. Ez a beállítás lehetővé teszi, hogy az egy óra végén függőben lévő műveletek befejeződjenek a feldolgozás előtt.
A táblák konzisztenciájának biztosításához állítsa a maximális egyidejűséget 1-re.
Az OK gombra kattintva folytathatja az eseményindító-futtatási paraméterek konfigurálását.
Eseményindító futtatási paramétereinek konfigurálása
Az eseményindítók határozzák meg, hogy mikor fut egy folyamat. Emellett olyan paramétereket is tartalmaznak, amelyeket a rendszer átad a folyamat végrehajtásának. A DICOM metaadatok másolása a Delta-sablonban az alábbi táblázatban ismertetett paramétereket határozza meg. Ha a konfiguráció során nem ad meg értéket, a rendszer a felsorolt alapértelmezett értéket használja az egyes paraméterekhez.
| Paraméter neve | Leírás | Alapértelmezett érték |
|---|---|---|
| BatchSize | A változáscsatornából egyszerre beolvasandó módosítások maximális száma (legfeljebb 200) | 200 |
| apiVersion | Az Azure DICOM szolgáltatás API-verziója (legalább 2) | 2 |
| StartTime | A DICOM-módosítások befogadó kezdési ideje | 0001-01-01T00:00:00Z |
| EndTime | A DICOM-módosítások kizárólagos befejezési ideje | 9999-12-31T23:59:59Z |
| ContainerName | Az eredményként kapott Delta-táblák tárolóneve | dicom |
| InstanceTablePath | A tárolón belüli DICOM SOP-példányok Delta táblájának elérési útja | instance |
| SeriesTablePath | A tárolón belüli DICOM-sorozat Delta tábláját tartalmazó elérési út | series |
| StudyTablePath | A tárolón belüli DICOM-vizsgálatokHoz tartozó Delta táblát tartalmazó elérési út | study |
| RetentionHours | A Delta-táblákban lévő adatok maximális megőrzési ideje órákban | 720 |
Az Eseményindító futtatási paraméterei panelen adja meg azt a ContainerName értéket, amely megfelel az előfeltételekben létrehozott tároló nevének.
StartTime esetén használja a rendszerváltozót
@formatDateTime(trigger().outputs.windowStartTime).EndTime esetén használja a rendszerváltozót
@formatDateTime(trigger().outputs.windowEndTime).Feljegyzés
A rendszerváltozókat csak a bukóablak-eseményindítók támogatják:
@trigger().outputs.windowStartTimeés@trigger().outputs.windowEndTime.
Az ütemezési eseményindítók különböző rendszerváltozókat használnak:
@trigger().scheduledTimeés@trigger().startTime.
Válassza a Mentés lehetőséget az új eseményindító létrehozásához. A Közzététel lehetőséget választva elindíthatja az eseményindítót a megadott ütemezés szerint.
Az eseményindító közzététele után manuálisan is aktiválható az Eseményindító most lehetőséggel. Ha a kezdési időpont a múltban egy értékre lett beállítva, a folyamat azonnal elindul.
Folyamatfuttatások monitorozása
A Monitor lapon figyelheti az aktivált futtatásokat és a hozzájuk tartozó folyamatfuttatásokat. Itt tallózhat, hogy mikor futottak az egyes folyamatok, és mennyi ideig tartott a futtatás. Az esetlegesen felmerülő problémákat is elháríthatja.
Microsoft Fabric
A Fabric egy teljes körű elemzési megoldás, amely a Microsoft OneLake-ra támaszkodik. A Fabric lakehouse használatával egyetlen helyen kezelheti, strukturálhatja és elemezheti az adatokat a OneLake-ben. A OneLake-en kívüli, a Data Lake Storage Gen2-be írt adatok billentyűparancsokkal csatlakoztathatók a OneLake-hez, hogy kihasználhassák a Fabric eszközkészletének előnyeit.
Parancsikonok létrehozása metaadattáblákhoz
Nyissa meg az előfeltételekben létrehozott tóházat. Explorer nézetben válassza a Három pont menüt (...) a Táblák mappa mellett.
Válassza az Új parancsikont a DICOM-elemzési adatokat tartalmazó tárfiók új parancsikonjának létrehozásához.
Válassza ki az Azure Data Lake Storage Gen2-t a parancsikon forrásaként.
A Kapcsolat beállításai csoportban adja meg a Csatolt szolgáltatások szakaszban használt URL-címet.
Válasszon ki egy meglévő kapcsolatot, vagy hozzon létre egy új kapcsolatot a használni kívánt hitelesítési típus kiválasztásával.
Feljegyzés
A Data Lake Storage Gen2 és a Fabric között többféleképpen is hitelesíthet. Használhat szervezeti fiókot vagy szolgáltatásnevet. Nem javasoljuk a fiókkulcsok vagy a közös hozzáférésű jogosultságkód-jogkivonatok használatát.
Válassza a Tovább lehetőséget.
Adjon meg egy parancsikonnevet , amely a Data Factory-folyamat által létrehozott adatokat jelöli. A Delta-tábla esetében
instancepéldául a parancsikon nevének valószínűleg példánynak kell lennie.Adja meg a paraméternek megfelelő alelérési útvonalat a
ContainerNamefuttatási paraméterek konfigurációjából, valamint a parancsikon táblájának nevét. Használja például/dicom/instancea Delta táblát a tárolóban lévődicomelérési úttalinstance.A parancsikon létrehozásához válassza a Létrehozás lehetőséget.
Ismételje meg a 2–9. lépést a fennmaradó billentyűparancsok hozzáadásához a tárfiók többi Delta-táblájába (például
seriesésstudy).
A billentyűparancsok létrehozása után bontsa ki a táblázatot az oszlopok nevének és típusának megjelenítéséhez.
Parancsikonok létrehozása fájlokhoz
Ha DICOM szolgáltatást használ a Data Lake Storage szolgáltatással, létrehozhat egy parancsikont is a data lake-ben tárolt DICOM-fájladatokhoz.
Nyissa meg az előfeltételekben létrehozott tóházat. Explorer nézetben válassza a Fájlok mappa melletti három pont menüt (...).
Válassza az Új parancsikont a DICOM-adatokat tartalmazó tárfiók új parancsikonjának létrehozásához.
Válassza ki az Azure Data Lake Storage Gen2-t a parancsikon forrásaként.
A Kapcsolat beállításai csoportban adja meg a Csatolt szolgáltatások szakaszban használt URL-címet.
Válasszon ki egy meglévő kapcsolatot, vagy hozzon létre egy új kapcsolatot a használni kívánt hitelesítési típus kiválasztásával.
Válassza a Tovább lehetőséget.
Adjon meg egy parancsikonnevet , amely leírja a DICOM-adatokat. Például contoso-dicom-files.
Adja meg a DICOM szolgáltatás által használt tároló és mappa nevével egyező alelérési útvonalat . Ha például a gyökérmappára szeretne hivatkozni, az alelérési útvonal a /dicom/AHDS lesz. A gyökérmappa mindig
AHDSmegtalálható, de szükség esetén egy adott munkaterület vagy DICOM szolgáltatáspéldány gyermekmappáira is hivatkozhat.A parancsikon létrehozásához válassza a Létrehozás lehetőséget.
Jegyzetfüzetek futtatása
Miután létrehozta a táblákat a lakehouse-ban, lekérdezheti őket Fabric-jegyzetfüzetekből. Jegyzetfüzeteket közvetlenül a lakehouse-ból is létrehozhat, ha a menüsávOn a Jegyzetfüzet megnyitása lehetőséget választja.
A jegyzetfüzet oldalán a tóház tartalma a bal oldalon tekinthető meg, beleértve az újonnan hozzáadott táblákat is. A lap tetején válassza ki a jegyzetfüzet nyelvét. A nyelv az egyes cellákhoz is konfigurálható. Az alábbi példa a Spark SQL-t használja.
Táblák lekérdezése a Spark SQL használatával
A cellaszerkesztőben adjon meg egy Spark SQL-lekérdezést utasításként SELECT .
SELECT * from instance
Ez a lekérdezés a tábla összes tartalmát kiválasztja instance . Ha elkészült, válassza a Futtatás elemet a lekérdezés futtatásához.
Néhány másodperc múlva a lekérdezés eredményei megjelennek a cella alatti táblázatban, ahogyan az alábbi példa is mutatja. Az idő hosszabb lehet, ha ez a Spark-lekérdezés az első a munkamenetben, mert a Spark-környezetet inicializálni kell.
DICOM-fájladatok elérése jegyzetfüzetekben
Ha sablonnal hozta létre a folyamatot, és a DICOM-fájladatokra mutató parancsikont hozott létre, a filePath tábla oszlopával korrelálhatja a instance példány metaadatait a fájladatokkal.
SELECT sopInstanceUid, filePath from instance
Összegzés
Ebben a cikkben megtanulta, hogyan:
- Data Factory-sablonok használatával hozzon létre egy folyamatot a DICOM szolgáltatásból egy Data Lake Storage Gen2-fiókba.
- Konfiguráljon egy eseményindítót a DICOM-metaadatok óránkénti kinyeréséhez.
- Parancsikonokkal csatlakoztathatja egy tárfiók DICOM-adatait egy Fabric lakehouse-hoz.
- Jegyzetfüzetek használatával lekérdezheti a dicom-adatokat a lakehouse-ban.
Következő lépések
Feljegyzés
A DICOM® az Országos Elektromos Gyártók Országos Szövetségének bejegyzett védjegye az orvosi információk digitális kommunikációjával kapcsolatos szabványügyi kiadványaihoz.