Tesztkörnyezetek kezelése az Azure Lab Servicesben tesztkörnyezetfiókok használatakor
Fontos
Az Azure Lab Services 2027. június 28-án megszűnik. További információkért tekintse meg a nyugdíjazási útmutatót.
Fontos
A cikkben szereplő információk a laborfiókokra vonatkoznak. Az Azure Lab Services tesztkörnyezeti csomagjai lecserélik a laborfiókokat. Megtudhatja, hogyan kezdheti el a laborterv létrehozását. A meglévő tesztkörnyezetfiók-ügyfelek számára azt javasoljuk, hogy migráljon a tesztkörnyezeti fiókokból a tesztkörnyezeti csomagokba.
Ez a cikk azt ismerteti, hogyan hozhat létre és törölhet tesztkörnyezetet. Azt is bemutatja, hogyan tekintheti meg az összes labort egy tesztkörnyezeti fiókban.
Előfeltételek
Ha tesztkörnyezetet szeretne beállítani egy tesztkörnyezetfiókban, akkor a laborfiókBan a Laborkészítő szerepkör tagjának kell lennie. A tesztkörnyezetfiók létrehozásához használt fiók automatikusan hozzáadódik ehhez a szerepkörhöz. A tesztkörnyezet tulajdonosa a felhasználó a Tesztkörnyezet-létrehozó szerepkörhöz történő hozzáadását ismertető cikkben leírt lépésekkel adhat hozzá további felhasználókat a Tesztkörnyezet-létrehozó szerepkörhöz.
Labor létrehozása
Lépjen a Lab Services webes portáljára: https://labs.azure.com.
Válassza a Bejelentkezés lehetőséget, és adja meg a hitelesítő adatait. Válasszon ki vagy adjon meg egy felhasználói azonosítót , amely tagja a Laborkészítő szerepkörnek a laborfiókban, és adja meg a jelszót. Az Azure Lab Services támogatja a szervezeti fiókok és a Microsoft-fiókok használatát is.
Válassza az Új tesztkörnyezet lehetőséget.

Az Új tesztkörnyezet ablakban tegye a következőket:
Adjon egy nevet a tesztkörnyezetnek.
Válassza ki az osztályhoz szükséges virtuális gépek méretét. Az elérhető méretek listájáért tekintse meg a virtuálisgép-méretek szakaszt .
Válassza ki a tesztkörnyezethez használni kívánt virtuálisgép-lemezképet . Ha linuxos rendszerképet választ, megjelenik egy lehetőség a távoli asztali kapcsolat engedélyezésére. További részletekért lásd : Távoli asztali kapcsolat engedélyezése Linuxhoz.
Tekintse át az oldalon megjelenő óránkénti teljes árat.
Válassza a Mentés lehetőséget.

Feljegyzés
Megjelenik egy lehetőség a tesztkörnyezet helyének kiválasztására, ha a tesztkörnyezet-fiók úgy lett konfigurálva, hogy lehetővé tegye a labor létrehozójának a tesztkörnyezet helyének kiválasztását.
A Virtuális gép hitelesítő adatai lapon adja meg a tesztkörnyezetben lévő összes virtuális gép alapértelmezett hitelesítő adatait.
Adja meg a felhasználónevet a tesztkörnyezet összes virtuális gépéhez.
Adja meg a felhasználó jelszavát.
Fontos
Jegyezze fel a felhasználónevet és a jelszót, mert többször nem fognak megjelenni.
Tiltsa le ugyanazt a jelszót az összes virtuális géphez , ha azt szeretné, hogy a diákok saját jelszót állítsanak be. Ez a lépés nem kötelező.
Az oktatók dönthetnek úgy, hogy ugyanazt a jelszót használják a labor összes virtuális gépéhez, vagy engedélyezhetik a diákoknak, hogy jelszavakat állítsanak be a virtuális gépeikhez. Alapértelmezés szerint ez a beállítás az Ubuntu kivételével minden Windows- és Linux-rendszerképen engedélyezve van. Ha az Ubuntu virtuális gépet választja, ez a beállítás le van tiltva, és a rendszer kéri a diákokat, hogy adjanak meg jelszót, amikor először jelentkeznek be.

Ezután válassza a Tovább lehetőséget a Virtuális gép hitelesítő adatai lapon.
A Laborszabályzatok lapon hajtsa végre a következő lépéseket:
Adja meg az egyes felhasználókhoz (minden felhasználóra vonatkozó kvótához) tartozó órák számát a tesztkörnyezet ütemezett idején kívül.
A virtuális gépek automatikus leállítása beállításnál adja meg, hogy a virtuális gép automatikusan le legyen-e állítva a felhasználó leválasztásakor. Azt is megadhatja, hogy a virtuális gép mennyi ideig várjon, amíg a felhasználó újracsatlakozik, mielőtt automatikusan leáll. További információ: Virtuális gépek automatikus leállításának engedélyezése leválasztáskor.
Ezután válassza a Befejezés lehetőséget.

Megjelenik a következő képernyő, amely a virtuálisgép-sablon létrehozásának állapotát mutatja. A sablon létrehozása a tesztkörnyezetben akár 20 percig is eltarthat.

A Sablon lapon hajtsa végre a következő lépéseket: Ezek a lépések nem kötelezőek az oktatóanyaghoz.
- Indítsa el a sablon virtuális gépet.
- A Csatlakozás gomb kiválasztásával csatlakozzon a virtuálisgép-sablonhoz. Ha linuxos sablon virtuális gépről van szó, akkor azt kell választania, hogy SSH-terminál vagy grafikus távoli asztal használatával szeretne-e csatlakozni. A grafikus távoli asztal használatához további beállításokra van szükség. További információ: Grafikus távoli asztal engedélyezése Linux rendszerű virtuális gépekhez az Azure Lab Servicesben.
- Válassza a Jelszó alaphelyzetbe állítása lehetőséget a virtuális gép jelszavának visszaállításához. A virtuális gépnek futnia kell, mielőtt elérhetővé válik az alaphelyzetbe állítási jelszó gomb.
- Telepítsen és konfiguráljon szoftvert a virtuálisgép-sablonon.
- Állítsa le a virtuális gépet.
A Sablon lapon válassza a Közzététel lehetőséget az eszköztáron.

Figyelmeztetés
Közzététel után a lépés nem vonható vissza.
A Sablon közzététele lapon adja meg a laborban létrehozni kívánt virtuális gépek számát, majd válassza a Közzététel lehetőséget.

Ekkor megjelenik a sablon közzétételi állapota a lapon. Ez a folyamat akár egy órát is igénybe vehet.

Váltson a Virtuális gépek készlet oldalára a virtuális gépek bal oldali menüben való kiválasztásával vagy a Virtuális gépek csempe kiválasztásával. Ellenőrizze, hogy nem hozzárendelt állapotban lévő virtuális gépeket lát-e. Ezek a virtuális gépek még nincsenek tanulókhoz rendelve. Leállított állapotban kell lenniük. Ezen a lapon indíthatja el a virtuális gépeket, csatlakozhat hozzájuk, leállíthatja, valamint törölheti őket. A virtuális gépeket elindíthatja ezen a lapon, vagy engedheti, hogy a diákjai indítsák el őket.

Ezen a lapon a következő feladatokat végezheti el (ne végezze el ezeket a lépéseket az oktatóanyaghoz. Ezek a lépések csak az Ön tájékoztatására szolgálnak.):
- A tesztkörnyezet kapacitásának módosításához (a laborban lévő virtuális gépek száma) válassza a laborkapacitást az eszköztáron.
- Ha az összes virtuális gépet egyszerre szeretné elindítani, válassza az Összes indítása lehetőséget az eszköztáron.
- Egy adott virtuális gép elindításához válassza az Állapot területen a lefelé mutató nyílbillentyűt, majd válassza a Start lehetőséget. A virtuális gépet úgy is elindíthatja, hogy kiválaszt egy virtuális gépet az első oszlopban, majd az eszköztárOn a Start lehetőséget választja.
A virtuális gépek mérete
A virtuális gépek méretével és költségével kapcsolatos információkért tekintse meg az Azure díjszabási kalkulátorát.
Feljegyzés
Előfordulhat, hogy a tesztkörnyezet létrehozásakor nem jelenik meg néhány várt virtuálisgép-méret a listában. A lista a tesztkörnyezet helyének aktuális kapacitása alapján van feltöltve. Ha a tesztkörnyezetfiók létrehozója lehetővé teszi, hogy a tesztkörnyezet létrehozói helyet válasszanak a labor számára, megpróbálhat másik helyet választani a laborhoz, és ellenőrizheti, hogy elérhető-e a virtuális gép mérete.
Összes tesztkörnyezet megtekintése
Lépjen a Lab Services webes portáljára: https://labs.azure.com.
Válassza a Bejelentkezés lehetőséget. Válasszon ki vagy adjon meg egy felhasználói azonosítót , amely tagja a Laborkészítő szerepkörnek a laborfiókban, és adja meg a jelszót. Az Azure Lab Services támogatja a szervezeti fiókok és a Microsoft-fiókok használatát is.
Ha két vagy több Microsoft Entra-bérlőben rendszergazdai vagy labortulajdonosi szerepköre van, a Lab Services webes portálján (https://labs.azure.com) a jobb felső sarokban lévő vezérlőelem kiválasztásával válthat a bérlők között, ahogyan az alábbi képernyőképen látható:
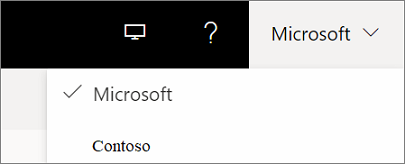
Győződjön meg arról, hogy az összes tesztkörnyezet megjelenik a kiválasztott laborfiókban. A tesztkörnyezet csempéjén láthatja a tesztkörnyezetben lévő virtuális gépek számát és az egyes felhasználók kvótáját (az ütemezett időponton kívül).

A felső legördülő listával válasszon ki egy másik laborfiókot. A tesztkörnyezetek a kiválasztott laborfiókban láthatók.
Tesztkörnyezet törlése
A labor csempéjén válassza ki a sarokban található három pont (...) elemet, majd válassza a Törlés lehetőséget.

A Tesztkörnyezet törlése párbeszédpanelen válassza a Törlés lehetőséget a törlés folytatásához.
Váltás másik laborra
Ha az aktuális tesztkörnyezetből másik laborra szeretne váltani, válassza ki a tesztkörnyezetek legördülő listáját a felső laborfiókban.

Ebben a legördülő listában az Új tesztkörnyezet használatával is létrehozhat új tesztkörnyezetet.
Feljegyzés
Az Az.LabServices PowerShell-modullal is kezelheti a tesztkörnyezeteket. További információ: Az.LabServices kezdőlap a GitHubon.
Ha másik tesztkörnyezeti fiókra szeretne váltani, válassza a laborfiók melletti legördülő menüt, és válassza ki a másik laborfiókot.
Hibaelhárítás
A tesztkörnyezet létrehozása sikertelen, mert nincs elegendő IP-cím
A tesztkörnyezet létrehozása meghiúsulhat, ha a tesztkörnyezetfiók egy virtuális hálózathoz van társviszonyban, de túl szűk az IP-címtartománya. A címtartományban elfogyhat a hely, ha túl sok tesztkörnyezet található a laborfiókban (mindegyik tesztkörnyezet 512 címet használ).
Ha például a /19 blokkja van, ez a címtartomány 8192 IP-címet és 16 tesztkörnyezetet (8192/512 = 16 tesztkörnyezet) képes befogadni. Ebben az esetben a tesztkörnyezet létrehozása a 17. laborlétrehozáskor meghiúsul.
Megtudhatja, hogyan növelheti egy tesztkörnyezeti fiók IP-címtartományát.
Következő lépések
Tekintse meg az alábbi cikkeket: