Tesztkörnyezetsablon létrehozása és kezelése az Azure Lab Servicesben
Fontos
Az Azure Lab Services 2027. június 28-án megszűnik. További információkért tekintse meg a nyugdíjazási útmutatót.
A tesztkörnyezetsablonok egy alapszintű virtuálisgép-rendszerképek, amelyekből a laborfelhasználók összes virtuális gépe létrejön. Sablonnal testre szabhatja a tesztkörnyezeti virtuális gépek alapszintű virtuálisgép-rendszerképét. Előfordulhat például, hogy további szoftverösszetevőket telepít, például a Visual Studiót, vagy konfigurálja az operációs rendszert a webkiszolgáló folyamatának letiltására. Ebből a cikkből megtudhatja, hogyan hozhat létre és kezelhet tesztkörnyezetsablonokat.
Tesztkörnyezet közzétételekor az Azure Lab Services létrehozza a tesztkörnyezeti virtuális gépeket a sablon virtuálisgép-rendszerképe alapján. Ha később módosítja a sablon virtuális gépét, a sablon virtuális gépének újbóli közzétételekor az összes tesztkörnyezeti virtuális gép frissül az új sablonnak megfelelően. Sablon virtuális gép újbóli közzétételekor az Azure Lab Services újra megalakítja a tesztkörnyezeti virtuális gépeket, és eltávolítja a virtuális gépen található összes módosítást és adatot.
Tesztkörnyezet létrehozásakor létrejön a sablon virtuális gépe, de még nincs elindítva. Elindíthatja, csatlakozhat hozzá, és telepíthet minden előfeltételként szolgáló szoftvert a laborhoz, majd közzéteheti. A sablon virtuális gépének közzétételekor automatikusan le lesz állítva, ha még nem tette meg.
A közzététel során létrehozott virtuális gépek száma egyenlő a laborkapacitással. Ha Teams-integrációt vagy vászonintegrációt használ, a közzététel során létrehozott virtuális gépek száma megegyezik a tesztkörnyezetben lévő felhasználók számával.
Feljegyzés
A sablon virtuális gépek futása költséggel jár, ezért győződjön meg arról, hogy a sablon virtuális gép le van állítva, ha nem használja.
Sablon címének és leírásának beállítása vagy frissítése
A tesztkörnyezet létrehozói és a tesztkörnyezet felhasználói a Saját virtuális gépek lap csempéiben láthatják a címet és a leírást.
A tesztkörnyezet címének és leírásának beállításához kövesse az alábbi lépéseket:
A Sablon lapon adja meg a labor új címét.
Adja meg a sablon új leírását . Amikor áthelyezi a fókuszt a szövegdobozból, a program automatikusan menti a tartalmát.
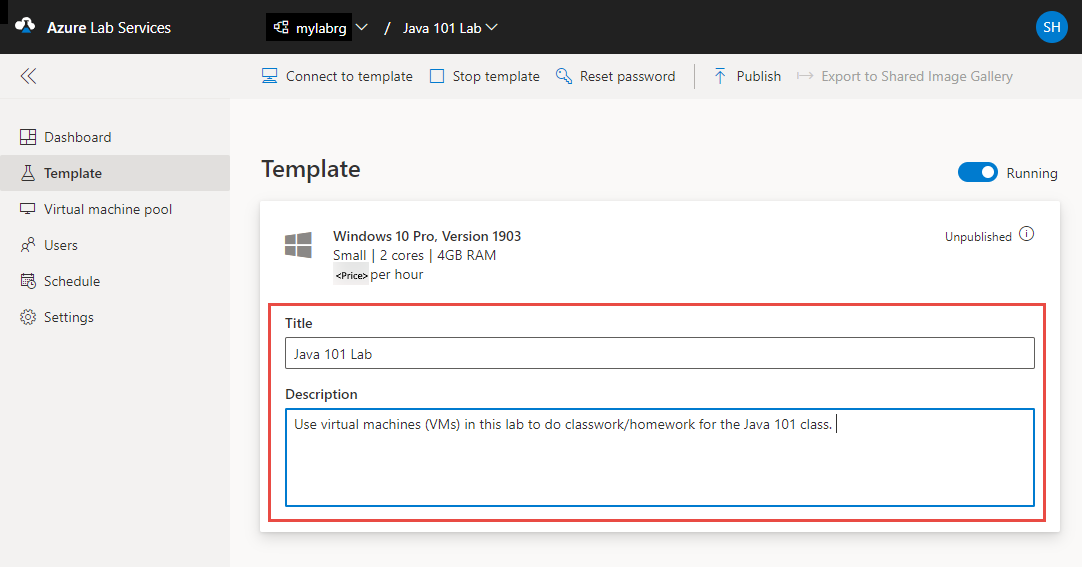
Sablon virtuális gép frissítése
Sablon virtuális gépének frissítéséhez kövesse az alábbi lépéseket:
A tesztkörnyezet Sablon lapján válassza a Sablon indítása lehetőséget az eszköztáron.
Várjon, amíg a sablon virtuális gép elindul, majd az eszköztáron válassza a Csatlakozás sablonhoz lehetőséget a sablon virtuális géphez való csatlakozáshoz.
A tesztkörnyezet beállításától függően távoli asztali protokoll (RDP) vagy Secure Shell (SSH) használatával csatlakozik.
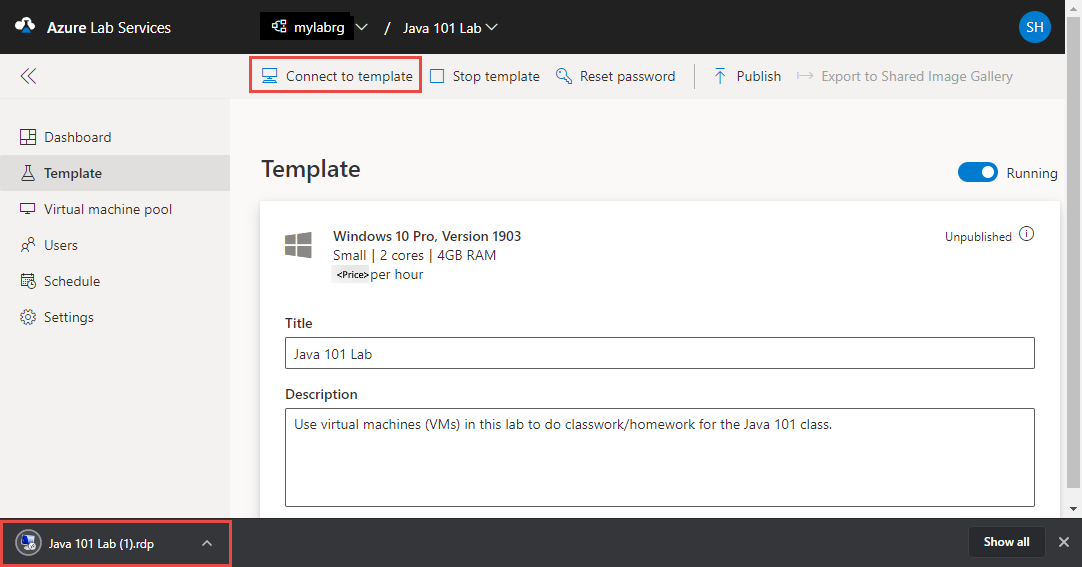
Telepítse a diákok számára a tesztkörnyezet használatához szükséges szoftvereket (például Visual Studio, Azure Storage Explorer stb).
Szakítsa meg a kapcsolatot a virtuálisgép-sablonnal (zárja be a távoli asztali munkamenetet).
Állítsa le a sablon virtuális gépét a Sablon leállítása gombra kattintva.
Feljegyzés
A sablonmódosítások csak a tesztkörnyezet felhasználóinak meglévő virtuális gépein érhetők el, amíg ismét közzé nem teszi a tesztkörnyezetsablont. A frissített sablon virtuális gépének közzétételéhez kövesse a következő szakaszban leírt lépéseket.
A virtuálisgép-sablon közzététele
Ebben a lépésben közzéteszi a sablon virtuális gépet. A sablon virtuális gépének közzétételekor az Azure Lab Services a sablon használatával hoz létre virtuális gépeket a laborban. A virtuális gépek konfigurációja megegyezik a sablonéval.
Figyelemfelhívás
Sablon virtuális gép újbóli közzétételekor az Azure Lab Services újra megalakítja a tesztkörnyezeti virtuális gépeket, és eltávolítja a virtuális gépen található összes módosítást és adatot.
A Sablon lapon válassza a Közzététel lehetőséget az eszköztáron.
A közzététel végleges művelet, és nem vonható vissza.
A Sablon közzététele lapon adja meg a laborban létrehozni kívánt virtuális gépek számát, majd válassza a Közzététel lehetőséget.
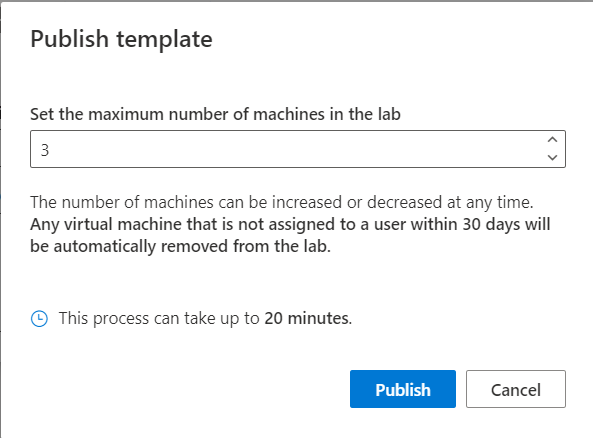
A sablon közzétételi állapotát nyomon követheti. Ha tesztkörnyezeti terveket használ, a közzététel akár 20 percet is igénybe vehet.
Várjon, amíg a közzététel befejeződött, majd váltson a virtuálisgép-készlet lapjára a virtuális gépek bal oldali menüben vagy a Virtuális gépek csempe kiválasztásával.
Győződjön meg arról, hogy nem hozzárendeltként megjelölt virtuális gépeket lát, ami azt jelzi, hogy a tesztkörnyezet virtuális gépei még nincsenek hozzárendelve a tesztkörnyezet felhasználóihoz. A tesztkörnyezet virtuális gépeinek Leállítva állapotban kell lenniük. Elindíthat egy tesztkörnyezeti virtuális gépet, csatlakozhat a virtuális géphez, leállíthatja a virtuális gépet, és törölheti a virtuális gépet ezen a lapon.
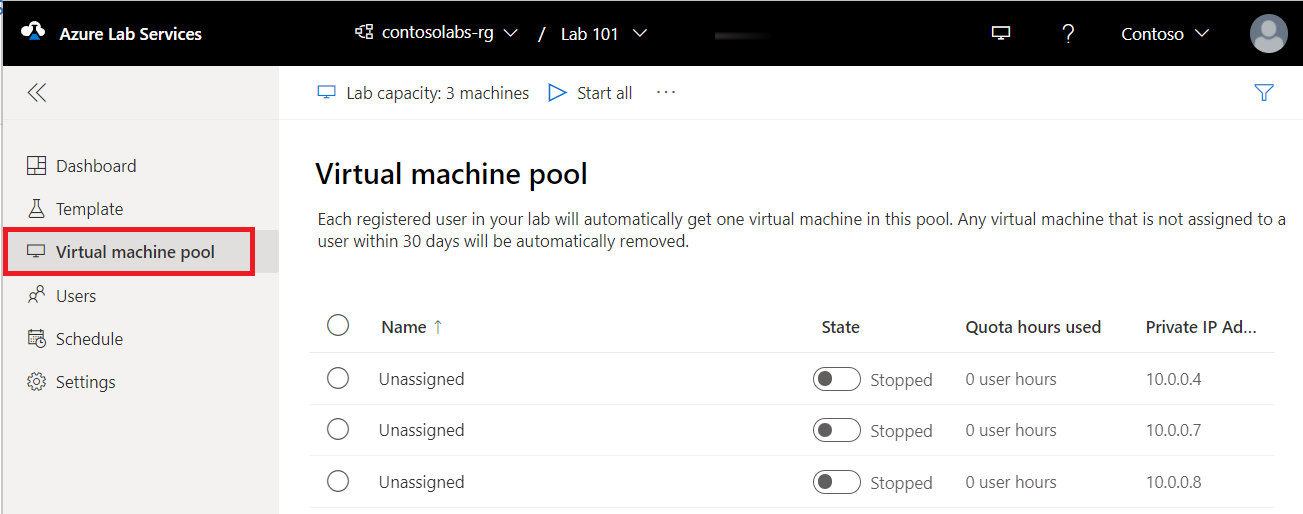
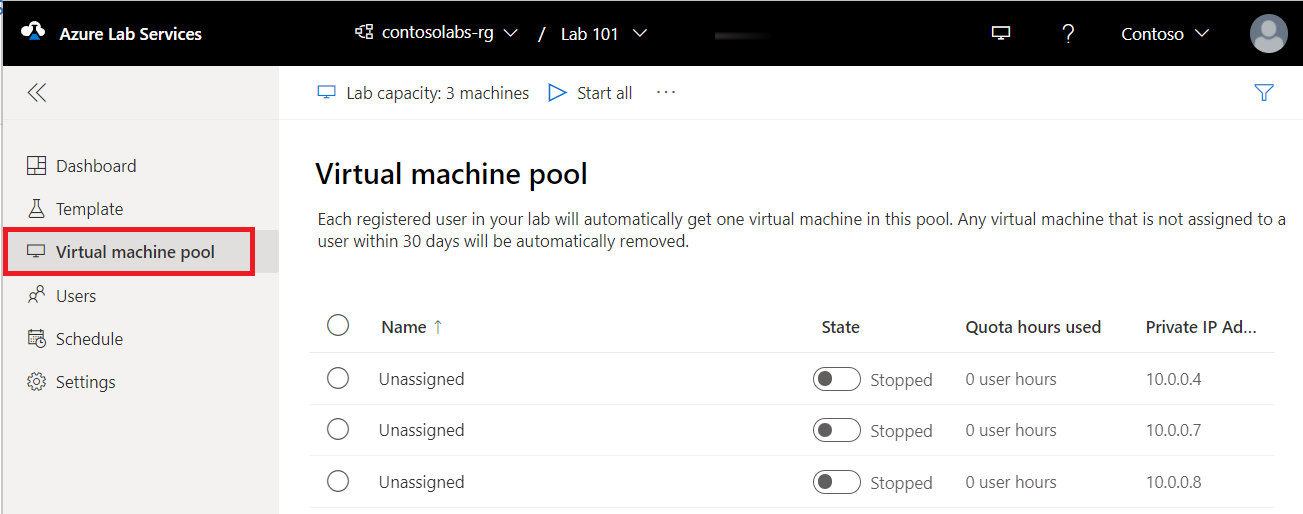
Ismert problémák
Amikor exportált tesztkörnyezeti virtuálisgép-rendszerképből hoz létre új tesztkörnyezetet, nem tud bejelentkezni a labor létrehozásához használt hitelesítő adatokkal. Kövesse az alábbi lépéseket a bejelentkezési probléma elhárításához.