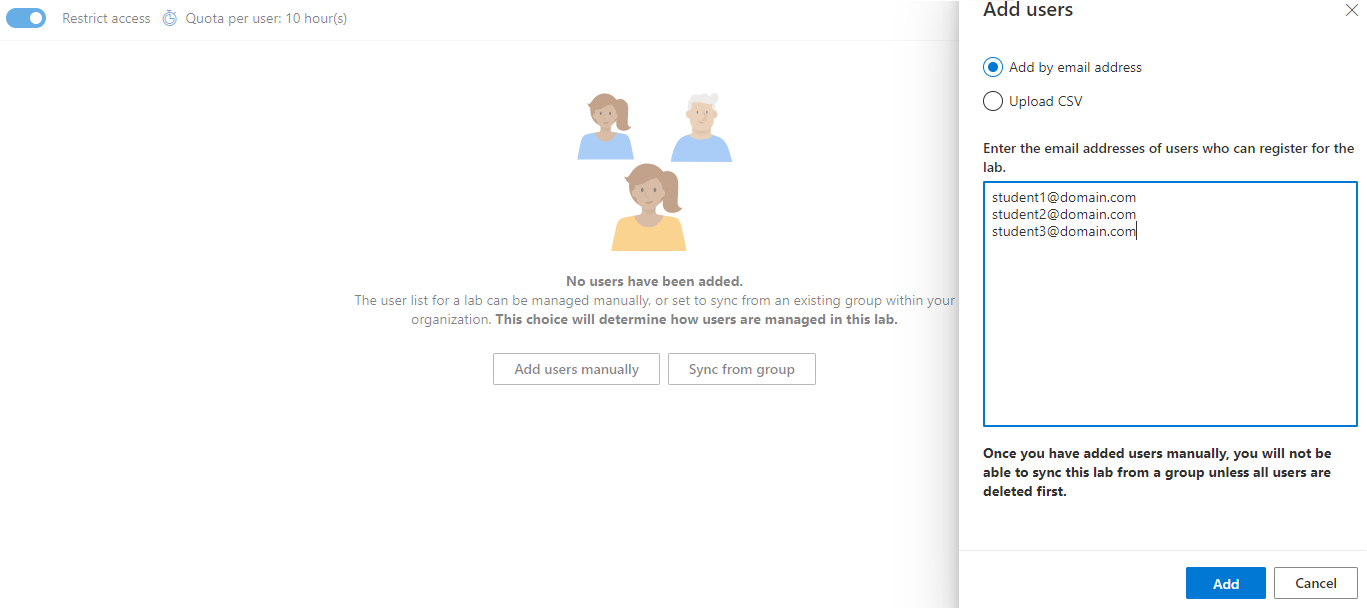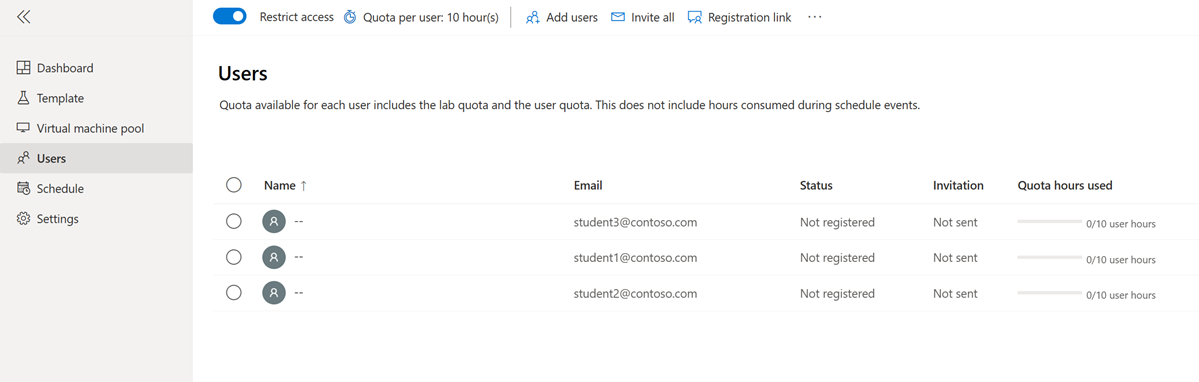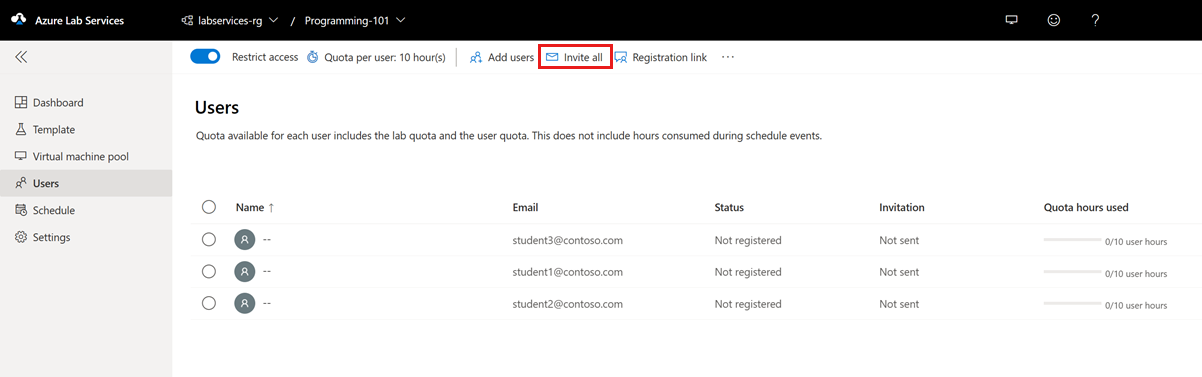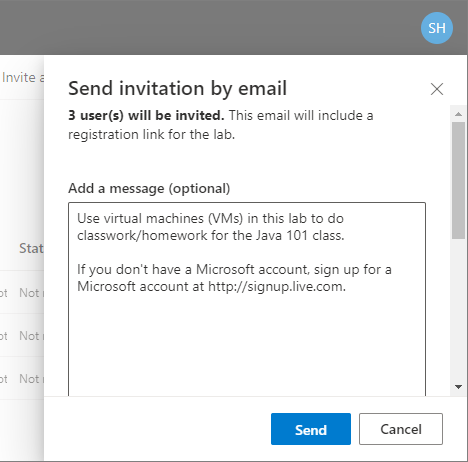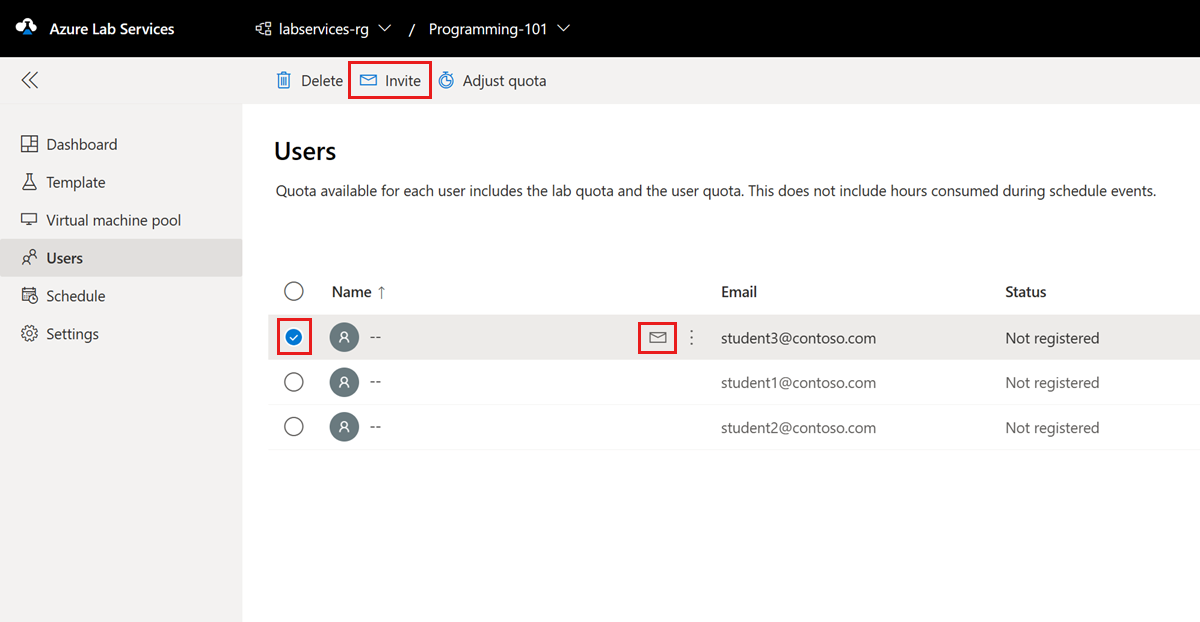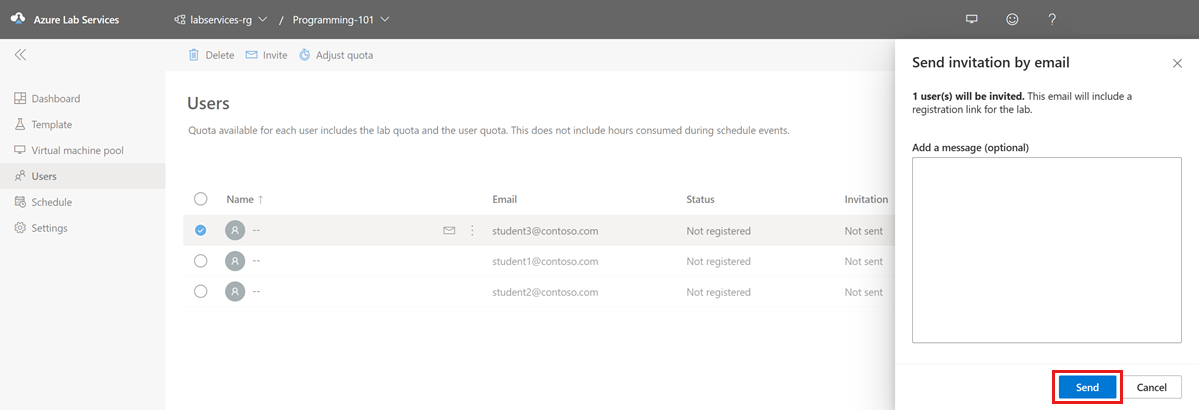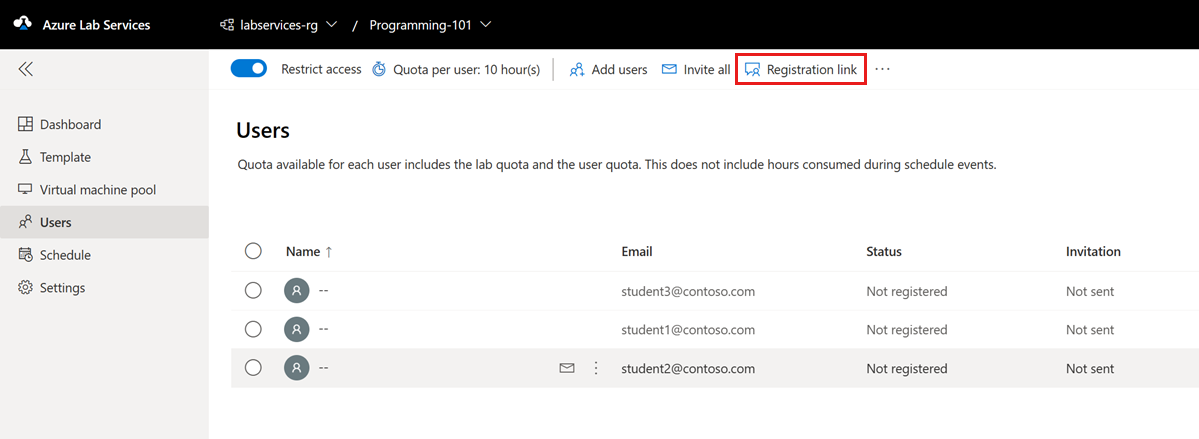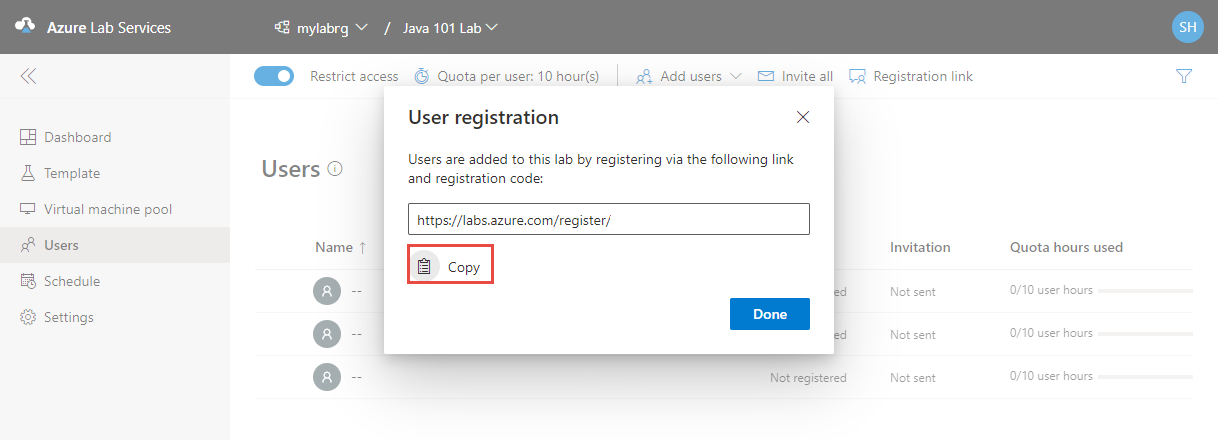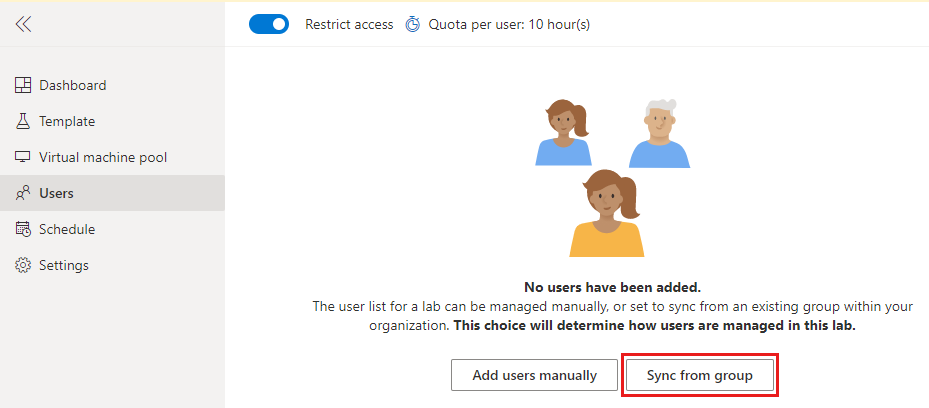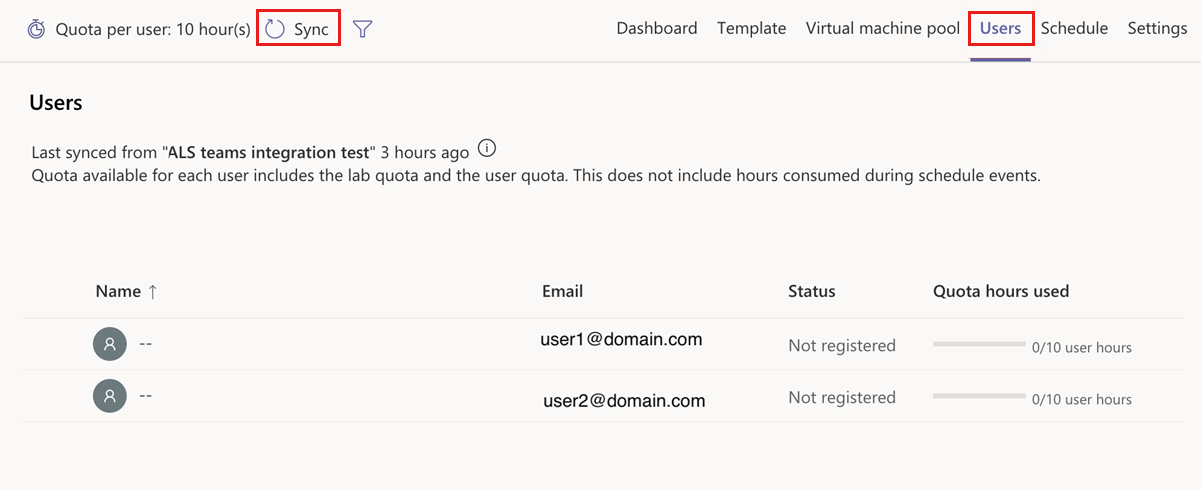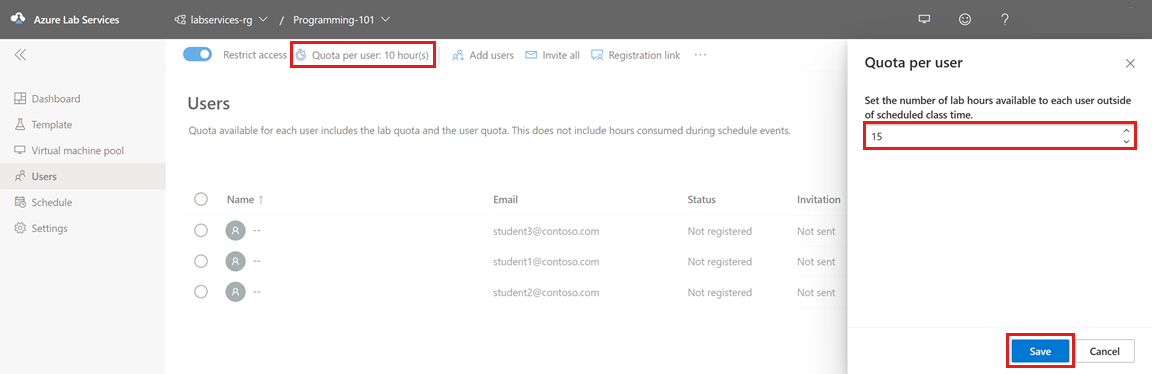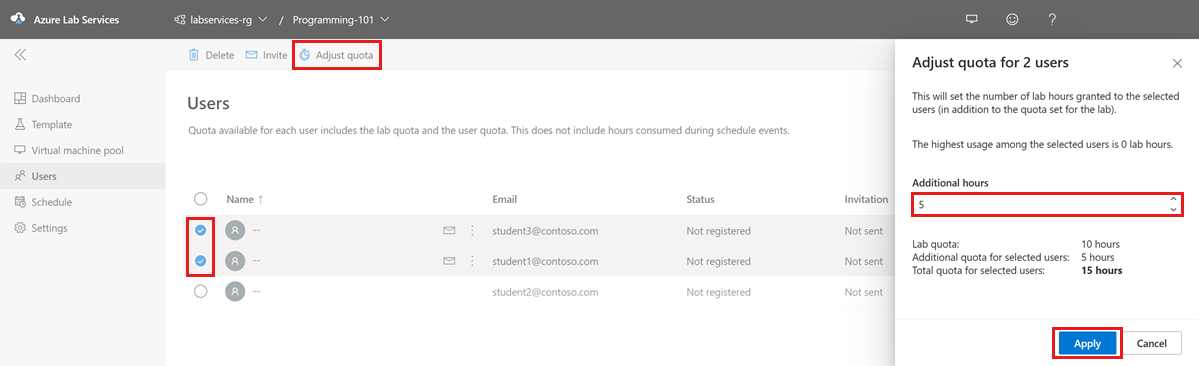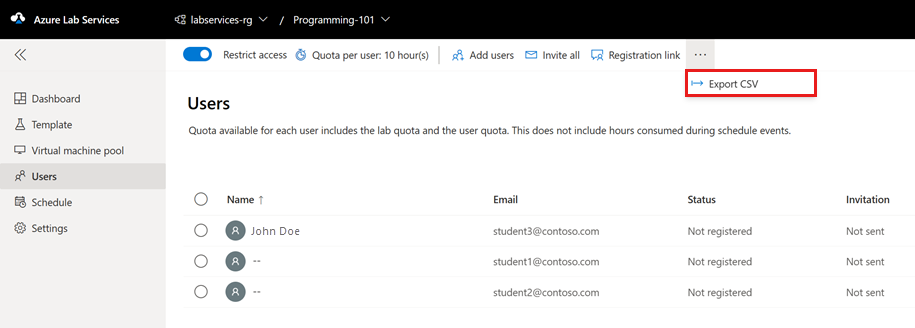Tesztkörnyezet felhasználóinak kezelése az Azure Lab Servicesben
Fontos
Az Azure Lab Services 2027. június 28-án megszűnik. További információkért tekintse meg a nyugdíjazási útmutatót.
Ez a cikk azt ismerteti, hogyan kezelheti a tesztkörnyezet felhasználóit az Azure Lab Servicesben. Megtudhatja, hogyan vehet fel felhasználókat egy tesztkörnyezetbe, hogyan kezelheti a regisztrációs állapotukat, és hogyan adhatja meg, hogy hány órát használhatnak a virtuális gépeken.
Az Azure Lab Services különböző lehetőségeket támogat a tesztkörnyezet felhasználóinak listájának kezeléséhez:
- Adja hozzá manuálisan a felhasználókat a tesztkörnyezethez az e-mail-cím megadásával. Igény szerint feltölthet egy CSV-fájlt e-mail-címekkel.
- Szinkronizálja a felhasználók listáját egy Microsoft Entra-csoporttal.
- Integrálhatja a Microsoft Teamst vagy a Vászont, és szinkronizálhatja a felhasználói listát a csapat (Teams) vagy a kurzus (Vászon) tagsággal.
Amikor e-mail-címük alapján vesz fel felhasználókat egy tesztkörnyezetbe, a tesztkörnyezet felhasználóinak először regisztrálniuk kell a tesztkörnyezetbe egy tesztkörnyezet regisztrációs hivatkozásával. Ez a regisztrációs folyamat egyszeri művelet. Miután a tesztkörnyezet felhasználói regisztrálnak a tesztkörnyezetre, hozzáférhetnek a tesztkörnyezetükhöz az Azure Lab Services webhelyén.
Teams, Canvas vagy Microsoft Entra-csoport használatakor az Azure Lab Services automatikusan hozzáférést biztosít a felhasználóknak a tesztkörnyezethez, és a Microsoft- vagy Canvas-tagságuk alapján hozzárendel egy tesztkörnyezeti virtuális gépet. Ebben az esetben nem kell megadnia a tesztkörnyezet felhasználói listáját, és a felhasználóknak nem kell regisztrálniuk a laborba.
Alapértelmezés szerint a tesztkörnyezethez való hozzáférés korlátozott. Csak a tesztkörnyezet felhasználóinak listáján szereplő felhasználók regisztrálhatnak tesztkörnyezetre, és hozzáférhetnek a tesztkörnyezet virtuális gépéhez (VM). Letilthatja a korlátozott hozzáférést egy tesztkörnyezethez, amely lehetővé teszi, hogy bármely felhasználó regisztráljon egy tesztkörnyezetbe, ha rendelkezik a regisztrációs hivatkozással.
Az Azure Lab Services tesztkörnyezetenként legfeljebb 400 felhasználót támogat.
Előfeltételek
- Egy Azure-fiók, aktív előfizetéssel. Ha még nincs Azure-előfizetése, kezdés előtt hozzon létre egy ingyenes fiókot.
- Egy Azure-fiók, amely jogosult egy tesztkörnyezet kezelésére, például a labor létrehozója, tulajdonosa, közreműködője vagy Lab Services-közreműködő Azure RBAC-szerepköre. További információ az Azure Lab Services beépített szerepköreiről és hozzárendelési hatóköreiről.
- Egy Azure-tesztkörnyezeti terv. Ha még nem rendelkezik tesztkörnyezeti tervvel, kövesse a gyorsútmutató lépéseit : Erőforrások beállítása tesztkörnyezetek létrehozásához.
Tesztkörnyezet felhasználóinak kezelése
Fontos
Az Azure Lab Services 2027. június 28-án megszűnik. További információkért tekintse meg a nyugdíjazási útmutatót.
Felhasználók hozzáadása
A tesztkörnyezet felhasználóit manuálisan is hozzáadhatja, ha megadja az e-mail-címét a tesztkörnyezet konfigurációjában, vagy feltölt egy CSV-fájlt.
Az Azure Lab Services különböző e-mail-fióktípusokat támogat a tesztkörnyezetbe való regisztrációkor:
- A Microsoft Entra-példány által biztosított szervezeti e-mail-fiók.
- Microsoft-tartománybeli e-mail-fiók, például outlook.com, hotmail.com, msn.com vagy live.com.
- Nem Microsoft-alapú e-mail fiók, például a Yahoo! vagy a Google. Össze kell kapcsolnia a fiókját egy Microsoft-fiókkal.
- Egy GitHub-fiók. Össze kell kapcsolnia a fiókját egy Microsoft-fiókkal.
További információ a támogatott fióktípusokról.
Felhasználók hozzáadása e-mail-cím alapján
Az Azure Lab Services webhelyén válassza ki a használni kívánt labort.
Válassza a Felhasználók lehetőséget, majd válassza a Felhasználók hozzáadása manuálisan lehetőséget.
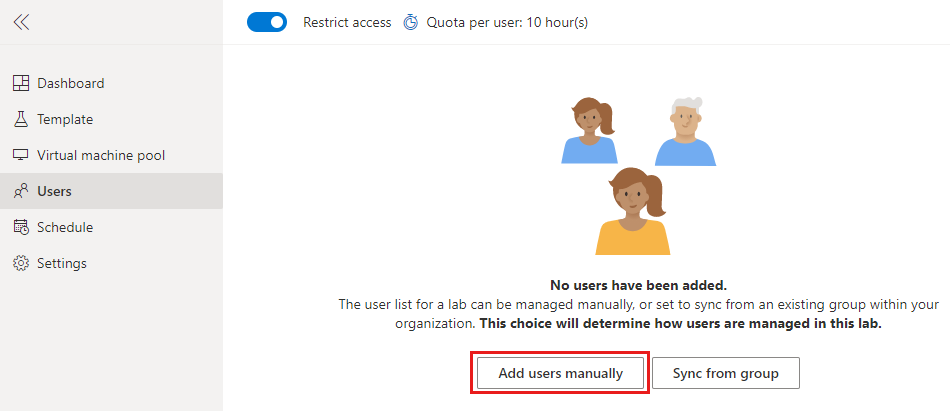
Válassza a Hozzáadás e-mail-cím alapján lehetőséget, adja meg a felhasználók e-mail-címét külön sorokban vagy pontosvesszővel elválasztott egyetlen sorban.
Válassza a Hozzáadás lehetőséget.
A lista megjeleníti a tesztkörnyezet felhasználóinak e-mail-címét és regisztrációs állapotát. Miután egy felhasználó regisztrált a tesztkörnyezetre, a lista a felhasználó nevét is megjeleníti.
Felhasználók hozzáadása CSV-fájl feltöltésével
Felhasználókat az e-mail-címüket tartalmazó CSV-fájl feltöltésével is hozzáadhat.
CSV-szövegfájllal vesszővel tagolt (CSV) táblázatos adatokat (számokat és szöveget) tárolhat. Az adatok oszlopmezőkben (például táblázatokban) való tárolása helyett a CSV-fájlok vesszővel tagolt információkat tárolnak. A CSV-fájlok minden sora azonos számú vesszővel tagolt mezővel rendelkezik. A Microsoft Excel használatával egyszerűen hozhat létre és szerkeszthet CSV-fájlokat.
A Microsoft Excel vagy egy tetszőleges szövegszerkesztő használatával hozzon létre egy CSV-fájlt a felhasználók e-mail-címeivel egy oszlopban.
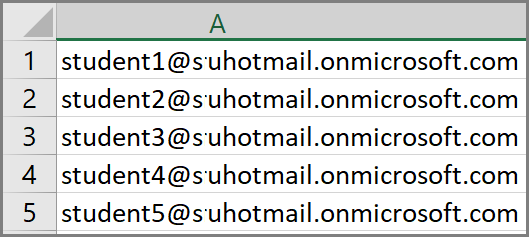
Az Azure Lab Services webhelyén válassza ki a használni kívánt labort.
Válassza a Felhasználók lehetőséget, válassza a Felhasználók hozzáadása, majd a CSV feltöltése lehetőséget.
Válassza ki a CSV-fájlt a felhasználók e-mail-címeivel, majd válassza a Megnyitás lehetőséget.
A Felhasználók hozzáadása lapon megjelenik a CSV-fájlból származó e-mail-címlista.
Válassza a Hozzáadás lehetőséget.
A Felhasználók lapon megjelenik a feltöltött tesztkörnyezet-felhasználók listája.
Meghívók küldése a felhasználóknak
Ha a Hozzáférés korlátozása beállítás engedélyezve lett a tesztkörnyezet esetében, csak a listán szereplő felhasználók használhatják a regisztrációs hivatkozást a tesztkörnyezetben való regisztrációhoz. A beállítás alapértelmezés szerint engedélyezett.
Ha regisztrációs hivatkozást szeretne küldeni az új felhasználóknak, használja az alábbi szakaszok egyik metódusát.
Az összes felhasználó meghívása
Minden felhasználót meghívhat a laborba, ha e-mailt küld az Azure Lab Services webhelyén keresztül. Az e-mail tartalmazza a laborregisztrációs hivatkozást és egy opcionális üzenetet.
Tipp.
Amikor regisztrál egy tesztkörnyezetre, nem kap lehetőséget új Microsoft-fiók létrehozására. Javasoljuk, hogy ezt a regisztrációs hivatkozást a laborregisztrációs e-mailben adja meg, https://signup.live.comamikor nem Microsoft-fiókkal rendelkező felhasználókat hív meg.
Az összes felhasználó meghívása:
Az Azure Lab Services webhelyén válassza ki a használni kívánt labort.
Válassza a Felhasználók lehetőséget, majd válassza az Összes meghívása lehetőséget.
A Meghívó küldése e-mailben ablakban megadhat egy üzenetet, ha szeretne, majd válassza a Küldés lehetőséget.
Az e-mail automatikusan tartalmazni fogja a regisztrációs hivatkozást. Ha külön szeretné lekérni és menteni a regisztrációs hivatkozást, jelölje ki a három pontot (...) a Felhasználók panel tetején, majd válassza a Regisztrációs hivatkozás lehetőséget.
A Felhasználók lista Meghívás oszlopa megjeleníti az egyes hozzáadott felhasználók meghívási állapotát. Az állapotnak Küldés, majd Küldés dátumra<> kell változnia.
Adott felhasználók meghívása
Kiválasztott felhasználók meghívása és tesztkörnyezeti regisztrációs hivatkozás küldése:
Az Azure Lab Services webhelyén válassza ki a használni kívánt labort.
Válassza a Felhasználók lehetőséget, majd válasszon ki egy vagy több felhasználót a listából.
A kiválasztott felhasználó sorában válassza a boríték ikont, vagy az eszköztáron válassza a Meghívás lehetőséget.
A Meghívó küldése e-mailben ablakban adjon meg egy nem kötelező üzenetet, majd válassza a Küldés lehetőséget.
A Felhasználók panel a művelet állapotát jeleníti meg a tábla Meghívás oszlopában. A meghívó e-mail tartalmazza a regisztrációs hivatkozást, amellyel a felhasználók regisztrálhatnak a tesztkörnyezetben.
A regisztrációs hivatkozás lekérése
A laborregisztrációs hivatkozást az Azure Lab Services webhelyéről szerezheti be, és elküldheti saját e-mail-alkalmazásával.
Az Azure Lab Services webhelyén válassza ki a használni kívánt labort.
Válassza a Felhasználók lehetőséget, majd válassza a Regisztrációs hivatkozás lehetőséget.
A Felhasználói regisztrációs ablakban válassza a Másolás, majd a Kész elemet.
A rendszer a vágólapra másolja a hivatkozást. Az e-mail-alkalmazásban illessze be a regisztrációs hivatkozást, majd küldje el az e-mailt egy felhasználónak, hogy regisztrálhassák magukat az osztályra.
Regisztrált felhasználók megtekintése
A laborregisztrációs hivatkozás használatával megtekintheti azoknak a laborfelhasználóknak a listáját, akik már regisztráltak a tesztkörnyezetben:
Az Azure Lab Services webhelyén válassza ki a használni kívánt labort.
Válassza a Felhasználók lehetőséget a tesztkörnyezet felhasználóinak listájának megtekintéséhez.
A listában a tesztkörnyezet felhasználóinak listája látható a regisztrációs állapotukkal. A felhasználói állapotnak a Regisztrált értéknek kell megjelennie, és a névnek a regisztráció után is elérhetőnek kell lennie.
Feljegyzés
Ha újra közzétesz egy tesztkörnyezetet vagy újraimage virtuális gépeket, a felhasználók továbbra is regisztrálva maradnak a tesztkörnyezet virtuális gépeihez. A virtuális gépek tartalma azonban törlődik, és a virtuális gépek újra létre lesznek hozva a sablon virtuális gép rendszerképével.
Kvóták beállítása felhasználók számára
A kvótaórák lehetővé teszik, hogy a tesztkörnyezet felhasználói az ütemezett laboridőn kívül több órán keresztül használják a tesztkörnyezetet. A felhasználók például hozzáférhetnek a tesztkörnyezethez, hogy elvégezzék a házi feladatukat. További információ a kvótaórákról.
A felhasználók óránkénti kvótáját kétféleképpen állíthatja be:
A Felhasználók panelen válassza a Kvóta felhasználónként: <szám> óra(ok) lehetőséget az eszköztáron.
A Felhasználónkénti kvóta ablakban adja meg, hogy hány órát szeretne megadni minden felhasználónak az ütemezett időponton kívül.
Fontos
A virtuális gépek ütemezett futási ideje nem számít bele a felhasználónak kiírt kvótába. A kvóta az ütemezett órákon kívül eső időre érvényes, amelyet a felhasználó a virtuális gépeken tölt.
További kvóták beállítása adott felhasználók számára
A tesztkörnyezet szintjén megadott kvótákon túl további kvótaórákat is megadhat az egyes felhasználók számára. Ha például az összes felhasználó kvótáját 10 órára állítja be, és egy adott felhasználóra 5 órás további kvótát állít be, akkor a felhasználó 15 (10 + 5) órányi kvótát kap. Ha később például 15-ösre módosítja a közös kvótát, a felhasználó 20 (15 + 5) órányi kvótát kap.
Ne feledje, hogy ez a teljes kvóta kívül esik az ütemezett időponton. Az az idő, amelyet a felhasználó egy tesztkörnyezeti virtuális gépen tölt az ütemezett idő alatt, nem számít bele ebbe a kvótába.
További kvóták beállítása egy felhasználó számára:
A Felhasználók panelen jelöljön ki egy vagy több felhasználót a listából, majd válassza a Kvóta módosítása lehetőséget az eszköztáron.
A Kvóta módosítása ablakban adja meg, hogy hány további tesztórát szeretne biztosítani a kijelölt felhasználóknak, majd válassza az Alkalmaz lehetőséget.
Kattintson az Alkalmaz gombra a módosítások mentéséhez.
Figyelje meg, hogy a felhasználói lista a kiválasztott felhasználókra vonatkozó frissített kvótaórákat jeleníti meg.
Felhasználók listájának exportálása CSV-fájlba
Tesztkörnyezet felhasználóinak listájának exportálása:
Válassza ki a használni kívánt labort.
Válassza a Felhasználók lehetőséget.
Az eszköztáron válassza a három pontot (...), majd a CSV exportálása lehetőséget.
Következő lépések
- Útmutató laborütemezések hozzáadásához
- Útmutató tesztkörnyezeti virtuálisgép-készletek kezeléséhez
- Útmutató tesztkörnyezeti virtuális gép eléréséhez