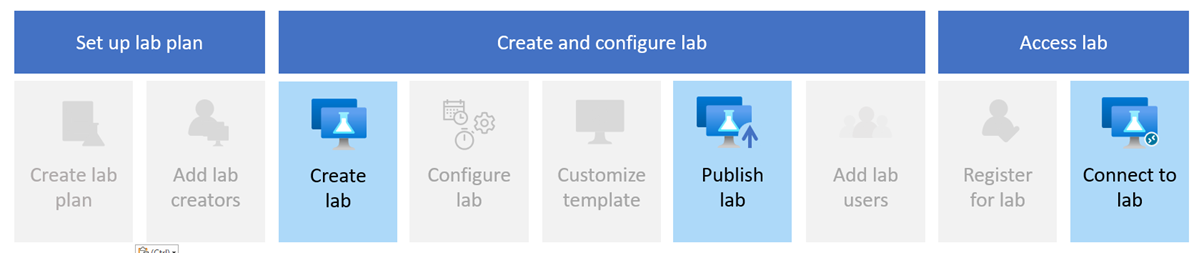Rövid útmutató: Labor létrehozása és csatlakoztatása az Azure Lab Servicesben
Ebben a rövid útmutatóban létrehoz egy Windows-alapú tesztkörnyezeti virtuális gépet (VM) az Azure Lab Services használatával, és távoli asztali (RDP) használatával csatlakozik hozzá. Az Azure Lab Services lehetővé teszi tesztkörnyezetek létrehozását az Azure által felügyelt infrastruktúrával. Létrehozhat tesztkörnyezeteket tantermi képzések, hackathonok vagy kísérletezéshez.
A tesztkörnyezeti virtuális gép létrehozásához először létre kell hoznia egy labortervet az Azure Portalon. Az Azure Lab Services webhelyén egy Azure Marketplace-alapú virtuálisgép-rendszerképen alapuló tesztkörnyezetet vehet fel. A virtuális gép közzététele után regisztrálhat a tesztkörnyezetbe, és távoli asztal használatával csatlakozhat hozzá.
A rövid útmutató elvégzése után lesz egy tesztkörnyezete, amelyhez csatlakozhat, és használhatja a saját kísérletezéséhez, vagy meghívhat más laborfelhasználókat is.
Előfeltételek
- Egy Azure-fiók, aktív előfizetéssel. Ha még nincs Azure-előfizetése, kezdés előtt hozzon létre egy ingyenes fiókot.
- Egy Azure-fiók, amely jogosult egy tesztkörnyezet kezelésére, például a labor létrehozója, tulajdonosa, közreműködője vagy Lab Services-közreműködő Azure RBAC-szerepköre. További információ az Azure Lab Services beépített szerepköreiről és hozzárendelési hatóköreiről.
- Egy Azure-tesztkörnyezeti terv. Ha még nem rendelkezik tesztkörnyezeti tervvel, kövesse a gyorsútmutató lépéseit : Erőforrások beállítása tesztkörnyezetek létrehozásához.
Labor létrehozása
A tesztkörnyezet tartalmazza a tesztkörnyezeti virtuális gépek létrehozásának konfigurációját és beállításait. A laborban lévő összes tesztkörnyezeti virtuális gép azonos. Az Azure Lab Services webhelyén hozhat létre tesztkörnyezetet a labortervben.
Feljegyzés
Tesztkörnyezet létrehozásához az Azure-fióknak a Laborkészítő Microsoft Entra szerepkörre van szüksége. A laborterv tulajdonosaként automatikusan létrehozhat tesztkörnyezeteket, és nincs szüksége a Laborkészítő szerepkörre.
Az alábbi lépéseket követve hozzáadhat egy tesztkörnyezetet a korábban létrehozott tesztkörnyezeti csomaghoz:
Jelentkezzen be az Azure Lab Services webhelyére az Azure-előfizetés hitelesítő adataival.
Válassza a Labor létrehozása lehetőséget.
Az Új tesztkörnyezet lapon adja meg a következő adatokat, majd válassza a Tovább gombot.
Mező Leírás Név Adja meg a Lab-101-et. Virtuálisgép-rendszerkép Válassza a Windows 11 Pro lehetőséget. Virtuális gép mérete Válassza a Közepes értéket. Helyen Ne módosítsa az alapértelmezett értéket. Előfordulhat, hogy egyes virtuális gépek mérete nem érhető el a tesztkörnyezet-csomag régiójától és az előfizetés alapkorlátjától függően. További információ a virtuális gépek méretéről a rendszergazdai útmutatóban, valamint a további kapacitás kérésének módjáról.
A tesztkörnyezeti terv konfigurálásával engedélyezheti vagy letilthatja a virtuálisgép-rendszerképeket .
A Virtuális gép hitelesítő adatai lapon adja meg az alapértelmezett felhasználónevet és jelszót. Válassza a Tovább lehetőséget.
Alapértelmezés szerint az összes tesztkörnyezeti virtuális gép ugyanazokat a hitelesítő adatokat használja.
Fontos
Jegyezze fel a felhasználónevet és a jelszót. mert többször nem fognak megjelenni.
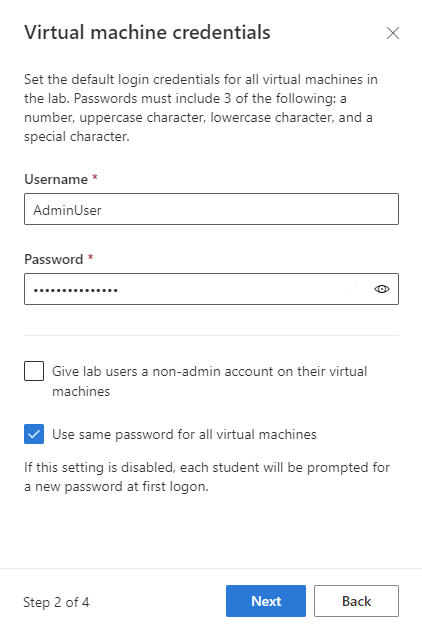
A Laborszabályzatok lapon fogadja el az alapértelmezett értékeket, és válassza a Tovább gombot.
A Virtuálisgép-sablon beállításai lapon válassza a Virtuálisgép-rendszerkép használata testreszabás nélkül lehetőséget.
Ebben a rövid útmutatóban a virtuálisgép-rendszerképet használja sablon nélküli virtuális gépként. Az Azure Lab Services emellett egy sablon virtuális gép létrehozását is támogatja, amely lehetővé teszi a virtuális gép konfigurálását és a szoftver telepítését a virtuális gép lemezképében.
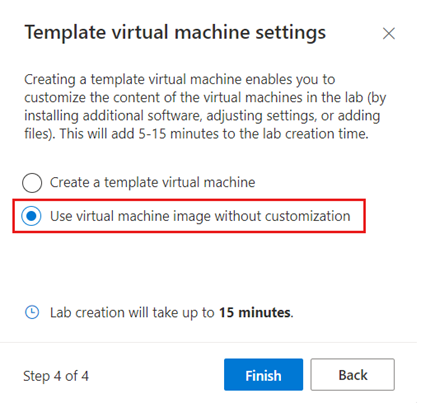
Válassza a Befejezés lehetőséget a tesztkörnyezet létrehozásának elindításához. A labor létrehozása több percet is igénybe vehet.
Amikor a tesztkörnyezet létrehozása befejeződött, a tesztkörnyezet részleteit a Sablon lapon tekintheti meg.
A tesztkörnyezet közzététele
Mielőtt az Azure Lab Services létrehozhat tesztkörnyezeti virtuális gépeket a laborhoz, közzé kell tennie a labort. A tesztkörnyezet közzétételekor adja meg az Azure Lab Services által létrehozott tesztkörnyezeti virtuális gépek maximális számát. A tesztkörnyezet összes virtuális gépe ugyanazzal a konfigurációval rendelkezik, mint a laborsablon.
A tesztkörnyezet közzététele és egy tesztkörnyezeti virtuális gép létrehozása:
A Sablon lapon válassza a Közzététel lehetőséget az eszköztáron.
Figyelmeztetés
A közzététel visszavonhatatlan művelet, és nem vonható vissza.
A Sablon közzététele lapon adja meg az 1 értéket a virtuális gépek számához, majd válassza a Közzététel lehetőséget.
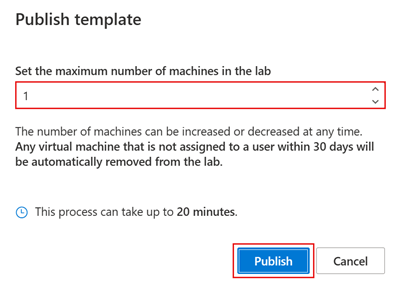
Várja meg, amíg a közzététel befejeződik. A közzététel állapotát a Sablon lapon követheti nyomon.
A Virtuális gép készlet lapján győződjön meg arról, hogy van egy unassigned nevű tesztkörnyezeti virtuális gép, amely Leállítva állapotban van.
Tesztkörnyezeti virtuális gép indítása és csatlakoztatása
A tesztkörnyezet közzététele után elindíthatja a tesztkörnyezet virtuális gépét, és csatlakozhat hozzá a Távoli asztal használatával. Ebben a rövid útmutatóban saját maga használja a tesztkörnyezeti virtuális gépet. Nem rendelheti hozzá egy másik felhasználóhoz.
A Virtuális gép készlet lapján váltson a tesztkörnyezet virtuálisgép-állapotára, majd a Start gombra kattintva indítsa el a tesztkörnyezeti virtuális gépet.
A tesztkörnyezeti virtuális gép elindítása eltarthat néhány percig.
Ha a tesztkörnyezeti virtuális gép futó állapotban van, válassza a Csatlakozás ikont a távoli asztali kapcsolatfájl számítógépre való letöltéséhez.
Nyissa meg a letöltött távoli asztali kapcsolatfájlt a labor virtuális géphez való csatlakozáshoz.
Használja a tesztkörnyezet létrehozásakor megadott hitelesítő adatokat a virtuális gépre való bejelentkezéshez.
Most már felfedezheti és kísérletezhet a tesztkörnyezet virtuális gépében.
Feljegyzés
Amikor egy tesztkörnyezet létrehozója elindít egy tesztkörnyezeti virtuális gépet, a rendszer nem befolyásolja a tesztkörnyezet felhasználójának kvótáját. A felhasználó kvótája a felhasználó számára elérhető tesztkörnyezeti órák számát határozza meg az ütemezett eseményeken kívül. További információ a tesztkörnyezet felhasználói kvótáiról.
Az erőforrások eltávolítása
Ha már nincs rá szükség, törölheti az erőforráscsoportot, a labortervet és az összes kapcsolódó erőforrást.
Az Azure Portalon, a laborterv Áttekintés lapján válassza az Erőforráscsoport lehetőséget.
Az erőforráscsoport lapjának tetején válassza az Erőforráscsoport törlése lehetőséget.
Adja meg az erőforráscsoport nevét. Ezután válassza a Törlés elemet.
Ha az Azure CLI használatával szeretne erőforrásokat törölni, írja be a következő parancsot:
az group delete --name <yourresourcegroup>
Ne feledje, hogy az erőforráscsoport törlése törli a benne lévő összes erőforrást.
Hibaelhárítás
A tesztkörnyezet létrehozása sikertelen You are not authorized to access this resource
Új tesztkörnyezeti terv létrehozása esetén eltarthat néhány percig, amíg az engedélyeket a laborszintre propagálja. A Tesztkörnyezet létrehozója szerepkört az erőforráscsoport szintjén rendelheti hozzá, hogy megakadályozza ezt a viselkedést:
- Az Azure Portalon lépjen a labortervet tartalmazó erőforráscsoportra.
- A bal oldali navigációs sávon válassza a Hozzáférés-vezérlés (IAM) lehetőséget.
- Válassza a Szerepkör-hozzárendelés hozzáadása lehetőséget>.
- Rendelje hozzá a Laborkészítő szerepkört a felhasználói fiókhoz.
A tesztkörnyezet létrehozása sikertelen Subscription has labs in 2 regions, and the regional limit for this subscription is 2
A tesztkörnyezetek létrehozásához használható régiók teljes számának alapértelmezett korlátja az ajánlatkategória típusától függően változik. Ha elérte az előfizetés Azure-régiókra vonatkozó korlátját, csak olyan régiókban hozhat létre tesztkörnyezeteket, amelyeket már használ.
További információ a régiókorlátozások feloldásáról.
Következő lépés
Létrehozott egy tesztkörnyezeti virtuális gépet a virtuális gépen való kísérletezéshez. Létrehozott egy tesztkörnyezettervet az Azure Portalon, és felvett egy labort az Azure Lab Services webhelyéről. Közzétette a labort a tesztkörnyezet virtuális gépének létrehozásához és a Távoli asztalhoz való csatlakozáshoz.
Az Azure Lab Services különböző Microsoft Entra-szerepköröket támogat, így adott feladatokat és felelősségeket delegálhat a szervezet különböző tagjaihoz. A következő oktatóanyagban megtudhatja, hogyan állíthat be tesztkörnyezetet az osztályterem-oktatáshoz. Engedélyeket rendelhet a tesztkörnyezet létrehozóihoz, és meghívhatja a tesztkörnyezet felhasználóit, hogy csatlakozzanak a tesztkörnyezeti virtuális gépekhez.
Visszajelzés
Hamarosan elérhető: 2024-ben fokozatosan kivezetjük a GitHub-problémákat a tartalom visszajelzési mechanizmusaként, és lecseréljük egy új visszajelzési rendszerre. További információ: https://aka.ms/ContentUserFeedback.
Visszajelzés küldése és megtekintése a következőhöz: