Oktatóanyag: Több IP-konfiguráció terheléselosztása az Azure Portal használatával
Több webhely üzemeltetéséhez használhat egy virtuális géphez társított másik hálózati adaptert. Az Azure Load Balancer támogatja a terheléselosztás üzembe helyezését a webhelyek magas rendelkezésre állásának támogatása érdekében.
Ebben az oktatóanyagban az alábbiakkal fog megismerkedni:
- Virtuális hálózat, alhálózat és NAT-átjáró létrehozása és konfigurálása.
- Két Windows Server rendszerű virtuális gép létrehozása
- Másodlagos hálózati adapter és hálózati konfiguráció létrehozása minden virtuális géphez
- Két IIS-webhely létrehozása minden virtuális gépen
- A webhelyek kötése a hálózati konfigurációkhoz
- Azure Load Balancer létrehozása és konfigurálása
- A terheléselosztó tesztelése
Előfeltételek
- Egy Azure-fiók, aktív előfizetéssel. Fiók ingyenes létrehozása.
Virtuális hálózat és megerősített gazdagép létrehozása
Ebben a szakaszban egy virtuális hálózatot hoz létre egy erőforrás-alhálózattal, egy Azure Bastion-alhálózattal és egy Azure Bastion-gazdagéppel.
Fontos
Az óránkénti díjszabás a Bastion üzembe helyezésének pillanatától kezdődik, a kimenő adathasználattól függetlenül. További információ: Díjszabás és termékváltozatok. Ha a Bastiont egy oktatóanyag vagy teszt részeként helyezi üzembe, javasoljuk, hogy a használat befejezése után törölje ezt az erőforrást.
A portálon keresse meg és válassza ki a virtuális hálózatokat.
A Virtuális hálózatok lapon válassza a + Létrehozás lehetőséget.
A Virtuális hálózat létrehozása alapismeretek lapján adja meg vagy válassza ki a következő információkat:
Beállítás Érték Projekt részletei Előfizetés Válassza ki előfizetését. Erőforráscsoport Válassza a load-balancer-rg rg elemet a legördülő listából, vagy ha nem létezik, hozzon létre újat .
Írja be a load-balancer-rg nevet.
Válassza az OK gombot.Példány részletei Név Adja meg az lb-vnet értéket. Régió Válassza az USA keleti régióját. 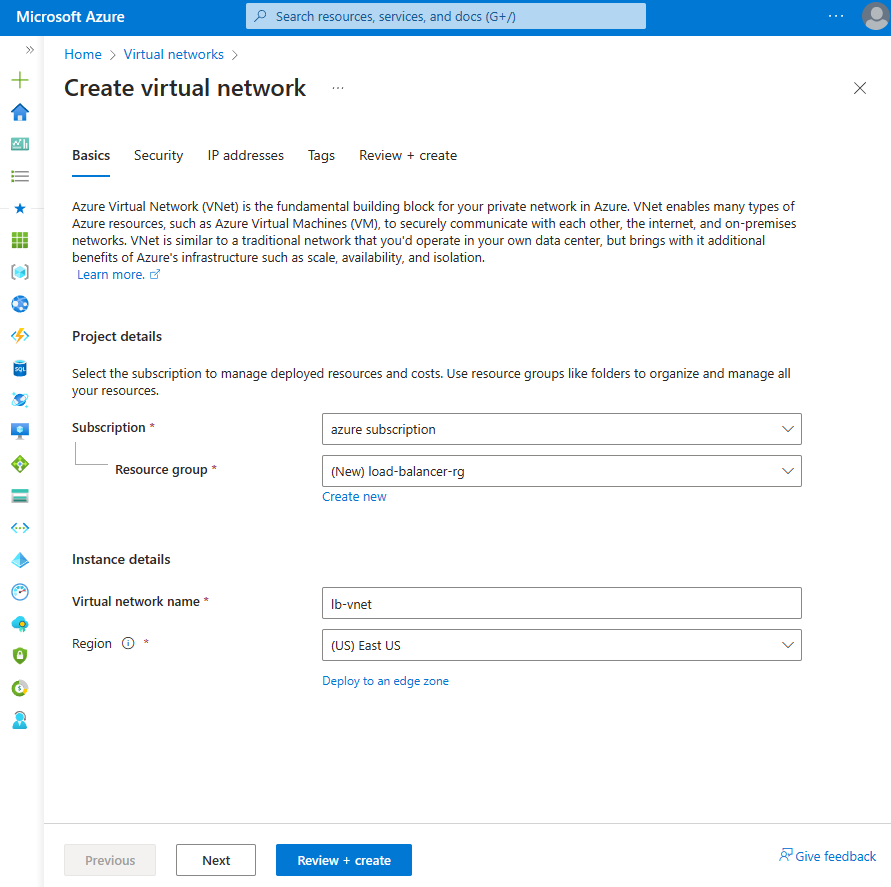
Válassza a Lap alján található Biztonság vagy Tovább gombot.
Az Azure Bastion alatt adja meg vagy válassza ki a következő információkat:
Beállítás Érték Azure Bastion Az Azure Bastion engedélyezése Jelölje be a jelölőnégyzetet. Azure Bastion gazdagép neve Adja meg a lb-bastion értéket. Nyilvános Azure Bastion IP-cím Válassza az Új létrehozása lehetőséget.
Adja meg a lb-bastion-ip nevet.
Válassza az OK gombot.Válassza ki az IP-címek lapot, vagy a Lap alján a Tovább gombot.
A Virtuális hálózat létrehozása lapon adja meg vagy válassza ki a következő információkat:
Beállítás Érték IPv4-címtér hozzáadása IPv4-címtér Adja meg a 10.0.0.0/16 értéket (65 356 cím). Alhálózatok Válassza ki a szerkeszteni kívánt alapértelmezett alhálózati hivatkozást. Alhálózat szerkesztése Alhálózat célja Hagyja meg az alapértelmezett alapértelmezett értéket. Név Adja meg a háttér-alhálózatot. Kezdőcím Adja meg a 10.0.0.0 értéket. Alhálózat mérete Adja meg a /24(256 cím) értéket. Biztonság NAT-átjáró Válassza az lb-nat-gateway lehetőséget. 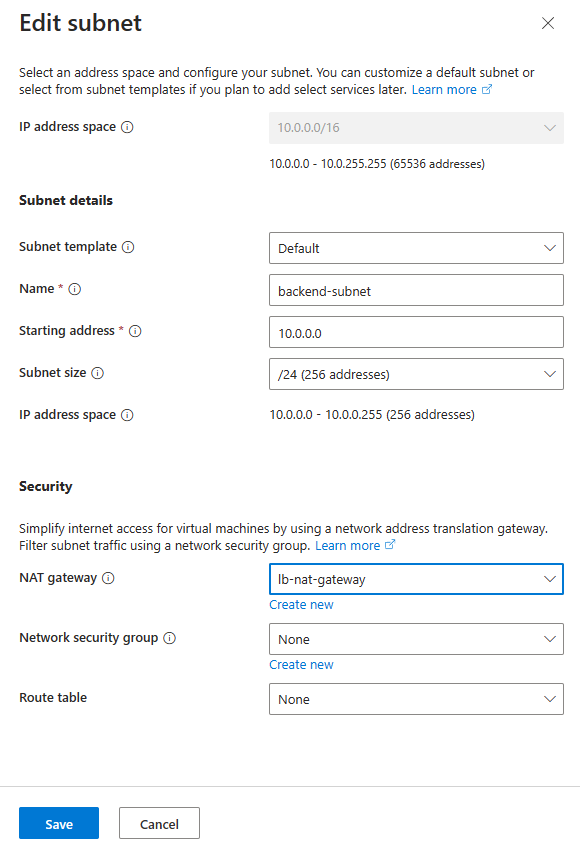
Válassza a Mentés lehetőséget.
Válassza a Véleményezés + létrehozás lehetőséget a képernyő alján, és amikor az ellenőrzés sikeres, válassza a Létrehozás lehetőséget.
Fontos
Az óránkénti díjszabás a Bastion üzembe helyezésének pillanatától kezdődik, a kimenő adathasználattól függetlenül. További információ: Díjszabás és termékváltozatok. Ha a Bastiont egy oktatóanyag vagy teszt részeként helyezi üzembe, javasoljuk, hogy a használat befejezése után törölje ezt az erőforrást.
NAT-átjáró létrehozása
Ebben a szakaszban egy NAT-átjárót hoz létre a virtuális hálózat erőforrásaihoz való kimenő internet-hozzáféréshez. A kimenő szabályok egyéb lehetőségeiért tekintse meg a kimenő kapcsolatok hálózati címfordítását (SNAT)
Jelentkezzen be az Azure Portalra.
A portál tetején található keresőmezőbe írja be a NAT-átjárót. Válassza ki a NAT-átjárókat a keresési eredmények között.
Válassza a +Létrehozás lehetőséget.
A Hálózati címfordítás (NAT) átjárójának Alapismeretek lapján adja meg vagy válassza ki a következő információkat:
Beállítás Érték Projekt részletei Előfizetés Válassza ki előfizetését. Erőforráscsoport Válassza az Új létrehozása lehetőséget.
Írja be a load-balancer-rg nevet.
Válassza az OK gombot.Példány részletei NAT-átjáró neve Adja meg az lb-nat-gateway értéket. Régió Válassza az USA keleti régiója lehetőséget. A rendelkezésre állási zóna Válassza a Nincs zóna lehetőséget. Üresjárat időkorlátja (perc) Adja meg a 15-öt. 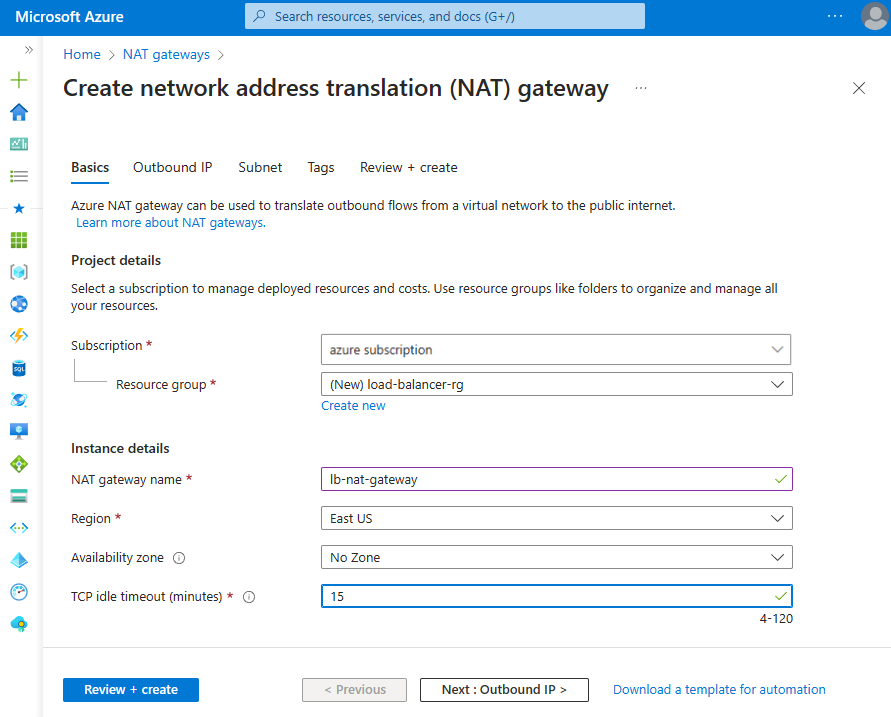
Válassza a Kimenő IP-címet , vagy válassza a Következő: Kimenő IP-cím gombot a lap alján.
Válassza az Új nyilvános IP-cím létrehozása lehetőséget a Nyilvános IP-címek területen.
Adja meg a nat-gw-public-ip nevet a Nyilvános IP-cím hozzáadása mezőben.
Kattintson az OK gombra.
Válassza a kék Véleményezés + létrehozás gombot az oldal alján, vagy válassza a Véleményezés + létrehozás lapot.
Válassza a Létrehozás lehetőséget.
Virtuális gépek létrehozása
Ebben a szakaszban két virtuális gépet hoz létre az IIS-webhelyek üzemeltetéséhez.
A portál tetején található keresőmezőbe írja be a virtuális gépet. Válassza ki a virtuális gépeket a keresési eredmények között.
A virtuális gépeken válassza a + Létrehozás , majd az Azure virtuális gép lehetőséget.
A Virtuális gép létrehozása területen adja meg vagy válassza ki a következő adatokat:
Beállítás Érték Projekt részletei Előfizetés Válassza ki az Azure-előfizetését Erőforráscsoport A load-balancer-rg kiválasztása Példány részletei Virtuális gép neve Adja meg a myVM1 értéket Régió Az USA keleti régiója Rendelkezésre állási beállítások Rendelkezésre állási zónák kiválasztása A rendelkezésre állási zóna 1 kiválasztása Biztonsági típus Hagyja meg a Standard alapértelmezett értékét. Kép A Windows Server 2022 Datacenter – Gen2 kiválasztása Méret A virtuális gép méretének kiválasztása vagy az alapértelmezett beállítás megadása Rendszergazdai fiók Felhasználónév Felhasználónév megadása Jelszó Jelszó megadása Jelszó megerősítése Jelszó újraküldése Bejövő portszabályok Nyilvános bejövő portok Válassza a Nincs lehetőséget Válassza a Hálózatkezelés lapot, vagy válassza a Tovább: Lemezek, majd a Tovább: Hálózatkezelés lehetőséget.
A Hálózatkezelés lapon válassza ki vagy írja be a következőt:
Beállítás Érték Hálózati adapter Virtuális hálózat Válassza ki a myVNetet. Alhálózat Háttér-alhálózat kiválasztása (10.1.0.0/24) Nyilvános IP-cím Válassza a Nincs lehetőséget. Hálózati hálózati biztonsági csoport Válassza a Speciális lehetőséget Hálózati biztonsági csoport konfigurálása Válassza az Új létrehozása lehetőséget.
A Hálózati biztonsági csoport létrehozása mezőbe írja be a myNSG nevet.
Bejövő szabályokban válassza a +Bejövő szabály hozzáadása lehetőséget.
A Szolgáltatásban válassza a HTTP lehetőséget.
A Prioritás mezőbe írja be a 100 értéket.
Írja be a myNSGrule nevet.
Válassza a Hozzáadás lehetőséget.
Válassza az OK gombot.Válassza az Áttekintés + létrehozás lehetőséget.
Tekintse át a beállításokat, majd válassza a Létrehozás lehetőséget.
Az 1–7. lépésben hozzon létre egy másik virtuális gépet a következő értékekkel és az összes többi beállítással, amely megegyezik a myVM1 értékével:
Beállítás VM 2 Név myVM2 A rendelkezésre állási zóna 2 Hálózati biztonsági csoport Válassza ki a meglévő myNSG-t
Feljegyzés
Az Azure alapértelmezett kimenő hozzáférési IP-címet biztosít azokhoz a virtuális gépekhez, amelyek vagy nincsenek hozzárendelve nyilvános IP-címhez, vagy egy belső alapszintű Azure-terheléselosztó háttérkészletében találhatók. Az alapértelmezett kimenő hozzáférési IP-mechanizmus olyan kimenő IP-címet biztosít, amely nem konfigurálható.
Az alapértelmezett kimenő hozzáférési IP-cím le van tiltva az alábbi események egyike esetén:
- A virtuális géphez nyilvános IP-cím van hozzárendelve.
- A virtuális gép egy standard terheléselosztó háttérkészletébe kerül kimenő szabályokkal vagy anélkül.
- Egy Azure NAT Gateway-erőforrás van hozzárendelve a virtuális gép alhálózatához.
A virtuálisgép-méretezési csoportok rugalmas vezénylési módban történő használatával létrehozott virtuális gépek nem rendelkeznek alapértelmezett kimenő hozzáféréssel.
Az Azure-beli kimenő kapcsolatokról további információt az Alapértelmezett kimenő hozzáférés az Azure-ban és a Kimenő kapcsolatok forráshálózati címfordításának (SNAT) használata című témakörben talál.
Másodlagos hálózati konfigurációk létrehozása
Ebben a szakaszban az egyes virtuális gépek meglévő hálózati adapterének privát IP-címét statikusra módosítja. Ezután egy új hálózati adapter-erőforrást ad hozzá minden virtuális géphez statikus magánhálózati IP-címkonfigurációval.
A lebegő IP-cím virtuális gép konfigurációjában való konfigurálásáról további információt a lebegő IP-cím vendég operációs rendszer konfigurációjában talál.
A portál tetején található keresőmezőbe írja be a virtuális gépet. Válassza ki a virtuális gépeket a keresési eredmények között.
Válassza ki a myVM1 elemet.
Állítsa le a virtuális gépet, ha fut.
Válassza a Hálózatkezelés lehetőséget a Beállítások területen.
A Hálózatkezelés területen válassza ki a hálózati adapter nevét a Hálózati adapter mellett. A hálózati adapter a virtuális gép nevével kezdődik, és véletlenszerű szám van hozzárendelve. Ebben a példában a myVM1266.
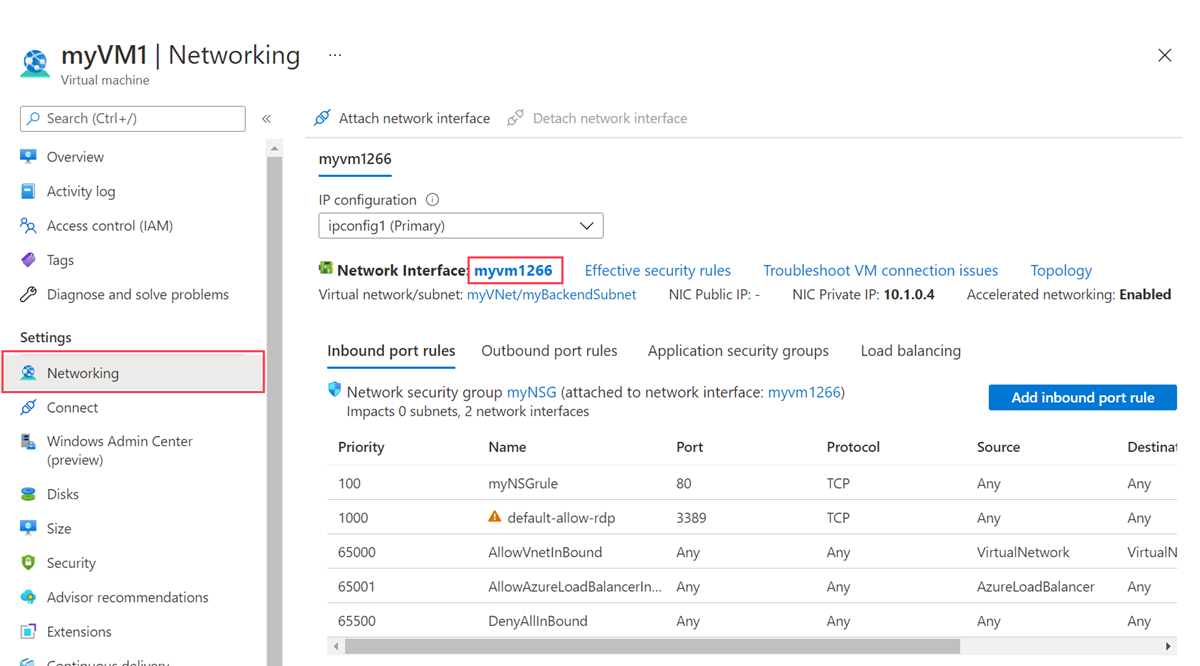
A hálózati adapter lapján válassza ki az IP-konfigurációkat a Beállítások területen.
Az IP-konfigurációkban válassza az ipconfig1 lehetőséget.
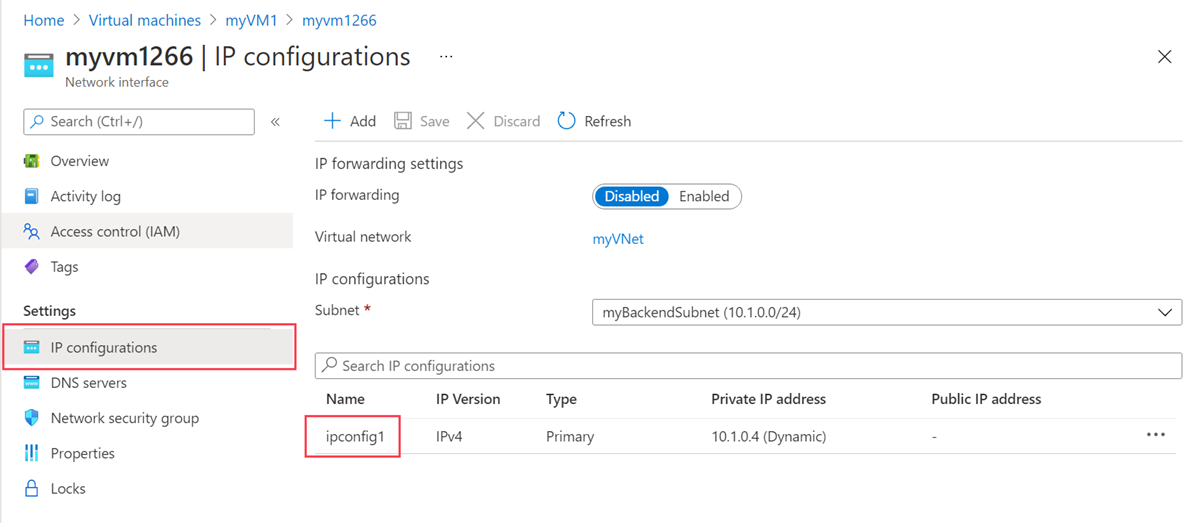
Válassza a Static in Assignment (Statikus) lehetőséget az ipconfig1 konfigurációban.
Válassza a Mentés lehetőséget.
Térjen vissza a myVM1 Áttekintés lapjára.
Válassza a Hálózatkezelés lehetőséget a Beállítások területen.
A Hálózatkezelés lapon válassza a Hálózati adapter csatolása lehetőséget.
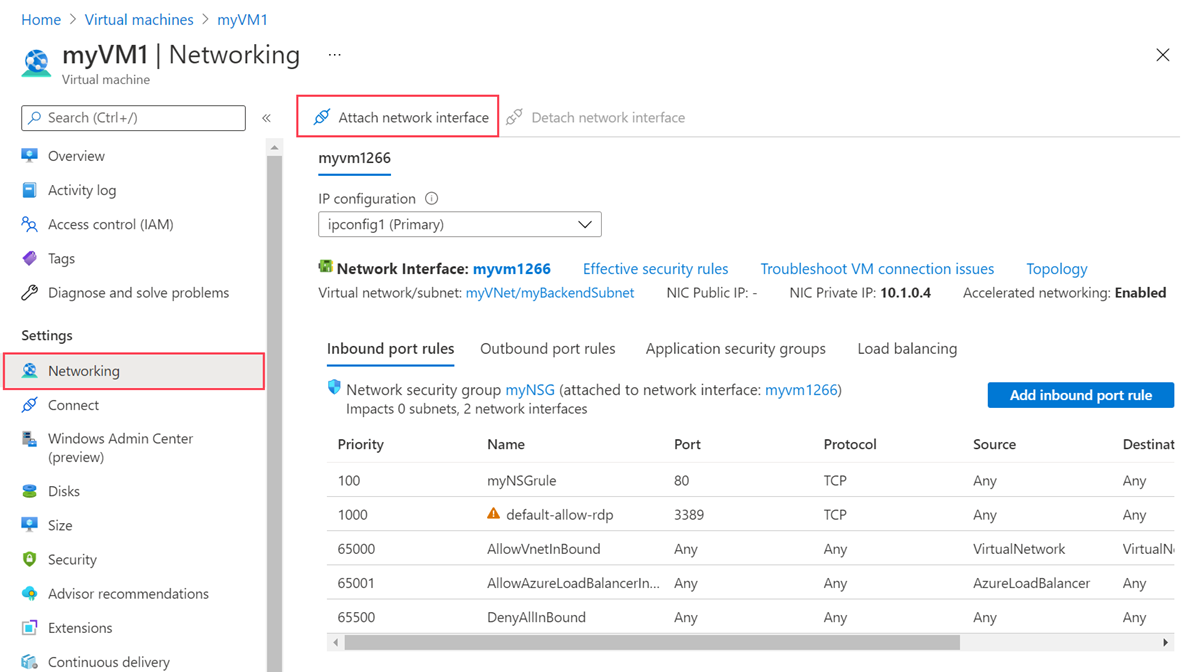
A Hálózati adapter csatolása területen válassza a Hálózati adapter létrehozása és csatolása lehetőséget.
A Hálózati adapter létrehozása területen adja meg vagy válassza ki a következő információkat:
Beállítás Érték Projekt részletei Erőforráscsoport Válassza a load-balancer-rg lehetőséget. Hálózati adapter Név Adja meg a myVM1NIC2 értéket Alhálózat Válassza ki a háttér-alhálózatot (10.1.0.0/24). Hálózati hálózati biztonsági csoport Válassza a Speciális lehetőséget. Hálózati biztonsági csoport konfigurálása Válassza ki a myNSG-t. Privát IP-cím hozzárendelése Válassza a Statikus lehetőséget. Magánhálózati IP-cím Adja meg a 10.1.0.6 értéket. Válassza a Létrehozás lehetőséget.
Indítsa el a virtuális gépet.
Ismételje meg az 1–16. lépést a myVM2 esetében, és cserélje le a következő információkat:
Beállítás myVM2 Név myVM2NIC2 Magánhálózati IP-cím 10.1.0.7
Virtuális gépek konfigurálása
Az Azure Bastion segítségével csatlakozhat a myVM1-hez és a myVM2-hez, és ebben a szakaszban konfigurálhatja a másodlagos hálózati konfigurációt. Adjon hozzá egy útvonalat az átjáróhoz a másodlagos hálózati konfigurációhoz. Ezután telepítse az IIS-t minden egyes virtuális gépre, és testre szabja a webhelyeket a virtuális gép gazdanevének megjelenítéséhez.
A portál tetején található keresőmezőbe írja be a virtuális gépet. Válassza ki a virtuális gépeket a keresési eredmények között.
Válassza ki a myVM1 elemet.
Indítsa el a myVM1-et.
Az Áttekintés területen válassza a Csatlakozás , majd a Bastion lehetőséget.
Adja meg a virtuális gép létrehozásakor megadott felhasználónevet és jelszót.
Válassza az Engedélyezés bastion számára a vágólap használatát.
A kiszolgáló asztalán keresse meg a Windows Felügyeleti eszközök > indítása > Windows PowerShell > Windows PowerShellt.
A PowerShell-ablakban hajtsa végre a
route printparancsot, amely a következő kimenethez hasonló kimenetet ad vissza két csatlakoztatott hálózati adapterrel rendelkező virtuális gép esetében:=========================================================================== Interface List 4...60 45 bd 9c c7 00 ......Microsoft Hyper-V Network Adapter 11...60 45 bd 8d 44 fa ......Microsoft Hyper-V Network Adapter #3 1...........................Software Loopback Interface 1 =========================================================================== IPv4 Route Table =========================================================================== Active Routes: Network Destination Netmask Gateway Interface Metric 0.0.0.0 0.0.0.0 10.1.0.1 10.1.0.4 10 10.1.0.0 255.255.255.0 On-link 10.1.0.4 266 10.1.0.0 255.255.255.0 On-link 10.1.0.6 266 10.1.0.4 255.255.255.255 On-link 10.1.0.4 266 10.1.0.6 255.255.255.255 On-link 10.1.0.6 266 10.1.0.255 255.255.255.255 On-link 10.1.0.4 266 10.1.0.255 255.255.255.255 On-link 10.1.0.6 266 127.0.0.0 255.0.0.0 On-link 127.0.0.1 331 127.0.0.1 255.255.255.255 On-link 127.0.0.1 331 127.255.255.255 255.255.255.255 On-link 127.0.0.1 331 168.63.129.16 255.255.255.255 10.1.0.1 10.1.0.4 11 169.254.169.254 255.255.255.255 10.1.0.1 10.1.0.4 11 224.0.0.0 240.0.0.0 On-link 127.0.0.1 331 224.0.0.0 240.0.0.0 On-link 10.1.0.4 266 224.0.0.0 240.0.0.0 On-link 10.1.0.6 266 255.255.255.255 255.255.255.255 On-link 127.0.0.1 331 255.255.255.255 255.255.255.255 On-link 10.1.0.4 266 255.255.255.255 255.255.255.255 On-link 10.1.0.6 266 =========================================================================== Persistent Routes: None IPv6 Route Table =========================================================================== Active Routes: If Metric Network Destination Gateway 1 331 ::1/128 On-link 4 266 fe80::/64 On-link 11 266 fe80::/64 On-link 11 266 fe80::382:8783:5d2:f71e/128 On-link 4 266 fe80::1575:ced8:3e94:f23a/128 On-link 1 331 ff00::/8 On-link 4 266 ff00::/8 On-link 11 266 ff00::/8 On-link =========================================================================== Persistent Routes: NoneEbben a példában a Microsoft Hyper-V hálózati adapter #3 (13. adapter) az a másodlagos hálózati adapter, amelyhez nincs hozzárendelve alapértelmezett átjáró.
A PowerShell-ablakban futtassa a
ipconfig /allparancsot, hogy lássa, melyik IP-cím van hozzárendelve a másodlagos hálózati adapterhez. Ebben a példában a 10.1.0.6 hozzá van rendelve a 13-hoz. A rendszer nem ad vissza alapértelmezett átjárócímet a másodlagos hálózati adapterhez.Connection-specific DNS Suffix . : pbu0t5vjr3sevaritkncspakhd.ax.internal.cloudapp.net Description . . . . . . . . . . . : Microsoft Hyper-V Network Adapter #3 Physical Address. . . . . . . . . : 60-45-BD-A1-75-FB DHCP Enabled. . . . . . . . . . . : Yes Autoconfiguration Enabled . . . . : Yes Link-local IPv6 Address . . . . . : fe80::dfb3:b93e:3516:c5b6%12(Preferred) IPv4 Address. . . . . . . . . . . : 10.1.0.6(Preferred) Subnet Mask . . . . . . . . . . . : 255.255.255.0 Lease Obtained. . . . . . . . . . : Monday, December 12, 2022 7:42:31 PM Lease Expires . . . . . . . . . . : Friday, January 19, 2159 2:17:19 AM Default Gateway . . . . . . . . . : DHCP Server . . . . . . . . . . . : 168.63.129.16 DHCPv6 IAID . . . . . . . . . . . : 207635901 DHCPv6 Client DUID. . . . . . . . : 00-01-00-01-2B-28-C9-C0-60-45-BD-9B-ED-AE DNS Servers . . . . . . . . . . . : 168.63.129.16 NetBIOS over Tcpip. . . . . . . . : EnabledHa az alhálózaton kívüli címek összes forgalmát az átjáróhoz szeretné irányítani, hajtsa végre a következő parancsot:
route -p add 0.0.0.0 MASK 0.0.0.0 10.1.0.1 METRIC 5015 IF 13Ebben a példában a 10.1.0.1 a korábban létrehozott virtuális hálózat alapértelmezett átjárója.
Hajtsa végre a következő parancsokat, vagy másolja és illessze be a kódot a PowerShell-ablakba az IIS és a tesztweboldalak telepítéséhez és konfigurálásához:
## Install IIS and the management tools. ## Install-WindowsFeature -Name Web-Server -IncludeManagementTools ## Set the binding for the Default website to 10.1.0.4:80. ## $para1 = @{ Name = 'Default Web Site' BindingInformation = '10.1.0.4:80:' Protocol = 'http' } New-IISSiteBinding @para1 ## Remove the default site binding. ## $para2 = @{ Name = 'Default Web Site' BindingInformation = '*:80:' } Remove-IISSiteBinding @para2 ## Remove the default htm file. ## Remove-Item c:\inetpub\wwwroot\iisstart.htm ## Add a new htm file that displays the Contoso website. ## $para3 = @{ Path = 'c:\inetpub\wwwroot\iisstart.htm' Value = $("Hello World from www.contoso.com" + "-" + $env:computername) } Add-Content @para3 ## Create folder to host website. ## $para4 = @{ Path = 'c:\inetpub\' Name = 'fabrikam' Type = 'directory' } New-Item @para4 ## Create a new website and site binding for the second IP address 10.1.0.6. ## $para5 = @{ Name = 'Fabrikam' PhysicalPath = 'c:\inetpub\fabrikam' BindingInformation = '10.1.0.6:80:' } New-IISSite @para5 ## Add a new htm file that displays the Fabrikam website. ## $para6 = @{ Path = 'C:\inetpub\fabrikam\iisstart.htm' Value = $("Hello World from www.fabrikam.com" + "-" + $env:computername) } Add-Content @para6Zárja be a Bastion-kapcsolatot a myVM1-hez.
Ismételje meg az 1–12. lépést a myVM2 esetében. Használja a következő PowerShell-kódot a myVM2-hez az IIS telepítéséhez.
## Install IIS and the management tools. ## Install-WindowsFeature -Name Web-Server -IncludeManagementTools ## Set the binding for the Default website to 10.1.0.5:80. ## $para1 = @{ Name = 'Default Web Site' BindingInformation = '10.1.0.5:80:' Protocol = 'http' } New-IISSiteBinding @para1 ## Remove the default site binding. ## $para2 = @{ Name = 'Default Web Site' BindingInformation = '*:80:' } Remove-IISSiteBinding @para2 ## Remove the default htm file. ## Remove-Item C:\inetpub\wwwroot\iisstart.htm ## Add a new htm file that displays the Contoso website. ## $para3 = @{ Path = 'c:\inetpub\wwwroot\iisstart.htm' Value = $("Hello World from www.contoso.com" + "-" + $env:computername) } Add-Content @para3 ## Create folder to host website. ## $para4 = @{ Path = 'c:\inetpub\' Name = 'fabrikam' Type = 'directory' } New-Item @para4 ## Create a new website and site binding for the second IP address 10.1.0.7. ## $para5 = @{ Name = 'Fabrikam' PhysicalPath = 'c:\inetpub\fabrikam' BindingInformation = '10.1.0.7:80:' } New-IISSite @para5 ## Add a new htm file that displays the Fabrikam website. ## $para6 = @{ Path = 'C:\inetpub\fabrikam\iisstart.htm' Value = $("Hello World from www.fabrikam.com" + "-" + $env:computername) } Add-Content @para6
Terheléselosztó létrehozása
Ebben a szakaszban létrehoz egy zónaredundáns terheléselosztót, amely kiegyensúlyozza a virtuális gépeket.
A zónaredundanciával az adatok elérési útja egy vagy több zóna meghibásodása után is ép marad mindaddig, amíg a régióban legalább egy zóna megfelelően működik.
A terheléselosztó létrehozása során konfigurálja a következőt:
- Két előtérbeli IP-cím, egy minden webhelyhez.
- Háttérkészletek
- Bejövő terheléselosztási szabályok
A portál tetején található keresőmezőbe írja be a Terheléselosztót. Válassza ki a Terheléselosztókat a keresési eredmények között.
A Terheléselosztó lapon válassza a Létrehozás lehetőséget.
A Terheléselosztó létrehozása lap Alapjai lapján adja meg vagy válassza ki a következő információkat:
Beállítás Érték Projekt részletei Előfizetés Válassza ki előfizetését. Erőforráscsoport Válassza a load-balancer-rg lehetőséget. Példány részletei Név Adja meg a myLoadBalancert Régió Válassza az USA keleti régiója lehetőséget. Termékváltozat Hagyja meg az alapértelmezett Standard értéket. Típus Válassza a Nyilvános lehetőséget. Szint Hagyja meg az alapértelmezett regionális értéket. Válassza a Tovább elemet : Előtérbeli IP-konfiguráció.
Az előtérbeli IP-konfigurációban válassza a + Előtérbeli IP-konfiguráció hozzáadása lehetőséget.
Adja meg vagy válassza ki a következő információkat az Előtérbeli IP-konfiguráció hozzáadása területen:
Beállítás Érték Név Írja be a Frontend-contoso értéket. IP-cím verziója Válassza az IPv4 lehetőséget. IP-cím típusa Válassza ki az IP-címet. Nyilvános IP-cím Válassza az Új létrehozása lehetőséget.
Adja meg a myPublicIP-contoso nevet a zónaredundáns névválasztáshoz
a rendelkezésre állási zónában.
Hagyja meg a Microsoft Network alapértelmezett útválasztási beállítását.
Válassza az OK gombot.Feljegyzés
Az IPv6 jelenleg nem támogatott útválasztási beállítással vagy régiók közötti terheléselosztással (globális szint).
További információ az IP-előtagokról: Azure Public IP-címelőtag.
A rendelkezésre állási zónákkal rendelkező régiókban lehetősége van a zóna nélküli (alapértelmezett), egy adott zóna vagy zónaredundáns beállítás kiválasztására. A választás az adott tartományhibákra vonatkozó követelményektől függ. A rendelkezésre állási zónákkal nem rendelkező régiókban ez a mező nem jelenik meg.
A rendelkezésre állási zónákkal kapcsolatos további információkért tekintse meg a rendelkezésre állási zónák áttekintését.Válassza a Hozzáadás lehetőséget.
Válassza a + Előtérbeli IP-konfiguráció hozzáadása lehetőséget.
Adja meg vagy válassza ki a következő információkat az Előtérbeli IP-konfiguráció hozzáadása területen:
Beállítás Érték Név Írja be a Frontend-fabrikam értéket. IP-cím verziója Válassza az IPv4 lehetőséget. IP-cím típusa Válassza ki az IP-címet. Nyilvános IP-cím Válassza az Új létrehozása lehetőséget.
Adja meg a myPublicIP-fabrikam értéket a Névkiválasztás
zónaredundánsként a rendelkezésre állási zónában.
Hagyja meg a Microsoft Network alapértelmezett útválasztási beállítását.
Válassza az OK gombot.Válassza a Hozzáadás lehetőséget.
Válassza a Tovább: Háttérkészletek lehetőséget.
A Háttérkészletek lapon válassza a + Háttérkészlet hozzáadása lehetőséget.
Adja meg vagy válassza ki a következő adatokat a Háttérkészlet hozzáadása területen:
Beállítás Érték Név Írja be a myBackendPool-contoso parancsot. Virtuális hálózat Válassza ki a myVNetet. Háttérkészlet konfigurációja Válassza a hálózati adaptert. Az IP-konfigurációkban válassza a + Hozzáadás lehetőséget.
Válassza ki az ipconfig1 (10.1.0.4) és az ipconfig1 (10.1.0.5)-nek megfelelő myVM1 és myVM2 elemet.
Válassza a Hozzáadás lehetőséget.
Válassza a Mentés lehetőséget.
Válassza a + Háttérkészlet hozzáadása lehetőséget.
Adja meg vagy válassza ki a következő adatokat a Háttérkészlet hozzáadása területen:
Beállítás Érték Név Írja be a myBackendPool-fabrikam parancsot. Virtuális hálózat Válassza ki a myVNetet. Háttérkészlet konfigurációja Válassza a hálózati adaptert. Az IP-konfigurációkban válassza a + Hozzáadás lehetőséget.
Válassza ki az ipconfig1 (10.1.0.6) és az ipconfig1 (10.1.0.7)-nek megfelelő myVM1 és myVM2 elemet.
Válassza a Hozzáadás lehetőséget.
Válassza a Mentés lehetőséget.
Válassza a Következő: Bejövő szabályok lehetőséget.
A Terheléselosztási szabály a Bejövő szabályok lapon válassza a + Terheléselosztási szabály hozzáadása lehetőséget.
A Terheléselosztási szabály hozzáadása lapon adja meg vagy válassza ki a következő adatokat:
Beállítás Érték Név Adja meg aHTTPRule-contoso-t IP-verzió Válassza az IPv4 lehetőséget. Előtérbeli IP-cím Válassza a Frontend-contoso lehetőséget. Háttérkészlet Válassza a myBackendPool-contoso lehetőséget. Protokoll Válassza a TCP lehetőséget. Kikötő Adja meg a 80-at. Háttérport Adja meg a 80-at. Állapotteszt Válassza az Új létrehozása lehetőséget.
A Név mezőbe írja be a myHealthProbe-contoso nevet.
Válassza ki a TCP-t a Protokollban.
Hagyja meg a többi alapértelmezett beállítást, és válassza az OK gombot.Munkamenet-állandóság Válassza a Nincs lehetőséget. Üresjárat időkorlátja (perc) Adja meg vagy válassza a 15-öt. TCP-visszaállítás Válassza az Engedélyezve lehetőséget. Nem fix IP-cím Válassza a Letiltva lehetőséget. Kimenő hálózati címfordítás (SNAT) Hagyja meg a (javasolt) alapértelmezett értéket a kimenő szabályok használatával, hogy a háttérkészlet tagjai hozzáférjenek az internethez. Válassza a Hozzáadás lehetőséget.
Válassza a Terheléselosztási szabály hozzáadása lehetőséget.
A Terheléselosztási szabály hozzáadása lapon adja meg vagy válassza ki a következő adatokat:
Beállítás Érték Név Adja meg aHTTPRule-fabrikam értéket IP-verzió Válassza az IPv4 lehetőséget. Előtérbeli IP-cím Válassza a Frontend-fabrikam lehetőséget. Háttérkészlet Válassza a myBackendPool-fabrikam lehetőséget. Protokoll Válassza a TCP lehetőséget. Kikötő Adja meg a 80-at. Háttérport Adja meg a 80-at. Állapotteszt Válassza az Új létrehozása lehetőséget.
A Név mezőbe írja be a myHealthProbe-fabrikam nevet.
Válassza ki a TCP-t a Protokollban.
Hagyja meg a többi alapértelmezett beállítást, és válassza az OK gombot.Munkamenet-állandóság Válassza a Nincs lehetőséget. Üresjárat időkorlátja (perc) Adja meg vagy válassza a 15-öt. TCP-visszaállítás Válassza az Engedélyezve lehetőséget. Nem fix IP-cím Válassza a Letiltva lehetőséget. Kimenő hálózati címfordítás (SNAT) Hagyja meg a (javasolt) alapértelmezett értéket a kimenő szabályok használatával, hogy a háttérkészlet tagjai hozzáférjenek az internethez. Válassza a Hozzáadás lehetőséget.
Válassza a kék Véleményezés + létrehozás gombot az oldal alján.
Válassza a Létrehozás parancsot.
Feljegyzés
Ebben a példában létrehoztunk egy NAT-átjárót, amely kimenő internet-hozzáférést biztosít. A konfiguráció kimenő szabályainak lapja megkerülhető, mivel nem kötelező a NAT-átjárónál. További információ az Azure NAT-átjáróról: Mi az Az Azure Virtual Network NAT? Az Azure-beli kimenő kapcsolatokról további információt a kimenő kapcsolatok forráshálózati címfordításában (SNAT) talál .
Terheléselosztó tesztelése
Ebben a szakaszban megismerheti az egyes webhelyek nyilvános IP-címét. Az IP-címet egy böngészőbe adhatja meg, hogy tesztelje a korábban létrehozott webhelyeket.
A portál tetején található keresőmezőbe írja be a nyilvános IP-címet. Válassza ki a nyilvános IP-címeket a keresési eredmények között.
Válassza a myPublicIP-contoso lehetőséget.
Másolja az IP-címet a myPublicIP-contoso áttekintési oldalára.
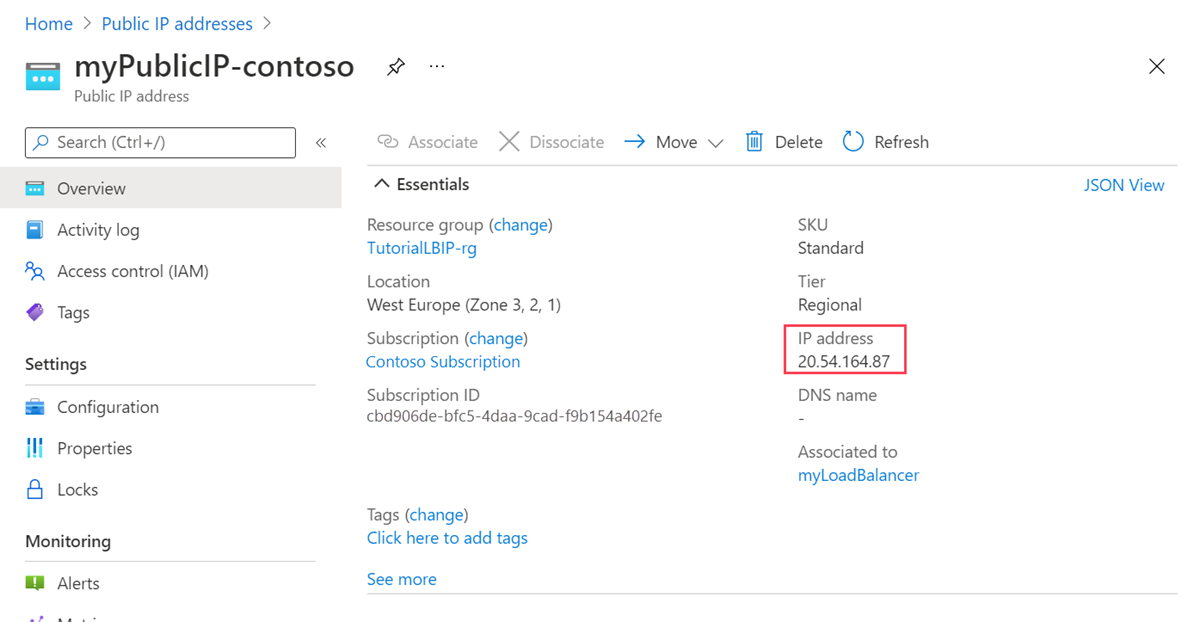
Nyisson meg egy webböngészőt, és illessze be a nyilvános IP-címet a címsorba.
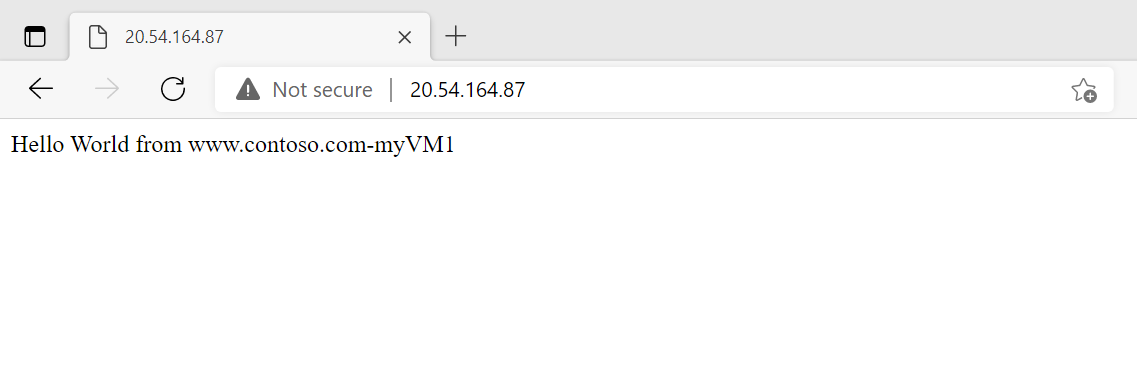
Visszatérés a nyilvános IP-címekre. Válassza a myPublicIP-fabrikam lehetőséget.
Másolja az IP-címet a myPublicIP-fabrikam áttekintési oldalára.
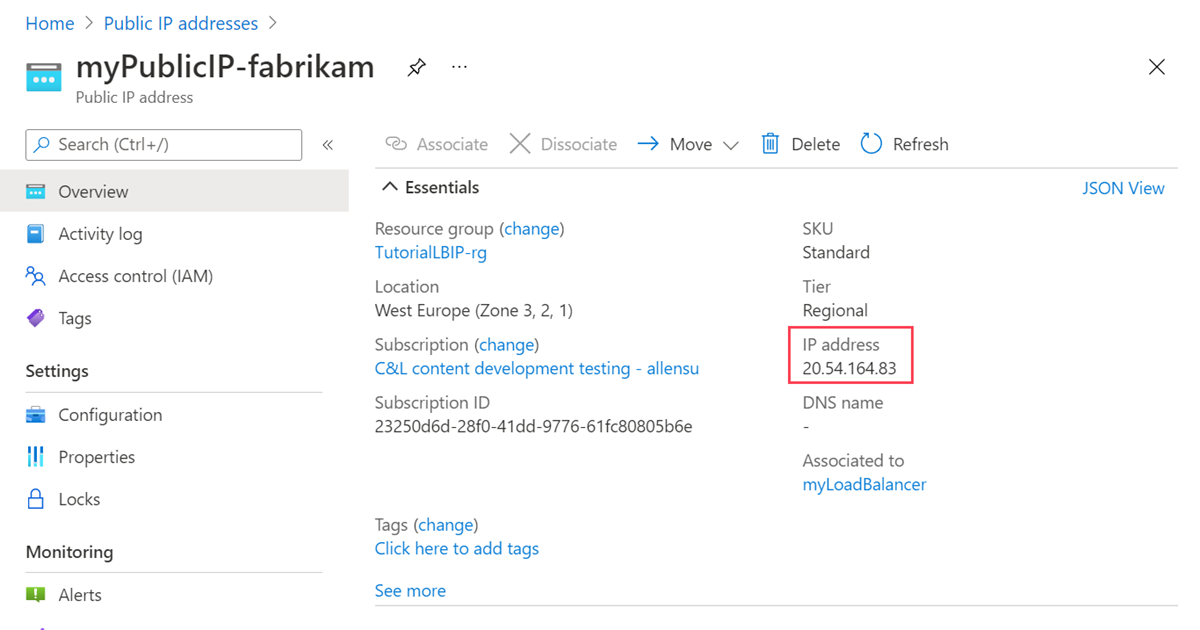
Nyisson meg egy webböngészőt, és illessze be a nyilvános IP-címet a címsorba.
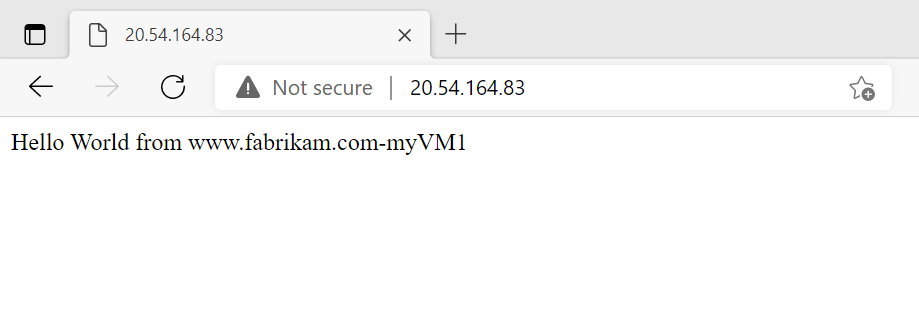
A terheléselosztó teszteléséhez frissítse a böngészőt, vagy állítsa le az egyik virtuális gépet.
Az erőforrások eltávolítása
Ha nem folytatja az alkalmazás használatát, törölje a virtuális gépeket és a terheléselosztót az alábbi lépésekkel:
A portál tetején található keresőmezőbe írja be az erőforráscsoportot. Válassza ki az erőforráscsoportokat a keresési eredmények között.
Válassza a load-balancer-rg lehetőséget az erőforráscsoportokban.
Válassza az Erőforráscsoport törlése elemet.
Írja be a load-balancer-rg értéket az ERŐFORRÁSCSOPORT NEVE:. Válassza a Törlés lehetőséget.
Következő lépések
A következő cikkből megtudhatja, hogyan hozhat létre régiók közötti terheléselosztót: