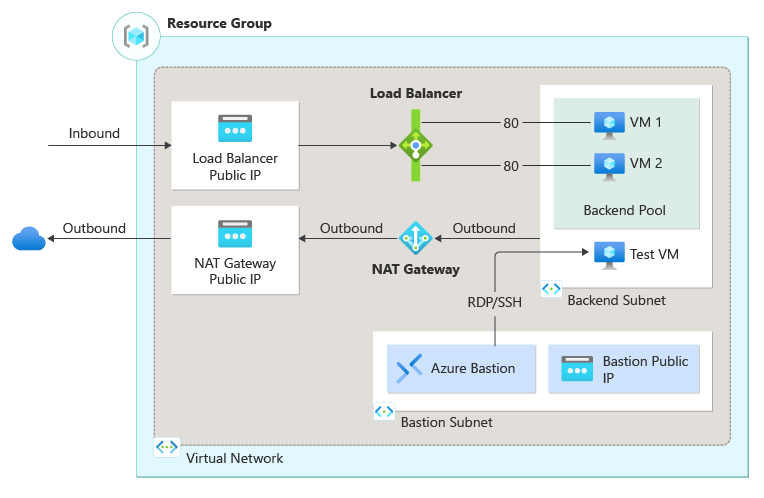Rövid útmutató: Nyilvános terheléselosztó létrehozása virtuális gépek terheléselosztásához az Azure Portal használatával
Az Azure Load Balancer használatának első lépései az Azure Portal használatával nyilvános terheléselosztó létrehozása egy két virtuális géppel rendelkező háttérkészlethez. Egyéb erőforrások például az Azure Bastion, a NAT Gateway, a virtuális hálózat és a szükséges alhálózatok.
Előfeltételek
- Egy Azure-fiók, aktív előfizetéssel. Fiók ingyenes létrehozása.
Bejelentkezés az Azure-ba
Jelentkezzen be az Azure Portalra.
NAT-átjáró létrehozása
Ebben a szakaszban egy NAT-átjárót hoz létre a virtuális hálózat erőforrásaihoz való kimenő internet-hozzáféréshez. A kimenő szabályok egyéb lehetőségeiért tekintse meg a kimenő kapcsolatok hálózati címfordítását (SNAT)
Jelentkezzen be az Azure Portalra.
A portál tetején található keresőmezőbe írja be a NAT-átjárót. Válassza ki a NAT-átjárókat a keresési eredmények között.
Válassza a +Létrehozás lehetőséget.
A Hálózati címfordítás (NAT) átjárójának Alapismeretek lapján adja meg vagy válassza ki a következő információkat:
Beállítás Érték Projekt részletei Előfizetés Válassza ki előfizetését. Erőforráscsoport Válassza az Új létrehozása lehetőséget.
Írja be a load-balancer-rg nevet.
Válassza az OK gombot.Példány részletei NAT-átjáró neve Adja meg az lb-nat-gateway értéket. Régió Válassza az USA keleti régiója lehetőséget. A rendelkezésre állási zóna Válassza a Nincs zóna lehetőséget. Üresjárat időkorlátja (perc) Adja meg a 15-öt. 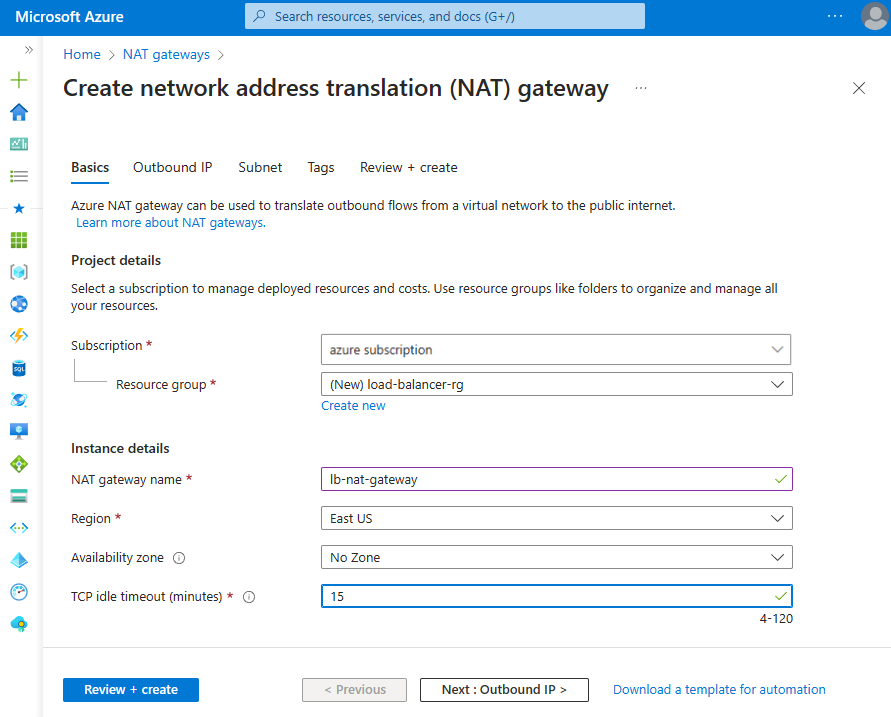
Válassza a Kimenő IP-címet , vagy válassza a Következő: Kimenő IP-cím gombot a lap alján.
Válassza az Új nyilvános IP-cím létrehozása lehetőséget a Nyilvános IP-címek területen.
Adja meg a nat-gw-public-ip nevet a Nyilvános IP-cím hozzáadása mezőben.
Kattintson az OK gombra.
Válassza a kék Véleményezés + létrehozás gombot az oldal alján, vagy válassza a Véleményezés + létrehozás lapot.
Válassza a Létrehozás lehetőséget.
Virtuális hálózat és megerősített gazdagép létrehozása
Ebben a szakaszban egy virtuális hálózatot hoz létre egy erőforrás-alhálózattal, egy Azure Bastion-alhálózattal és egy Azure Bastion-gazdagéppel.
Fontos
Az óránkénti díjszabás a Bastion üzembe helyezésének pillanatától kezdődik, a kimenő adathasználattól függetlenül. További információ: Díjszabás és termékváltozatok. Ha a Bastiont egy oktatóanyag vagy teszt részeként helyezi üzembe, javasoljuk, hogy a használat befejezése után törölje ezt az erőforrást.
A portálon keresse meg és válassza ki a virtuális hálózatokat.
A Virtuális hálózatok lapon válassza a + Létrehozás lehetőséget.
A Virtuális hálózat létrehozása alapismeretek lapján adja meg vagy válassza ki a következő információkat:
Beállítás Érték Projekt részletei Előfizetés Válassza ki előfizetését. Erőforráscsoport Válassza a load-balancer-rg rg elemet a legördülő listából, vagy ha nem létezik, hozzon létre újat .
Írja be a load-balancer-rg nevet.
Válassza az OK gombot.Példány részletei Név Adja meg az lb-vnet értéket. Régió Válassza az USA keleti régióját. 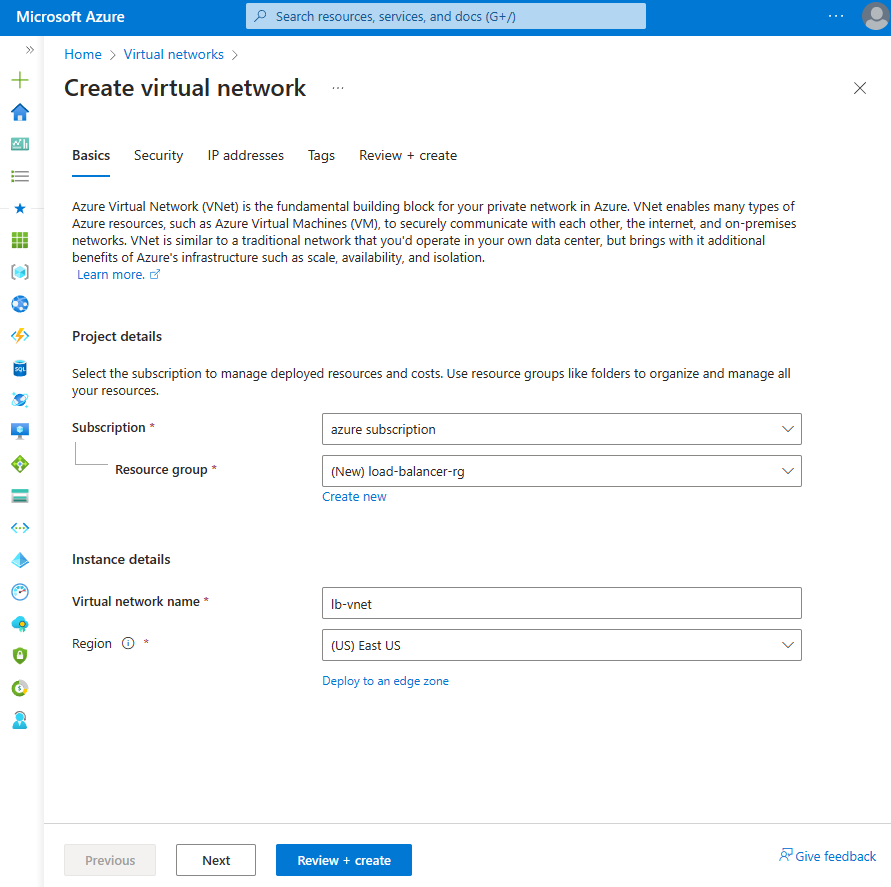
Válassza a Lap alján található Biztonság vagy Tovább gombot.
Az Azure Bastion alatt adja meg vagy válassza ki a következő információkat:
Beállítás Érték Azure Bastion Az Azure Bastion engedélyezése Jelölje be a jelölőnégyzetet. Azure Bastion gazdagép neve Adja meg a lb-bastion értéket. Nyilvános Azure Bastion IP-cím Válassza az Új létrehozása lehetőséget.
Adja meg a lb-bastion-ip nevet.
Válassza az OK gombot.Válassza ki az IP-címek lapot, vagy a Lap alján a Tovább gombot.
A Virtuális hálózat létrehozása lapon adja meg vagy válassza ki a következő információkat:
Beállítás Érték IPv4-címtér hozzáadása IPv4-címtér Adja meg a 10.0.0.0/16 értéket (65 356 cím). Alhálózatok Válassza ki a szerkeszteni kívánt alapértelmezett alhálózati hivatkozást. Alhálózat szerkesztése Alhálózat célja Hagyja meg az alapértelmezett alapértelmezett értéket. Név Adja meg a háttér-alhálózatot. Kezdőcím Adja meg a 10.0.0.0 értéket. Alhálózat mérete Adja meg a /24(256 cím) értéket. Biztonság NAT-átjáró Válassza az lb-nat-gateway lehetőséget. 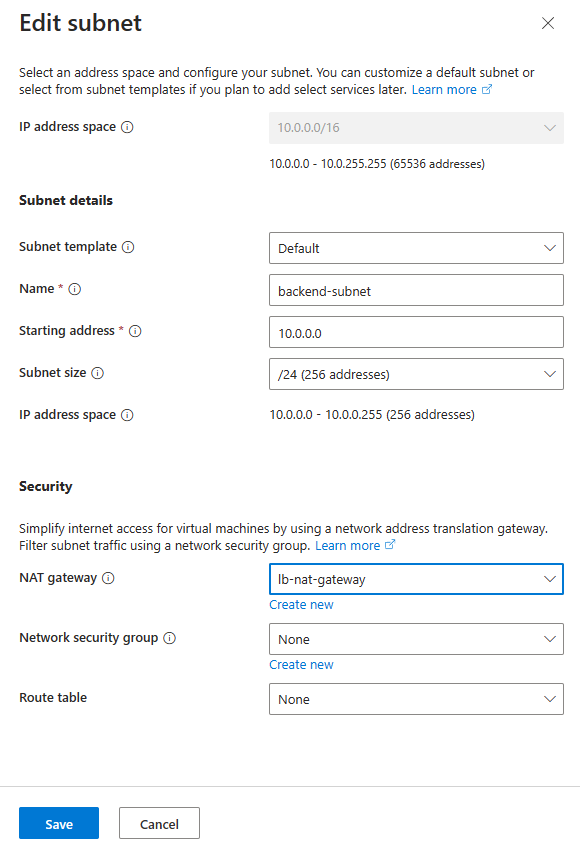
Válassza a Mentés lehetőséget.
Válassza a Véleményezés + létrehozás lehetőséget a képernyő alján, és amikor az ellenőrzés sikeres, válassza a Létrehozás lehetőséget.
Terheléselosztó létrehozása
Ebben a szakaszban létrehoz egy zónaredundáns terheléselosztót, amely kiegyensúlyozza a virtuális gépeket. A zónaredundanciával az adatok elérési útja egy vagy több zóna meghibásodása után is ép marad mindaddig, amíg a régióban legalább egy zóna megfelelően működik.
A terheléselosztó létrehozása során konfigurálja a következőt:
- Előtérbeli IP-cím
- Háttérkészlet
- Bejövő terheléselosztási szabályok
- Állapotteszt
A portál tetején található keresőmezőbe írja be a Terheléselosztót. Válassza ki a Terheléselosztókat a keresési eredmények között.
A Terheléselosztó lapon válassza a + Létrehozás lehetőséget.
A Terheléselosztó létrehozása lap Alapjai lapján adja meg vagy válassza ki a következő információkat:
Beállítás Érték Projekt részletei Előfizetés Az előfizetés kiválasztása Erőforráscsoport A load-balancer-rg kiválasztása Példány részletei Név Terheléselosztó megadása Régió Válassza az USA keleti régiója lehetőséget. Termékváltozat Hagyja meg az alapértelmezett standard értéket Típus Válassza a Nyilvános lehetőséget Szint Hagyja meg az alapértelmezett regionális értéket 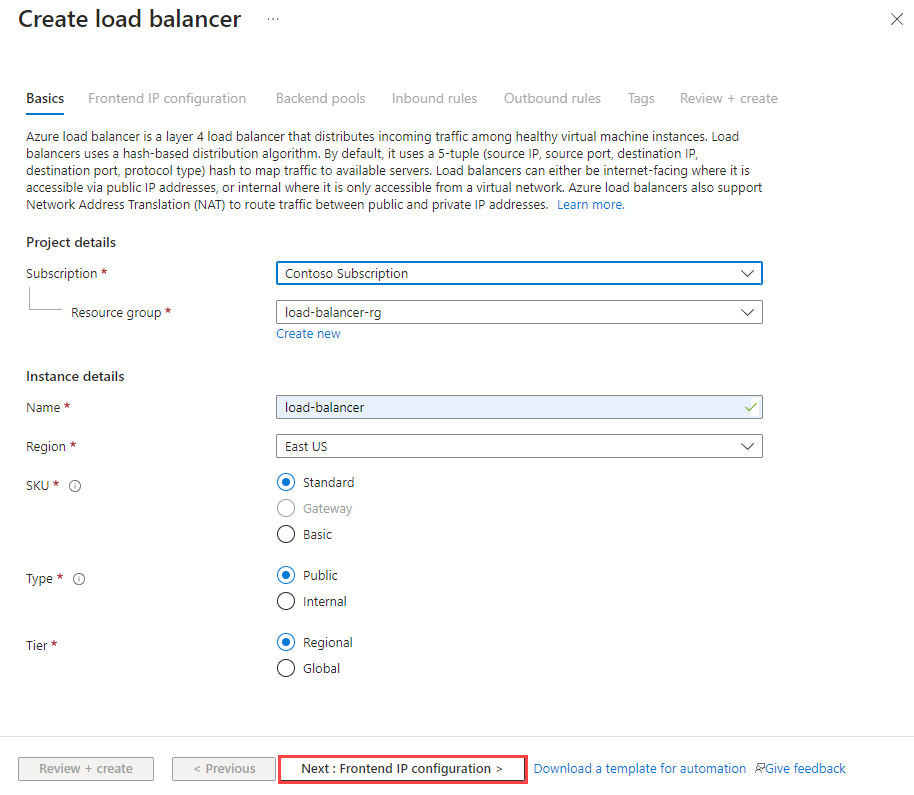
Válassza a Tovább: Előtérbeli IP-konfiguráció az oldal alján.
Az előtérbeli IP-konfigurációban válassza a + Előtérbeli IP-konfiguráció hozzáadása lehetőséget.
Írja be az lb-frontend nevet.
Válassza az IPv4 lehetőséget az IP-verzióhoz.
Válassza ki az IP-cím típusát.
Feljegyzés
További információ az IP-előtagokról: Azure Public IP-címelőtag.
Válassza a Create new in Public IP address (Új létrehozása nyilvános IP-címben) lehetőséget.
A Nyilvános IP-cím hozzáadása mezőben adja meg a név lb-frontend-ip értékét.
Válassza a Zónaredundáns lehetőséget a Rendelkezésre állási zónában.
Feljegyzés
A rendelkezésre állási zónákkal rendelkező régiókban lehetősége van a zóna nélküli (alapértelmezett), egy adott zóna vagy zónaredundáns beállítás kiválasztására. A választás az adott tartományhibákra vonatkozó követelményektől függ. A rendelkezésre állási zónákkal nem rendelkező régiókban ez a mező nem jelenik meg.
A rendelkezésre állási zónákkal kapcsolatos további információkért tekintse meg a rendelkezésre állási zónák áttekintését.Hagyja meg a Microsoft Network alapértelmezett útválasztási beállítását.
Válassza a Mentés lehetőséget.
Válassza a Mentés lehetőséget.
Válassza a Tovább elemet : Háttérkészletek az oldal alján.
A Háttérkészletek lapon válassza a + Háttérkészlet hozzáadása lehetőséget.
Adja meg az lb-backend-pool nevet a Háttérkészlet hozzáadása mezőben.
Válassza a virtuális hálózat lb-vnet elemét.
Válassza ki a háttérkészlet konfigurációjának IP-címét.
Válassza a Mentés lehetőséget.
Válassza a Tovább elemet : Bejövő szabályok a lap alján.
A Terheléselosztási szabály a Bejövő szabályok lapon válassza a + Terheléselosztási szabály hozzáadása lehetőséget.
A Terheléselosztási szabály hozzáadása lapon adja meg vagy válassza ki a következő adatokat:
Beállítás Érték Név LB-HTTP-szabály megadása IP-verzió Válassza ki az IPv4-et vagy az IPv6-ot a követelményektől függően Előtérbeli IP-cím Válassza a lb-frontend (Létrehozandó) lehetőséget Háttérkészlet Lb-backend-pool kiválasztása Protokoll Válassza a TCP lehetőséget Kikötő Adja meg a 80-at Háttérport Adja meg a 80-at Állapotteszt Válassza az Új létrehozása lehetőséget.
Írja be a névbe az lb-health-probe értéket.
Válassza a HTTP lehetőséget a Protokollban.
Hagyja meg a többi alapértelmezett beállítást, és válassza a Mentés lehetőséget.Munkamenet-állandóság Válassza a Nincs lehetőséget. Üresjárat időkorlátja (perc) Adja meg vagy válassza ki a 15-öt TCP-visszaállítás engedélyezése Jelölje be a jelölőnégyzetet Lebegő IP-cím engedélyezése Ne jelölje be Kimenő hálózati címfordítás (SNAT) Hagyja meg a (javasolt) alapértelmezett értéket a kimenő szabályok használatával, hogy a háttérkészlet tagjai hozzáférjenek az internethez. Válassza a Mentés lehetőséget.
Válassza a kék Véleményezés + létrehozás gombot az oldal alján.
Válassza a Létrehozás parancsot.
Feljegyzés
Ebben a példában létrehozunk egy NAT-átjárót, amely kimenő internet-hozzáférést biztosít. A konfiguráció kimenő szabályainak lapja megkerülhető, mivel nem kötelező, és a NAT-átjáróhoz nincs szükség rá. További információ az Azure NAT-átjáróról: Mi az Az Azure Virtual Network NAT? Az Azure-beli kimenő kapcsolatokról további információt a kimenő kapcsolatok forráshálózati címfordításában (SNAT) talál .
Virtuális gépek létrehozása
Ebben a szakaszban két virtuális gépet (lb-vm1 és lb-VM2) hoz létre két különböző zónában (1 . és 2. zóna).
Ezeket a virtuális gépeket a rendszer hozzáadja a korábban létrehozott terheléselosztó háttérkészletéhez.
A portál tetején található keresőmezőbe írja be a virtuális gépet. Válassza ki a virtuális gépeket a keresési eredmények között.
A virtuális gépeken válassza az + Azure-beli virtuális gép létrehozása lehetőséget>.
A Virtuális gép létrehozása lapon adja meg vagy válassza ki a következő értékeket az Alapok lapon:
Beállítás Érték Projekt részletei Előfizetés Válassza ki az Azure-előfizetését Erőforráscsoport A load-balancer-rg kiválasztása Példány részletei Virtuális gép neve LB-VM1 megadása Régió Válassza az (USA) USA keleti régiója lehetőséget Rendelkezésre állási beállítások Rendelkezésre állási zónák kiválasztása A rendelkezésre állási zóna Az 1. zóna kiválasztása Biztonsági típus Válassza a Standard lehetőséget. Kép Válassza a Windows Server 2022 Datacenter: Azure Edition – Gen2 lehetőséget Azure Spot-példány Hagyja bejelöletlenül az alapértelmezett értéket. Méret A virtuális gép méretének kiválasztása vagy az alapértelmezett beállítás megadása Rendszergazdai fiók Felhasználónév Felhasználónév megadása Jelszó Jelszó megadása Jelszó megerősítése Jelszó újraküldése Bejövő portszabályok Nyilvános bejövő portok Válassza a Nincs lehetőséget Válassza a Hálózatkezelés lapot, vagy válassza a Tovább: Lemezek, majd a Tovább: Hálózatkezelés lehetőséget.
A Hálózatkezelés lapon válassza ki vagy adja meg a következő adatokat:
Beállítás Érték Hálózati adapter Virtuális hálózat Lb-vnet kiválasztása Alhálózat Háttér-alhálózat kiválasztása Nyilvános IP-cím Válassza a Nincs lehetőséget. Hálózati hálózati biztonsági csoport Válassza a Speciális lehetőséget Hálózati biztonsági csoport konfigurálása Hagyja ki ezt a beállítást, amíg a többi beállítás be nem fejeződik. A háttérkészlet kiválasztása után befejeződik. Hálózati adapter törlése a virtuális gép törlésekor Hagyja meg a nem kijelölt alapértelmezett értéket. Gyorsított hálózatkezelés Hagyja meg a kijelölt alapértelmezett értéket. Terheléselosztás Terheléselosztási beállítások Terheléselosztási lehetőségek Az Azure Load Balancer kiválasztása Terheléselosztó kiválasztása Terheléselosztó kiválasztása Háttérkészlet kiválasztása Lb-backend-pool kiválasztása Hálózati biztonsági csoport konfigurálása Válassza az Új létrehozása lehetőséget.
A Hálózati biztonsági csoport létrehozása csoportban adja meg az lb-NSG nevet.
A Bejövő szabályok csoportban válassza a +Bejövő szabály hozzáadása lehetőséget.
A Szolgáltatásban válassza a HTTP lehetőséget.
A Prioritás csoportban adja meg a 100 értéket.
A Név mezőbe írja be a lb-NSG-Rule
Select Select
OKVálassza az Áttekintés + létrehozás lehetőséget.
Tekintse át a beállításokat, majd válassza a Létrehozás lehetőséget.
Az 1–7. lépést követve hozzon létre egy másik virtuális gépet az alábbi értékekkel és az összes többi beállítással, amely megegyezik az lb-VM1 értékével:
Beállítás VM 2 Név lb-VM2 A rendelkezésre állási zóna 2. zóna Hálózati biztonsági csoport Válassza ki a meglévő lb-NSG-t
Feljegyzés
Az Azure alapértelmezett kimenő hozzáférési IP-címet biztosít azokhoz a virtuális gépekhez, amelyek vagy nincsenek hozzárendelve nyilvános IP-címhez, vagy egy belső alapszintű Azure-terheléselosztó háttérkészletében találhatók. Az alapértelmezett kimenő hozzáférési IP-mechanizmus olyan kimenő IP-címet biztosít, amely nem konfigurálható.
Az alapértelmezett kimenő hozzáférési IP-cím le van tiltva az alábbi események egyike esetén:
- A virtuális géphez nyilvános IP-cím van hozzárendelve.
- A virtuális gép egy standard terheléselosztó háttérkészletébe kerül kimenő szabályokkal vagy anélkül.
- Egy Azure NAT Gateway-erőforrás van hozzárendelve a virtuális gép alhálózatához.
A virtuálisgép-méretezési csoportok rugalmas vezénylési módban történő használatával létrehozott virtuális gépek nem rendelkeznek alapértelmezett kimenő hozzáféréssel.
Az Azure-beli kimenő kapcsolatokról további információt az Alapértelmezett kimenő hozzáférés az Azure-ban és a Kimenő kapcsolatok forráshálózati címfordításának (SNAT) használata című témakörben talál.
Az IIS telepítése
A portál tetején található keresőmezőbe írja be a virtuális gépet. Válassza ki a virtuális gépeket a keresési eredmények között.
Válassza az lb-VM1 elemet.
Az Áttekintés lapon válassza a Csatlakozás elemet, majd lépjen a Bastion lehetőségre.
Adja meg a virtuális gép létrehozása során megadott felhasználónevet és jelszót.
Válassza a Kapcsolódás lehetőséget.
A kiszolgáló asztalán lépjen a Windows PowerShell>Indítása>Windows PowerShellre.
A PowerShell-ablakban futtassa a következő parancsokat:
- Telepítse az IIS-kiszolgálót.
- Távolítsa el az alapértelmezett iisstart.htm fájlt.
- Adjon hozzá egy új iisstart.htm fájlt, amely megjeleníti a virtuális gép nevét:
# Install IIS server role Install-WindowsFeature -name Web-Server -IncludeManagementTools # Remove default htm file Remove-Item C:\inetpub\wwwroot\iisstart.htm # Add a new htm file that displays server name Add-Content -Path "C:\inetpub\wwwroot\iisstart.htm" -Value $("Hello World from " + $env:computername)Zárja be a Bastion-munkamenetet az lb-VM1 használatával.
Ismételje meg az 1–8. lépést az IIS és a frissített iisstart.htm fájl lb-VM2-n való telepítéséhez.
A terheléselosztó tesztelése
A lap tetején található keresőmezőbe írja be a nyilvános IP-címet. Válassza ki a nyilvános IP-címeket a keresési eredmények között.
A nyilvános IP-címeken válassza az előtérbeli IP-címet.
Másolja az elemet az IP-címbe. Illessze be a nyilvános IP-címet a böngésző címsorába. Az IIS-webkiszolgáló egyéni virtuálisgép-lapja megjelenik a böngészőben.
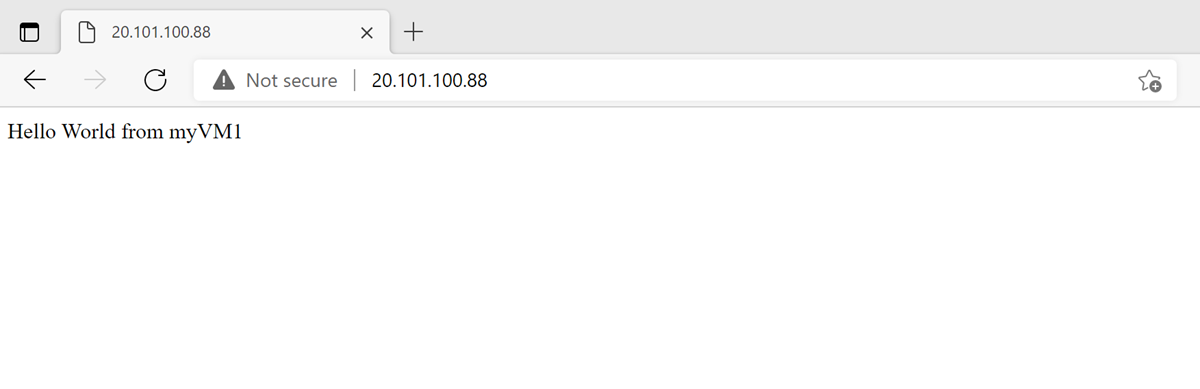
Az erőforrások eltávolítása
Ha már nincs rá szükség, törölje az erőforráscsoportot, a terheléselosztót és az összes kapcsolódó erőforrást. Ehhez válassza ki az erőforrásokat tartalmazó erőforráscsoport load-balancer-rg elemét, majd válassza a Törlés lehetőséget.
Következő lépések
Ebben a rövid útmutatóban a következőket hajtja végre:
- Azure Load Balancer létrehozása
- 2 virtuális gép csatlakoztatva a terheléselosztóhoz
- A terheléselosztó tesztelése
Az Azure Load Balancerről a következő témakörben olvashat bővebben: