Sémák hozzáadása munkafolyamatokhoz az Azure Logic Apps használatával
A következőkre vonatkozik: Azure Logic Apps (Használat + Standard)
Az olyan munkafolyamat-műveletek, mint az egybesimított fájl vagy az XML-ellenőrzés , sémát igényelnek a feladataik elvégzéséhez. Az XML-érvényesítési művelethez például egy XML-séma szükséges annak ellenőrzéséhez, hogy a dokumentumok érvényes XML-et használnak-e, és hogy a várt adatok az előre definiált formátumban vannak-e. Ez a séma egy XML-dokumentum, amely XML-sémadefiníciós (XSD) nyelvet használ, és .xsd fájlnévkiterjesztéssel rendelkezik. Az egybesimított fájlműveletek sémával kódolják és dekódolják az XML-tartalmakat.
Ez a cikk bemutatja, hogyan adhat hozzá sémát az integrációs fiókhoz. Ha standard logikai alkalmazás munkafolyamatával dolgozik, közvetlenül is hozzáadhat sémát a logikai alkalmazás erőforrásához.
Előfeltételek
Azure-fiók és -előfizetés. Ha még nem rendelkezik előfizetéssel, regisztráljon egy ingyenes Azure-fiókra.
A hozzáadni kívánt sémafájl. Sémák létrehozásához az alábbi eszközöket használhatja:
A Visual Studio 2019 és a Microsoft Azure Logic Apps Enterprise Integration Tools bővítmény.
A Visual Studio 2015 és a Microsoft Azure Logic Apps Enterprise Integration Tools for Visual Studio 2015 2.0 bővítmény.
Megjegyzés:
Ne telepítse a bővítményt a BizTalk Server bővítmény mellett. Ha mindkét bővítmény váratlan viselkedést eredményez. Győződjön meg arról, hogy csak egy ilyen bővítmény van telepítve.
Nagy felbontású monitorokon megjelenítési problémát tapasztalhat a Visual Studióban a térképtervezővel . A megjelenítési probléma megoldásához indítsa újra a Visual Studiót DPI-unaware módban, vagy adja hozzá a DPIUNAWARE beállításjegyzék-értékét.
Attól függően, hogy használatalapú vagy standard logikaialkalmazás-munkafolyamaton dolgozik-e, szüksége lesz egy integrációs fiók erőforrására. Erre az erőforrásra általában akkor van szükség, ha nagyvállalati integrációs és B2B-munkafolyamatokban használható összetevőket szeretne definiálni és tárolni.
Fontos
Az együttműködéshez az integrációs fióknak és a logikai alkalmazás erőforrásának ugyanabban az Azure-előfizetésben és Azure-régióban kell lennie.
Ha használatalapú logikai alkalmazás munkafolyamatán dolgozik, szüksége lesz egy integrációs fiókra, amely a logikai alkalmazás erőforrásához van csatolva.
Ha standard logikaialkalmazás-munkafolyamaton dolgozik, összekapcsolhatja az integrációs fiókot a logikai alkalmazás erőforrásával, közvetlenül feltöltheti a sémákat a logikai alkalmazás erőforrásához vagy mindkettőhöz az alábbi forgatókönyvek alapján:
Ha már rendelkezik integrációs fiókkal a szükséges vagy használni kívánt összetevőkkel, összekapcsolhatja az integrációs fiókot több Standard logikai alkalmazás-erőforrással, ahol használni szeretné az összetevőket. Így nem kell sémákat feltöltenie az egyes logikai alkalmazásokba. További információ: A logikai alkalmazás erőforrásának csatolása az integrációs fiókhoz.
A beépített flat file összekötővel kiválaszthat egy sémát, amelyet korábban feltöltött a logikaialkalmazás-erőforrásba vagy egy csatolt integrációs fiókba, de mindkettőt nem. Ezt az összetevőt ezután használhatja az összes gyermek munkafolyamatban ugyanabban a logikai alkalmazás-erőforrásban.
Így ha nincs vagy szüksége van integrációs fiókra, használhatja a feltöltési lehetőséget. Ellenkező esetben használhatja a csatolási lehetőséget. Bármelyik módon is használhatja ezeket az összetevőket az összes gyermek munkafolyamatban ugyanazon a logikai alkalmazás-erőforráson belül.
Korlátozások
A korlátok az összetevők, például sémák integrációs fiókonkénti számára vonatkoznak. További információkért tekintse át az Azure Logic Apps korlátait és konfigurációs adatait.
Attól függően, hogy használatalapú vagy standard logikaialkalmazás-munkafolyamaton dolgozik-e, a sémafájl méretkorlátjai érvényesek lehetnek.
Ha standard munkafolyamatokkal dolgozik, a sémafájlméretekre nem vonatkoznak korlátozások.
Ha használatalapú munkafolyamatokkal dolgozik, a következő korlátozások érvényesek:
Ha a séma 2 MB vagy kisebb, a sémát közvetlenül az Azure Portalról veheti fel az integrációs fiókba.
Ha a séma 2 MB-nál nagyobb, de nem nagyobb a sémák méretkorlátjánál, szüksége lesz egy Azure Storage-fiókra és egy blobtárolóra, ahol feltöltheti a sémát. Ezután a séma integrációs fiókhoz való hozzáadásához az integrációs fiókból hivatkozhat a tárfiókra. Ehhez a feladathoz a következő táblázat ismerteti a szükséges elemeket:
Tétel Leírás Azure Storage-fiók Ebben a fiókban hozzon létre egy Azure Blob-tárolót a sémához. Megtudhatja , hogyan hozhat létre tárfiókot. Blob container Ebben a tárolóban feltöltheti a sémát. A séma integrációs fiókhoz való hozzáadásakor később szüksége lesz a tároló URI-jára is. Megtudhatja, hogyan hozhat létre blobtárolót. Azure Storage Explorer Ez az eszköz megkönnyíti a tárfiókok és blobtárolók kezelését. A Storage Explorer használatához válasszon egy lépést:
– Az Azure Portalon válassza ki a tárfiókot. A tárfiók menüjében válassza a Storage Explorer lehetőséget.
– Az asztali verzióhoz töltse le és telepítse az Azure Storage Explorert. Ezután csatlakoztassa a Storage Explorert a tárfiókhoz a Storage Explorer használatának első lépéseit követve. További információ: Rövid útmutató: Blob létrehozása objektumtárolóban az Azure Storage Explorerrel.Nagyobb sémák hozzáadásához használhatja az Azure Logic Apps REST API - Sémákat is. Standard munkafolyamatok esetén az Azure Logic Apps REST API jelenleg nem érhető el.
Amikor integrációs fiókot használ a munkafolyamattal, általában hozzáadja a sémát ehhez a fiókhoz. Ha azonban olyan sémára hivatkozik vagy importál, amely nem szerepel az integrációs fiókjában, az elem
xsd:redefinehasználatakor a következő hibaüzenet jelenhet meg:An error occurred while processing the XML schemas: ''SchemaLocation' must successfully resolve if <redefine> contains any child other than <annotation>.'.A hiba megoldásához az elemet
xsd:importvagyxsd:includeaz URI-t kell használniaxsd:redefine.
Sémák hozzáadásának szempontjai
Ha használatalapú munkafolyamattal dolgozik, hozzá kell adnia a sémát egy csatolt integrációs fiókhoz.
Ha standard munkafolyamattal dolgozik, a következő lehetőségek közül választhat:
Adja hozzá a sémát egy csatolt integrációs fiókhoz. A séma- és integrációs fiókot több Standard logikai alkalmazás-erőforráson és a gyermek munkafolyamatokon is megoszthatja.
Adja hozzá közvetlenül a sémát a logikai alkalmazás erőforrásához. Ezt a sémát azonban csak ugyanabban a logikaialkalmazás-erőforrásban oszthatja meg a gyermek munkafolyamatok között.
Séma hozzáadása integrációs fiókhoz
Az Azure Portalon jelentkezzen be az Azure-fiók hitelesítő adataival.
A fő Azure-keresőmezőbe írja be az integrációs fiókokat, és válassza az Integrációs fiókok lehetőséget.
Válassza ki azt az integrációs fiókot, amelyhez hozzá szeretné adni a sémát.
Az integrációs fiók menüjében, a Gépház alatt válassza a Sémák lehetőséget.
A Sémák panel eszköztárán válassza a Hozzáadás lehetőséget.
Sémák hozzáadása a logikai alkalmazáshoz
A használati munkafolyamatok esetében a séma fájlmérete alapján kövesse a legfeljebb 2 MB vagy 2 MB-nál nagyobb, legfeljebb 8 MB méretű séma feltöltésének lépéseit.
Legfeljebb 2 MB-os sémák hozzáadása
A Séma hozzáadása panelen adja meg a séma nevét. Kis méretű fájl kijelölése. A Séma mező mellett válassza a mappaikont. Keresse meg és válassza ki a feltölteni kívánt sémát.
Amikor elkészült, válassza az OK lehetőséget.
Miután a séma feltöltése befejeződött, a séma megjelenik a Séma listában.
2 MB-nál nagyobb sémák hozzáadása
Ha nagyobb sémákat szeretne hozzáadni a használathoz, használhatja az Azure Logic Apps REST API - Sémákat , vagy feltöltheti a sémát egy Azure-blobtárolóba az Azure Storage-fiókjában. A sémák hozzáadásának lépései attól függően különböznek, hogy a blobtároló rendelkezik-e nyilvános olvasási hozzáféréssel. Először ellenőrizze, hogy a blobtároló rendelkezik-e nyilvános olvasási hozzáféréssel a következő lépések végrehajtásával: A blobtároló nyilvános hozzáférési szintjének beállítása
Tároló hozzáférési szintjének ellenőrzése
Nyissa meg az Azure Storage Explorert. Az Explorer ablakban bontsa ki az Azure-előfizetést, ha még nem bontotta ki.
Bontsa ki a(>z) {your-storage-account} >blobtárolókat. Válassza ki a blobtárolót.
A blobtároló helyi menüjében válassza a Nyilvános hozzáférési szint beállítása lehetőséget.
Ha a blobtároló legalább nyilvános hozzáféréssel rendelkezik, válassza a Mégse lehetőséget, és kövesse az alábbi lépéseket a lap későbbi részében: Feltöltés nyilvános hozzáféréssel rendelkező tárolókba
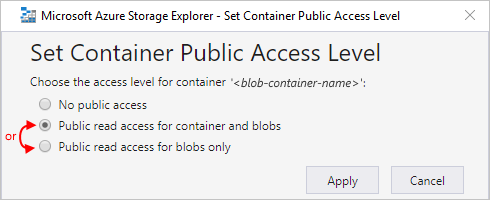
Ha a blobtároló nem rendelkezik nyilvános hozzáféréssel, válassza a Mégse lehetőséget, és kövesse az alábbi lépéseket a lap későbbi részében: Feltöltés nyilvános hozzáférés nélküli tárolókba
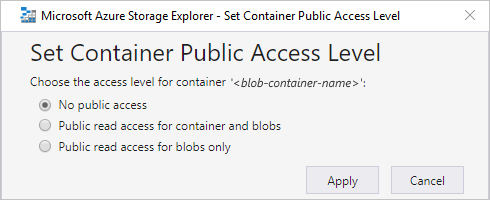
Feltöltés nyilvános hozzáférésű tárolókba
Töltse fel a sémát a tárfiókba. A jobb oldali ablakban válassza a Feltöltés lehetőséget.
A feltöltés befejezése után válassza ki a feltöltött sémát. Az eszköztáron válassza az URL-cím másolása lehetőséget a séma URL-címének másolásához.
Térjen vissza az Azure Portalra, ahol meg van nyitva a Séma hozzáadása panel. Adja meg a szerelvény nevét. Válassza a Nagyméretű fájl (2 MB-nál nagyobb) lehetőséget.
Ekkor megjelenik a Tartalom URI mező a Séma mező helyett.
A Tartalom URI mezőbe illessze be a séma URL-címét. Fejezze be a séma hozzáadását.
Miután a séma feltöltése befejeződött, a séma megjelenik a Séma listában. Az integrációs fiók Áttekintés lapján, az Összetevők területen megjelenik a feltöltött séma.
Feltöltés nyilvános hozzáférés nélküli tárolókba
Töltse fel a sémát a tárfiókba. A jobb oldali ablakban válassza a Feltöltés lehetőséget.
A feltöltés befejezése után hozzon létre egy közös hozzáférésű jogosultságkódot (SAS) a sémához. A séma helyi menüjében válassza a Közös hozzáférésű jogosultságkód lekérése lehetőséget.
A Megosztott hozzáférésű jogosultságkód panelen válassza a Tárolószintű megosztott hozzáférésű jogosultságkód létrehozása URI>létrehozása lehetőséget. Miután létrejött az SAS URL-cím, az URL-mező mellett válassza a Másolás lehetőséget.
Térjen vissza az Azure Portalra, ahol meg van nyitva a Séma hozzáadása panel. Válassza a Nagy fájl lehetőséget.
Ekkor megjelenik a Tartalom URI mező a Séma mező helyett.
A Tartalom URI mezőbe illessze be a korábban létrehozott SAS URI-t. Fejezze be a séma hozzáadását.
Miután a séma feltöltése befejeződött, a séma megjelenik a Séma listában. Az integrációs fiók Áttekintés lapján, az Összetevők területen megjelenik a feltöltött séma.
Séma szerkesztése
Meglévő séma frissítéséhez fel kell töltenie egy új sémafájlt, amely tartalmazza a kívánt módosításokat. Először azonban letöltheti a meglévő sémát szerkesztésre.
Az Azure Portalon nyissa meg az integrációs fiókot, ha még nem nyitotta meg.
Az integrációs fiók menüjében, a Gépház alatt válassza a Sémák lehetőséget.
A Séma panel megnyitása után válassza ki a sémát. A séma első letöltéséhez és szerkesztéséhez a Séma panel eszköztárán válassza a Letöltés lehetőséget, és mentse a sémát.
Ha készen áll a frissített séma feltöltésére, a Séma panelen válassza ki a frissíteni kívánt sémát. A Sémák panel eszköztárán válassza a Frissítés lehetőséget.
Keresse meg és válassza ki a feltölteni kívánt frissített sémát.
Amikor elkészült, válassza az OK lehetőséget.
Miután a sémafájl feltöltése befejeződött, a frissített séma megjelenik a Séma listában.
Séma törlése
Az Azure Portalon nyissa meg az integrációs fiókot, ha még nem nyitotta meg.
Az integrációs fiók menüjében, a Gépház alatt válassza a Sémák lehetőséget.
A Séma panel megnyitása után jelölje ki a sémát, majd válassza a Törlés lehetőséget.
A séma törlésének megerősítéséhez válassza az Igen lehetőséget.