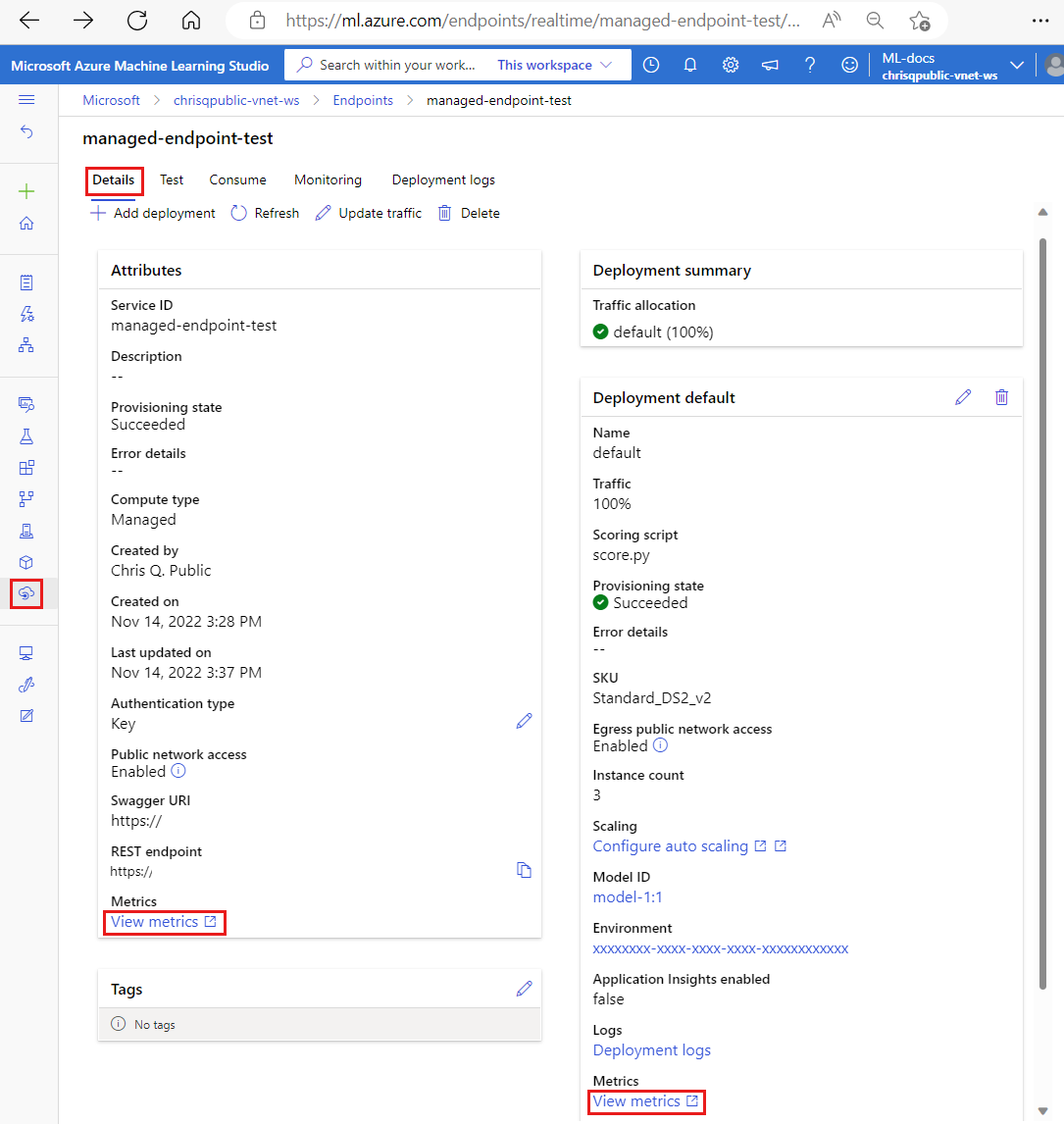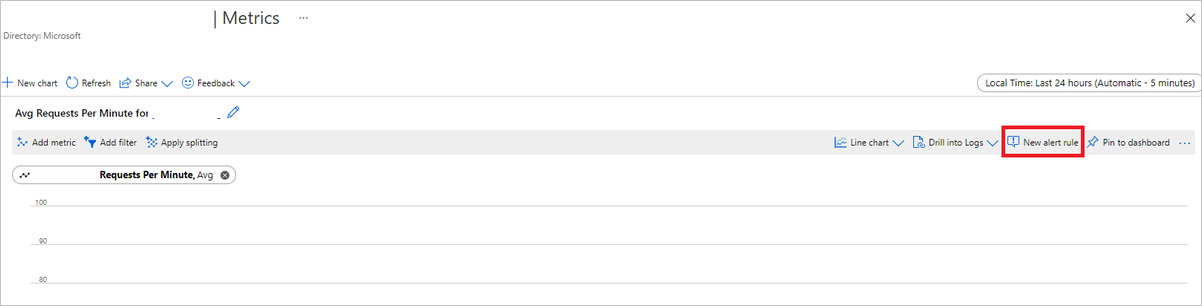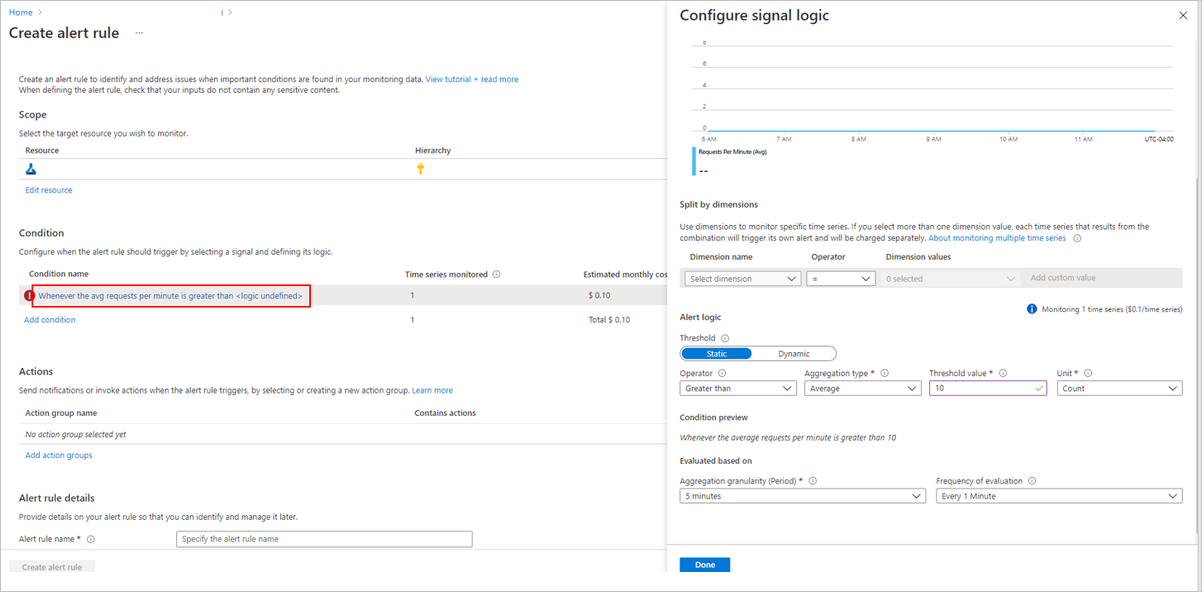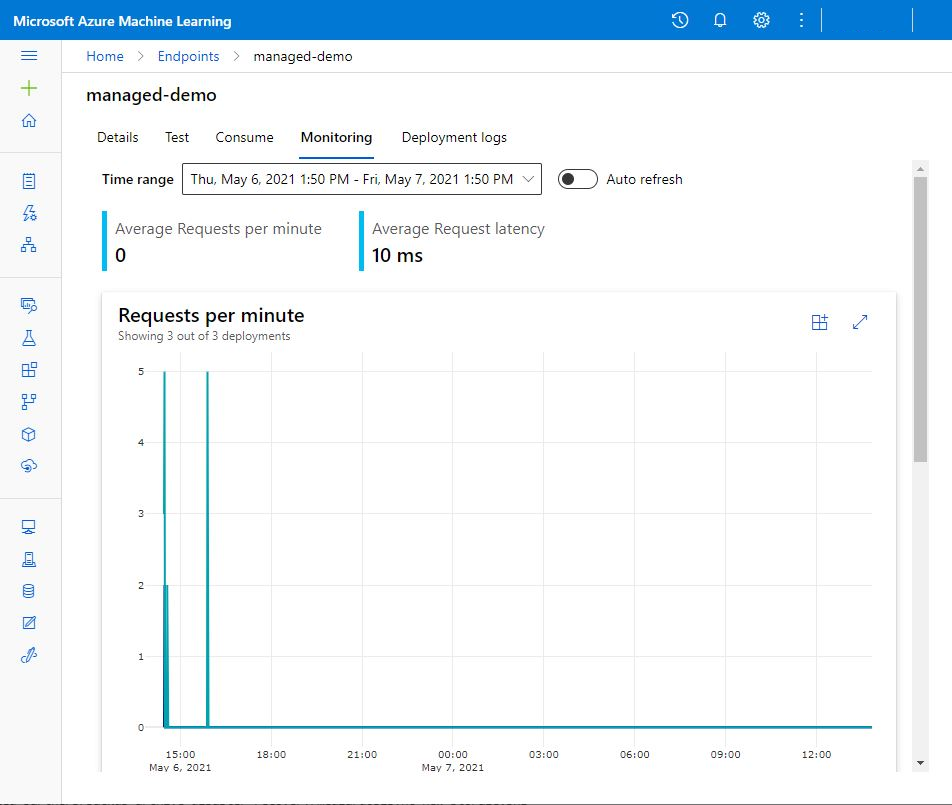Online végpontok monitorozása
Az Azure Machine Learning az Azure Monitorral való integrációt használja az online végpontok metrikáinak és naplóinak nyomon követéséhez és figyeléséhez. Megtekintheti a diagramokban szereplő metrikákat, összehasonlíthatja a végpontokat és az üzembe helyezéseket, rögzítheti az Azure Portal irányítópultjait, konfigurálhatja a riasztásokat, lekérdezéseket végezhet naplótáblákból, és leküldheti a naplókat a támogatott célokra. Az Application Insights használatával a felhasználói tárolókból származó eseményeket is elemezheti.
Metrikák: A végpontszintű metrikák, például a kérések késése, a kérések percenkénti száma, az új kapcsolatok másodpercenként és a hálózati bájtok esetében lehatolással megtekintheti a részleteket az üzembe helyezés vagy az állapot szintjén. Az üzembe helyezési szintű metrikák, például a PROCESSZOR-/GPU-kihasználtság, valamint a memória- vagy lemezkihasználtság is lefúrható példányszintre. Az Azure Monitor lehetővé teszi ezeknek a metrikáknak a diagramokban való nyomon követését, valamint irányítópultok és riasztások beállítását a további elemzéshez.
Naplók: Metrikákat küldhet a Log Analytics-munkaterületre, ahol a Kusto lekérdezési szintaxisával kérdezheti le a naplókat. Metrikákat is küldhet az Azure Storage-fiókokba és/vagy az Event Hubsba további feldolgozás céljából. Emellett dedikált naplótáblákat is használhat az online végponttal kapcsolatos eseményekhez, a forgalomhoz és a konzol (tároló) naplóihoz. A Kusto-lekérdezés több tábla összetett elemzését és összekapcsolását teszi lehetővé.
Alkalmazáselemzések: A válogatott környezetek magukban foglalják az Application Insights integrációját, és online üzembe helyezés létrehozásakor engedélyezheti vagy letilthatja ezt az integrációt. A beépített metrikákat és naplókat a rendszer elküldi az Application Insightsnak, és további elemzéshez használhatja az Application Insights beépített funkcióit (például az élő metrikákat, a tranzakciókeresést, a hibákat és a teljesítményt).
Ebben a cikkben az alábbiakkal fog megismerkedni:
- Válassza ki a megfelelő módszert a metrikák és naplók megtekintéséhez és nyomon követéséhez
- Az online végpont metrikáinak megtekintése
- Irányítópult létrehozása a metrikákhoz
- Metrikariasztás létrehozása
- Az online végpont naplóinak megtekintése
- Metrikák és naplók nyomon követése az Application Insights használatával
Előfeltételek
- Azure Machine Learning online végpont üzembe helyezése.
- Legalább olvasói hozzáféréssel kell rendelkeznie a végponton.
Mérőszámok
Az Azure Portalon megtekintheti az online végpontok vagy üzemelő példányok mérőszámlapjait. Ezeknek a metrikáknak a lapjait egyszerűen elérheti az Azure Machine Learning Studio felhasználói felületén elérhető hivatkozásokon keresztül – különösen a végpont lapJának Részletek lapján. Ezeket a hivatkozásokat követve a végpont vagy az üzembe helyezés pontos metrikáinak lapjára léphet az Azure Portalon. Másik lehetőségként az Azure Portalon is megkeresheti a végpont vagy az üzembe helyezés metrikáinak lapját.
A metrikák lapjainak elérése a stúdióban elérhető hivatkozásokon keresztül:
Nyissa meg az Azure Machine Learning Studiót.
A bal oldali navigációs sávon válassza a Végpontok lapot.
Válasszon ki egy végpontot a nevére kattintva.
Válassza a Metrikák megtekintése lehetőséget a végpont Attribútumok szakaszában a végpont metrikák lapjának megnyitásához az Azure Portalon.
Válassza a Metrikák megtekintése lehetőséget a szakaszban az egyes elérhető üzemelő példányok esetében az üzembe helyezés metrikák lapjának megnyitásához az Azure Portalon.
Metrikák elérése közvetlenül az Azure Portalról:
Jelentkezzen be az Azure Portalra.
Lépjen az online végpontra vagy az üzembehelyezési erőforrásra.
Az online végpontok és üzemelő példányok olyan Azure Resource Manager-erőforrások, amelyek a saját erőforráscsoportjukba való ugrással érhetők el. Keresse meg a Machine Learning online végpontjának és a Machine Learning online üzembe helyezésének erőforrástípusát.
A bal oldali oszlopban válassza a Metrikák lehetőséget.
Rendelkezésre álló metrikák
A kiválasztott erőforrástól függően a megjelenő metrikák eltérőek lesznek. A metrikák hatóköre eltérő az online végpontok és az online üzemelő példányok esetében.
Metrikák a végpont hatókörében
| Kategória | Metrika | Név a REST API-ban | Unit (Egység) | Összesítés | Dimenziók | Időszemcsék | DS-exportálás |
|---|---|---|---|---|---|---|---|
| Adatforgalom | Aktív kapcsolatok Az ügyfelektől aktív egyidejű TCP-kapcsolatok teljes száma. |
ConnectionsActive |
Count | Átlag | <none> | PT1M | Nem |
| Adatforgalom | Adatgyűjtési hibák percenként Az adatgyűjtési események száma percenként csökkent. |
DataCollectionErrorsPerMinute |
Count | Minimum, Maximum, Átlag | deployment, , reasontype |
PT1M | Nem |
| Adatforgalom | Adatgyűjtési események percenként A percenként feldolgozott adatgyűjtési események száma. |
DataCollectionEventsPerMinute |
Count | Minimum, Maximum, Átlag | deployment, type |
PT1M | Nem |
| Adatforgalom | Hálózati bájtok A végponthoz kiszolgált másodpercenkénti bájtok. |
NetworkBytes |
BytesPerSecond | Átlag | <none> | PT1M | Nem |
| Adatforgalom | Új kapcsolatok másodpercenként Az ügyfelek által létrehozott új TCP-kapcsolatok másodpercenkénti átlagos száma. |
NewConnectionsPerSecond |
CountPerSecond | Átlag | <none> | PT1M | Nem |
| Adatforgalom | Kérés késése A kérelmek megválaszolásához szükséges átlagos teljes időtartam ezredmásodpercben |
RequestLatency |
Ezredmásodperc | Átlag | deployment |
PT1M | Igen |
| Adatforgalom | Kérés késése P50 A P50-kérelmek átlagos késése a kiválasztott időszakban gyűjtött összes kérelemkésésérték alapján összesítve |
RequestLatency_P50 |
Ezredmásodperc | Átlag | deployment |
PT1M | Igen |
| Adatforgalom | Kérés késése P90 A P90-kérések átlagos késése a kiválasztott időszakban gyűjtött összes kérelemkésésérték alapján összesítve |
RequestLatency_P90 |
Ezredmásodperc | Átlag | deployment |
PT1M | Igen |
| Adatforgalom | Kérés késése P95 A P95-kérelmek átlagos késése a kiválasztott időszakban gyűjtött összes kérelemkésésérték alapján összesítve |
RequestLatency_P95 |
Ezredmásodperc | Átlag | deployment |
PT1M | Igen |
| Adatforgalom | Kérés késése P99 A P99-kérések átlagos késése a kiválasztott időszakban gyűjtött összes kérelemkésésérték alapján összesítve |
RequestLatency_P99 |
Ezredmásodperc | Átlag | deployment |
PT1M | Igen |
| Adatforgalom | Kérések percenként Az online végpontnak küldött kérelmek száma egy percen belül |
RequestsPerMinute |
Count | Átlag | deployment, statusCode, statusCodeClassmodelStatusCode |
PT1M | Nem |
Sávszélesség szabályozása
A sávszélesség szabályozva lesz, ha túllépi a kvótakorlátokat a felügyelt online végpontok esetében. A korlátokról további információt az online végpontok korlátairól szóló cikkben talál. Annak megállapításához, hogy a kérelmek szabályozva vannak-e:
- A "Hálózati bájtok" metrika figyelése
- A válasz-pótkocsik a következő mezőkkel rendelkeznek:
ms-azureml-bandwidth-request-delay-msésms-azureml-bandwidth-response-delay-ms. A mezők értéke a sávszélesség szabályozásának késleltetése ezredmásodpercben.
További információ: Sávszélességkorlátmal kapcsolatos problémák.
Metrikák az üzemelő példány hatókörében
| Kategória | Metrika | Név a REST API-ban | Unit (Egység) | Összesítés | Dimenziók | Időszemcsék | DS-exportálás |
|---|---|---|---|---|---|---|---|
| Erőforrás | Processzormemória-kihasználtság százalékos aránya Egy példány memóriahasználatának százalékos aránya. A kihasználtság jelentése egyperces időközönként történik. |
CpuMemoryUtilizationPercentage |
Százalék | Minimum, Maximum, Átlag | instanceId |
PT1M | Igen |
| Erőforrás | CPU-kihasználtság százalékos aránya Egy példány cpu-kihasználtságának százalékos aránya. A kihasználtság jelentése egyperces időközönként történik. |
CpuUtilizationPercentage |
Százalék | Minimum, Maximum, Átlag | instanceId |
PT1M | Igen |
| Erőforrás | Adatgyűjtési hibák percenként Az adatgyűjtési események száma percenként csökkent. |
DataCollectionErrorsPerMinute |
Count | Minimum, Maximum, Átlag | instanceId, , reasontype |
PT1M | Nem |
| Erőforrás | Adatgyűjtési események percenként A percenként feldolgozott adatgyűjtési események száma. |
DataCollectionEventsPerMinute |
Count | Minimum, Maximum, Átlag | instanceId, type |
PT1M | Nem |
| Erőforrás | Üzembehelyezési kapacitás Az üzembe helyezés példányainak száma. |
DeploymentCapacity |
Count | Minimum, Maximum, Átlag | instanceId, State |
PT1M | Nem |
| Erőforrás | Lemezkihasználtság A példány lemezkihasználtságának százalékos aránya. A kihasználtság jelentése egyperces időközönként történik. |
DiskUtilization |
Százalék | Minimum, Maximum, Átlag | instanceId, disk |
PT1M | Igen |
| Erőforrás | GPU-energia a Joules-ban A GPU-csomóponton lévő Joules-intervallum energiája. Az energia egyperces időközönként jelentkezik. |
GpuEnergyJoules |
Count | Minimum, Maximum, Átlag | instanceId |
PT1M | Nem |
| Erőforrás | GPU-memória kihasználtságának százalékos aránya A GPU-memória kihasználtságának százalékos aránya egy példányon. A kihasználtság jelentése egyperces időközönként történik. |
GpuMemoryUtilizationPercentage |
Százalék | Minimum, Maximum, Átlag | instanceId |
PT1M | Igen |
| Erőforrás | GPU-kihasználtság százalékos aránya A GPU-kihasználtság százalékos aránya egy példányon. A kihasználtság jelentése egyperces időközönként történik. |
GpuUtilizationPercentage |
Százalék | Minimum, Maximum, Átlag | instanceId |
PT1M | Igen |
| Adatforgalom | Kérés késése P50 A P50-kérelmek átlagos késése a kiválasztott időszakban gyűjtött összes kérelemkésésérték alapján összesítve |
RequestLatency_P50 |
Ezredmásodperc | Átlag | <none> | PT1M | Igen |
| Adatforgalom | Kérés késése P90 A P90-kérések átlagos késése a kiválasztott időszakban gyűjtött összes kérelemkésésérték alapján összesítve |
RequestLatency_P90 |
Ezredmásodperc | Átlag | <none> | PT1M | Igen |
| Adatforgalom | Kérés késése P95 A P95-kérelmek átlagos késése a kiválasztott időszakban gyűjtött összes kérelemkésésérték alapján összesítve |
RequestLatency_P95 |
Ezredmásodperc | Átlag | <none> | PT1M | Igen |
| Adatforgalom | Kérés késése P99 A P99-kérések átlagos késése a kiválasztott időszakban gyűjtött összes kérelemkésésérték alapján összesítve |
RequestLatency_P99 |
Ezredmásodperc | Átlag | <none> | PT1M | Igen |
| Adatforgalom | Kérések percenként Az online üzembe helyezésre küldött kérelmek száma egy percen belül |
RequestsPerMinute |
Count | Átlag | envoy_response_code |
PT1M | Nem |
Irányítópultok és riasztások létrehozása
Az Azure Monitor lehetővé teszi irányítópultok és riasztások létrehozását metrikák alapján.
Irányítópultok létrehozása és lekérdezések vizualizációja
Létrehozhat egyéni irányítópultokat, és vizualizálhat metrikákat több forrásból az Azure Portalon, beleértve az online végpont metrikáit is. Az irányítópultok létrehozásáról és a lekérdezések vizualizációjáról további információt a naplóadatokat használó irányítópultok és az alkalmazásadatokat használó irányítópultok című témakörben talál.
Riasztások létrehozása
Egyéni riasztásokat is létrehozhat, hogy értesítést küldhessen az online végpont fontos állapotfrissítéseiről:
A metrikák lap jobb felső sarkában válassza az Új riasztási szabály lehetőséget.
Válasszon ki egy feltételnevet, amely megadja, hogy mikor kell aktiválni a riasztást.
Válassza a Műveletcsoportok hozzáadása műveletcsoportok> létrehozása lehetőséget, és adja meg, hogy mi történjen a riasztás aktiválásakor.
A riasztás létrehozásának befejezéséhez válassza a Riasztási szabály létrehozása lehetőséget.
További információ: Azure Monitor-riasztási szabályok létrehozása.
Automatikus skálázás engedélyezése metrikák alapján
Az üzembe helyezések automatikus skálázását felhasználói felületen vagy kóddal metrikák használatával engedélyezheti. Kód használatakor (parancssori felület vagy SDK) az elérhető metrikák táblájában felsorolt metrikák azonosítóit használhatja az automatikus skálázás aktiválásához. További információ: Online végpontok automatikus skálázása.
Naplók
Az online végpontokhoz három napló engedélyezhető:
AmlOnlineEndpointTrafficLog: Engedélyezheti a forgalmi naplókat, ha ellenőrizni szeretné a kérés adatait. Az alábbiakban néhány esetet talál:
Ha a válasz nem 200, ellenőrizze a "ResponseCodeReason" oszlop értékét a történtek megtekintéséhez. Ellenőrizze az online végpontok hibaelhárításáról szóló cikk "HTTPS-állapotkódok" című szakaszának okát is.
A modell válaszkódját és válasz okát a "ModelStatusCode" és a "ModelStatusReason" oszlopból ellenőrizheti.
Ellenőrizni szeretné a kérés időtartamát, például a teljes időtartamot, a kérés/válasz időtartamát és a hálózati szabályozás által okozott késést. A naplókból ellenőrizheti a lebontás késését.
Ha ellenőrizni szeretné, hogy hány kérelem vagy sikertelen kérés érkezett a közelmúltban. A naplókat is engedélyezheti.
AmlOnlineEndpointConsoleLog: Olyan naplókat tartalmaz, amelyeket a tárolók a konzolnak adnak ki. Az alábbiakban néhány esetet talál:
Ha a tároló nem indul el, a konzolnapló hasznos lehet a hibakereséshez.
Figyelje a tároló viselkedését, és győződjön meg arról, hogy minden kérés megfelelően van kezelve.
Kérelemazonosítók írása a konzolnaplóban. A Kérésazonosítóhoz, az AmlOnlineEndpointConsoleLoghoz és az AmlOnlineEndpointTrafficLoghoz a Log Analytics-munkaterületen csatlakozva nyomon követheti a kéréseket egy online végpont hálózati belépési pontjáról a tárolóba.
Ezt a naplót a teljesítményelemzéshez is használhatja a modell által az egyes kérések feldolgozásához szükséges idő meghatározásához.
AmlOnlineEndpointEventLog: A tároló életciklusával kapcsolatos eseményinformációkat tartalmaz. Jelenleg a következő típusú eseményekről adunk tájékoztatást:
Név Üzenet Visszalépés Sikertelen tároló újraindításának visszakapcsolása Húzta A "IMAGE_NAME>" tárolórendszerkép< már megtalálható a gépen Ölő A tároló-következtetés-kiszolgáló sikertelen élőségi mintavétele újraindul Létrehozva Tárolórendszerkép-letöltő létrehozása Létrehozva Tárolókövető kiszolgáló létrehozása Létrehozva Tárolómodell csatlakoztatása LivenessProbeFailed A Liveness-mintavétel nem sikerült: <FAILURE_CONTENT> ReadinessProbeFailed A készültségi mintavétel nem sikerült: <FAILURE_CONTENT> Első lépések A tároló lemezkép-leolvasója elindult Első lépések Elindított tárolókövetkeztetési kiszolgáló Első lépések Megkezdődött a tárolómodell csatlakoztatása Ölő Tárolókövető kiszolgáló leállítása Ölő Tárolómodell csatlakoztatásának leállítása
Naplók engedélyezése/letiltása
Fontos
A naplózás az Azure Log Analyticst használja. Ha jelenleg nincs Log Analytics-munkaterülete, létrehozhat egyet az Azure PortalOn a Log Analytics-munkaterület létrehozása című lépésekkel.
Az Azure Portalon lépjen a végpontot tartalmazó erőforráscsoportra, majd válassza ki a végpontot.
A lap bal oldalán található Figyelés szakaszban válassza a Diagnosztikai beállítások, majd a Beállítások hozzáadása lehetőséget.
Jelölje ki az engedélyezni kívánt naplókategóriákat, válassza a Küldés a Log Analytics-munkaterületre lehetőséget, majd válassza ki a használni kívánt Log Analytics-munkaterületet. Végül adja meg a diagnosztikai beállítás nevét, és válassza a Mentés lehetőséget.
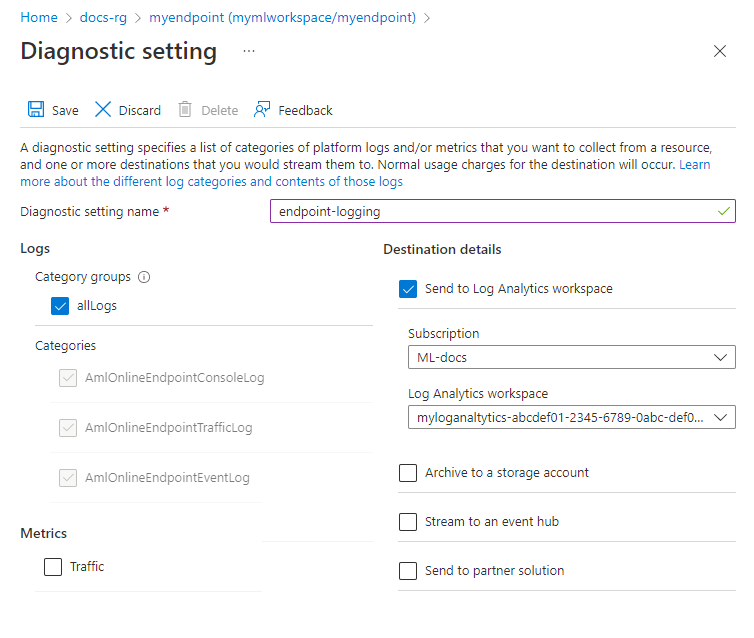
Fontos
A Log Analytics-munkaterülethez való csatlakozás engedélyezése akár egy órát is igénybe vehet. Várjon egy órát, mielőtt folytatná a következő lépéseket.
Pontozási kérelmek elküldése a végpontnak. Ennek a tevékenységnek bejegyzéseket kell létrehoznia a naplókban.
Az online végpont tulajdonságai közül vagy a Log Analytics-munkaterületen válassza a Képernyő bal oldalán található Naplók lehetőséget.
Zárja be az automatikusan megnyíló Lekérdezések párbeszédpanelt, majd kattintson duplán az AmlOnlineEndpointConsoleLog parancsra. Ha nem látja, használja a Keresés mezőt.
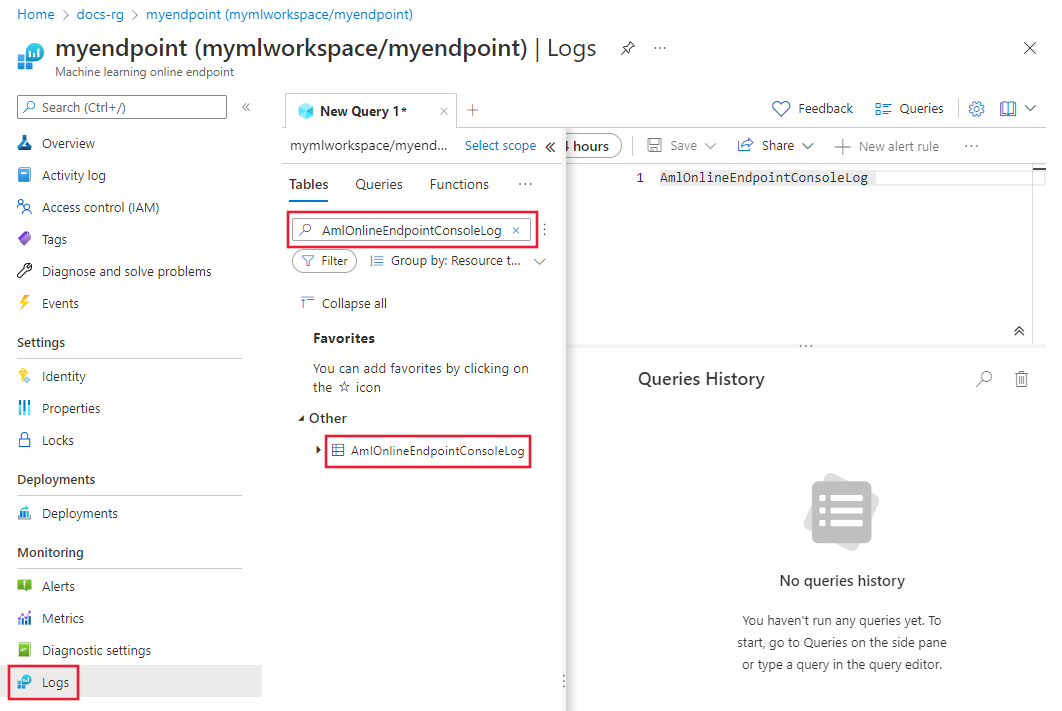
Válassza a Futtatás lehetőséget.
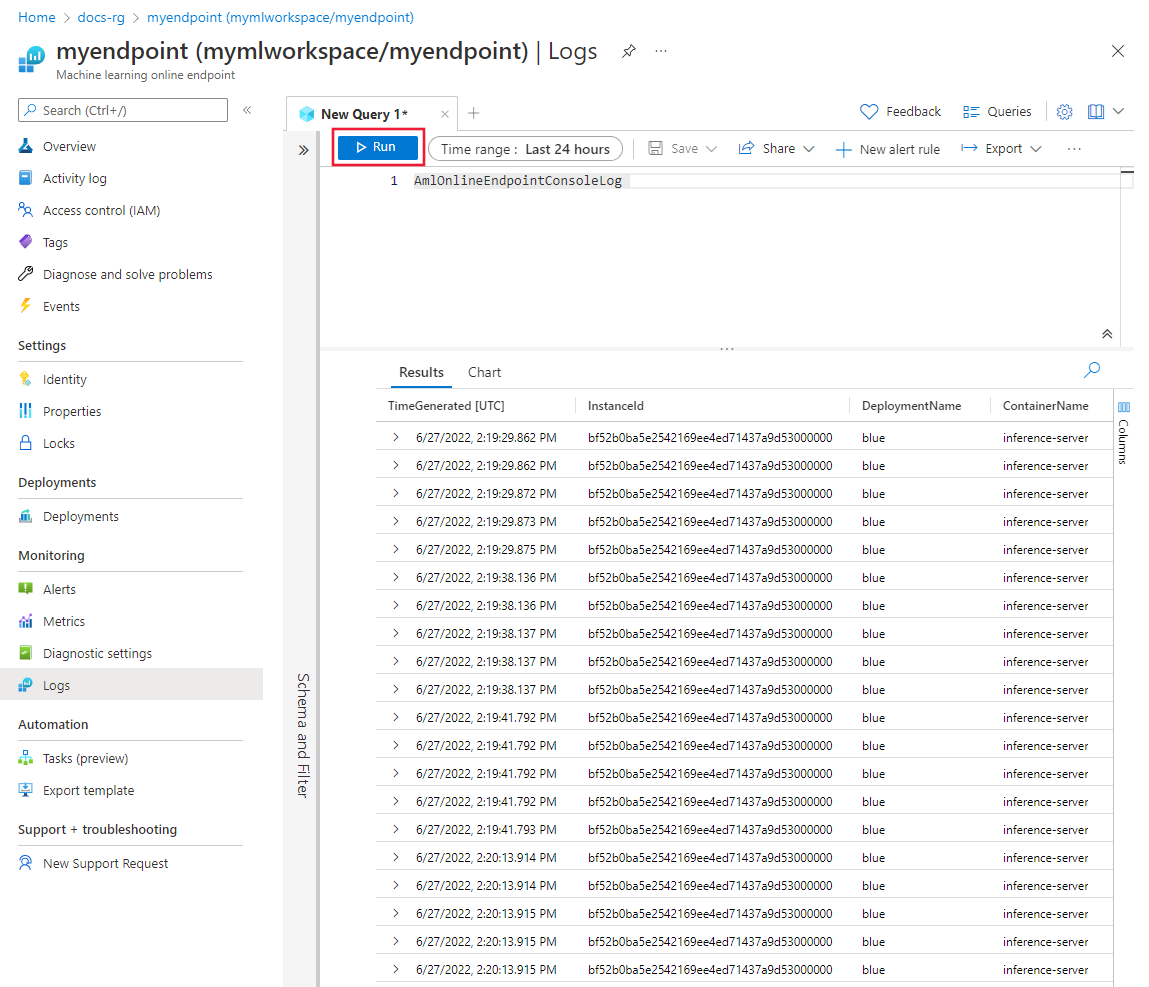
Példa a lekérdezésekre
A naplók megtekintése közben a Lekérdezések lapon talál példa lekérdezéseket. Keresse meg az Online végpontot a példalekérdezések kereséséhez.
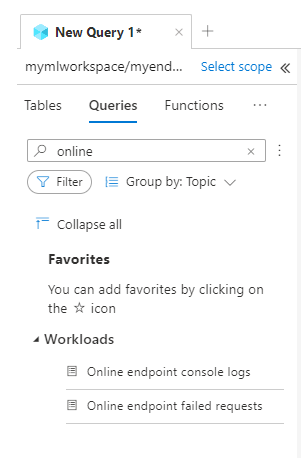
Naplóoszlop részletei
Az alábbi táblázatok az egyes naplókban tárolt adatok részleteit tartalmazzák:
AmlOnlineEndpointTrafficLog
| Tulajdonság | Leírás |
|---|---|
| Metódus | Az ügyféltől kért metódus. |
| Elérési út | Az ügyféltől kért elérési út. |
| SubscriptionId | Az online végpont gépi tanulási előfizetés-azonosítója. |
| AzureMLWorkspaceId | Az online végpont gépi tanulási munkaterület-azonosítója. |
| AzureMLWorkspaceName | Az online végpont gépi tanulási munkaterületének neve. |
| EndpointName | Az online végpont neve. |
| DeploymentName | Az online üzembe helyezés neve. |
| Protokoll | A kérelem protokollja. |
| ResponseCode | Az ügyfélnek visszaadott végső válaszkód. |
| ResponseCodeReason | Az ügyfélnek visszaadott végső válaszkód oka. |
| ModelStatusCode | A modell válaszállapotkódja. |
| ModelStatusReason | A modell válaszállapotának oka. |
| RequestPayloadSize | Az ügyféltől kapott összes bájt. |
| ResponsePayloadSize | Az ügyfélnek visszaküldött bájtok száma. |
| UserAgent | A kérelem felhasználói ügynök fejléce, beleértve a megjegyzéseket, de legfeljebb 70 karakterre csonkolt. |
| XRequestId | Az Azure Machine Learning által a belső nyomkövetéshez létrehozott kérelemazonosító. |
| XMSClientRequestId | Az ügyfél által létrehozott nyomkövetési azonosító. |
| TotalDurationMs | Időtartam ezredmásodpercben a kérelem kezdési időpontjától az ügyfélnek visszaküldött utolsó válasz bájtig. Ha az ügyfél leválasztva van, az a kezdési időponttól az ügyfél leválasztási időpontjáig méri. |
| RequestDurationMs | Időtartam ezredmásodpercben a kérelem kezdési időpontjától az ügyféltől kapott kérés utolsó bájtjára. |
| ResponseDurationMs | Időtartam ezredmásodpercben a kérelem kezdési időpontjától kezdve a modellből beolvasott első válasz bájtig. |
| RequestThrottlingDelayMs | Ezredmásodperc késleltetése a kérelmek adatátvitelében a hálózati szabályozás miatt. |
| ResponseThrottlingDelayMs | Késés ezredmásodpercben a válaszadat-átvitelben a hálózati szabályozás miatt. |
AmlOnlineEndpointConsoleLog
| Tulajdonság | Leírás |
|---|---|
| TimeGenerated | A napló létrehozásának időbélyege (UTC). |
| OperationName | A naplórekordhoz társított művelet. |
| InstanceId | A naplórekordot létrehozó példány azonosítója. |
| DeploymentName | A naplórekordhoz társított üzembe helyezés neve. |
| ContainerName | Annak a tárolónak a neve, amelyben a napló létre lett hozva. |
| Üzenet | A napló tartalma. |
AmlOnlineEndpointEventLog
| Tulajdonság | Leírás |
|---|---|
| TimeGenerated | A napló létrehozásának időbélyege (UTC). |
| OperationName | A naplórekordhoz társított művelet. |
| InstanceId | A naplórekordot létrehozó példány azonosítója. |
| DeploymentName | A naplórekordhoz társított üzembe helyezés neve. |
| Név | Az esemény neve. |
| Üzenet | Az esemény tartalma. |
Az Application Insights használata
A válogatott környezetek közé tartozik az Application Insights integrációja, és online üzembe helyezés létrehozásakor engedélyezheti vagy letilthatja az integrációt. A beépített metrikákat és naplókat a rendszer elküldi az Application Insightsnak, és további elemzéshez használhatja az Application Insights beépített funkcióit (például az élő metrikákat, a tranzakciókeresést, a hibákat és a teljesítményt).
További információt az Application Insights áttekintésében talál.
A stúdióban az online végpont lapján található Figyelés lap használatával megtekintheti a felügyelt online végpont magas szintű tevékenységfigyelő gráfjait. A monitorozási lap használatához válassza az Application Insights diagnosztikai és adatgyűjtési engedélyezése lehetőséget a végpont létrehozásakor.
Kapcsolódó tartalom
- Megtudhatja, hogyan tekintheti meg az üzembe helyezett végpont költségeit.
- További információ a Metrics Explorerről.