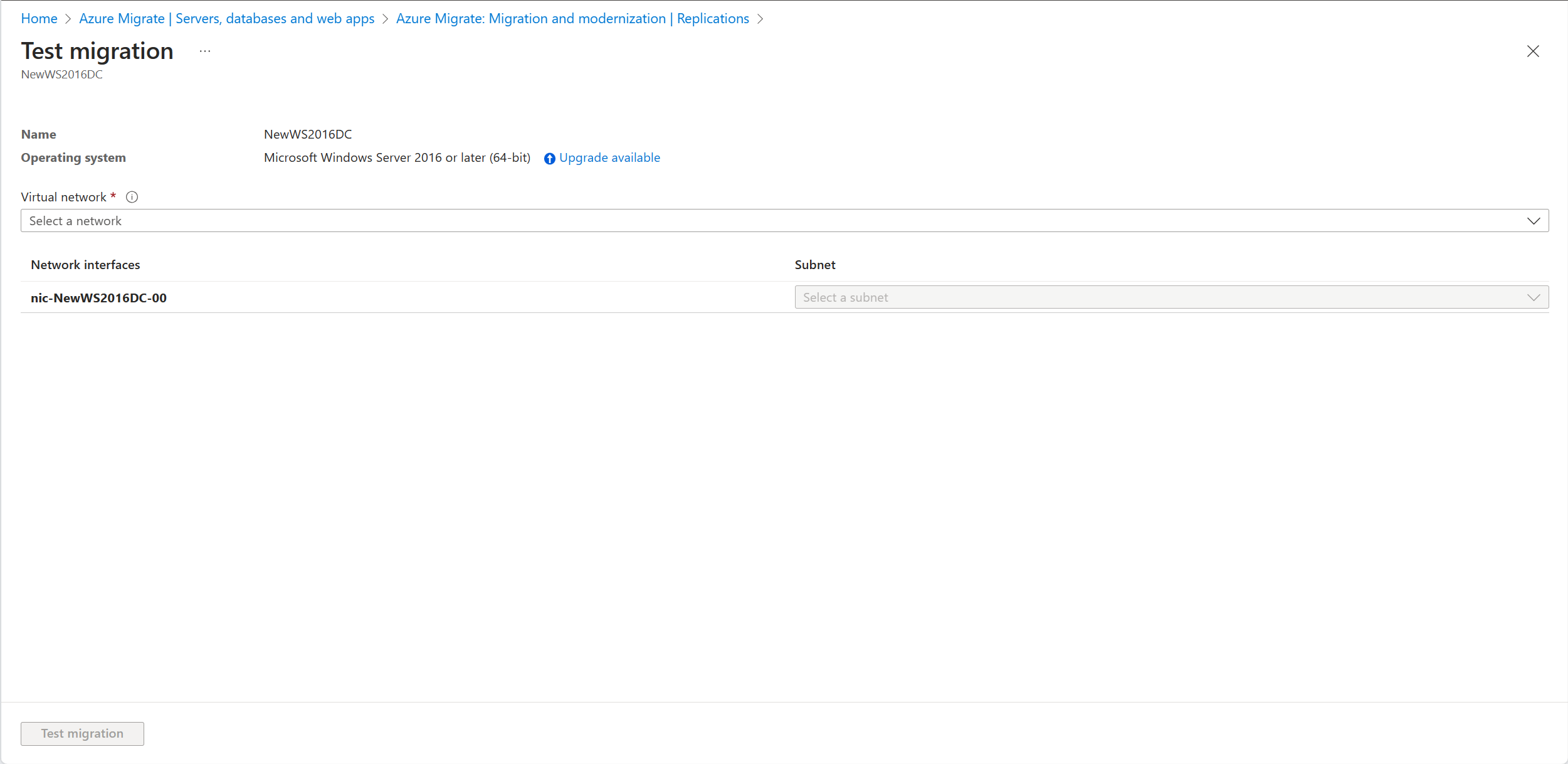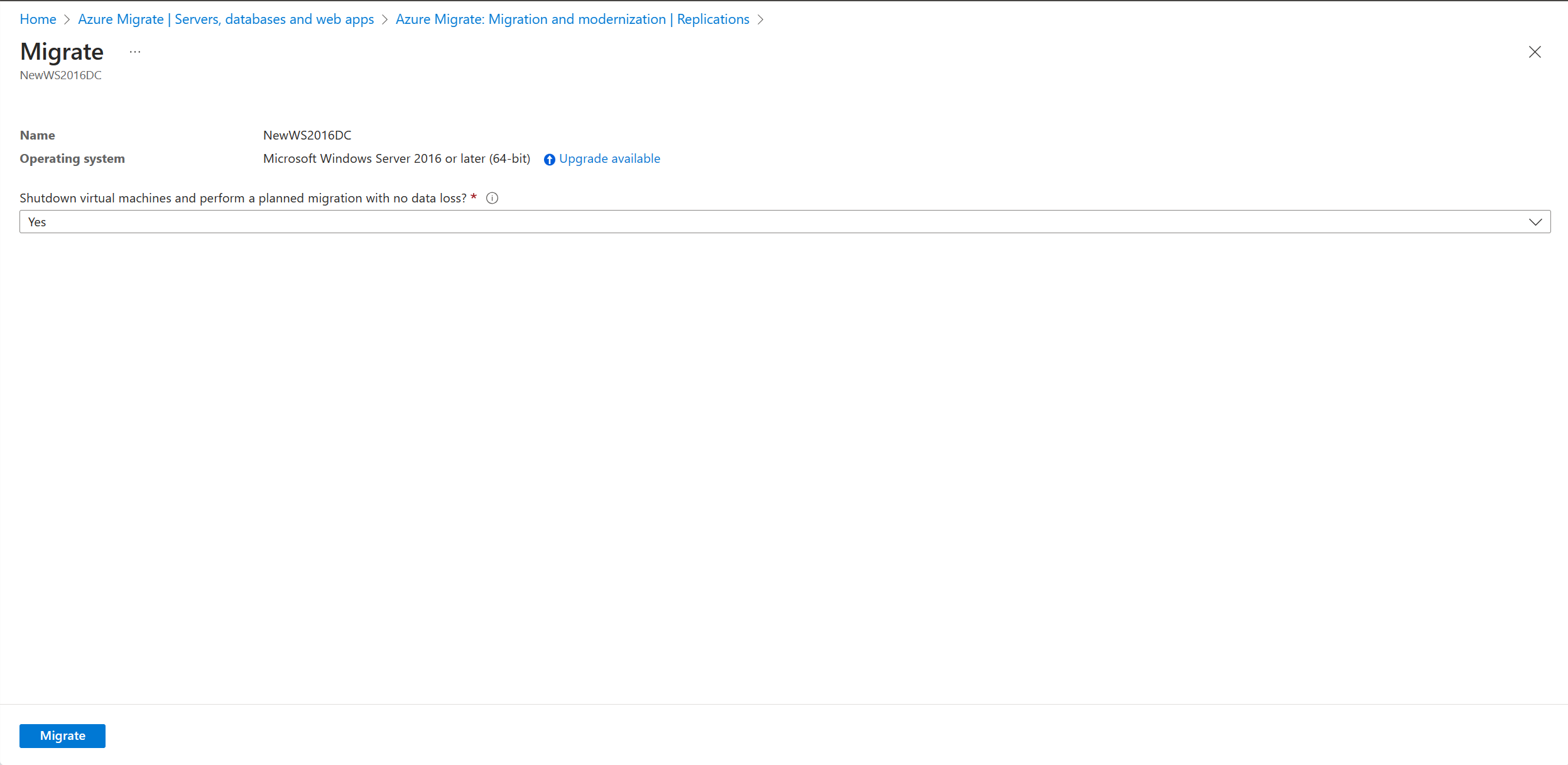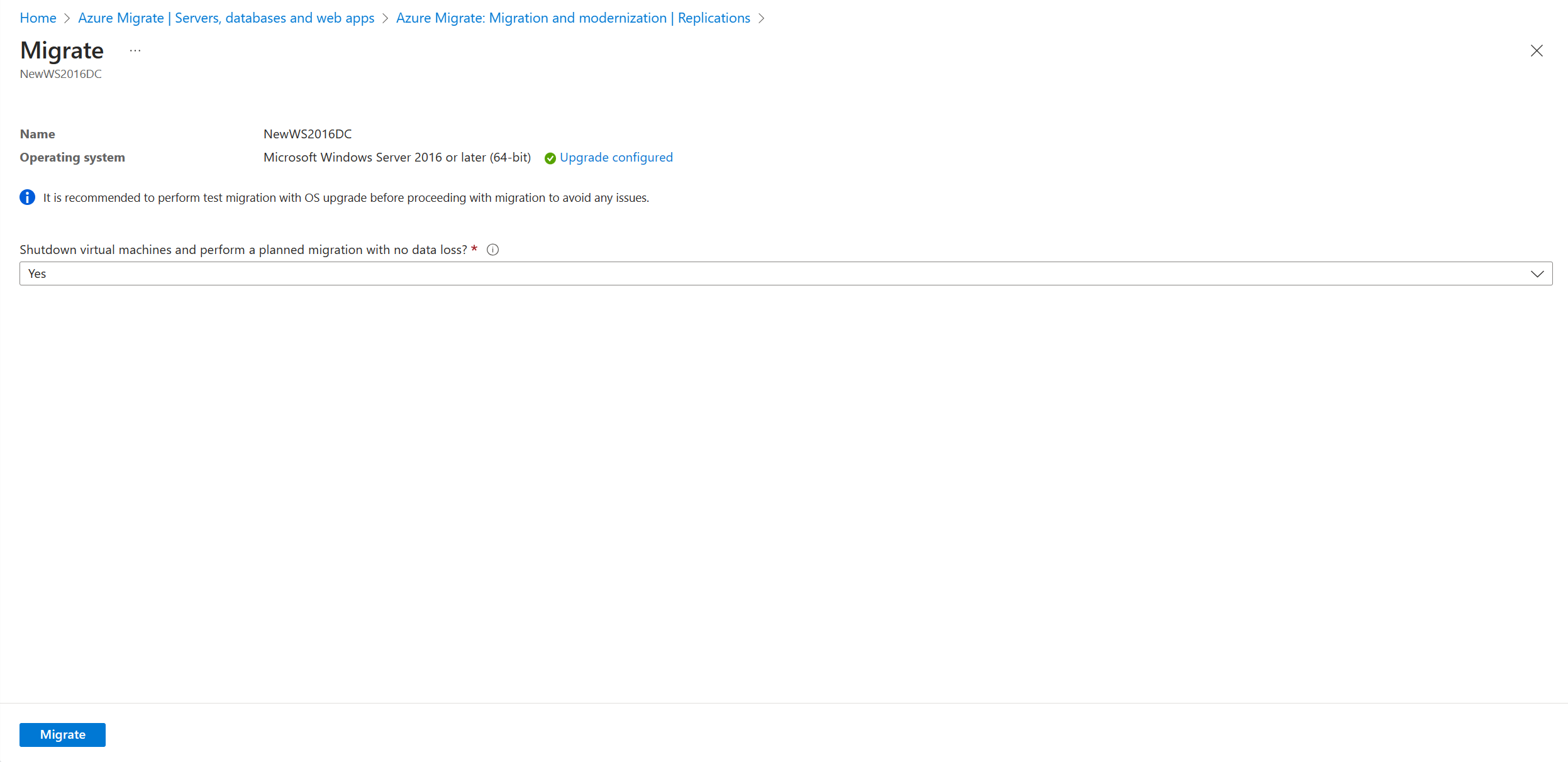Azure Migrate Windows Server-frissítés (előzetes verzió)
Ez a cikk azt ismerteti, hogyan frissítheti a Windows Server operációs rendszert az Azure-ba való migrálás során. Az Azure Migrate operációs rendszer frissítése lehetővé teszi, hogy egy régebbi operációs rendszerről egy újabbra váltson, miközben a beállítások, a kiszolgálói szerepkörök és az adatok érintetlenek maradnak. A windowsos frissítéssel áthelyezheti a helyszíni kiszolgálót az Azure-ba a Windows Server frissített operációsrendszer-verziójával.
Megjegyzés
- A frissítési funkció csak Windows Server Standard, Datacenter és Enterprise kiadások esetén működik.
- A frissítési funkció nem működik az usa-beli nyelvű kiszolgálókon.
- Ez a funkció nem működik kiértékelési licenccel rendelkező Windows Server esetén, és teljes licencre van szüksége. Ha rendelkezik kiértékelési licenccel rendelkező kiszolgálóval, az Azure-ba való migrálás megkezdése előtt frissítsen a teljes kiadásra.
- Győződjön meg arról, hogy rendelkezik egy meglévő Migrálási projektel, vagy hozzon létre egy projektet.
- Győződjön meg arról, hogy a kiszolgálókat a VMware, Hyper-V vagy fizikai kiszolgálói környezetek alapján fedezte fel, és replikálta a kiszolgálókat a VMware virtuális gépek migrálásában, a Hyper-V virtuális gépek migrálásában vagy a fizikai kiszolgálók migrálásában a környezet alapján.
- Ellenőrizze, hogy operációsrendszer-lemezen van elég szabad hely a helyben végzett frissítéshez. A minimális lemezterület-követelmény 32 GB.
- Ha Windows Server 2008-ról vagy 2008 R2-ről frissít, győződjön meg arról, hogy telepítve van a PowerShell 3.0.
- A Windows Server 2008 vagy 2008 R2 verzióról való frissítéshez győződjön meg arról, hogy a Microsoft .NET-keretrendszer 4 telepítve van a gépére. Ez alapértelmezés szerint elérhető a Windows Server 2008 SP2 és a Windows Server 2008 R2 SP1 rendszerben.
- Tiltsa le a víruskereső és kémprogram elleni szoftvereket és a tűzfalakat. Az ilyen jellegű szoftverek akadályozhatják a frissítési folyamatot. A frissítés befejezése után engedélyezze újra a víruskereső és a kémprogram elleni szoftvereket és a tűzfalakat.
- Győződjön meg arról, hogy a virtuális gép képes egy másik adatlemez hozzáadására, mivel ez a funkció ideiglenesen további adatlemez hozzáadását igényli a zökkenőmentes frissítéshez.
- A privát végponttal kompatibilis Azure Migrate-projektek esetében kövesse ezeket a lépéseket, mielőtt bármilyen tesztelési migrálást/migrálást kezdeményez az operációs rendszer frissítésével.
Megjegyzés
Operációsrendszer-frissítési hiba esetén előfordulhat, hogy az Azure Migrate letölti a Windows SetupDiag fájlt a hiba részleteiért. Győződjön meg arról, hogy az Azure-ban létrehozott virtuális gép rendelkezik hozzáféréssel a SetupDiag szolgáltatáshoz. Ha nincs hozzáférése a SetupDiaghoz, előfordulhat, hogy nem tud részletes operációsrendszer-frissítési hibakódokat kapni, de a frissítés továbbra is folytatódhat.
A Windows operációs rendszer frissítési képessége segít áttérni egy régebbi operációs rendszerről egy újabbra, miközben a beállítások, a kiszolgálói szerepkörök és az adatok érintetlenek maradnak. Mivel a frissítési és a migrálási műveletek egyszerre fejeződnek be, ez csökkenti az ismétlődő tervezést, az állásidőt és a tesztelési erőfeszítéseket. A frissítési képesség emellett csökkenti a kockázatot is, mivel az ügyfelek először tesztelhetik az operációs rendszer frissítését egy elkülönített Azure-környezetben a tesztmigrálás használatával, anélkül, hogy ez hatással lenne a helyszíni kiszolgálójukra.
Az aktuális verzióból legfeljebb két verzióra frissíthet.
Megjegyzés
A Windows Server 2012 Azure-beli migrálása és frissítése után 3 év ingyenes kiterjesztett biztonsági frissítéseket fog kapni az Azure-ban. További információ.
| Forrás | Támogatott célverziók |
|---|---|
| Windows Server 2008 SP2 | Windows Server 2012 |
| Windows Server 2008 R2 SP1 | Windows Server 2012 |
| Windows Server 2012 | Windows Server 2016 |
| Windows Server 2012 R2 | Windows Server 2016, Windows Server 2019 |
| Windows Server 2016 | Windows Server 2019, Windows Server 2022 |
| Windows Server 2019 | Windows Server 2022 |
A Windows frissítéséhez a tesztelési migrálás során kövesse az alábbi lépéseket:
Lépjen a Kiszolgálók, adatbázisok és webalkalmazások elemre, és válassza a Replikálás lehetőséget.
Megkezdődik a Replikáció indítása feladat. Amikor a replikáció indítása feladat sikeresen befejeződött, a gépek megkezdik a kezdeti replikációt az Azure-ba.
A replikáció állapotának figyeléséhez válassza a Kiszolgálók replikálása a migrálás és a modernizálás területen lehetőséget.
A Kiszolgálók, adatbázisok és webalkalmazások>áttelepítése és modernizálása területen válassza a Replikált kiszolgálók lehetőséget a Replikációk csoportban.
A Gépek replikálása lapon kattintson a jobb gombbal a virtuális gépre a teszteléshez és a Migrálás tesztelése lehetőség kiválasztásához.
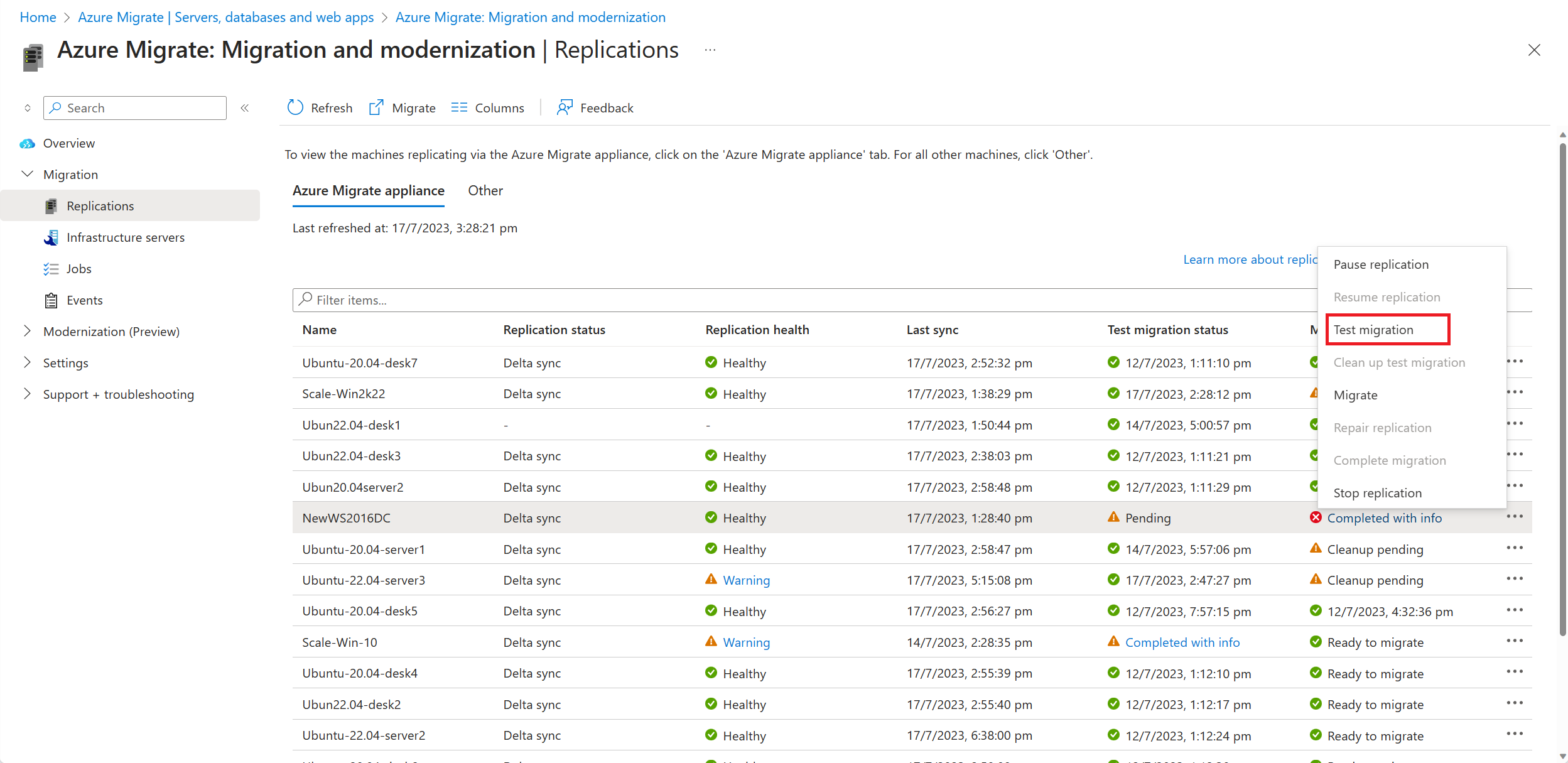
Válassza az Elérhető frissítés lehetőséget.
A megjelenő panelen válassza ki a frissíteni kívánt operációsrendszer-verziót, és válassza az Alkalmaz lehetőséget.
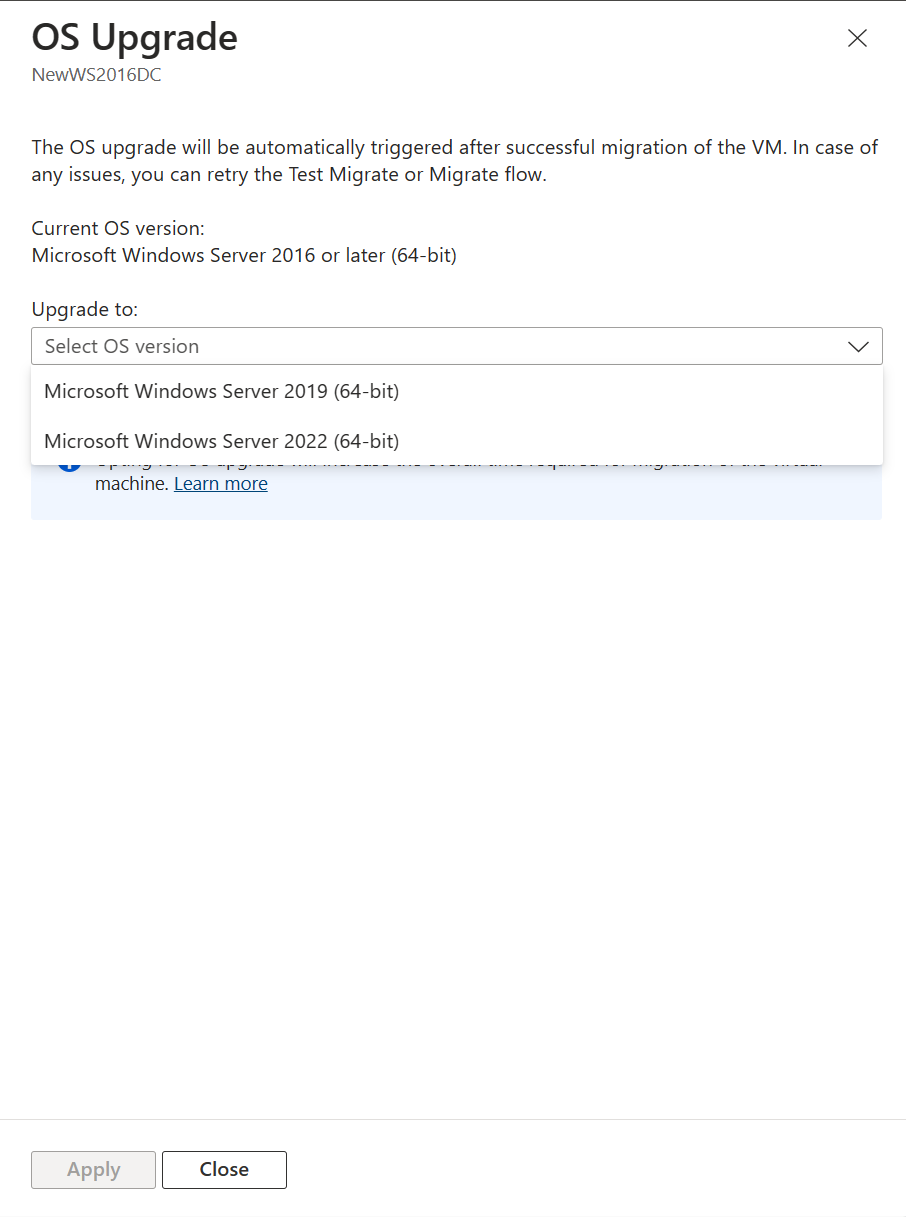
Az elérhető frissítési lehetőség módosul a frissítés konfigurálva.
Válassza a Tesztelési migrálás lehetőséget a tesztelési migrálás elindításához, majd az operációs rendszer frissítéséhez.
A migrálási feladat sikeres elvégzése után tekintse meg a migrált Azure-beli virtuális gépet az Azure Portal virtuális gépein . A gép neve a -Test utótagot használja.
Most már használhatja ezt a kiszolgálót frissített operációs rendszerrel az alkalmazástesztelés befejezéséhez. Az eredeti kiszolgáló továbbra is a helyszínen fut, anélkül, hogy hatással lenne az újonnan frissített kiszolgálóra egy elszigetelt környezetben.
A teszt befejezése után kattintson a jobb gombbal az Azure-beli virtuális gépre a replikáló gépeken, és válassza a Teszt áttelepítésének törlése lehetőséget. Ezzel törli a teszt virtuális gépet és a hozzá társított erőforrásokat.
Miután ellenőrizte, hogy a tesztmigrálás a várt módon működik-e, migrálhatja a helyszíni gépeket. A Windows áttelepítés során történő frissítéséhez kövesse az alábbi lépéseket:
A Kiszolgálók, adatbázisok és webalkalmazások területen válassza a Replikálás lehetőséget. Megkezdődik a Replikáció indítása feladat.
A gépek replikálása során kattintson a jobb gombbal a virtuális gépre, és válassza az Áttelepítés lehetőséget.
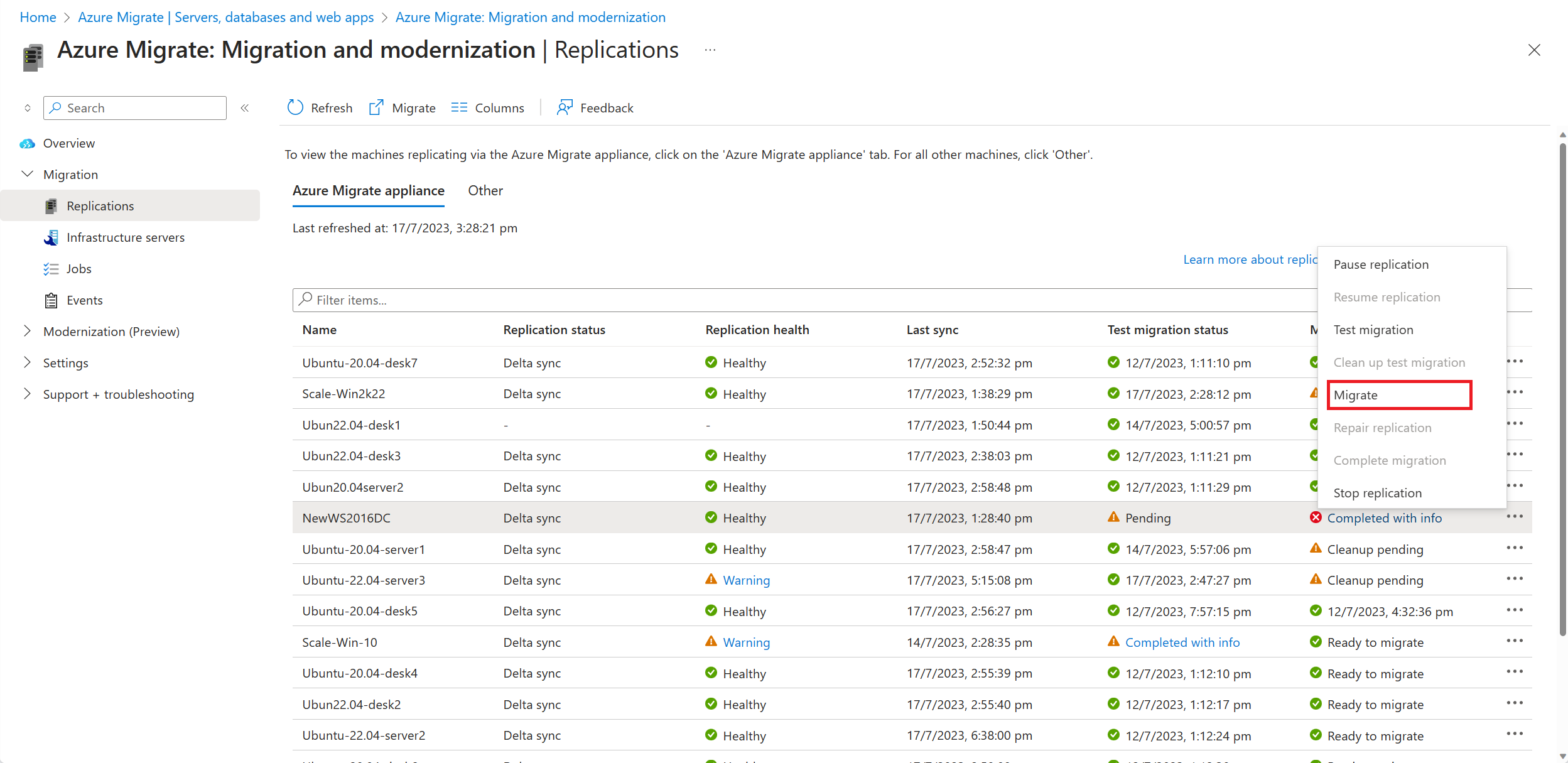
A Migrálás>Virtuális gépek leállítása és adatvesztés nélküli tervezett migrálás végrehajtása területen válassza az Igen>OK lehetőséget.
- Az Azure Migrate alapértelmezés szerint leállítja a helyszíni virtuális gépet a minimális adatvesztés biztosítása érdekében.
- Ha nem szeretné leállítani a virtuális gépet, válassza a Nem lehetőséget.
Válassza az Elérhető frissítés lehetőséget.
A megjelenő panelen válassza ki a frissíteni kívánt operációsrendszer-verziót, és válassza az Alkalmaz lehetőséget.
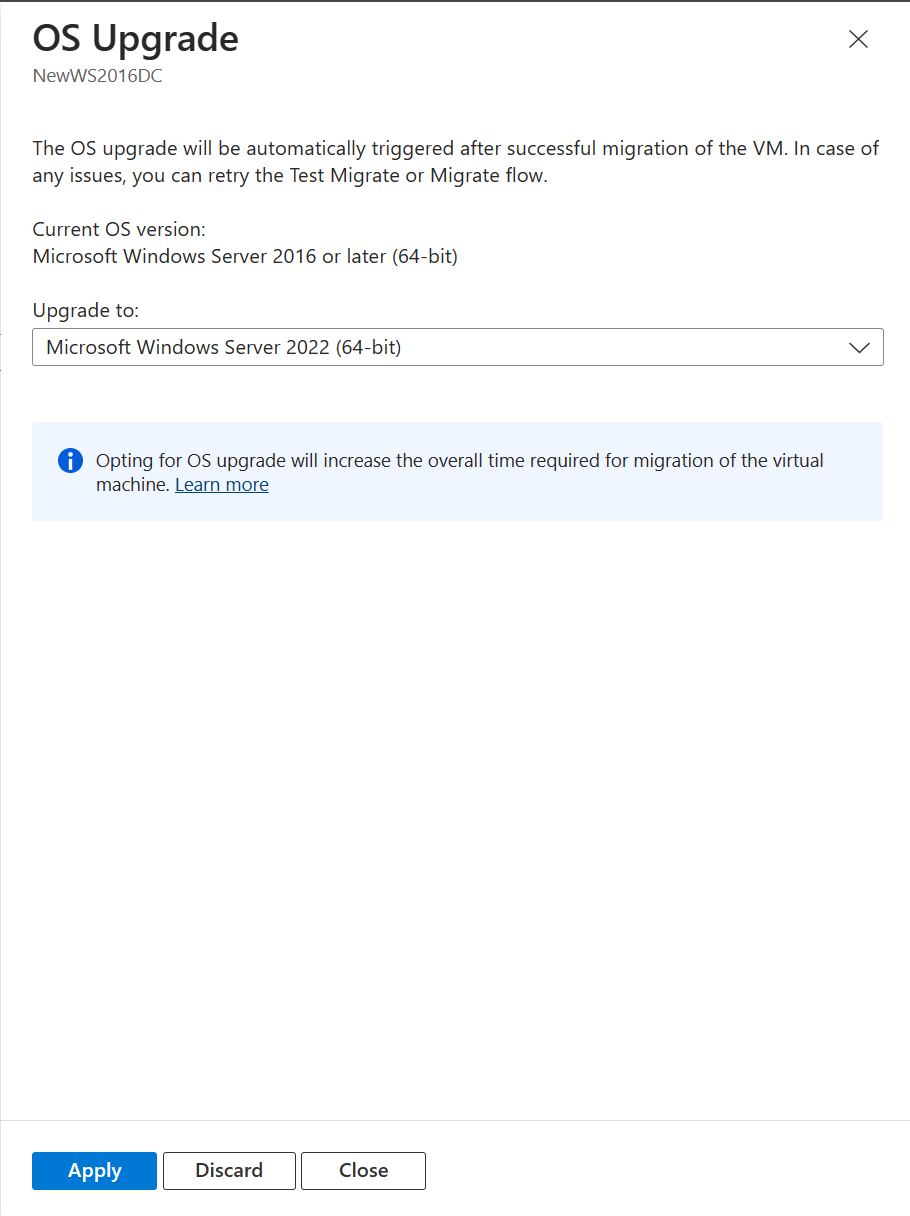
Az elérhető frissítési lehetőség módosul a frissítés konfigurálva.
A migrálás és a frissítés elindításához válassza az Áttelepítés lehetőséget.
Vizsgálja meg a felhőbe való migrálási folyamatot az Azure felhőadaptálási keretrendszer.