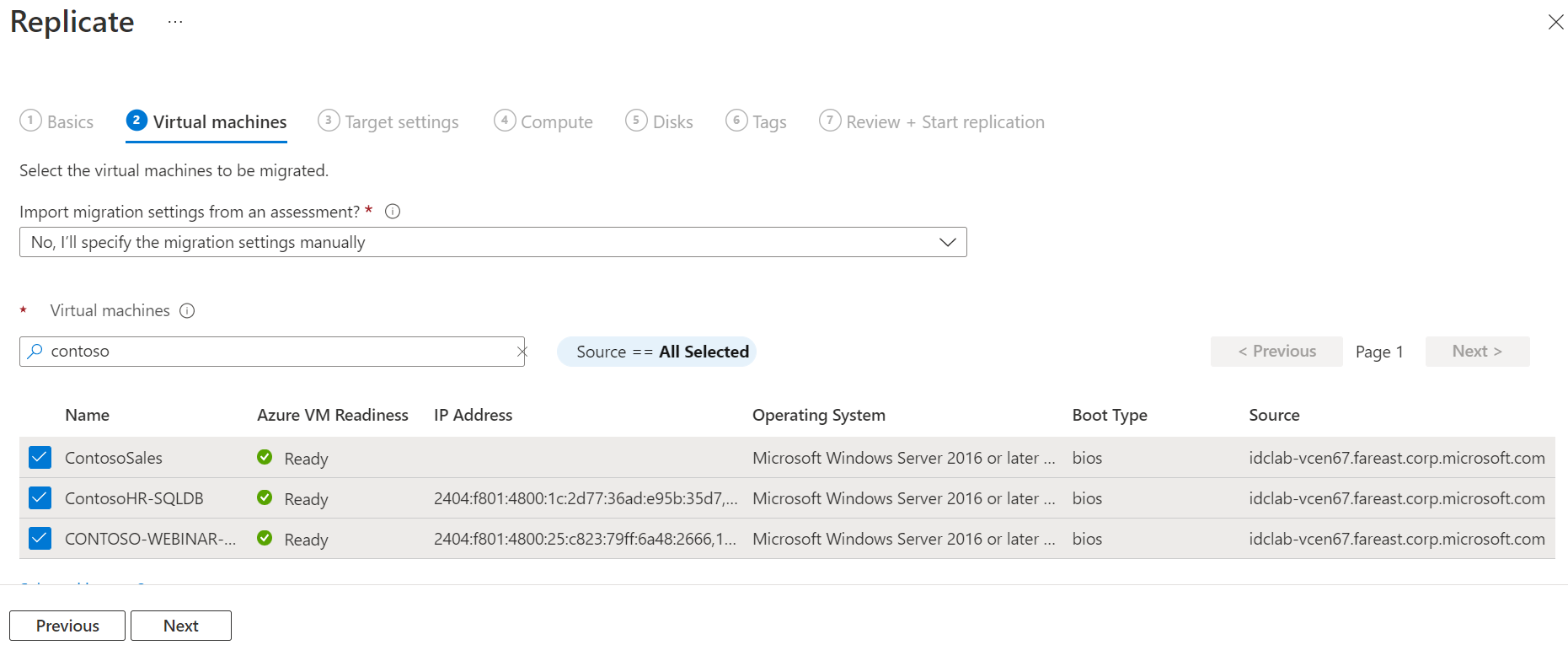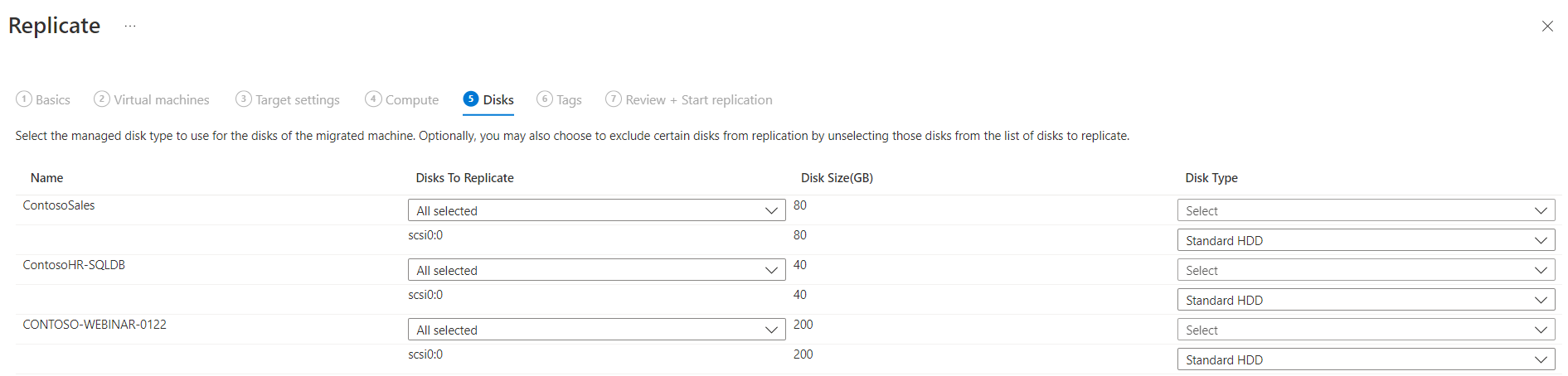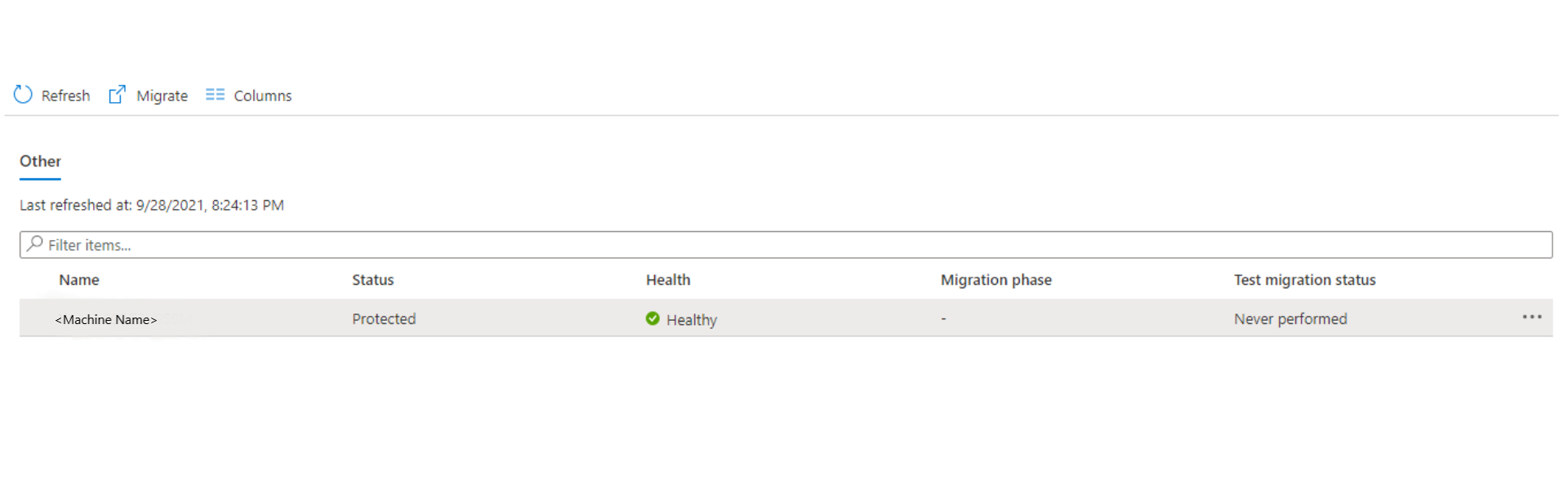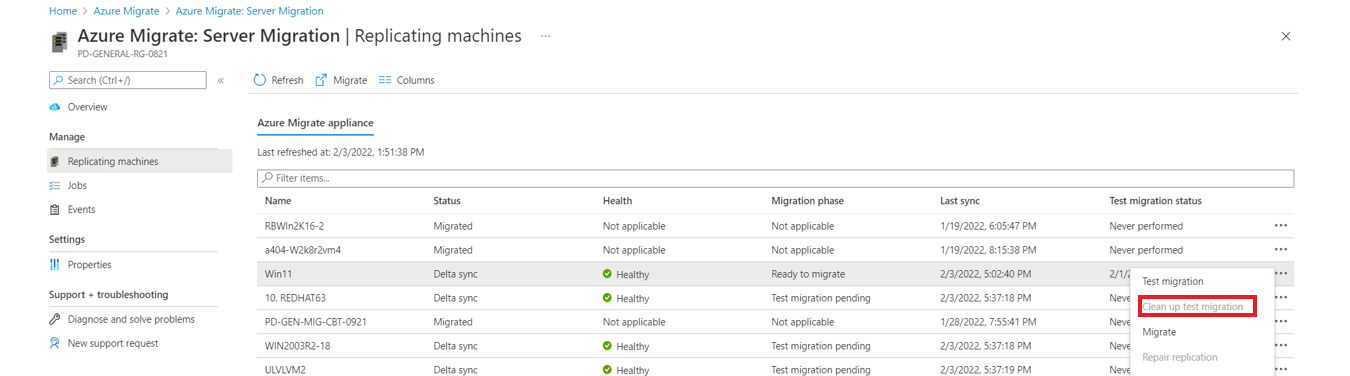Gépek migrálása az Azure-ba fizikai kiszolgálóként
Ez a cikk bemutatja, hogyan migrálhat gépeket fizikai kiszolgálóként az Azure-ba a migrálási és modernizálási eszköz használatával. A gépek migrálása fizikai kiszolgálóként való kezelésével számos esetben hasznos:
- Helyszíni fizikai kiszolgálók migrálása.
- Virtualizált virtuális gépek (VM-ek) migrálása olyan platformokon, mint a Xen és a KVM.
- Hyper-V- vagy VMware-alapú virtuális gépek migrálása, ha nem tudja használni a hyper-V vagy VMware áttelepítés szabványos migrálási folyamatát.
- Magánfelhőkben futó virtuális gépek migrálása.
- Migrálhatja a nyilvános felhőkben futó virtuális gépeket, például az Amazon Web Servicest (AWS) vagy a Google Cloud Platformot (GCP).
Ez az oktatóanyag egy sorozat harmadik része, amely bemutatja, hogyan értékelheti és migrálhatja a fizikai kiszolgálókat az Azure-ba. Ebben az oktatóanyagban az alábbiakkal fog megismerkedni:
- Felkészülés az Azure használatára a migrálási és modernizációs eszközzel.
- Ellenőrizze a migrálni kívánt gépekre vonatkozó követelményeket. Gép előkészítése az Azure Migrate és a replikációs berendezés számára, amely a gépek felderítésére és az Azure-ba való migrálására szolgál.
- Adja hozzá a migrálási és modernizálási eszközt az Azure Migrate és a Modernizálás központhoz.
- Állítsa be a replikációs berendezést.
- Telepítse a Mobility szolgáltatás a migrálni kívánt gépekre.
- Engedélyezze a replikációt.
- Futtasson egy tesztmigrálást, hogy minden a várt módon működjön.
- Teljes migrálás futtatása az Azure-ba.
Feljegyzés
Az oktatóanyagok bemutatják egy forgatókönyv legegyszerűbb üzembehelyezési útvonalát, hogy gyorsan be tudja állítani a megvalósíthatósági igazolást. Az oktatóanyagok lehetőség szerint alapértelmezett beállításokat használnak, és nem jelenítik meg az összes lehetséges beállítást és elérési utat. Részletes útmutatásért tekintse át az Azure Migrate és a Modernizálás útmutató cikkeit.
Ha még nincs Azure-előfizetése, kezdés előtt hozzon létre egy ingyenes fiókot.
Előfeltételek
Az oktatóanyag elkezdése előtt:
- Tekintse át a migrálási architektúrát.
- Tekintse át a Windows Server 2008-kiszolgálók Azure-ba való migrálásával kapcsolatos korlátozásokat.
Feljegyzés
Ha a Windows operációs rendszer frissítését tervezi, előfordulhat, hogy az Azure Migrate és a Modernize letölti a Windows SetupDiag segédprogramot a hiba részleteiért, ha a frissítés meghiúsul. Győződjön meg arról, hogy az Azure-ban létrehozott virtuális gép a migrálás után hozzáfér a SetupDiag szolgáltatáshoz. Ha nincs hozzáférése a SetupDiaghoz, előfordulhat, hogy nem tud részletes operációsrendszer-frissítési hibakódokat kapni, de a frissítés továbbra is folytatódhat.
Az Azure előkészítése
Az Azure előkészítése a migrálásra a migrálási és modernizálási eszközzel.
| Feladatok | Részletek |
|---|---|
| Azure Migrate-projekt létrehozása | Az Azure-fióknak közreműködői vagy tulajdonosi engedélyekre van szüksége egy új projekt létrehozásához. |
| Az Azure-fiók engedélyeinek ellenőrzése | Az Azure-fióknak engedélyekre van szüksége egy virtuális gép létrehozásához és egy Felügyelt Azure-lemezre való íráshoz. |
Engedélyek hozzárendelése projekt létrehozásához
- Az Azure Portalon nyissa meg az előfizetést, és válassza a Hozzáférés-vezérlés (IAM) lehetőséget.
- A Hozzáférés ellenőrzése területen keresse meg a megfelelő fiókot, és válassza ki az engedélyek megtekintéséhez.
- Közreműködői vagy tulajdonosi engedélyekkel kell rendelkeznie.
- Ha most hozott létre egy ingyenes Azure-fiókot, akkor Ön az előfizetés tulajdonosa.
- Ha nem Ön az előfizetés tulajdonosa, akkor a tulajdonossal együttműködve rendelje hozzá a szerepkört.
Azure-fiókengedélyek hozzárendelése
Rendelje hozzá a virtuálisgép-közreműködői szerepkört az Azure-fiókhoz. Ez a szerepkör az alábbiakhoz biztosít engedélyeket:
- Virtuális gépek létrehozása a kiválasztott erőforráscsoportban.
- Virtuális gépek létrehozása a kiválasztott virtuális hálózaton.
- Írás azure-beli felügyelt lemezre.
Azure-hálózat létrehozása
Fontos
A virtuális hálózatok regionális szolgáltatások, ezért győződjön meg arról, hogy a virtuális hálózatot a kívánt cél Azure-régióban hozza létre. Ha például virtuális gépek replikálását és migrálását tervezi a helyszíni környezetből az USA keleti régiójába, akkor a cél virtuális hálózatot az USA keleti régiójában kell létrehozni . A különböző régiókban lévő virtuális hálózatok összekapcsolásához lásd a virtuális hálózatok közötti társviszony-létesítést.
Azure-beli virtuális hálózat beállítása . Az Azure-ba történő replikáláskor az Azure-beli virtuális gépek létrejönnek és csatlakoznak a migrálás beállításakor megadott Azure-beli virtuális hálózathoz.
Előkészületek a migráláshoz
A fizikai kiszolgáló migrálásának előkészítéséhez ellenőriznie kell a fizikai kiszolgáló beállításait, és fel kell készülnie egy replikációs berendezés üzembe helyezésére.
A migrálás gépi követelményeinek ellenőrzése
Győződjön meg arról, hogy a gépek megfelelnek az Azure-ba való migrálásra vonatkozó követelményeknek.
Feljegyzés
Fizikai gépek migrálásakor a migrálási és modernizálási eszköz ugyanazt a replikációs architektúrát használja, mint az ügynökalapú vészhelyreállítás az Azure Site Recoveryben. Egyes összetevők ugyanazt a kódbázist használják. Egyes tartalmak hivatkozhatnak a Site Recovery dokumentációra.
Ellenőrizze a fizikai kiszolgáló követelményeit.
Ellenőrizze, hogy az Azure-ba replikált helyszíni gépek megfelelnek-e az Azure-beli virtuális gépekre vonatkozó követelményeknek.
Néhány módosításra van szükség a virtuális gépeken az Azure-ba való migrálás előtt:
- Egyes operációs rendszerek esetében az Azure Migrate és a Modernize automatikusan elvégzi ezeket a módosításokat.
- Végezze el ezeket a módosításokat a migrálás megkezdése előtt. Ha a módosítás előtt migrálja a virtuális gépet, előfordulhat, hogy a virtuális gép nem indul el az Azure-ban. Tekintse át a szükséges Windows - és Linux-módosításokat .
Gép előkészítése a replikációs berendezéshez
A migrálási és modernizálási eszköz replikációs berendezéssel replikálja a gépeket az Azure-ba. A replikációs berendezés a következő összetevőket futtatja:
- Konfigurációs kiszolgáló: A konfigurációs kiszolgáló koordinálja a helyszíni és az Azure közötti kommunikációt, és kezeli az adatreplikációt.
- Folyamatkiszolgáló: A folyamatkiszolgáló replikációs átjáróként működik. Replikációs adatokat fogad, és gyorsítótárazással, tömörítéssel és titkosítással optimalizálja az adatokat. Ezután elküldi az adatokat egy Azure-beli gyorsítótár-tárfiókba.
A berendezés üzembe helyezésének előkészítése:
- Előkészít egy gépet a replikációs berendezés üzemeltetésére. Tekintse át a gép követelményeit.
- A replikációs berendezés MySQL-t használ. Tekintse át a MySQL berendezésre való telepítésének lehetőségeit .
- Tekintse át a replikációs berendezés nyilvános és kormányzati felhőkhöz való hozzáféréséhez szükséges Azure URL-címeket.
- Tekintse át a replikációs berendezés porthozzáférési követelményeit.
Feljegyzés
A replikációs berendezést nem szabad telepíteni a replikálni kívánt forrásgépre vagy az Azure Migrate: Felderítési és értékelési berendezésre, amelyet korábban már telepített.
A replikációs berendezés beállítása
Az áttelepítés első lépése a replikációs berendezés beállítása. A berendezés fizikai kiszolgáló áttelepítéséhez való beállításához töltse le a berendezés telepítőfájlt. Ezután futtassa az előkészített gépen. A berendezés telepítése után regisztrálja a migrálási és modernizálási eszközzel.
A replikációs berendezés telepítőjének letöltése
Az Azure Migrate-projektben válassza a Kiszolgálók, adatbázisok és webalkalmazások>Migrálás és modernizálás felderítése> lehetőséget.
A Gépek felderítése>virtualizálva van?területen válassza a Nem virtualizált/Egyéb lehetőséget.
A Célrégióban válassza ki azt az Azure-régiót, amelybe migrálni szeretné a gépeket.
Válassza a Megerősítés, hogy a migrálás célrégiója régiónév.
Az Erőforrások létrehozása lehetőséget választva hozzon létre egy Site Recovery-tárolót a háttérben.
- Ha már beállította a migrálást a Migrálás és a modernizálás eszközzel, a célbeállítás nem konfigurálható, mert az erőforrások korábban már be lettek állítva.
- A gomb kiválasztása után nem módosíthatja a projekt célrégióját.
- Minden további migrálás ebbe a régióba kerül.
Feljegyzés
Ha a létrehozásakor a privát végpontot választotta az Azure Migrate-projekt csatlakozási módszereként, a Recovery Services-tároló is konfigurálva van a privát végpontok közötti kapcsolathoz. Győződjön meg arról, hogy a privát végpontok elérhetők a replikációs berendezésről. További információ.
Új replikációs berendezést szeretne telepíteni? területen válassza a Replikációs berendezés telepítése lehetőséget.
A replikációs berendezés szoftverének letöltése és telepítése során töltse le a berendezés telepítőt és a regisztrációs kulcsot. A berendezés regisztrálásához szüksége van a kulcsra. A kulcs a letöltés után öt napig érvényes.
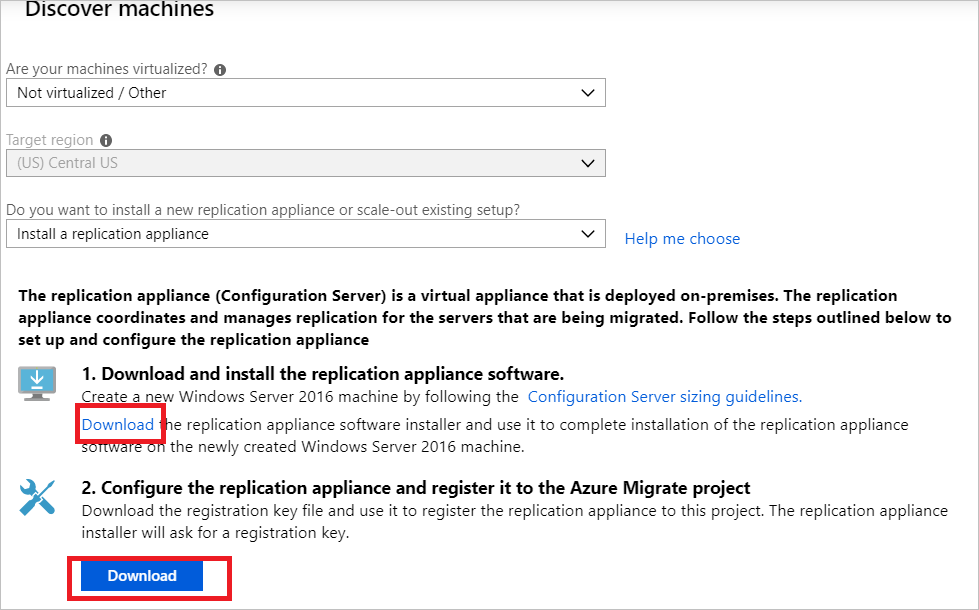
Másolja a berendezés telepítőfájlját és kulcsfájlját a berendezéshez létrehozott Windows Server 2016-gépre.
A telepítés befejezése után a Berendezés konfigurációs varázslója automatikusan elindul. (A varázslót manuálisan is elindíthatja a
cspsconfigtoolberendezés asztali verziójában létrehozott parancsikon használatával.) Ebben az oktatóanyagban manuálisan telepítjük a Mobility szolgáltatás a replikálni kívánt forrás virtuális gépekre. Ebben a lépésben létre kell hoznia egy álfiókot a folytatáshoz. A fiókhoz használja a "vendég" nevet, felhasználónévként a felhasználónevet, a fiók jelszavaként pedig a "jelszót". Ezt a dummy-fiókot a Replikáció engedélyezése szakaszban használja.Miután a berendezés a telepítés után újraindult, a Gépek felderítése területen válassza ki az új berendezést a Konfigurációkiszolgáló kiválasztása területen. Ezután válassza a Regisztráció véglegesítése lehetőséget. A Véglegesítés regisztrációs lépés néhány végső feladatot hajt végre a replikációs berendezés előkészítéséhez.

A mobilitási szolgáltatásügynököt telepíteni kell a kiszolgálókra, hogy felderítse őket a replikációs berendezés használatával. A felderített gépek megjelennek az Azure Migrate: Server Migration szolgáltatásban. A virtuális gépek felderítése során a felderített kiszolgálók száma emelkedik.
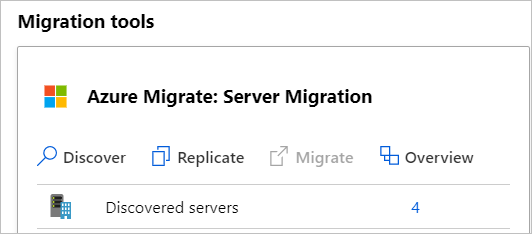
Feljegyzés
Javasoljuk, hogy a migrálás előtt végezzen felderítést és értékelést az Azure Migrate: Discovery és assessment eszközzel, amely egy különálló, egyszerűsített Azure Migrate-berendezés. A berendezést fizikai kiszolgálóként is üzembe helyezheti, hogy folyamatosan felderítse a kiszolgálókat és a teljesítmény metaadatait. A részletes lépésekért lásd: Fizikai kiszolgálók felderítése.
Az Mobility szolgáltatás-ügynök telepítése
A replikáció megkezdése előtt a Mobility szolgáltatás-ügynököt előre telepíteni kell a migrálni kívánt forrás fizikai gépeken. A Mobility szolgáltatás-ügynök telepítésének módszere a szervezet beállításaitól és a meglévő eszközöktől függhet. A Site Recoverybe beépített "leküldéses" telepítési módszer jelenleg nem támogatott. Megfontolandó megközelítések:
- System Center Configuration Manager
- Azure Arc kiszolgálókhoz és egyéni szkriptbővítményekhez
- Mobilitási ügynök telepítése Windowshoz
- Mobilitási ügynök telepítése Linuxhoz
Bontsa ki a telepítő tarball tartalmát egy helyi mappába (például /tmp/MobSvcInstaller) a gépen:
mkdir /tmp/MobSvcInstaller tar -C /tmp/MobSvcInstaller -xvf <Installer tarball> cd /tmp/MobSvcInstallerFuttassa a telepítő szkriptet:
sudo ./install -r MS -v VmWare -q -c CSLegacyRegisztrálja az ügynököt a replikációs berendezéssel:
/usr/local/ASR/Vx/bin/UnifiedAgentConfigurator.sh -i <replication appliance IP address> -P <Passphrase File Path> -c CSLegacy
Gépek replikálás
Most válassza ki a migráláshoz szükséges gépeket.
Feljegyzés
Egyszerre legfeljebb 10 gépet replikálhat. Ha további replikálásra van szüksége, replikálja őket egyszerre 10-ből álló kötegekben.
Az Azure Migrate-projektben válassza a Kiszolgálók, adatbázisok és webalkalmazások áttelepítése és modernizálása>Replikálás lehetőséget.>
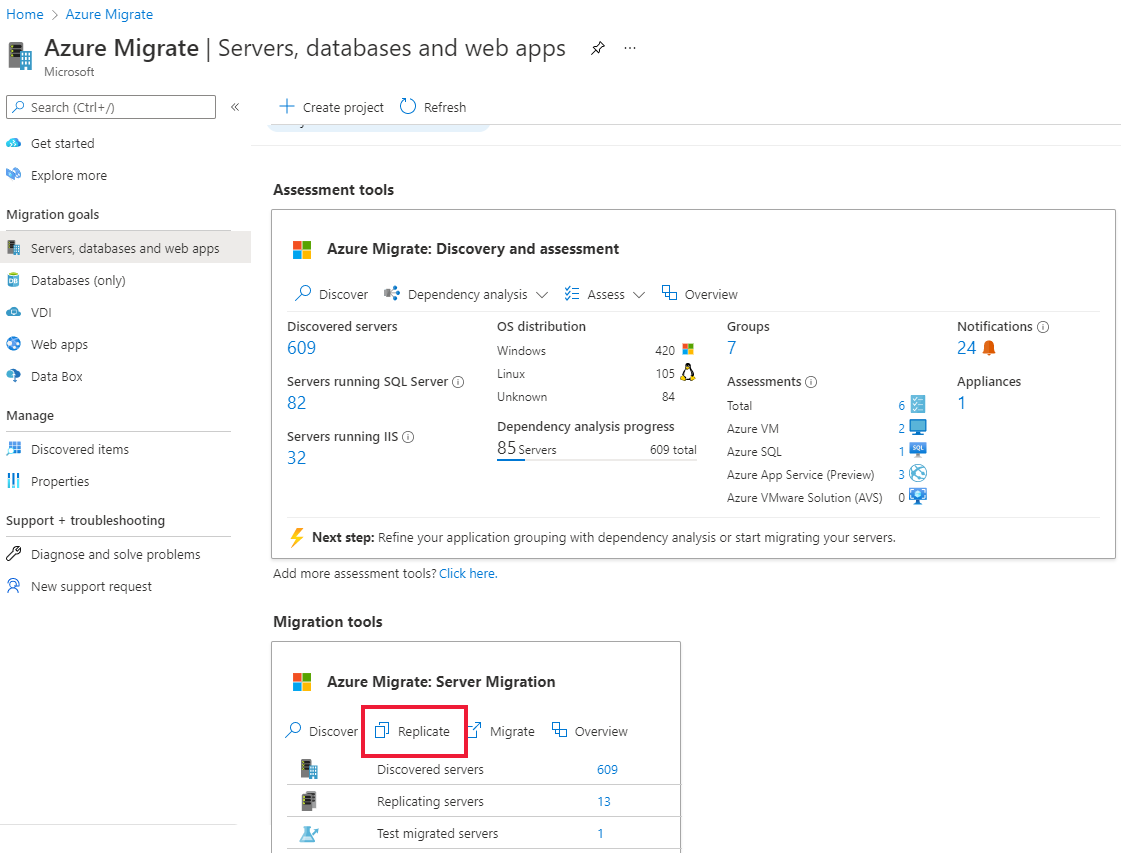
A Replikálás területen >a forrásbeállítások>virtualizálva vannak?, válassza a Fizikai vagy egyéb (AWS, GCP, Xen stb.) lehetőséget.
A helyszíni berendezésben válassza ki a beállított Azure Migrate-berendezés nevét.
A Folyamatkiszolgálón válassza ki a replikációs berendezés nevét.
A vendég hitelesítő adatai között válassza ki a korábban a replikáció telepítője során létrehozott próbafiókot a Mobility szolgáltatás manuális telepítéséhez. (A leküldéses telepítés nem támogatott.) Ezután válassza a Tovább: Virtuális gépek lehetőséget.
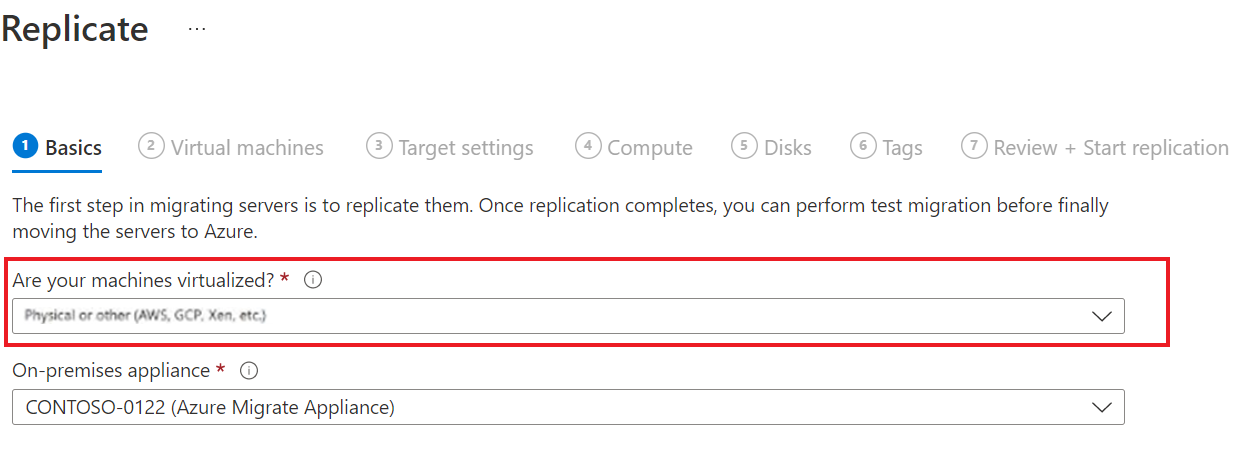
Virtuális gépeken a Migrálási beállítások importálása értékelésből?beállításnál hagyja meg az alapértelmezett Nem beállítást, manuálisan fogom megadni az áttelepítési beállításokat.
Ellenőrizze az egyes migrálni kívánt virtuális gépeket. Ezután válassza a Tovább: Célbeállítások lehetőséget.
A Célbeállítások területen válassza ki azt az előfizetést és célrégiót, amelyre migrálni fog. Adja meg azt az erőforráscsoportot, amelyben az Azure-beli virtuális gépek a migrálás után fognak elhelyezkedni.
A Virtuális hálózatban válassza ki azt az Azure-beli virtuális hálózatot/alhálózatot, amelyhez az Azure-beli virtuális gépek csatlakoznak a migrálás után.
A Gyorsítótár tárfiókban tartsa meg az alapértelmezett beállítást a projekthez automatikusan létrehozott gyorsítótár-tárfiók használatára. Használja a legördülő listát, ha egy másik tárfiókot szeretne megadni a replikáció gyorsítótár-tárfiókjaként.
Feljegyzés
- Ha a privát végpontot választotta az Azure Migrate-projekt csatlakozási módszereként, adjon hozzáférést a Recovery Services-tárolónak a gyorsítótár tárfiókhoz. További információ.
- Az Azure ExpressRoute privát társviszony-létesítéssel történő replikálásához hozzon létre egy privát végpontot a gyorsítótár-tárfiókhoz. További információ.
A Rendelkezésre állási beállítások területen válassza a következőt:
- Rendelkezésre állási zóna: Rögzíti a migrált gépet egy adott rendelkezésre állási zónába a régióban. Ezzel a beállítással eloszthatja a többcsomópontos alkalmazásszintet alkotó kiszolgálókat a rendelkezésre állási zónák között. Ha ezt a lehetőséget választja, meg kell adnia a számítási lap egyes kiválasztott gépeihez használni kívánt rendelkezésre állási zónát. Ez a beállítás csak akkor érhető el, ha a migráláshoz kiválasztott célrégió támogatja a rendelkezésre állási zónákat.
- Rendelkezésre állási csoport: A migrált gépet egy rendelkezésre állási csoportban helyezi el. A kiválasztott célerőforráscsoportnak egy vagy több rendelkezésre állási csoportnak kell lennie a beállítás használatához.
- Nincs szükség infrastruktúra-redundanciára: Válassza ezt a lehetőséget, ha nincs szüksége az áttelepített gépek egyik rendelkezésre állási konfigurációjára sem.
Lemeztitkosítási típus esetén válassza a következőt:
- Inaktív titkosítás platform által felügyelt kulccsal.
- Inaktív titkosítás ügyfél által felügyelt kulccsal.
- Dupla titkosítás platform által felügyelt és ügyfél által felügyelt kulcsokkal.
Feljegyzés
Ha a virtuális gépeket ügyfél által felügyelt kulcsokkal szeretné replikálni , létre kell hoznia egy lemeztitkosítási csoportot a célerőforráscsoportban. A lemeztitkosítási csoport objektumai a felügyelt lemezeket egy Olyan Azure Key Vault-példányra képezik le, amely tartalmazza a kiszolgálóoldali titkosításhoz használandó ügyfél által kezelt kulcsot.
Az Azure Hybrid Benefit területen:
- Válassza a Nem lehetőséget, ha nem szeretné alkalmazni az Azure Hybrid Benefit szolgáltatást. Ezután válassza a Tovább gombra.
- Válassza az Igen lehetőséget, ha aktív frissítési garanciával vagy Windows Server-előfizetéssel rendelkező gépei vannak, és alkalmazni szeretné az előnyöket a migrált gépekre. Ezután válassza a Tovább gombra.
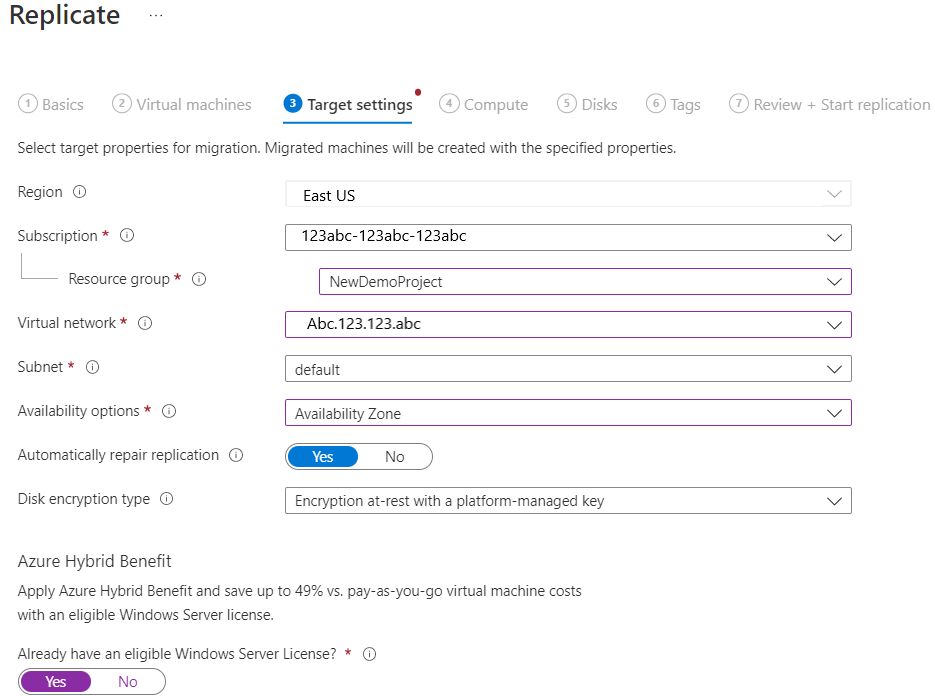
A Computeben tekintse át a virtuális gép nevét, méretét, operációsrendszer-lemeztípusát és rendelkezésre állási konfigurációját (ha az előző lépésben ki van választva). A virtuális gépeknek meg kell felelniük az Azure-követelményeknek.
- Virtuális gép mérete: Ha értékelési javaslatokat használ, a virtuális gép méret legördülő listájában megjelenik az ajánlott méret. Ellenkező esetben az Azure Migrate és a Modernizálás az Azure-előfizetés legközelebbi egyezése alapján választja ki a méretet. Alternatív megoldásként az Azure-beli virtuális gép mérete területen manuálisan is kiválaszthatja a méretet.
- Operációsrendszer-lemez: Adja meg a virtuális gép operációs rendszerindító lemezét. Az operációsrendszer-lemez az a lemez, amelyen az operációs rendszer rendszerbetöltője és telepítője található.
- Rendelkezésre állási zóna: Adja meg a használni kívánt rendelkezésre állási zónát.
- Rendelkezésre állási csoport: Adja meg a használni kívánt rendelkezésre állási csoportot.
A Lemezek területen adja meg, hogy a virtuálisgép-lemezeket replikálni kell-e az Azure-ba. Válassza ki a lemeztípust (standard SSD/HDD vagy prémium szintű felügyelt lemezek) az Azure-ban. Ezután válassza a Tovább gombra.
- Kizárhat lemezeket a replikációból.
- Ha kizárja a lemezeket, azok nem lesznek jelen az Azure-beli virtuális gépen a migrálás után.
A Címkék területen adja hozzá a címkéket a virtuális gépekhez, lemezekhez és hálózati adapterekhez.
A Replikáció áttekintése és indítása területen tekintse át a beállításokat, és válassza a Replikálás lehetőséget a kiszolgálók kezdeti replikációjának elindításához.
Feljegyzés
A replikáció megkezdése előtt bármikor frissítheti a replikációs beállításokat. Válassza a Replikáló gépek kezelése>lehetőséget. A replikáció kezdete után a beállítások már nem módosíthatók.
Nyomon követés és figyelés
- Amikor a Replikálás lehetőséget választja, megkezdődik a Replikáció indítása feladat.
- A replikáció indítása feladat sikeres befejezése után a gépek megkezdik a kezdeti replikációt az Azure-ba.
- A kezdeti replikáció befejezése után megkezdődik a változásreplikáció. A helyszíni lemezek növekményes módosításai rendszeresen replikálódnak az Azure replikalemezeibe.
A portál értesítéseiben nyomon követheti a feladatok állapotát.
A replikáció állapotának monitorozásához válassza az Azure Migrate kiszolgálói migrálási kiszolgálóinak replikálását.
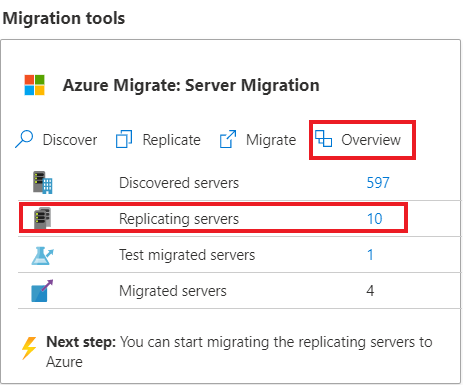
Migrálási teszt futtatása
A változásreplikáció megkezdésekor futtathat tesztmigrálást a virtuális gépeken, mielőtt teljes migrálást futtatna az Azure-ba. Javasoljuk, hogy ezt a lépést minden gépen legalább egyszer végezze el a migrálás előtt.
- A tesztelési migrálás futtatása ellenőrzi, hogy a migrálás a várt módon működik-e anélkül, hogy hatással van a helyszíni gépekre, amelyek továbbra is működőképesek maradnak, és folytatják a replikálást.
- A migrálás tesztelése egy Azure-beli virtuális gép replikált adatokkal történő létrehozásával szimulálja a migrálást. (A teszt általában egy nem gyártási virtuális hálózatra migrál az Azure-előfizetésben.)
- A replikált azure-beli virtuális géppel ellenőrizheti a migrálást, alkalmazástesztelést végezhet, és a teljes migrálás előtt elháríthatja az esetleges problémákat.
Tesztmigrálás végrehajtása:
A migrálási célok között válassza a Kiszolgálók>áttelepítése és modernizálása>tesztelje a migrált kiszolgálókat.
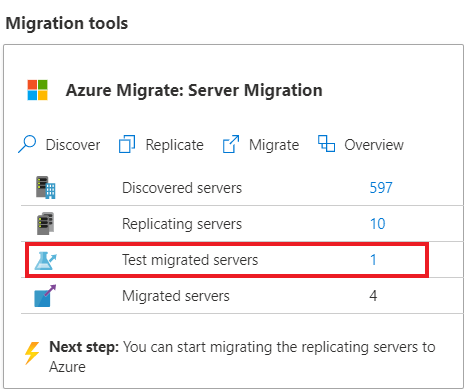
Kattintson a jobb gombbal a tesztelni kívánt virtuális gépre, és válassza a Tesztelési migrálás lehetőséget.
A Tesztelési migrálásban válassza ki azt az Azure-beli virtuális hálózatot, amelyben az Azure-beli virtuális gép a migrálás után fog elhelyezkedni. Javasoljuk, hogy használjon nem gyártási virtuális hálózatot.
A Tesztelési migrálás során frissítheti a Windows Server operációs rendszert. A frissítéshez válassza az Elérhető frissítés lehetőséget. A megjelenő panelen válassza ki a frissíteni kívánt operációsrendszer-verziót, és válassza az Alkalmaz lehetőséget. További információ.
Elindul a Migrálás tesztelése feladat. A feladatot a portál értesítései között követheti nyomon.
A migrálás befejeztével az Azure Portal Virtuális gépek területén tekintheti meg a migrált Azure-beli virtuális gépet. A gép neve a -Test utótagot használja.
A teszt befejezése után kattintson a jobb gombbal az Azure-beli virtuális gépre a replikáló gépeken, és válassza a Teszt áttelepítésének törlése lehetőséget.
Feljegyzés
Mostantól regisztrálhatja az SQL Servert futtató kiszolgálókat az SQL VM RP-vel, hogy az SQL IaaS-ügynök bővítményével kihasználhassa az automatikus javítás, az automatikus biztonsági mentés és az egyszerűsített licenckezelés előnyeit.
- Válassza az SQL Server>Compute and Network szolgáltatást tartalmazó replikáló kiszolgálók>kezelése>lehetőséget, és válassza az igen lehetőséget az SQL VM RP-vel való regisztrációhoz.
- Válassza az Azure Hybrid Benefit for SQL Server lehetőséget, ha aktív szoftvergaranciával vagy SQL Server-előfizetéssel rendelkező SQL Server-példányokkal rendelkezik, és az előnyöket az áttelepített gépekre szeretné alkalmazni.
Virtuális gépek áttelepítése
Miután ellenőrizte, hogy a tesztmigrálás a várt módon működik-e, migrálhatja a helyszíni gépeket.
Az Azure Migrate-projektben válassza a Kiszolgálók, adatbázisok és webalkalmazások>migrálási és modernizációs>replikálási kiszolgálók lehetőséget.
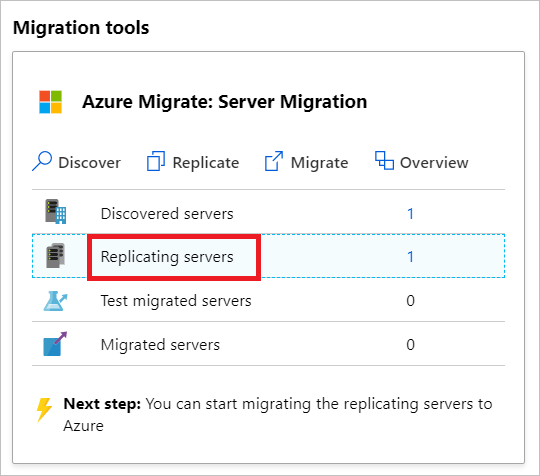
A gépek replikálása során kattintson a jobb gombbal a virtuális gépre, és válassza az Áttelepítés lehetőséget.
A Migrálás során állítsa le a virtuális gépeket, és végezzen el egy tervezett migrálást adatvesztés nélkül, válassza az Ok nélkül>lehetőséget.>
Feljegyzés
A minimális adatvesztés érdekében javasoljuk, hogy az áttelepítési ablak részeként manuálisan állítsa le az alkalmazást. (Ne hagyja, hogy az alkalmazások bármilyen kapcsolatot elfogadnak.) Ezután indítsa el a migrálást. A kiszolgálót továbbra is futtatni kell, hogy a fennmaradó módosítások szinkronizálhatók legyenek az áttelepítés befejezése előtt.
A Migrálás során frissítheti a Windows Server operációs rendszert. A frissítéshez válassza az Elérhető frissítés lehetőséget. A megjelenő panelen válassza ki a frissíteni kívánt operációsrendszer-verziót, és válassza az Alkalmaz lehetőséget. További információ.
A virtuálisgép-migrálási feladat elindul. A feladatot az Azure-értesítések között követheti nyomon.
A feladat befejeztével a virtuális gépet a Virtuális gépek oldalon tekintheti meg és kezelheti.
A migrálás befejezése
- Az áttelepítés befejezése után kattintson a jobb gombbal a virtuális gépre, és válassza a Replikáció leállítása lehetőséget. Ez a művelet:
- Leállítja a helyszíni gép replikációját.
- Eltávolítja a gépet a replikálási kiszolgálók számából a migrálási és modernizálási eszközben.
- Törli a gép replikációs állapotadatait.
- Ellenőrizze és elhárítsa a Windows aktiválási problémáit az Azure-beli virtuális gépen.
- Végezze el az áttelepítés utáni alkalmazás finomhangolásait, például a gazdagépnevek, az adatbázis-kapcsolati sztring és a webkiszolgáló konfigurációinak frissítését.
- Végezze el a végső alkalmazás- és áttelepítés-elfogadás teszteket az Azure-on jelenleg futó alkalmazásoknál.
- A migrált Azure-beli virtuálisgép-példány felé történő forgalom csökkentése.
- Távolítsa el a helyszíni virtuális gépeket a helyi virtuálisgép-készletéből.
- Távolítsa el a helyszíni virtuális gépeket helyi biztonsági mentésekből.
- Frissítse minden belső dokumentációját az Azure virtuális gépek új helyével és IP-címével.
A migrálás utáni ajánlott eljárások
- Nagyobb rugalmasság érdekében:
- Az Azure Backup szolgáltatással biztonságossá teheti az adatokat az Azure-beli virtuális gépek biztonsági mentésével. További információ.
- Biztosíthatja a számítási feladatok folyamatos futtatását és rendelkezésre állását, ha az Azure virtuális gépeket egy másodlagos régióba replikálja a Site Recovery használatával. További információ.
- A nagyobb biztonság érdekében:
- A bejövő forgalomhoz való hozzáférés zárolása és korlátozása Felhőhöz készült Microsoft Defender – Igény szerinti felügyelet.
- Frissítések kezelése és szabályozása Windows és Linux rendszerű gépeken az Azure Update Managerrel.
- Hálózati biztonsági csoportokkal rendelkező felügyeleti végpontokra irányuló hálózati forgalom korlátozása.
- Az Azure Disk Encryption üzembe helyezése a lemezek biztonságossá tételéhez és az adatok lopással és jogosulatlan hozzáféréssel szembeni védelméhez.
- További információ az IaaS-erőforrásokés Felhőhöz készült Microsoft Defender biztonságossá tételéről.
- Figyeléshez és felügyelethez:
- Fontolja meg a Microsoft Cost Management üzembe helyezését az erőforrás-használat és a kiadások monitorozásához.
Következő lépések
Vizsgálja meg a felhőbe való migrálási folyamatot az Azure felhőadaptálási keretrendszer.
Visszajelzés
Hamarosan elérhető: 2024-ben fokozatosan kivezetjük a GitHub-problémákat a tartalom visszajelzési mechanizmusaként, és lecseréljük egy új visszajelzési rendszerre. További információ: https://aka.ms/ContentUserFeedback.
Visszajelzés küldése és megtekintése a következőhöz: