Függőségi vizualizáció hibaelhárítása
Ez a cikk segítséget nyújt az ügynökalapú és ügynök nélküli függőségelemzéssel kapcsolatos problémák elhárításában, amely csak VMware-kiszolgálókhoz érhető el. További információ az Azure Migrate-ben támogatott függőségi vizualizációk típusairól.
Függőségek vizualizációja >1 órán keresztül ügynök nélküli függőségelemzéssel
Az ügynök nélküli függőségelemzéssel megjelenítheti a függőségeket, vagy akár 30 napig is exportálhatja őket egy térképen.
10 kiszolgáló függőségeinek >megjelenítése ügynök nélküli függőségelemzéssel
Az Azure Migrate egy Power BI-sablont kínál, amellyel egyszerre több kiszolgáló hálózati kapcsolatait jelenítheti meg, és folyamat és kiszolgáló alapján szűrhet. További információ arról, hogyan jelenítheti meg több kiszolgáló függőségeit együtt.
A függőségek CSV-jének exportálása az "Ismeretlen folyamat" értéket jeleníti meg ügynök nélküli függőségelemzéssel
Az ügynök nélküli függőségelemzésben a folyamatnevek a legjobb munkamennyiség alapján lesznek rögzítve. Bizonyos esetekben, bár a forrás- és célkiszolgáló nevei, valamint a célport rögzítve van, a folyamatnevek nem határozhatóak meg a függőség mindkét végén. Ilyen esetekben a folyamat "Ismeretlen folyamat" néven van megjelölve.
A függőségi adatok nem exportálhatóak CSV-ben a következő hiba miatt: "403: Ez a kérés nem jogosult a művelet végrehajtására"
Ha az Azure Migrate-projekt privát végpontkapcsolattal rendelkezik, a függőségi adatok exportálására irányuló kérelmet az Azure-beli virtuális hálózathoz egy magánhálózaton keresztül csatlakozó ügyféltől kell kezdeményezni. A hiba megoldásához nyissa meg az Azure Portalt a helyszíni hálózaton vagy a berendezéskiszolgálón, és próbálkozzon újra az exportálással.
Függőségelemzési hibák exportálása
Az ügynök nélküli függőségelemzés összes hibáját és szervizelését exportálhatja a portálról az Exportálási értesítések lehetőség kiválasztásával. Az exportált CSV-fájl további információkat is tartalmaz, például azt az időbélyeget, amelyen a hiba történt, és hogy hiba történt-e a függőségi adatok ellenőrzése vagy felderítése során.
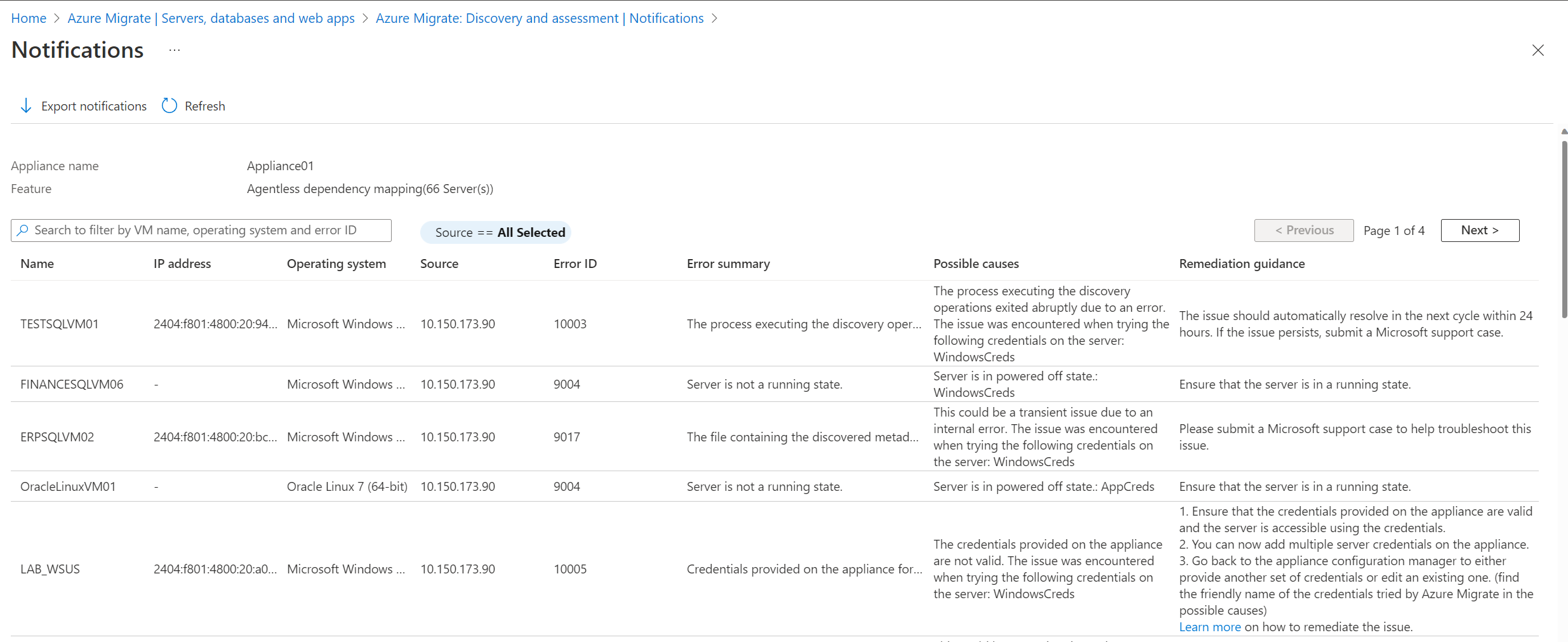
Gyakori ügynök nélküli függőségelemzési hibák
Az Azure Migrate az Azure Migrate: Felderítés és értékelés használatával támogatja az ügynök nélküli függőségelemzést. További információ az ügynök nélküli függőségelemzésről.
A VMware rendszerű virtuális gépek esetében az ügynök nélküli függőségelemzéshez a rendszer a vCenter Server-kiszolgálón keresztül csatlakozik a kiszolgálókhoz a VMware API-k használatával. A Hyper-V rendszerű virtuális gépek és a fizikai kiszolgálók esetében az ügynök nélküli függőségelemzéshez a rendszer közvetlenül csatlakozik a Windows rendszerű kiszolgálókhoz távoli PowerShell-eljáráshívással az 5985-ös (HTTP-) porton, a Linux rendszerű kiszolgálókhoz pedig SSH-kapcsolaton keresztül a 22-es (TCP-) porton.
Az alábbi táblázat összefoglalja azokat a hibákat, amelyek a függőségi adatok VMware API-kkal vagy közvetlenül kiszolgálókhoz való csatlakozással történő összegyűjtésekor fordulnak elő:
Megjegyzés:
Ugyanezek a hibák a szoftverleltárban is előfordulhatnak, mivel ugyanazt a módszertant követi, mint az ügynök nélküli függőségelemzés a szükséges adatok gyűjtéséhez.
| Hiba | Ok | Action |
|---|---|---|
| 60001:UnableTo Csatlakozás ToPhysicalServer | Vagy a kiszolgálóhoz való csatlakozás előfeltételei nem teljesültek, vagy hálózati problémák merülnek fel a kiszolgálóhoz való csatlakozás során, például néhány proxybeállítás. | - Győződjön meg arról, hogy a kiszolgáló megfelel az előfeltételeknek és a portelérési követelményeknek. – Adja hozzá a távoli gépek (felderített kiszolgálók) IP-címét az Azure Migrate-berendezés WinRM TrustedHosts listájához, és próbálkozzon újra a művelettel. Ez lehetővé teszi a távoli bejövő kapcsolatokat a kiszolgálókon – Windows: WinRM port 5985 (HTTP) és Linux: SSH port 22 (TCP). - Győződjön meg arról, hogy a berendezésen a megfelelő hitelesítési módszert választotta a kiszolgálóhoz való csatlakozáshoz. - Ha a probléma továbbra is fennáll, küldjön egy Microsoft-támogatási esetet, és adja meg a berendezés gépazonosítóját (amely a berendezés konfigurációkezelőjének láblécében érhető el). |
| 60002:InvalidServerCredentials | Nem lehet csatlakozni a kiszolgálóhoz. Vagy helytelen hitelesítő adatokat adott meg a berendezésen, vagy a korábban megadott hitelesítő adatok lejártak. | - Győződjön meg arról, hogy a berendezés kiszolgálójának megfelelő hitelesítő adatait adta meg. Ezt úgy ellenőrizheti, hogy megpróbál csatlakozni a kiszolgálóhoz ezekkel a hitelesítő adatokkal. - Ha a hozzáadott hitelesítő adatok helytelenek vagy lejártak, szerkessze a berendezés hitelesítő adatait, és értékelje újra a hozzáadott kiszolgálókat. Ha az ellenőrzés sikeres, a probléma megoldódott. - Ha a probléma továbbra is fennáll, küldjön egy Microsoft-támogatási esetet, és adja meg a berendezés gépazonosítóját (amely a berendezés konfigurációkezelőjének láblécében érhető el). |
| 60005:SSHOperationTimeout | A művelet a vártnál tovább tartott a hálózati késési problémák vagy a kiszolgáló legújabb frissítéseinek hiánya miatt. | - Győződjön meg arról, hogy az érintett kiszolgálóra telepítve vannak a legújabb kernel- és operációsrendszer-frissítések. - Győződjön meg arról, hogy nincs hálózati késés a berendezés és a kiszolgáló között. A késési problémák elkerülése érdekében javasoljuk, hogy a berendezés és a forráskiszolgáló ugyanazon a tartományban legyen. - Csatlakozás a berendezésről az érintett kiszolgálóra, és futtassa az itt dokumentált parancsokat annak ellenőrzéséhez, hogy null vagy üres adatokat adnak-e vissza. - Ha a probléma továbbra is fennáll, küldjön egy Microsoft-támogatási esetet, amely megadja a berendezés gépazonosítóját (elérhető a berendezés konfigurációkezelőjének láblécében). |
| 9000: A VMware-eszközök állapota nem észlelhető a kiszolgálón. | Előfordulhat, hogy a VMware-eszközök nincsenek telepítve a kiszolgálón, vagy a telepített verzió sérült. | Győződjön meg arról, hogy a VMware-eszközök a 10.2.1-es verziónál később vannak telepítve és futnak a kiszolgálón. |
| 9001: A VMware-eszközök nincsenek telepítve a kiszolgálón. | Előfordulhat, hogy a VMware-eszközök nincsenek telepítve a kiszolgálón, vagy a telepített verzió sérült. | Győződjön meg arról, hogy a VMware-eszközök a 10.2.1-es verziónál később vannak telepítve és futnak a kiszolgálón. |
| 9002: A VMware-eszközök nem futnak a kiszolgálón. | Előfordulhat, hogy a VMware-eszközök nincsenek telepítve a kiszolgálón, vagy a telepített verzió sérült. | Győződjön meg arról, hogy a VMware-eszközök a 10.2.0-s verziónál később vannak telepítve és futnak a kiszolgálón. |
| 9003: A kiszolgálón futó operációs rendszer típusa nem támogatott. | A kiszolgálón futó operációs rendszer nem Windows vagy Linux. | Csak Windows és Linux operációs rendszer típusok támogatottak. Ha a kiszolgáló valóban Windows vagy Linux operációs rendszert futtat, ellenőrizze a vCenter Serverben megadott operációsrendszer-típust. |
| 9004: A kiszolgáló nincs futó állapotban. | A kiszolgáló kikapcsolt állapotban van. | Győződjön meg arról, hogy a kiszolgáló futó állapotban van. |
| 9005: A kiszolgálón futó operációs rendszer típusa nem támogatott. | A kiszolgálón futó operációs rendszer nem Windows vagy Linux. | Csak Windows és Linux operációs rendszer típusok támogatottak. A <FetchedParameter> operációs rendszer jelenleg nem támogatott. |
| 9006: A felderítési metaadatfájl kiszolgálóról való letöltéséhez szükséges URL-cím üres. | Ez a probléma átmeneti lehet, mert a berendezés felderítési ügynöke nem a várt módon működik. | A problémának automatikusan meg kell oldódnia 24 órán belül a következő ciklusban. Ha a probléma továbbra is fennáll, küldjön egy Microsoft-támogatási esetet. |
| 9007: A metaadatok gyűjtésére a szkriptet futtató folyamat nem található a kiszolgálón. | Ez a probléma átmeneti lehet, mert a berendezés felderítési ügynöke nem a várt módon működik. | A problémának automatikusan meg kell oldódnia 24 órán belül a következő ciklusban. Ha a probléma továbbra is fennáll, küldjön egy Microsoft-támogatási esetet. |
| 9008: A kiszolgálón a metaadatok gyűjtésére futó folyamat állapota nem kérhető le. | Ez a probléma átmeneti lehet egy belső hiba miatt. | A problémának automatikusan meg kell oldódnia 24 órán belül a következő ciklusban. Ha a probléma továbbra is fennáll, küldjön egy Microsoft-támogatási esetet. |
| 9009: A Windows felhasználói fiókok felügyelete (UAC) megakadályozza a felderítési műveletek végrehajtását a kiszolgálón. | A Windows UAC beállításai korlátozzák a telepített alkalmazások felderítését a kiszolgálóról. | Az érintett kiszolgálón csökkentse a felhasználói fiókok vezérlési beállításainak szintjét a Vezérlőpult. |
| 9010: A kiszolgáló ki van kapcsolva. | A kiszolgáló kikapcsolt állapotban van. | Győződjön meg arról, hogy a kiszolgáló bekapcsolt állapotban van. |
| 9011: A felderített metaadatokat tartalmazó fájl nem található a kiszolgálón. | Ez a probléma átmeneti lehet egy belső hiba miatt. | A problémának automatikusan meg kell oldódnia 24 órán belül a következő ciklusban. Ha a probléma továbbra is fennáll, küldjön egy Microsoft-támogatási esetet. |
| 9012: A kiszolgálón talált metaadatokat tartalmazó fájl üres. | Ez a probléma átmeneti lehet egy belső hiba miatt. | A problémának automatikusan meg kell oldódnia 24 órán belül a következő ciklusban. Ha a probléma továbbra is fennáll, küldjön egy Microsoft-támogatási esetet. |
| 9013: Minden alkalommal létrejön egy új ideiglenes felhasználói profil a kiszolgálóra való bejelentkezéskor. | Minden alkalommal létrejön egy új ideiglenes felhasználói profil a kiszolgálóra való bejelentkezéskor. | Küldjön be egy Microsoft-támogatási esetet a probléma elhárításához. |
| 9014: Az ESXi-gazdagépen észlelt hiba miatt nem sikerült lekérni a felderített metaadatokat tartalmazó fájlt. Hibakód: %ErrorCode; Részletek: %ErrorMessage | Hiba történt az ESXi gazdagépnéven<>. Hibakód: %ErrorCode; Részletek: %ErrorMessage. | Győződjön meg arról, hogy a 443-as port nyitva van azon az ESXi-gazdagépen, amelyen a kiszolgáló fut. További információ a probléma megoldásáról. |
| 9015: A kiszolgálófelderítéshez megadott vCenter Server felhasználói fiók nem rendelkezik engedélyezett vendégműveleti jogosultságokkal. | A vendégműveletek szükséges jogosultságai nem lettek engedélyezve a vCenter Server felhasználói fiókjában. | Győződjön meg arról, hogy a vCenter Server felhasználói fiókja rendelkezik a virtuális gépek>vendégműveletei számára engedélyezett jogosultságokkal a kiszolgálóval való interakcióhoz és a szükséges adatok lekéréséhez. További információ arról, hogyan állíthatja be a vCenter Server-fiókot a szükséges jogosultságokkal. |
| 9016: Nem sikerült felderíteni a metaadatokat, mert a kiszolgáló vendégműveleti ügynöke elavult. | Vagy a VMware-eszközök nincsenek telepítve a kiszolgálón, vagy a telepített verzió nem naprakész. | Győződjön meg arról, hogy a VMware-eszközök telepítve vannak, futnak és naprakészek a kiszolgálón. A VMware Tools verziójának a 10.2.1-es vagy újabb verziónak kell lennie. |
| 9017: A felderített metaadatokat tartalmazó fájl nem található a kiszolgálón. | Ez átmeneti probléma lehet egy belső hiba miatt. | Küldjön be egy Microsoft-támogatási esetet a probléma elhárításához. |
| 9018: A PowerShell nincs telepítve a kiszolgálón. | A PowerShell nem található a kiszolgálón. | Győződjön meg arról, hogy a PowerShell 2.0-s vagy újabb verziója telepítve van a kiszolgálóra. További információ a probléma megoldásáról. |
| 9019: A kiszolgáló vendégműveleti hibái miatt nem sikerült felderíteni a metaadatokat. | A VMware-vendégműveletek sikertelenek a kiszolgálón. A probléma a következő hitelesítő adatok kiszolgálón való kipróbálásakor merült fel: <FriendlyNameOfCredentials>. | Győződjön meg arról, hogy a berendezés kiszolgálói hitelesítő adatai érvényesek, és a hitelesítő adatokban szereplő felhasználónév egyszerű felhasználónév (UPN) formátumban van. (A lehetséges okok között keresse meg az Azure Migrate által kipróbált hitelesítő adatok rövid nevét.) |
| 9020: Nem sikerült létrehozni azt a fájlt, amely a felderített metaadatokat tartalmazza a kiszolgálón. | A berendezésen vagy a helyszíni csoportházirendben megadott hitelesítő adatokhoz társított szerepkör korlátozza a fájl létrehozását a szükséges mappában. A probléma a következő hitelesítő adatok kiszolgálón való kipróbálásakor merült fel: <FriendlyNameOfCredentials>. | 1. Ellenőrizze, hogy a berendezésen megadott hitelesítő adatok fájlengedélyt hoztak-e létre a kiszolgáló mappamappájának <elérési útján/mappájának nevére> vonatkozóan. 2. Ha a berendezésen megadott hitelesítő adatok nem rendelkeznek a szükséges engedélyekkel, adjon meg egy másik hitelesítő adatot, vagy szerkessze a meglévőt. (A lehetséges okok között keresse meg az Azure Migrate által kipróbált hitelesítő adatok rövid nevét.) |
| 9021: Nem sikerült létrehozni azt a fájlt, amely a felderített metaadatokat tartalmazza a kiszolgáló megfelelő elérési útján. | A VMware-eszközök helytelen elérési utat jelentenek a fájl létrehozásához. | Győződjön meg arról, hogy a VMware-eszközök a 10.2.0-s verziónál később vannak telepítve és futnak a kiszolgálón. |
| 9022: A hozzáférés megtagadva a Get-WmiObject parancsmag futtatásához a kiszolgálón. | A berendezésen vagy a helyszíni csoportházirendben megadott hitelesítő adatokhoz társított szerepkör korlátozza a WMI-objektumhoz való hozzáférést. A probléma a következő hitelesítő adatok kiszolgálón való kipróbálásakor merült fel: <FriendlyNameOfCredentials>. | 1. Ellenőrizze, hogy a berendezésen megadott hitelesítő adatok hoztak-e létre fájladminisztrátori jogosultságokat, és engedélyezve van-e a WMI. 2. Ha a berendezésen megadott hitelesítő adatok nem rendelkeznek a szükséges engedélyekkel, adjon meg egy másik hitelesítő adatot, vagy szerkessze a meglévőt. (A lehetséges okok között keresse meg az Azure Migrate által kipróbált hitelesítő adatok rövid nevét.) További információ a probléma megoldásáról. |
| 9023: A PowerShell nem futtatható, mert a %SystemRoot% környezeti változó értéke üres. | A(z) %SystemRoot% környezeti változó értéke üres a kiszolgáló számára. | 1. Ellenőrizze, hogy a környezeti változó üres értéket ad-e vissza az echo %systemroot% parancs futtatásával az érintett kiszolgálón. 2. Ha a probléma továbbra is fennáll, küldjön egy Microsoft-támogatási esetet. |
| 9024: Nem sikerült végrehajtani a felderítést, mert a%TEMP% környezeti változó értéke üres. | A(z) %TEMP% környezeti változó értéke üres a kiszolgáló számára. | 1. Ellenőrizze, hogy a környezeti változó üres értéket ad-e vissza az echo %temp% parancs futtatásával az érintett kiszolgálón. 2. Ha a probléma továbbra is fennáll, küldjön egy Microsoft-támogatási esetet. |
| 9025: Nem sikerült végrehajtani a felderítést, mert a PowerShell sérült a kiszolgálón. | A PowerShell sérült a kiszolgálón. | Telepítse újra a PowerShellt, és ellenőrizze, hogy fut-e az érintett kiszolgálón. |
| 9026: Nem lehet vendégműveleteket futtatni a kiszolgálón. | A kiszolgáló jelenlegi állapota nem teszi lehetővé a vendégműveletek futtatását. | 1. Győződjön meg arról, hogy az érintett kiszolgáló működik. 2. Ha a probléma továbbra is fennáll, küldjön egy Microsoft-támogatási esetet. |
| 9027: Nem sikerült felderíteni a metaadatokat, mert a vendégműveleti ügynök nem fut a kiszolgálón. | Nem sikerült kapcsolatba lépni a vendégműveleti ügynökkel a kiszolgálón. | Győződjön meg arról, hogy a VMware-eszközök a 10.2.0-s verziónál később vannak telepítve és futnak a kiszolgálón. |
| 9028: A felderített metaadatok tárolásához szükséges fájl nem hozható létre, mert nincs elegendő tárhely a kiszolgálón. | Nincs elegendő tárterület a kiszolgálólemezen. | Győződjön meg arról, hogy elegendő hely áll rendelkezésre az érintett kiszolgáló lemeztárolóján. |
| 9029: A berendezésen megadott hitelesítő adatok nem rendelkeznek hozzáférési engedélyekkel a PowerShell futtatásához. | A berendezés hitelesítő adatai nem rendelkeznek hozzáférési engedélyekkel a PowerShell futtatásához. A probléma a következő hitelesítő adatok kiszolgálón való kipróbálásakor merült fel: <FriendlyNameOfCredentials>. | 1. Győződjön meg arról, hogy a berendezés hitelesítő adatai hozzáférnek a PowerShellhez a kiszolgálón. 2. Ha a berendezés hitelesítő adatai nem rendelkeznek a szükséges hozzáféréssel, adjon meg egy másik hitelesítő adatot, vagy szerkessze a meglévőt. (A lehetséges okok között keresse meg az Azure Migrate által kipróbált hitelesítő adatok rövid nevét.) |
| 9030: Nem sikerült összegyűjteni a felderített metaadatokat, mert a kiszolgálót futtató ESXi-gazdagép leválasztott állapotban van. | Az ESXi-gazdagép, amelyen a kiszolgáló található, leválasztott állapotban van. | Győződjön meg arról, hogy a kiszolgálót futtató ESXi-gazdagép csatlakoztatott állapotban van. |
| 9031: Nem sikerült összegyűjteni a felderített metaadatokat, mert a kiszolgálót futtató ESXi-gazdagép nem válaszol. | Az ESXi-gazdagép, amelyen a kiszolgáló található, érvénytelen állapotban van. | Győződjön meg arról, hogy a kiszolgálót futtató ESXi-gazdagép futó és csatlakoztatott állapotban van. |
| 9032: Belső hiba miatt nem lehet felderíteni. | A probléma belső hiba miatt jelentkezett. | A probléma megoldásához kövesse a webhely lépéseit. Ha a probléma továbbra is fennáll, nyisson meg egy Microsoft-támogatási esetet. |
| 9033: Nem sikerült felderíteni, mert a kiszolgáló berendezésén megadott hitelesítő adatok felhasználóneve érvénytelen karakterekkel rendelkezik. | A berendezés hitelesítő adatai érvénytelen karaktereket tartalmaznak a felhasználónévben. A probléma a következő hitelesítő adatok kiszolgálón való kipróbálásakor merült fel: <FriendlyNameOfCredentials>. | Győződjön meg arról, hogy a berendezés hitelesítő adatai nem tartalmaznak érvénytelen karaktereket a felhasználónévben. A hitelesítő adatok szerkesztéséhez térjen vissza a berendezés konfigurációkezelőjéhez. (A lehetséges okok között keresse meg az Azure Migrate által kipróbált hitelesítő adatok rövid nevét.) |
| 9034: Nem sikerült felderíteni, mert a kiszolgáló berendezésén megadott hitelesítő adatok felhasználóneve nem UPN formátumban van. | A berendezés hitelesítő adatai nem rendelkeznek a felhasználónévvel UPN formátumban. A probléma a következő hitelesítő adatok kiszolgálón való kipróbálásakor merült fel: <FriendlyNameOfCredentials>. | Győződjön meg arról, hogy a berendezés hitelesítő adatai upn formátumban rendelkeznek a felhasználónevükkel. A hitelesítő adatok szerkesztéséhez térjen vissza a berendezés konfigurációkezelőjéhez. (A lehetséges okok között keresse meg az Azure Migrate által kipróbált hitelesítő adatok rövid nevét.) |
| 9035: Nem sikerült felderíteni, mert a PowerShell nyelvi mód nincs megfelelően beállítva. | A PowerShell nyelvi mód nincs teljes nyelvre állítva. | Győződjön meg arról, hogy a PowerShell nyelvi mód teljes nyelvre van állítva. |
| 9036: Nem sikerült felderíteni, mert a kiszolgáló berendezésén megadott hitelesítő adatok felhasználóneve nem UPN formátumban van. | A berendezés hitelesítő adatai nem rendelkeznek a felhasználónévvel UPN formátumban. A probléma a következő hitelesítő adatok kiszolgálón való kipróbálásakor merült fel: <FriendlyNameOfCredentials>. | Győződjön meg arról, hogy a berendezés hitelesítő adatai upn formátumban rendelkeznek a felhasználónevükkel. A hitelesítő adatok szerkesztéséhez térjen vissza a berendezés konfigurációkezelőjéhez. (A lehetséges okok között keresse meg az Azure Migrate által kipróbált hitelesítő adatok rövid nevét.) |
| 9037: A metaadat-gyűjtemény ideiglenesen szünetel a kiszolgálótól érkező magas válaszidő miatt. | A kiszolgáló túl sokáig tart a válaszadáshoz. | A problémának automatikusan meg kell oldódnia 24 órán belül a következő ciklusban. Ha a probléma továbbra is fennáll, küldjön egy Microsoft-támogatási esetet. |
| 10000: A kiszolgálón futó operációs rendszer típusa nem támogatott. | A kiszolgálón futó operációs rendszer nem Windows vagy Linux. | Csak Windows és Linux operációs rendszer típusok támogatottak. <A GuestOSName> operációs rendszer jelenleg nem támogatott. |
| 10001: A felderítési metaadatok gyűjtéséhez szükséges szkript nem található a kiszolgálón. | Előfordulhat, hogy a felderítés végrehajtásához szükséges szkriptet törölték vagy eltávolították a várt helyről. | Küldjön be egy Microsoft-támogatási esetet a probléma elhárításához. |
| 10002: A felderítési műveletek időtúllépést mértek a kiszolgálón. | Ez a probléma átmeneti lehet, mert a berendezés felderítési ügynöke nem a várt módon működik. | A problémának automatikusan meg kell oldódnia 24 órán belül a következő ciklusban. Ha a probléma nem oldódott meg, kövesse a webhely lépéseit a probléma megoldásához. Ha a probléma továbbra is fennáll, nyisson meg egy Microsoft-támogatási esetet. |
| 10003: A felderítési műveleteket végrehajtó folyamat hibával lépett ki. | A felderítési műveleteket végrehajtó folyamat egy hiba miatt hirtelen kilépett. | A problémának automatikusan meg kell oldódnia 24 órán belül a következő ciklusban. Ha a probléma továbbra is fennáll, küldjön egy Microsoft-támogatási esetet. |
| 10004: A kiszolgáló operációs rendszerének típusa nem adja meg a berendezés hitelesítő adatait. | A kiszolgáló operációs rendszerének típusa nem lett hozzáadva a berendezéshez. | 1. Győződjön meg arról, hogy hozzáadja a hitelesítő adatokat az érintett kiszolgáló operációs rendszerének típusához a berendezésen. 2. Mostantól több kiszolgálói hitelesítő adatot is hozzáadhat a berendezéshez. |
| 10005: A berendezésen a kiszolgálóhoz megadott hitelesítő adatok érvénytelenek. | A berendezésen megadott hitelesítő adatok érvénytelenek. A probléma a következő hitelesítő adatok kiszolgálón való kipróbálásakor merült fel: <FriendlyNameOfCredentials>. | 1. Győződjön meg arról, hogy a berendezésen megadott hitelesítő adatok érvényesek, és a kiszolgáló a hitelesítő adatok használatával elérhető. 2. Mostantól több kiszolgálói hitelesítő adatot is hozzáadhat a berendezéshez. 3. Térjen vissza a berendezés konfigurációkezelőjéhez, és adjon meg egy másik hitelesítő adatot, vagy szerkesszen egy meglévőt. (A lehetséges okok között keresse meg az Azure Migrate által kipróbált hitelesítő adatok rövid nevét.) További információ a probléma megoldásáról. |
| 10006: A kiszolgálón futó operációs rendszer típusa nem támogatott. | A kiszolgálón futó operációs rendszer nem Windows vagy Linux. | Csak Windows és Linux operációs rendszer típusok támogatottak. <A GuestOSName> operációs rendszer jelenleg nem támogatott. |
| 10007: Nem lehet feldolgozni a felderített metaadatokat a kiszolgálóról. | Hiba történt a felderített metaadatokat tartalmazó fájl tartalmának elemzésekor. | Küldjön be egy Microsoft-támogatási esetet a probléma elhárításához. |
| 10008: Nem sikerült létrehozni azt a fájlt, amely a felderített metaadatokat tartalmazza a kiszolgálón. | A berendezésen vagy a helyszíni csoportházirendben megadott hitelesítő adatokhoz társított szerepkör korlátozza a fájl létrehozását a szükséges mappában. A probléma a következő hitelesítő adatok kiszolgálón való kipróbálásakor merült fel: <FriendlyNameOfCredentials>. | 1. Ellenőrizze, hogy a berendezésen megadott hitelesítő adatok fájlengedélyt hoztak-e létre a kiszolgáló mappamappájának <elérési útján/mappájának nevére> vonatkozóan. 2. Ha a berendezésen megadott hitelesítő adatok nem rendelkeznek a szükséges engedélyekkel, adjon meg egy másik hitelesítő adatot, vagy szerkessze a meglévőt. (A lehetséges okok között keresse meg az Azure Migrate által kipróbált hitelesítő adatok rövid nevét.) |
| 10009: A felderített metaadatok nem írhatóak a fájlba a kiszolgálón. | A berendezésen vagy a helyszíni csoportházirendben megadott hitelesítő adatokhoz társított szerepkör korlátozza a fájlba való írást a kiszolgálón. A probléma a következő hitelesítő adatok kiszolgálón való kipróbálásakor merült fel: <FriendlyNameOfCredentials>. | 1. Ellenőrizze, hogy a berendezésen megadott hitelesítő adatok rendelkeznek-e írási engedéllyel a kiszolgáló mappamappájának <elérési útjára/mappájának nevére> . 2. Ha a berendezésen megadott hitelesítő adatok nem rendelkeznek a szükséges engedélyekkel, adjon meg egy másik hitelesítő adatot, vagy szerkessze a meglévőt. (A lehetséges okok között keresse meg az Azure Migrate által kipróbált hitelesítő adatok rövid nevét.) |
| 10010: Nem sikerült felderíteni, mert a(z) %CommandName; parancs, amely bizonyos metaadatok gyűjtéséhez szükséges, hiányzik a kiszolgálón. | A(z) %CommandName parancsot tartalmazó csomag; nincs telepítve a kiszolgálón. | Győződjön meg arról, hogy a(z) %CommandName parancsot tartalmazó csomag; telepítve van a kiszolgálón. |
| 10011: A berendezésen megadott hitelesítő adatokkal jelentkeztünk be és kijelentkeztünk egy interaktív munkamenetbe. | Az interaktív bejelentkezés és kijelentkezés kényszeríti a beállításkulcsok eltávolítását a használt fiók profiljában. Ezzel a feltétellel a kulcsok jövőbeli használatra nem lesznek elérhetők. | Használja a webhelyen dokumentált megoldási módszereket. |
| 10012: A kiszolgáló berendezésén nem adták meg a hitelesítő adatokat. | Vagy nem adott meg hitelesítő adatokat a kiszolgálóhoz, vagy helytelen tartománynevet adott meg a berendezésen. További információ a hiba okáról. | 1. Győződjön meg arról, hogy a hitelesítő adatok a kiszolgáló berendezésén vannak megadva, és a kiszolgáló a hitelesítő adatok használatával elérhető. 2. Mostantól több hitelesítő adatot is hozzáadhat a berendezéshez a kiszolgálókhoz. Térjen vissza a berendezés konfigurációkezelőjéhez, és adja meg a kiszolgáló hitelesítő adatait. |
Error 970: DependencyMapInsufficientPrivilegesException
Ok
A hiba általában akkor jelenik meg a Linux-kiszolgálókon, ha nem adta meg a szükséges jogosultságokat a berendezésen.
Szervizelés
Két lehetőség közül választhat:
- Győződjön meg arról, hogy megadta a legfelső szintű felhasználói fiókot.
- Győződjön meg arról, hogy egy fiók rendelkezik ezekkel az engedélyekkel a /bin/netstat és a /bin/ls fájlokhoz:
- CAP_DAC_READ_SEARCH
- CAP_SYS_PTRACE
Annak ellenőrzéséhez, hogy a berendezésen megadott felhasználói fiók rendelkezik-e a szükséges jogosultságokkal:
Jelentkezzen be arra a kiszolgálóra, ahol ezt a hibát a hibaüzenetben említett felhasználói fiókkal észlelte.
Futtassa az alábbi parancsokat az Azure Shellben. Hibaüzenetet kap, ha nem rendelkezik az ügynök nélküli függőségelemzéshez szükséges jogosultságokkal.
ps -o pid,cmd | grep -v ]$ netstat -atnp | awk '{print $4,$5,$7}'Állítsa be a szükséges engedélyeket a /bin/netstat és a /bin/ls fájlokhoz az alábbi parancsok futtatásával:
sudo setcap CAP_DAC_READ_SEARCH,CAP_SYS_PTRACE=ep /bin/ls sudo setcap CAP_DAC_READ_SEARCH,CAP_SYS_PTRACE=ep /bin/netstatEllenőrizheti, hogy az előző parancsok hozzárendelték-e a szükséges engedélyeket a felhasználói fiókhoz.
getcap /usr/bin/ls getcap /usr/bin/netstatFuttassa újra a 2. lépésben megadott parancsokat a sikeres kimenet eléréséhez.
Error 9014: HTTPGetRequestToRetrieveFileFailed
Ok
A probléma akkor fordul elő, ha a berendezés VMware felderítési ügynöke megpróbálja letölteni a függőségi adatokat tartalmazó kimeneti fájlt a kiszolgáló fájlrendszeréből a kiszolgálót futtató ESXi-gazdagépen keresztül.
Szervizelés
Tesztelheti a TCP-kapcsolatot az ESXi-gazdagéppel (a hibaüzenetben megadott névvel) a 443-es porton (a függőségi adatok lekéréséhez az ESXi-gazdagépeken meg kell nyitni) a berendezésről. Nyissa meg a PowerShellt a berendezéskiszolgálón, és futtassa a következő parancsot:
Test -NetConnection -ComputeName <Ip address of the ESXi host> -Port 443Ha a parancs sikeres kapcsolatot ad vissza, lépjen az Azure Migrate-projekt>felderítési és értékelési áttekintése>>berendezések kezelésére>, válassza ki a berendezés nevét, és válassza a Frissítési szolgáltatások lehetőséget.
Error 9018: PowerShellNotFound
Ok
A hiba általában a Windows Server 2008-at vagy annál alacsonyabb verziót futtató kiszolgálók esetében jelenik meg.
Szervizelés
Telepítse a Windows PowerShell 5.1-et ezen a helyen a kiszolgálón. Kövesse a WMF 5.1 telepítésével és konfigurálására vonatkozó utasításokat a PowerShell Windows Serveren való telepítésével kapcsolatban.
A szükséges PowerShell-verzió telepítése után ellenőrizze, hogy a hiba megoldódott-e a webhelyen található lépések végrehajtásával.
Error 9022: GetWMIObjectAccessDenied
Szervizelés
Győződjön meg arról, hogy a berendezésben megadott felhasználói fiók hozzáfér a WMI-névtérhez és az alnévterekhez. A hozzáférés beállítása:
- Lépjen arra a kiszolgálóra, amely ezt a hibát jelenti.
- Keressen rá, és válassza a Futtatás lehetőséget a Start menüben. A Futtatás párbeszédpanelen írja be a wmimgmt.msc kifejezést a Szöveg megnyitása mezőbe, és válassza az Enter lehetőséget.
- Ekkor megnyílik a wmimgmt konzol, ahol a WMI-vezérlő (Helyi) a bal oldali panelen található. Kattintson rá a jobb gombbal, és válassza a Tulajdonságok parancsot a menüből.
- A WMI-vezérlő (helyi) tulajdonságai párbeszédpanelen válassza az Értékpapírok lapot.
- Az Értékpapírok lapon válassza a Biztonság lehetőséget a Gyökérszintű biztonság párbeszédpanel megnyitásához.
- A Speciális elemet választva nyissa meg a Speciális biztonsági Gépház a gyökérablakhoz párbeszédpanelt.
- A Hozzáadás gombra kattintva nyissa meg a Gyökérszintű engedélybejegyzés párbeszédpanelt.
- Kattintson az Egyszerű kijelölése gombra a Felhasználók, számítógépek, szolgáltatásfiókok vagy csoportok kiválasztása párbeszédpanel megnyitásához.
- Jelölje ki a WMI-hez hozzáférést adni kívánt felhasználóneveket vagy csoportokat, majd kattintson az OK gombra.
- Győződjön meg arról, hogy végrehajtási engedélyeket ad meg, és válassza az Ez a névtér és az alnévterek lehetőséget az Applies to dropdown list(A) legördülő listában.
- A beállítások mentéséhez és az összes párbeszédpanel bezárásához válassza az Alkalmaz lehetőséget.
Miután beszerezte a szükséges hozzáférést, ellenőrizze, hogy a hiba megoldódott-e a webhely lépéseinek követésével.
Error 9032: InvalidRequest
Ok
A probléma több oka is lehet. Ennek egyik oka, hogy a berendezés konfigurációkezelőjében megadott felhasználónév (kiszolgálói hitelesítő adatok) érvénytelen XML-karaktereket tartalmaz. Érvénytelen karakterek okoznak hibát a SOAP-kérelem elemzésében.
Szervizelés
- Győződjön meg arról, hogy a kiszolgáló hitelesítő adatainak felhasználóneve nem tartalmaz érvénytelen XML-karaktereket, és formátuma van username@domain.com . Ezt a formátumot népszerűen UPN formátumnak nevezik.
- Miután módosította a berendezés hitelesítő adatait, ellenőrizze, hogy a hiba megoldódott-e a webhely lépéseinek követésével.
Error 10002: ScriptExecutionTimedOutOnVm
Ok
- Ez a hiba akkor fordul elő, ha a kiszolgáló lassú vagy nem válaszol, és a függőségi adatok lekéréséhez végrehajtott szkript túllépi az időkorlátot.
- Miután a felderítési ügynök ezt a hibát észlelte a kiszolgálón, a berendezés nem kísérli meg az ügynök nélküli függőségelemzést a kiszolgálón, hogy elkerülje a nem válaszoló kiszolgáló túlterhelését.
- A hibát addig fogja látni, amíg meg nem ellenőrzi a kiszolgálóval kapcsolatos problémát, és újra nem indítja a felderítési szolgáltatást.
Szervizelés
Jelentkezzen be a hibát tapasztaló kiszolgálóra.
Futtassa a következő parancsokat a PowerShellben:
Get-WMIObject win32_operatingsystem; Get-WindowsFeature | Where-Object {$_.InstallState -eq 'Installed' -or ($_.InstallState -eq $null -and $_.Installed -eq 'True')}; Get-WmiObject Win32_Process; netstat -ano -p tcp | select -Skip 4;Ha a parancsok néhány másodperc alatt kimenetelik az eredményt, nyissa meg az Azure Migrate-projekt>Felderítési és értékelési áttekintés>>berendezéseinek kezelését>, válassza ki a berendezés nevét, majd válassza a Frissítési szolgáltatások lehetőséget a felderítési szolgáltatás újraindításához.
Ha a parancsok kimenet megadása nélkül időtúllépést okoznak, a következőt kell elvégeznie:
- Megtudhatja, hogy mely folyamatok használnak magas processzort vagy memóriát a kiszolgálón.
- Próbáljon meg több magot vagy memóriát biztosítani a kiszolgálónak, és futtassa újra a parancsokat.
Error 10005: GuestCredentialNotValid
Szervizelés
- Győződjön meg a hitelesítő adatok érvényességéről (a hibaüzenetben megadott rövid név) a hitelesítő adatok újraértékelése lehetőség kiválasztásával a berendezés konfigurációkezelőjében.
- Győződjön meg arról, hogy a berendezésben megadott hitelesítő adatokkal bejelentkezhet az érintett kiszolgálóra.
- A rendszergazdai fiók helyett egy másik felhasználói fiókot is használhat a kiszolgálóhoz (ugyanahhoz a tartományhoz, ha a kiszolgáló tartományhoz csatlakozik).
- A probléma akkor fordulhat elő, ha a globális katalógus <–> A tartományvezérlő kommunikációja megszakadt. Ezt a problémát úgy ellenőrizheti, hogy létrehoz egy új felhasználói fiókot a tartományvezérlőn, és ugyanazt adja meg a berendezésben. Előfordulhat, hogy újra kell indítania a tartományvezérlőt.
- A szervizelési lépések elvégzése után ellenőrizze, hogy a hiba megoldódott-e a webhelyen található lépések követésével.
Error 10012: CredentialNotProvided
Ok
Ez a hiba akkor fordul elő, ha helytelen tartománynevet adott meg a berendezés konfigurációkezelőjében. Ha például megadta a tartomány hitelesítő adatait a felhasználónévvel user@abc.com , de a tartománynevet def.com adta meg, a rendszer nem fogja megkísérelni ezeket a hitelesítő adatokat, ha a kiszolgáló csatlakozik def.com, és ez a hibaüzenet jelenik meg.
Szervizelés
- Lépjen a berendezés konfigurációkezelőjéhez, és adjon hozzá egy kiszolgálói hitelesítő adatot, vagy szerkessze a meglévőt az ok szerint.
- A szervizelési lépések elvégzése után ellenőrizze, hogy a hiba megoldódott-e a webhelyen található lépések követésével.
Kockázatcsökkentés ellenőrzése
Miután az előző hibák elhárítási lépéseit használta, ellenőrizze, hogy a megoldás működött-e néhány PowerCLI-parancs futtatásával a berendezés-kiszolgálóról. Ha sikeres a parancsok végrehajtása, a probléma megoldódott. Ellenkező esetben ellenőrizze és kövesse ismét a javítási lépéseket.
VMware virtuális gépekhez (VMware-cső használatával)
Futtassa a következő parancsokat a PowerCLI beállításához a berendezéskiszolgálón:
Install-Module -Name VMware.PowerCLI -AllowClobber Set-PowerCLIConfiguration -InvalidCertificateAction IgnoreCsatlakozás a vCenter-kiszolgálóra a berendezésről a vCenter-kiszolgáló IP-címének megadásával a parancsban és a hitelesítő adatokban a parancssorban:
Connect-VIServer -Server <IPAddress of vCenter Server>Csatlakozás a berendezésről a célkiszolgálóra a berendezésen megadott kiszolgálónév és kiszolgálói hitelesítő adatok megadásával:
$vm = get-VM <VMName> $credential = Get-CredentialAz ügynök nélküli függőségelemzéshez futtassa az alábbi parancsokat, és ellenőrizze, hogy sikeres kimenetet kap-e.
Windows-kiszolgálók esetén:
Invoke-VMScript -VM $vm -ScriptText "powershell.exe 'Get-WmiObject Win32_Process'" -GuestCredential $credential Invoke-VMScript -VM $vm -ScriptText "powershell.exe 'netstat -ano -p tcp'" -GuestCredential $credentialLinux-kiszolgálók esetén:
Invoke-VMScript -VM $vm -ScriptText "ps -o pid,cmd | grep -v ]$" -GuestCredential $credential Invoke-VMScript -VM $vm -ScriptText "netstat -atnp | awk '{print $4,$5,$7}'" -GuestCredential $credential
Hyper-V virtuális gépekhez és fizikai kiszolgálókhoz (közvetlen csatlakozócsővel)
Windows-kiszolgálók esetén:
Csatlakozás windowsos kiszolgálóra a parancs futtatásával:
$Server = New-PSSession –ComputerName <IPAddress of Server> -Credential <user_name>és adja meg a kiszolgáló hitelesítő adatait a parancssorban.
Futtassa az alábbi parancsokat az ügynök nélküli függőségelemzés ellenőrzéséhez, hogy sikeres kimenetet kap-e:
Invoke-Command -Session $Server -ScriptBlock {Get-WmiObject Win32_Process} Invoke-Command -Session $Server -ScriptBlock {netstat -ano -p tcp}
Linux-kiszolgálók esetén:
- Az OpenSSH-ügyfél telepítése
Add-WindowsCapability -Online -Name OpenSSH.Client~~~~0.0.1.0 - Az OpenSSH-kiszolgáló telepítése
Add-WindowsCapability -Online -Name OpenSSH.Server~~~~0.0.1.0 - OpenSSH-kiszolgáló indítása és konfigurálása
Start-Service sshd Set-Service -Name sshd -StartupType 'Automatic' - Csatlakozás az OpenSSH-kiszolgálóhoz
ssh username@servername - Futtassa az alábbi parancsokat az ügynök nélküli függőségelemzés ellenőrzéséhez, hogy sikeres kimenetet kap-e:
ps -o pid,cmd | grep -v ]$ netstat -atnp | awk '{print $4,$5,$7}'
Miután ellenőrizte, hogy a kockázatcsökkentés működött-e, lépjen az Azure Migrate projekt>Felderítési és értékelési áttekintése>>berendezések kezelésére>, válassza ki a berendezés nevét, majd válassza a Frissítési szolgáltatások lehetőséget egy új felderítési ciklus elindításához.
A Log Analytics-munkaterület nem szerepel a listán, amikor az Azure Migrate-ben próbálja konfigurálni a munkaterületet ügynökalapú függőségelemzéshez
Az Azure Migrate jelenleg az USA keleti, délkelet-ázsiai és nyugat-európai régióiban támogatja az OMS-munkaterület létrehozását. Ha a munkaterület az Azure Migrate-en kívül jön létre bármely más régióban, akkor jelenleg nem társítható projekthez.
Ügynökalapú függőségi vizualizáció az Azure Governmentben
Az Azure Government nem támogatja az ügynökalapú függőségelemzést. Használjon ügynök nélküli függőségelemzést, amely csak VMware-kiszolgálókhoz érhető el.
Az ügynökalapú függőségek nem jelennek meg az ügynök telepítése után
Miután telepítette a függőségi vizualizációs ügynököket a helyszíni virtuális gépeken, az Azure Migrate általában 15–30 percet vesz igénybe a függőségek portálon való megjelenítéséhez. Ha több mint 30 percet várt, győződjön meg arról, hogy a Microsoft Monitoring Agent (MMA) képes csatlakozni a Log Analytics-munkaterülethez.
Windows rendszerű virtuális gépek esetén:
A Vezérlőpult indítsa el az MMA-t.
A Microsoft Monitoring Agent tulajdonságai>között az Azure Log Analytics (OMS) esetében győződjön meg arról, hogy a munkaterület állapota zöld.
Ha az állapot nem zöld, távolítsa el a munkaterületet, és vegye fel újra az MMA-ba.
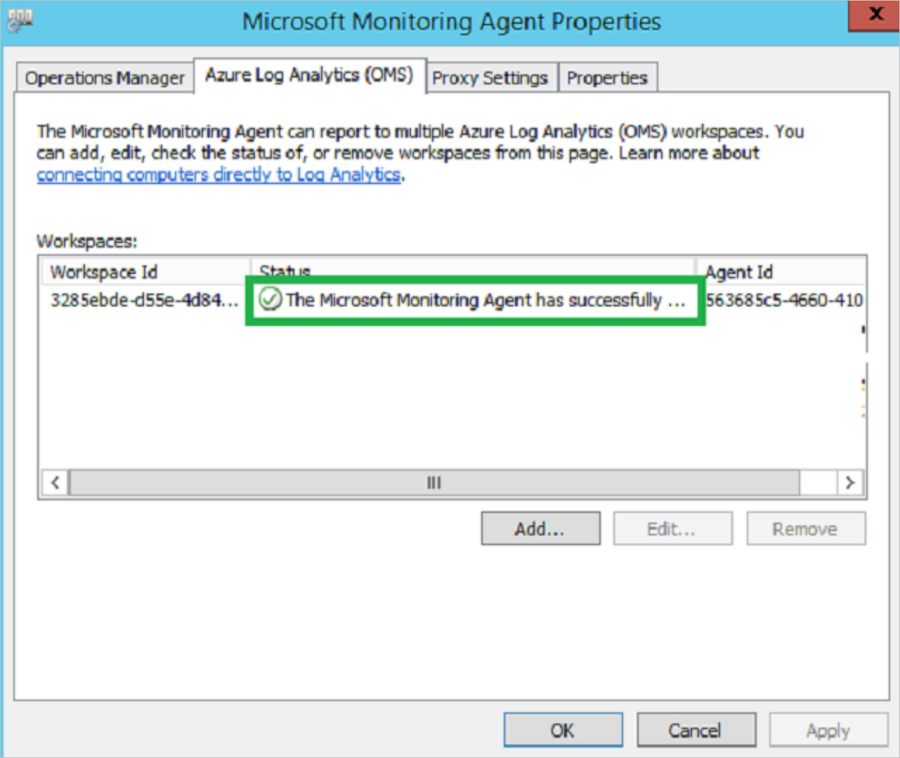
Linux rendszerű virtuális gépek esetén győződjön meg arról, hogy az MMA és a függőségi ügynök telepítési parancsai sikeresek. További hibaelhárítási útmutató ezen a webhelyen.
Az ügynökalapú függőségelemzéshez támogatott operációs rendszerek
- MMS-ügynök: A támogatott Windows és Linux operációs rendszerek.
- Függőségi ügynök: A támogatott Windows és Linux operációs rendszerek.
Függőségek vizualizációja >1 órán keresztül ügynökalapú függőségelemzéssel
Az ügynökalapú függőségelemzéssel bár az Azure Migrate lehetővé teszi, hogy visszalépjen egy adott dátumra az elmúlt hónapban, a függőségek vizualizációjának maximális időtartama egy óra. Használhatja például a függőségi térkép időhossz-funkcióját a tegnapi függőségek megtekintéséhez, de csak egyórás időszakra tekintheti meg őket. Az Azure Monitor-naplókkal hosszabb ideig kérdezheti le a függőségi adatokat .
10 kiszolgáló függőségeinek >megjelenítése ügynökalapú függőségelemzéssel
Az Azure Migrate-ben ügynökalapú függőségelemzéssel megjelenítheti a legfeljebb 10 virtuális géppel rendelkező csoportok függőségeit. Nagyobb csoportok esetén ossza fel a virtuális gépeket kisebb csoportokra a függőségek vizualizációja érdekében.
A kiszolgálók az "Ügynök telepítése" elemet jelenítik meg az ügynökalapú függőségelemzéshez
Miután a függőségi vizualizációval rendelkező kiszolgálókat az Azure-ba migrálta, előfordulhat, hogy a kiszolgálók a függőségek megtekintése helyett az Ügynök telepítése műveletet jelenítik meg a következő viselkedés miatt:
- Az Azure-ba való migrálás után a helyszíni kiszolgálók ki lesznek kapcsolva, és ezzel egyenértékű virtuális gépek jönnek létre az Azure-ban. Ezek a kiszolgálók egy másik MAC-címet szereznek be.
- A kiszolgálók eltérő IP-címmel is rendelkezhetnek, attól függően, hogy megtartotta-e a helyszíni IP-címet.
- Ha a MAC és az IP-címek is eltérnek a helyszínitől, az Azure Migrate nem társítja a helyszíni kiszolgálókat a szolgáltatástérkép függőségi adataival. Ebben az esetben az ügynök telepítésének lehetőségét jeleníti meg a függőségek megtekintése helyett.
- Az Azure-ba való migrálás tesztelése után a helyszíni kiszolgálók a várt módon bekapcsolva maradnak. Az Egyenértékű kiszolgálók az Azure-ban különböző MAC-címeket szereznek be, és különböző IP-címeket szerezhetnek be. Hacsak nem blokkolja a kimenő Azure Monitor-naplóforgalmat ezekről a kiszolgálókról, az Azure Migrate nem társítja a helyszíni kiszolgálókat a Service Map függőségi adataihoz. Ebben az esetben azt a lehetőséget jeleníti meg, hogy a függőségek megtekintése helyett ügynököket telepíthet.
Hálózati forgalom rögzítése
Hálózati forgalmi naplók gyűjtése:
- Jelentkezzen be az Azure Portalra.
- A Fejlesztői eszközök elindításához válassza az F12 lehetőséget. Szükség esetén törölje a navigációs beállítás bejegyzéseinek törlését.
- Válassza a Hálózat lapot, és kezdje el rögzíteni a hálózati forgalmat:
- A Chrome-ban válassza a Napló megőrzése lehetőséget. A felvételnek automatikusan el kell indulnia. A piros kör azt jelzi, hogy a forgalom rögzítve van. Ha a piros kör nem jelenik meg, jelölje ki a fekete kört a kezdéshez.
- A Microsoft Edge-ben és az Internet Explorerben a felvételnek automatikusan el kell indulnia. Ha nem, válassza a zöld lejátszás gombot.
- Próbálja meg reprodukálni a hibát.
- Miután a rögzítés során hiba lépett fel, állítsa le a felvételt, és mentse a rögzített tevékenység másolatát:
- A Chrome-ban kattintson a jobb gombbal, és válassza a Mentés HAR-ként elemet tartalommal. Ez a művelet http-archívumfájlként (har) tömöríti és exportálja a naplókat.
- A Microsoft Edge-ben vagy az Internet Explorerben válassza a Rögzített forgalom exportálása lehetőséget. Ez a művelet tömöríti és exportálja a naplót.
- A Konzol fülre kattintva ellenőrizheti, hogy vannak-e figyelmeztetések vagy hibák. A konzolnapló mentése:
- A Chrome-ban kattintson a jobb gombbal a konzolnapló tetszőleges pontjára. Válassza a Mentés másként lehetőséget az exportáláshoz, és tömörítse a naplót.
- A Microsoft Edge-ben vagy az Internet Explorerben kattintson a jobb gombbal a hibákra, és válassza az Összes másolása lehetőséget.
- Zárja be a fejlesztői eszközöket.