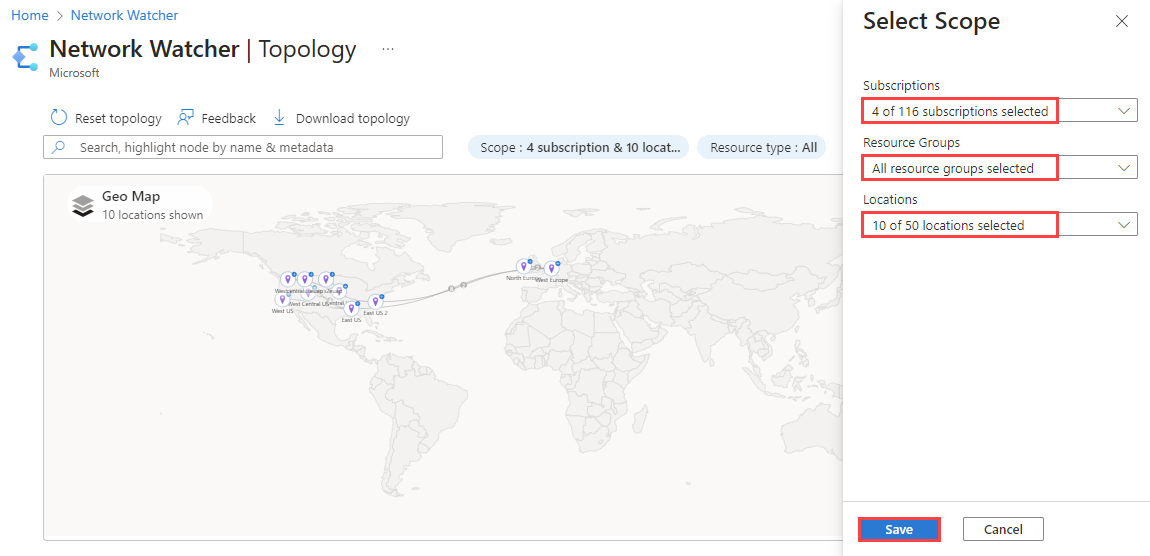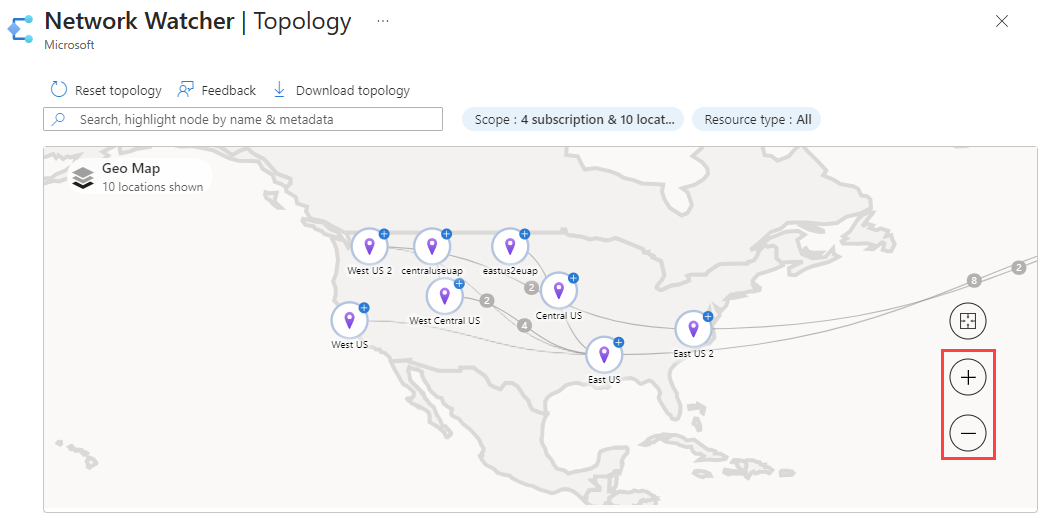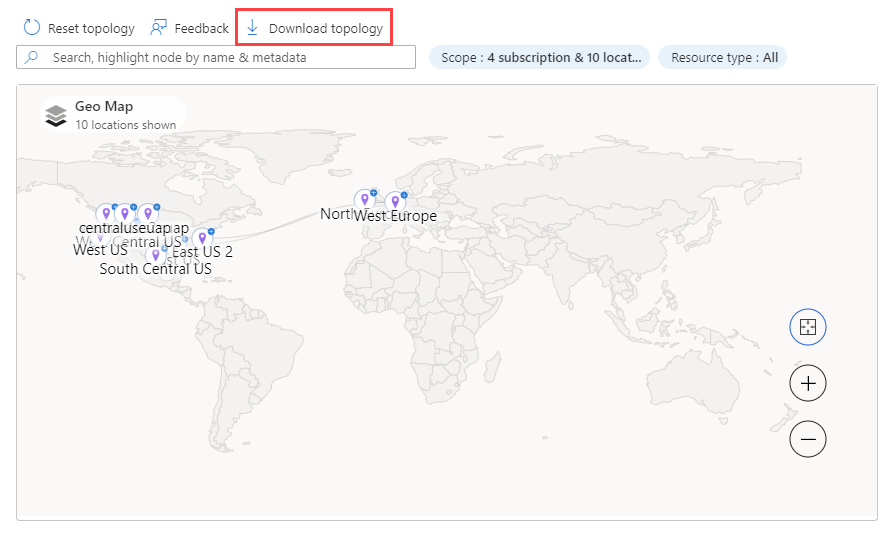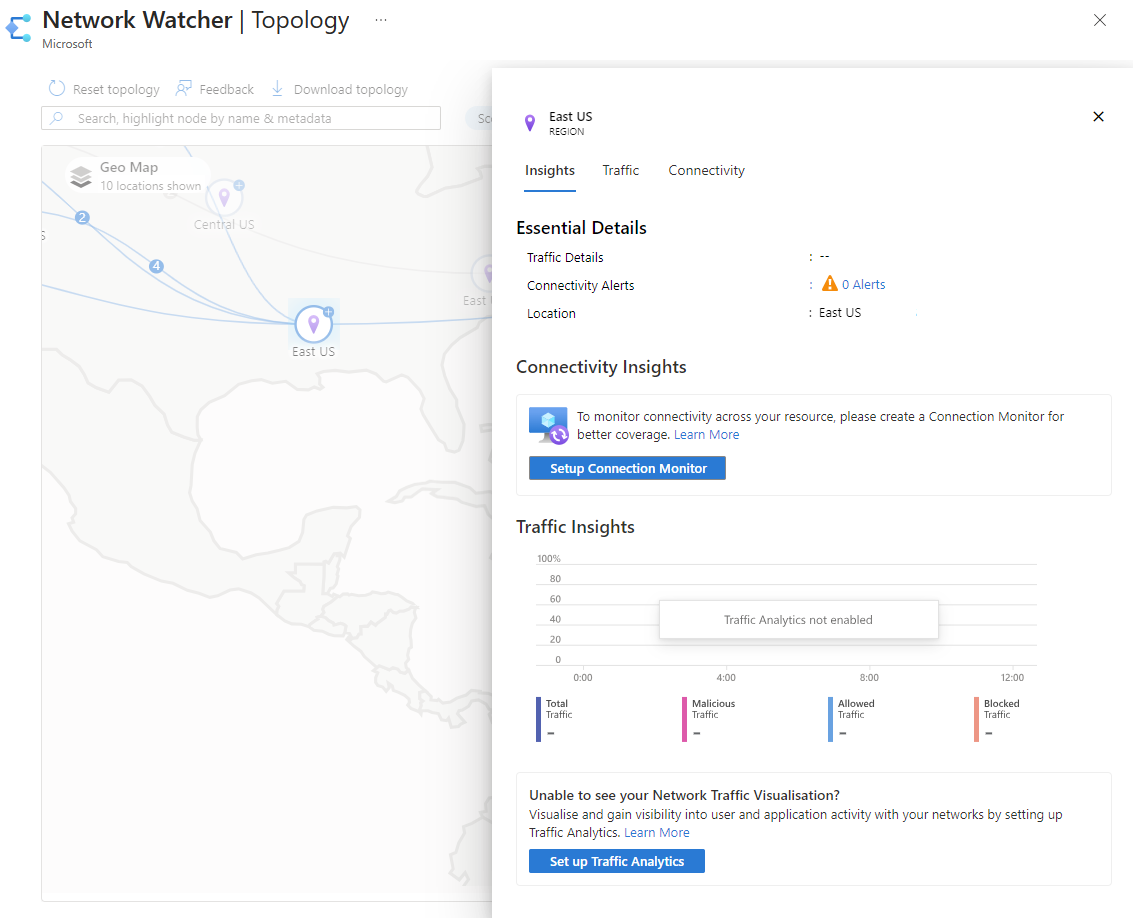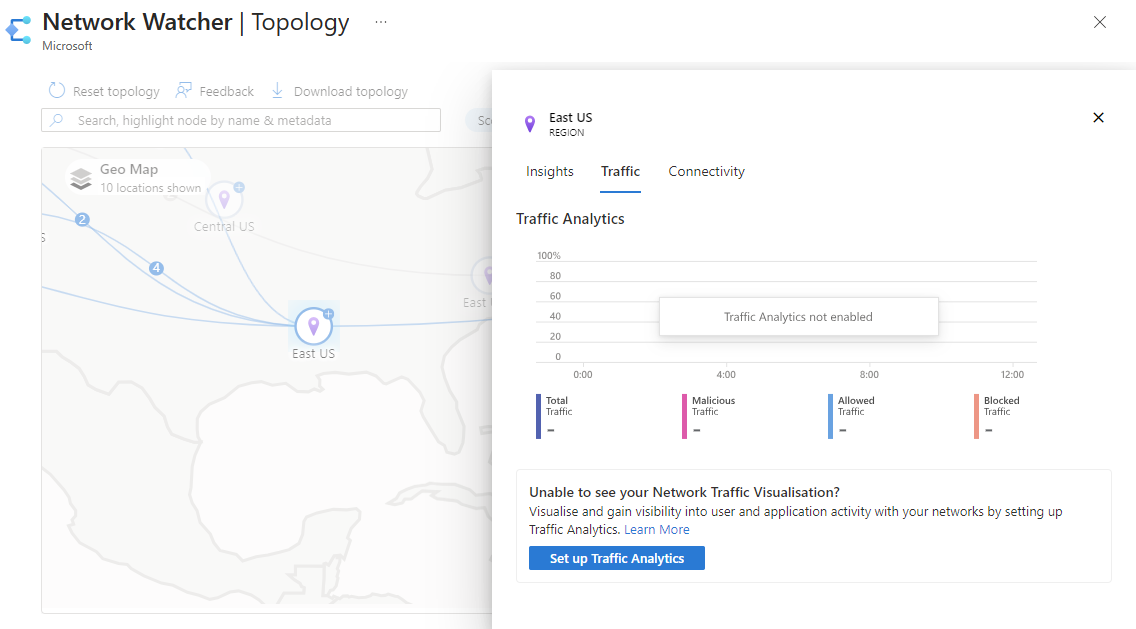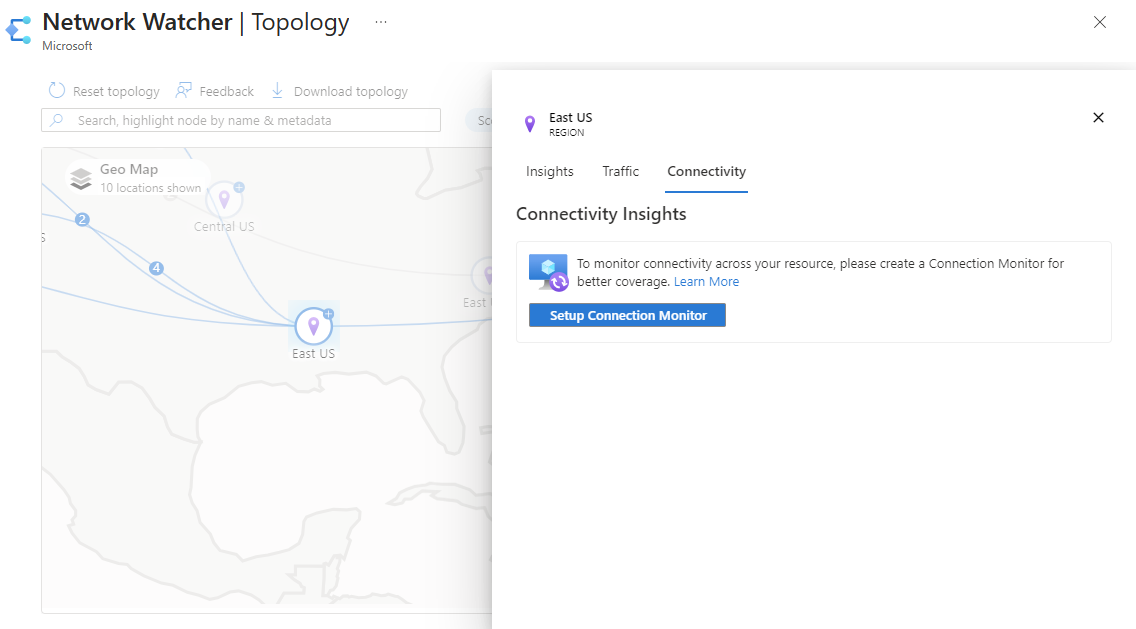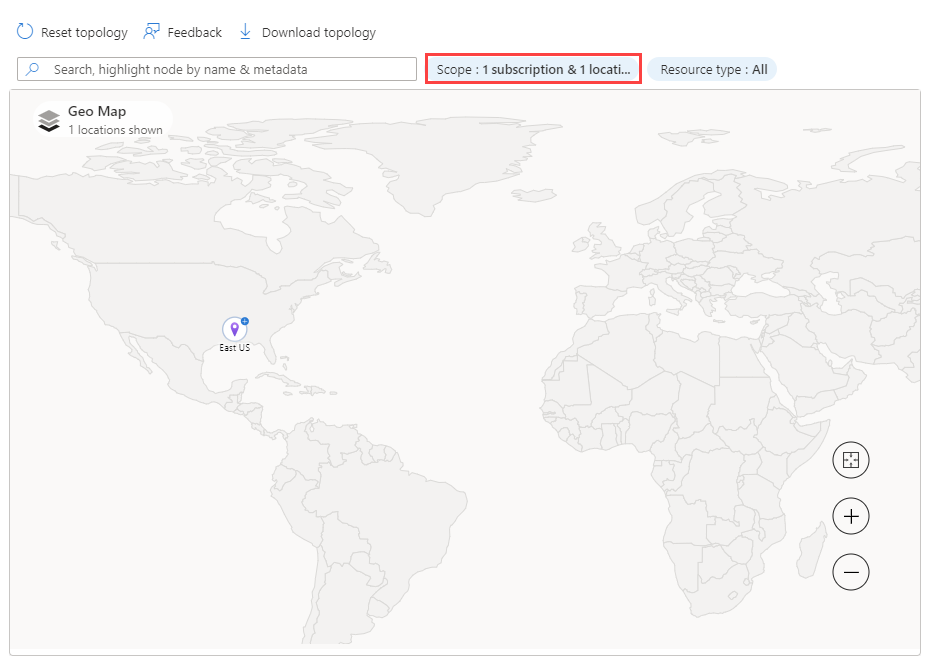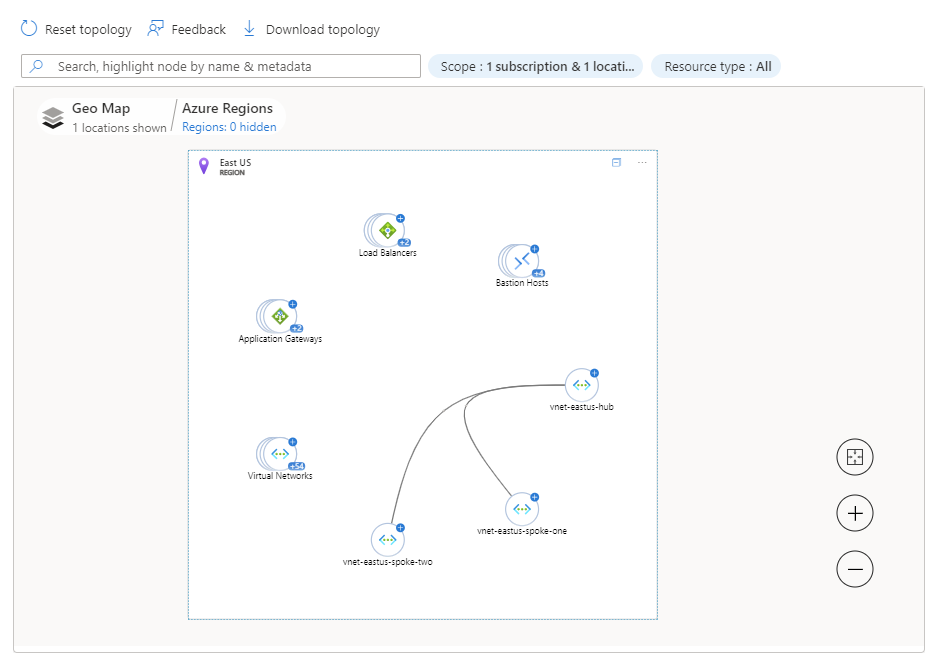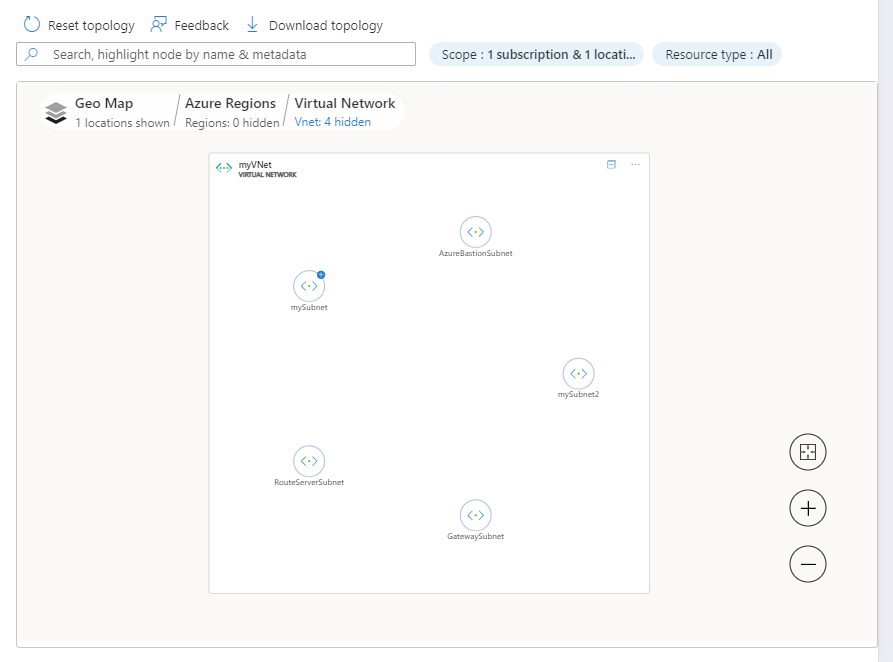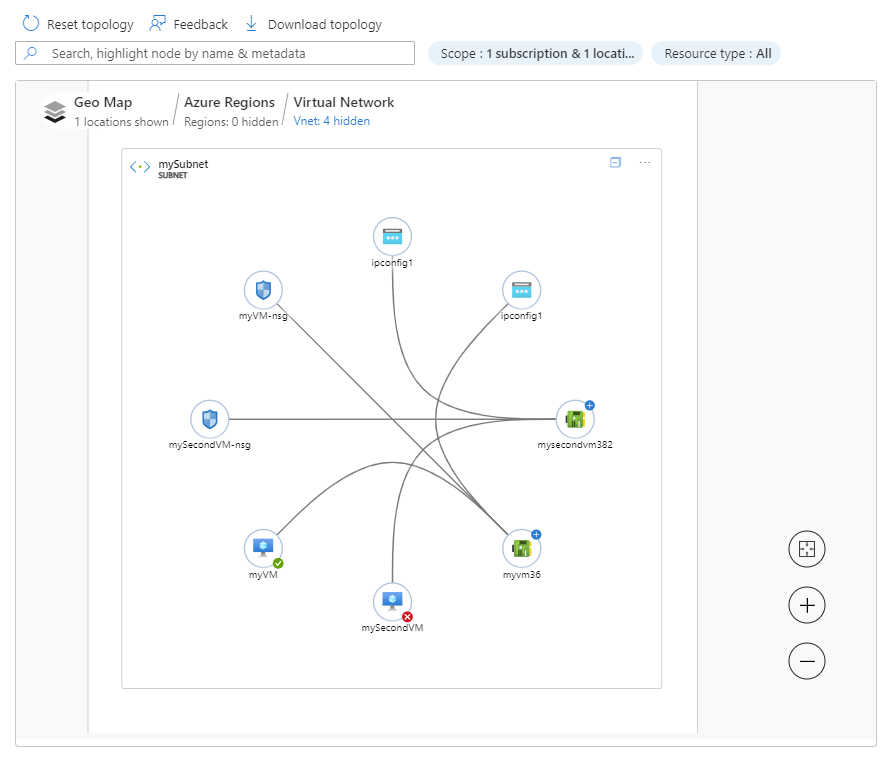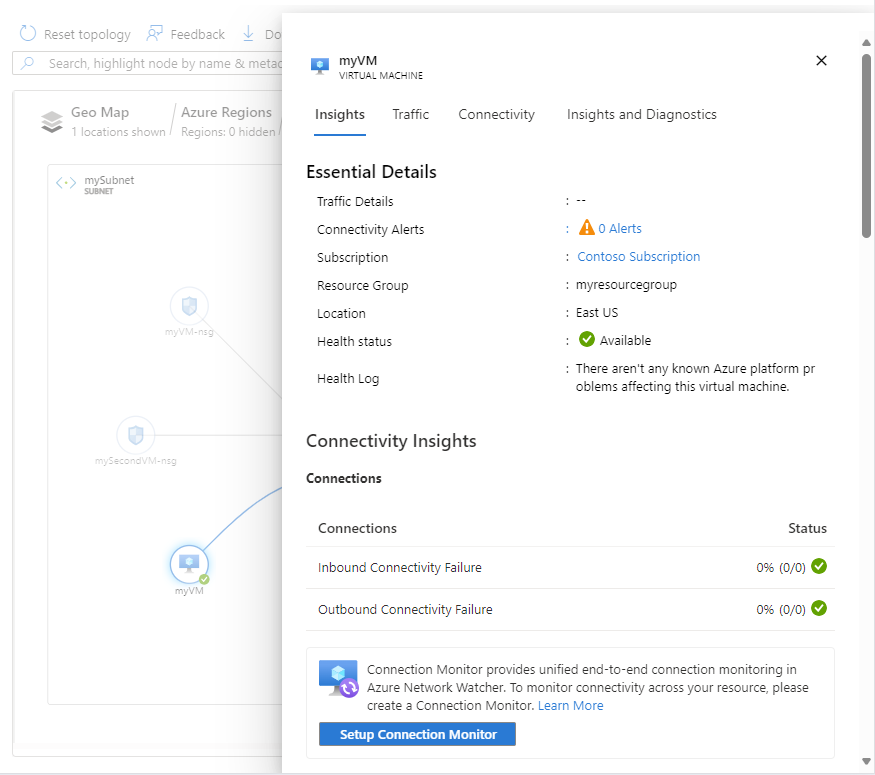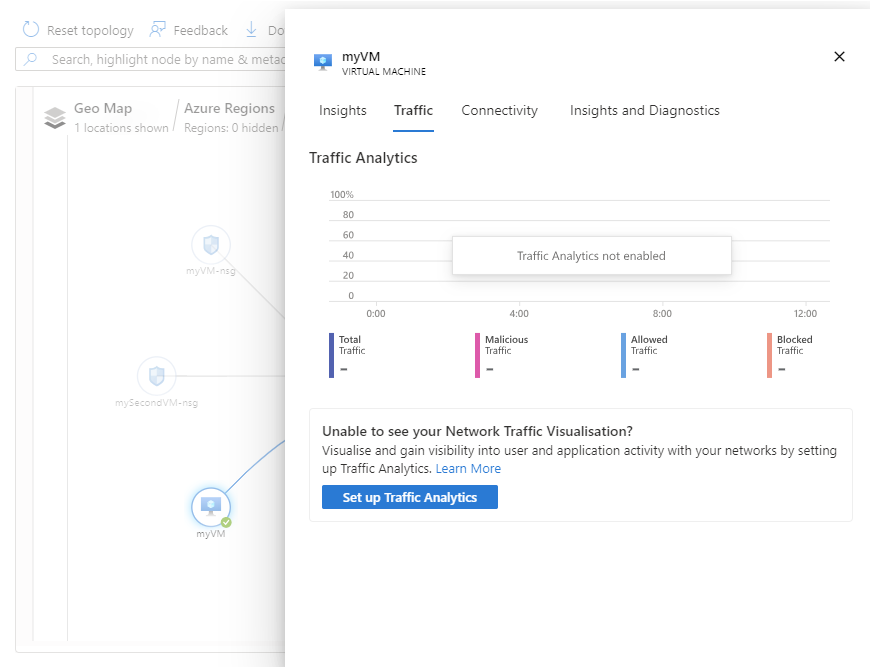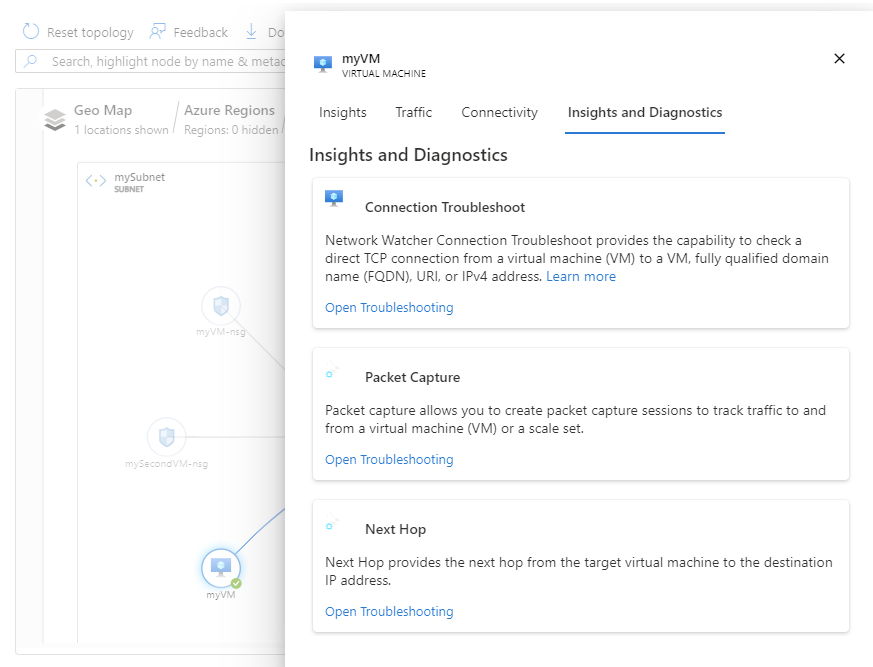Megjegyzés
Az oldalhoz való hozzáféréshez engedély szükséges. Megpróbálhat bejelentkezni vagy módosítani a címtárat.
Az oldalhoz való hozzáféréshez engedély szükséges. Megpróbálhatja módosítani a címtárat.
A topológia interaktív felületet biztosít az azure-beli erőforrások és azok kapcsolatainak megtekintéséhez több előfizetés, régió és erőforráscsoport között. Interaktív grafikus felülettel segíti a felhőalapú hálózati infrastruktúra kezelését és monitorozását, amely az Azure Network Watcher kapcsolatfigyelőjéből és a forgalomelemzésből nyújt betekintést. A topológia segít diagnosztizálni és elhárítani a hálózati problémákat azáltal, hogy környezeti hozzáférést biztosít a Network Watcher diagnosztikai eszközeihez, például a kapcsolat hibaelhárításához, a csomagrögzítéshez és a következő ugráshoz.
Ebből a cikkből megtudhatja, hogyan használhatja a topológiát a virtuális hálózatok és a csatlakoztatott erőforrások vizualizációjához.
Feljegyzés
Az Azure Resource Graph az erőforrások topológiája rajzolására szolgál. Konfigurációs módosítások esetén akár 30 órát is igénybe vehet, amíg a módosítások az Azure Resource Graphban, majd a topológiában is megjelennek.
Előfeltételek
- Egy Azure-fiók, aktív előfizetéssel. Fiók ingyenes létrehozása.
- Az Azure Network Watcher képességeinek használatához szükséges szerepköralapú hozzáférés-vezérlési (RBAC-) engedélyek .
Támogatott erőforrástípusok
A topológia a következő erőforrástípusokat támogatja:
- Alkalmazási átjárók
- Azure Bastion-gazdagépek
- Azure DDoS védelmi csomagok
- Azure DNS-zónák
- Azure-tűzfalak
- Azure Front Door-profilok
- Azure NAT-átjárók
- Kapcsolatok
- PRIVÁT DNS-feloldók
- ExpressRoute-kapcsolatcsoportok
- Terheléselosztók
- Helyi hálózati átjárók
- Hálózati adapterek
- Hálózati biztonsági csoportok
- Privát DNS-zónák
- Privát végpontok
- Private Link-szolgáltatások
- Nyilvános IP-címek
- Szolgáltatásvégpontok
- Traffic Manager-profilok
- Virtuális központok
- Virtuális gép-méretezési csoportok
- Virtual machines (Virtuális gépek)
- Virtuális hálózati átjárók (VPN és ExpressRoute)
- Virtuális hálózatok
- Virtuális WAN-ok
- Webalkalmazási tűzfalszabályzatok
Bevezetés a topológia használatába
Ebben a szakaszban megtudhatja, hogyan tekintheti meg egy régió topológiáját és elemzéseit.
Jelentkezzen be az Azure Portalra.
A portál tetején található keresőmezőbe írja be a Network Watcher nevet. Válassza a Network Watcher lehetőséget a keresési eredmények közül.
A Figyelés csoportban válassza a Topológia lehetőséget.
Feljegyzés
A topológiát a következő forrásból is elérheti:
- Monitor: Bepillantások > Hálózatok > Topológiája.
- Virtuális hálózatok: Monitorozási > diagram.
Válassza a Hatókör lehetőséget a topológia hatókörének meghatározásához.
A Hatókör kiválasztása panelen válassza ki azon erőforrások előfizetéseinek, erőforráscsoportjainak és helyeinek listáját, amelyekhez meg szeretné tekinteni a topológiát, majd válassza a Mentés lehetőséget.
Válassza az Erőforrástípus lehetőséget a topológiában felvenni kívánt erőforrástípusok kiválasztásához, majd válassza az Alkalmaz lehetőséget. Lásd a támogatott erőforrástípusokat.
Az egérkerékkel nagyíthat vagy kicsinyíthet, vagy kijelölheti a plusz vagy a mínuszjelet. Az egérrel is mozgathatja a topológiát, vagy használhatja a képernyőn látható nyilakat.
Válassza a Topológia letöltése lehetőséget, ha le szeretné tölteni a topológia nézetet a számítógépre. A rendszer letölt egy .svg kiterjesztésű fájlt.
Válasszon ki egy régiót az információinak és az elemzéseinek megtekintéséhez. Az Elemzések lap pillanatképet biztosít a kiválasztott régió kapcsolati és forgalmi elemzéséről.
Feljegyzés
- Kapcsolatelemzések akkor érhetők el, ha a kapcsolatfigyelő engedélyezve van. További információ: kapcsolatfigyelő.
- A forgalomelemzések akkor érhetők el, ha engedélyezve vannak a Flow-naplók és a forgalomelemzések. További információ: NSG-folyamatnaplók, VNet-folyamatnaplók és forgalomelemzés.
A Forgalom fülre kattintva megtekintheti a kijelölt régióra vonatkozó részletes forgalmi információkat. Az ebben a lapon bemutatott elemzések a Network Watcher folyamatnaplóiból és a forgalomelemzésből származnak. Ha a forgalomelemzés nincs engedélyezve, akkor az "Adatforgalom-elemzések beállítása" című részt látja, de nem kap adatokat.
A Kapcsolat lapra kattintva megtekintheti a kijelölt régióval kapcsolatos részletes kapcsolati információkat. Az ebben a lapon bemutatott elemzéseket a Rendszer a Network Watcher kapcsolatfigyelőből olvassa be. Ha a Kapcsolatfigyelő nincs engedélyezve, akkor a Kapcsolatfigyelő beállítása információk nélkül jelenik meg.
Részletfeltáró erőforrások
Ebben a szakaszban megtudhatja, hogyan navigálhat a topológia nézetében a régióktól az egyes Azure-erőforrásokig, például egy virtuális gépig. Miután belemerül a részletekbe a virtuális gépre vonatkozóan, megtekintheti annak forgalmi és kapcsolati adatait. A virtuálisgép-nézetben hozzáférhet a Network Watcher diagnosztikai eszközeihez, például a kapcsolat hibaelhárításához, a csomagrögzítéshez és a következő ugráshoz, hogy segítsen a virtuális géppel kapcsolatos problémák elhárításában.
A Hatókör elemet választva kiválaszthatja azoknak az erőforrásoknak az előfizetéseit és régióit, amelyekre navigálni szeretne. Az alábbi példa egy kiválasztott előfizetést és régiót mutat be.
Válassza ki annak a régiónak a pluszjelét, amelynek az erőforrását meg szeretné tekinteni a régiónézethez való navigáláshoz.
A régió nézetben virtuális hálózatok és más Azure-erőforrások láthatók a régióban. Láthatja a régióban található összes virtuális hálózati társviszonyt, így megértheti a régión belüli erőforrásokhoz érkező és onnan induló forgalom áramlását. A virtuális hálózati nézetre lépve megtekintheti annak alhálózatait.
Válassza ki annak a virtuális hálózatnak a pluszjelét, amely rendelkezik azzal az erőforrással, amelyet látni szeretne a virtuális hálózati nézetre való navigáláshoz. Ha a régió több virtuális hálózattal rendelkezik, virtuális hálózatok is megjelenhetnek. Válassza ki a virtuális hálózatok pluszjelét a régióban lévő virtuális hálózatok részletezéséhez, majd válassza ki a megtekinteni kívánt erőforrást tartalmazó virtuális hálózat pluszjelét.
A myVNet virtuális hálózati nézetében mind az öt alhálózat megjelenik, amelyekkel a myVNet rendelkezik.
Az alhálózat pluszjelét választva megtekintheti az abban található összes erőforrást és azok kapcsolatait.
A mySubnet alhálózati nézetében a benne található Azure-erőforrások és azok kapcsolatai láthatók. Láthatja például a myVM-et és annak hálózati adapterét , a myvm36-ot és az IP-konfiguráció ipconfig1-et.
Válassza ki azt a virtuális gépet, amelynek az elemzéseit meg szeretné tekinteni.
Az Elemzések lapon alapvető megállapításokat láthat. Görgessen lefelé a kapcsolati és forgalmi elemzések, valamint az erőforrásmetrikák megtekintéséhez.
Feljegyzés
- Kapcsolatelemzések akkor érhetők el, ha a kapcsolatfigyelő engedélyezve van. További információ: Kapcsolatfigyelő.
- A forgalmi elemzések akkor érhetők el, ha engedélyezve vannak a folyamatnaplók és a forgalomelemzések. További információ: NSG-folyamatnaplók, VNet-folyamatnaplók és forgalomelemzés.
A Kijelölt virtuális gép részletes forgalmi információinak megtekintéséhez válassza a Forgalom lapot. Az ebben a lapon bemutatott elemzések a Network Watcher folyamatnaplóiból és a forgalomelemzésből származnak. Ha a forgalomelemzés nincs engedélyezve, akkor az "Adatforgalom-elemzések beállítása" című részt látja, de nem kap adatokat.
A Kiválasztott virtuális gép részletes kapcsolati információinak megtekintéséhez válassza a Kapcsolatok lapot. Az ebben a lapon bemutatott elemzéseket a Rendszer a Network Watcher kapcsolatfigyelőből olvassa be. Ha a Kapcsolatfigyelő nincs engedélyezve, akkor a Kapcsolatfigyelő beállítása információk nélkül jelenik meg.
Az Elemzések + Diagnosztika lapra kattintva megtekintheti a virtuális gép összegzését, és használhatja a Network Watcher diagnosztikai eszközeit, például a kapcsolat hibaelhárítását, a csomagrögzítést és a következő ugrást a virtuális géppel kapcsolatos problémák elhárításához.