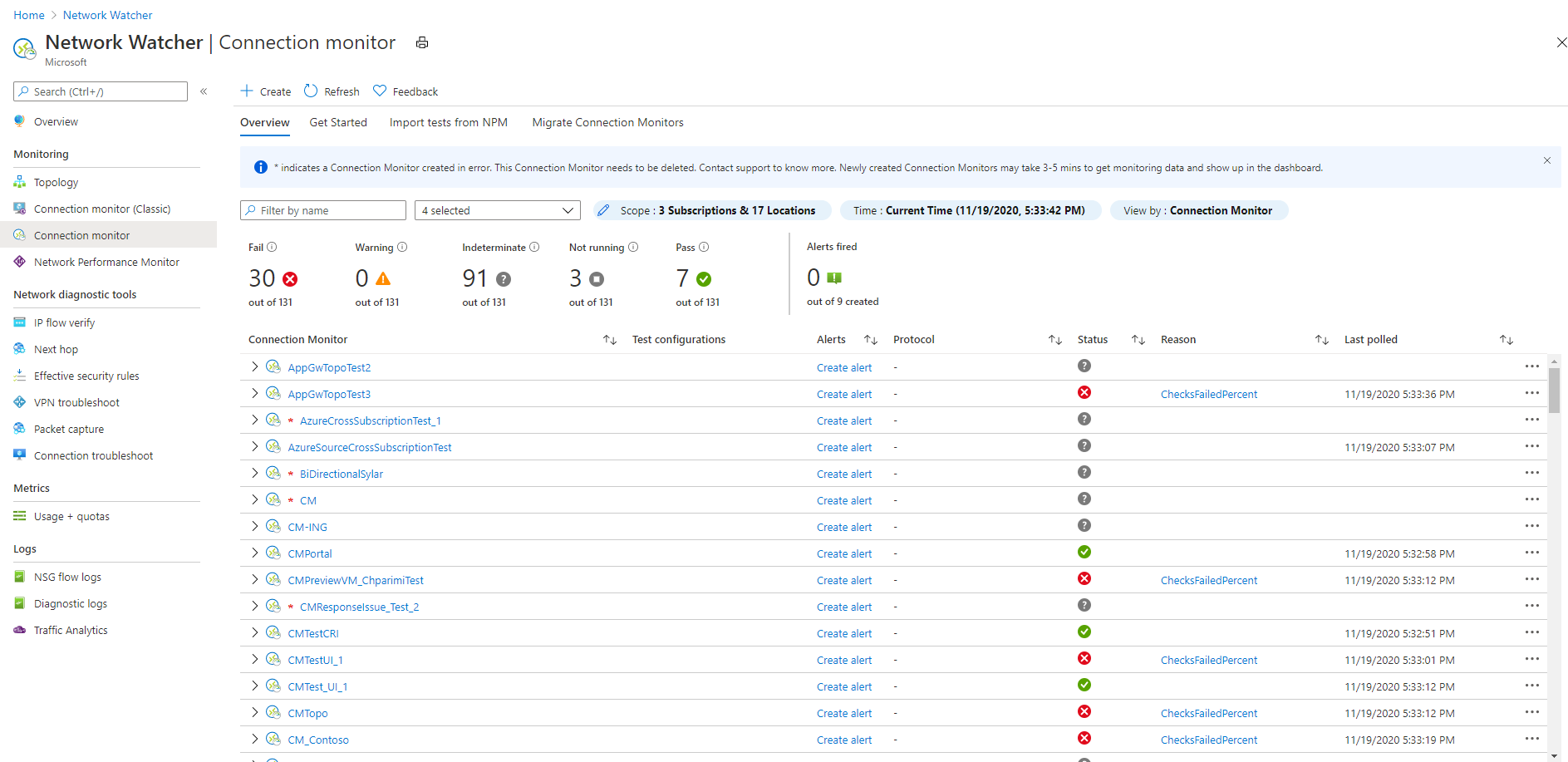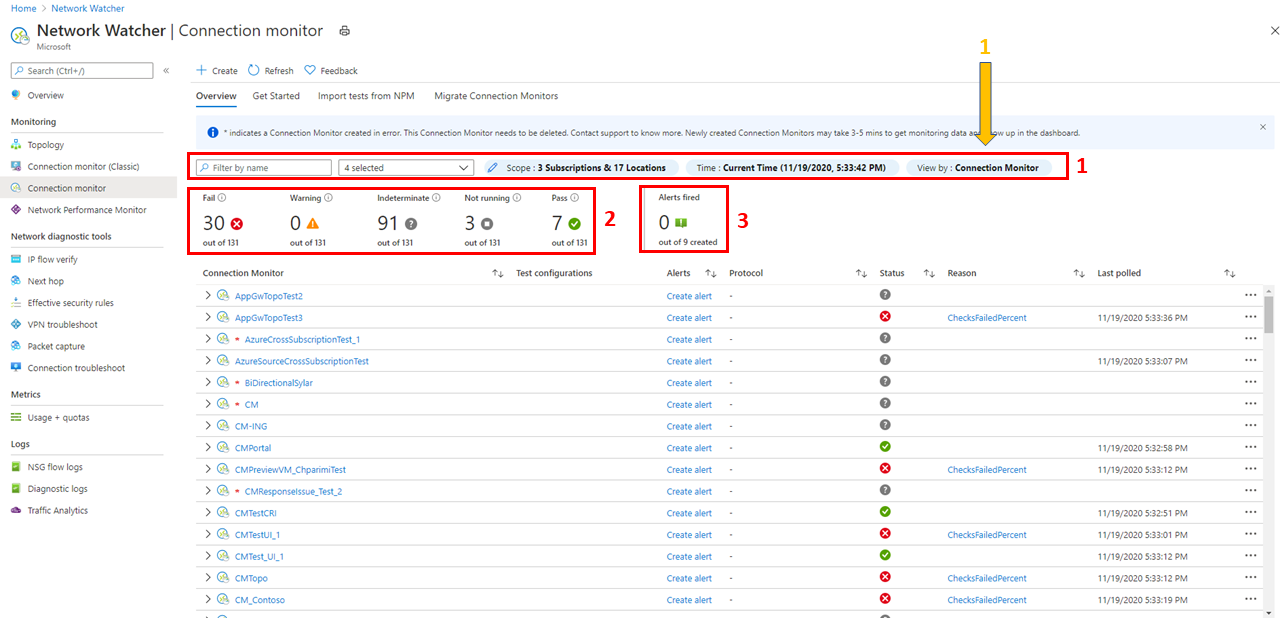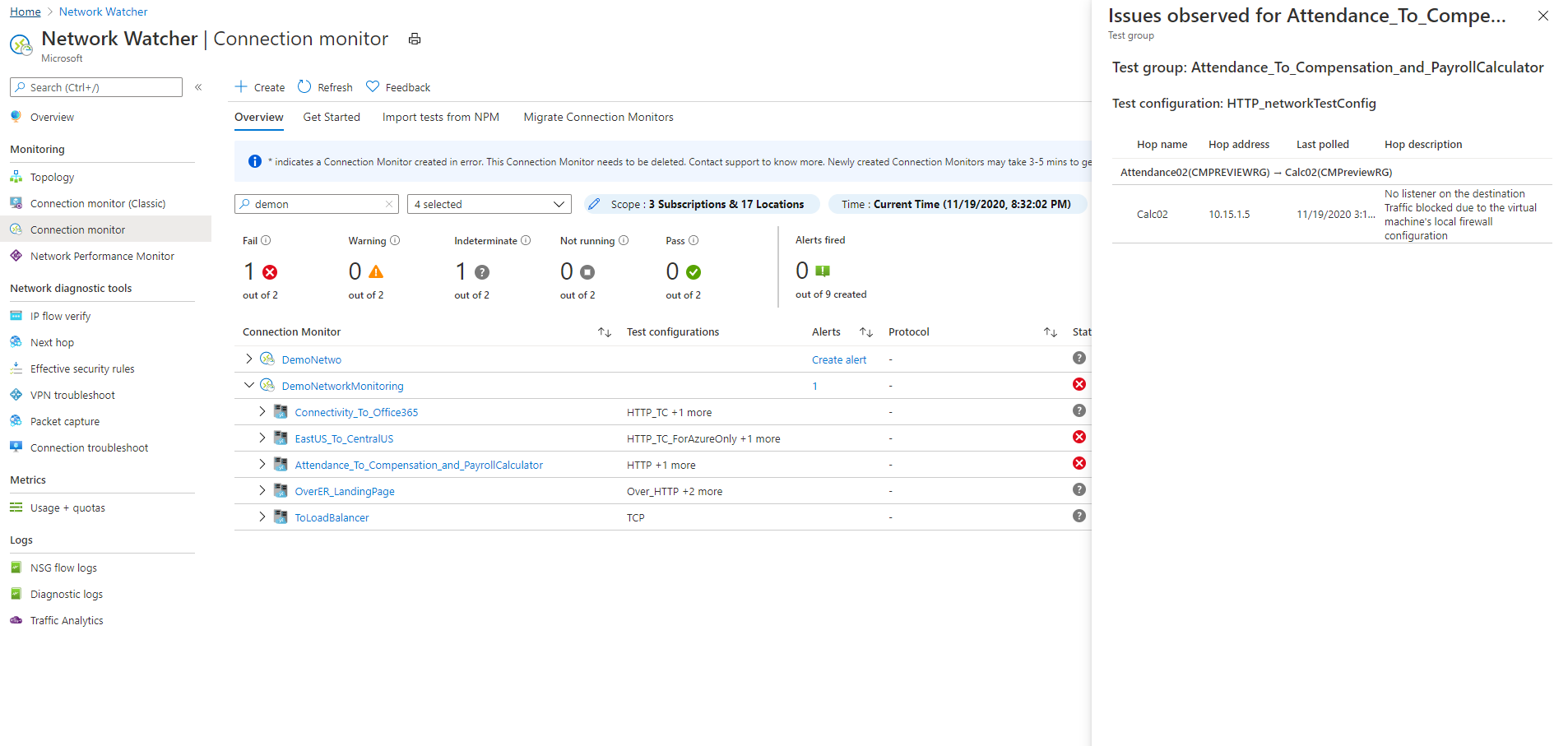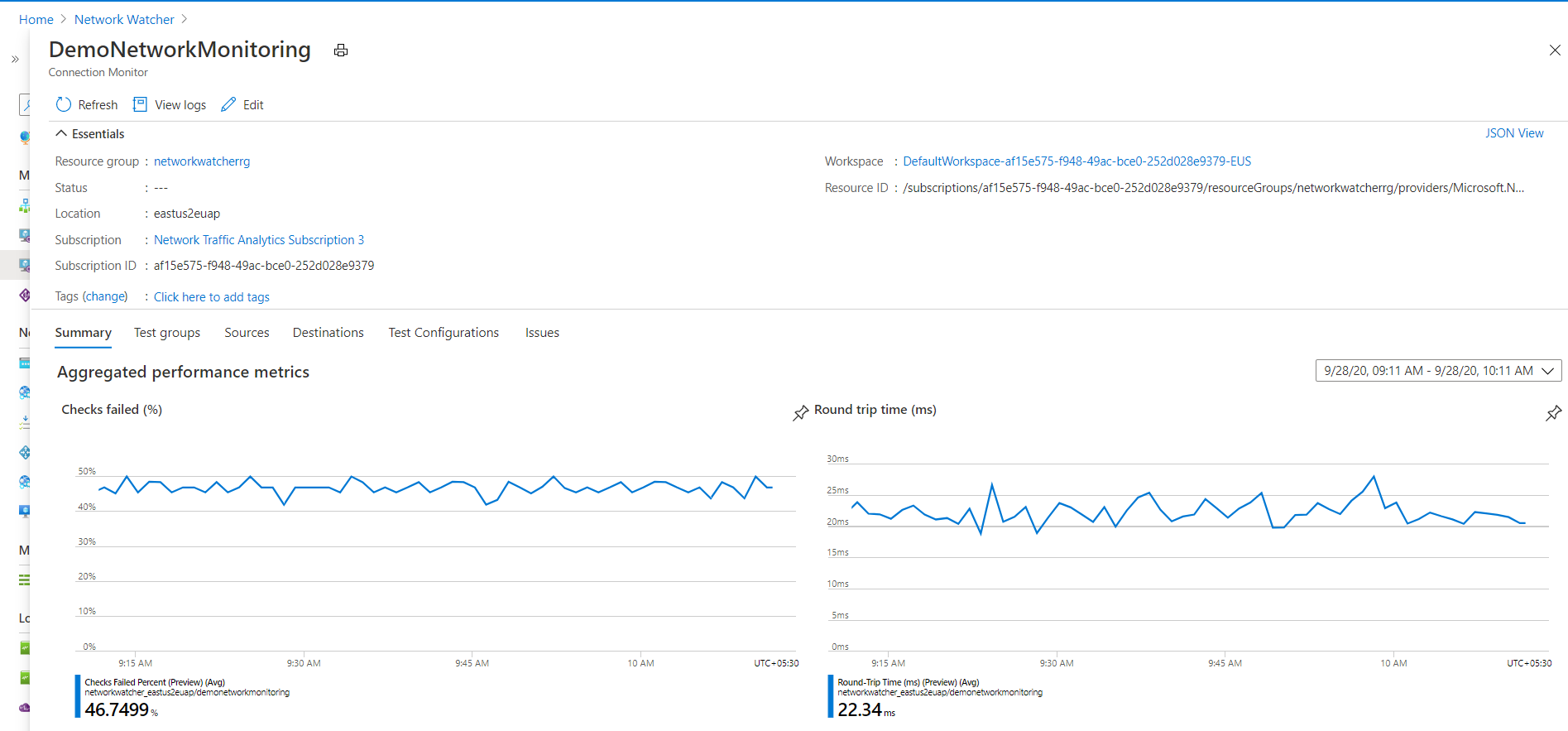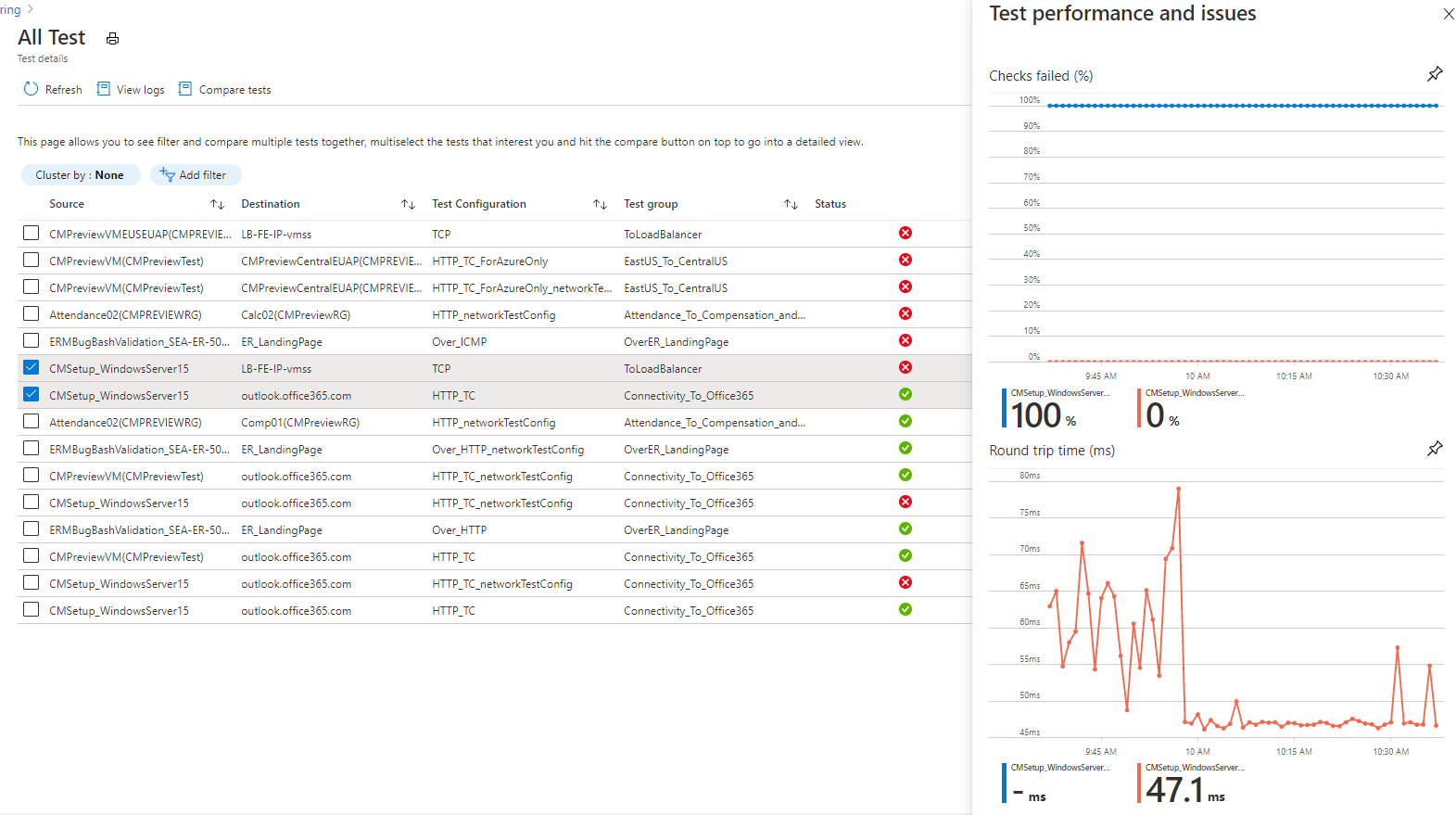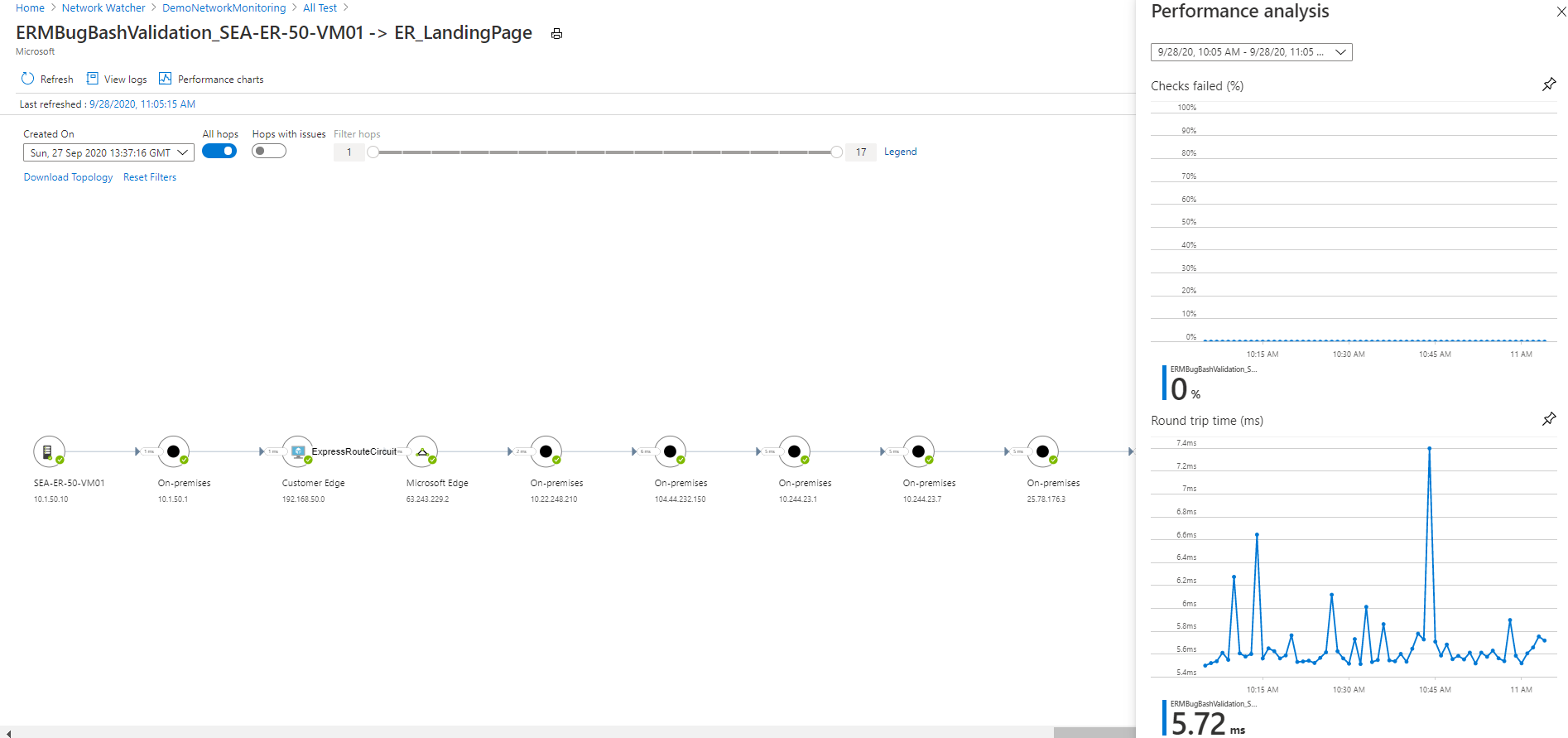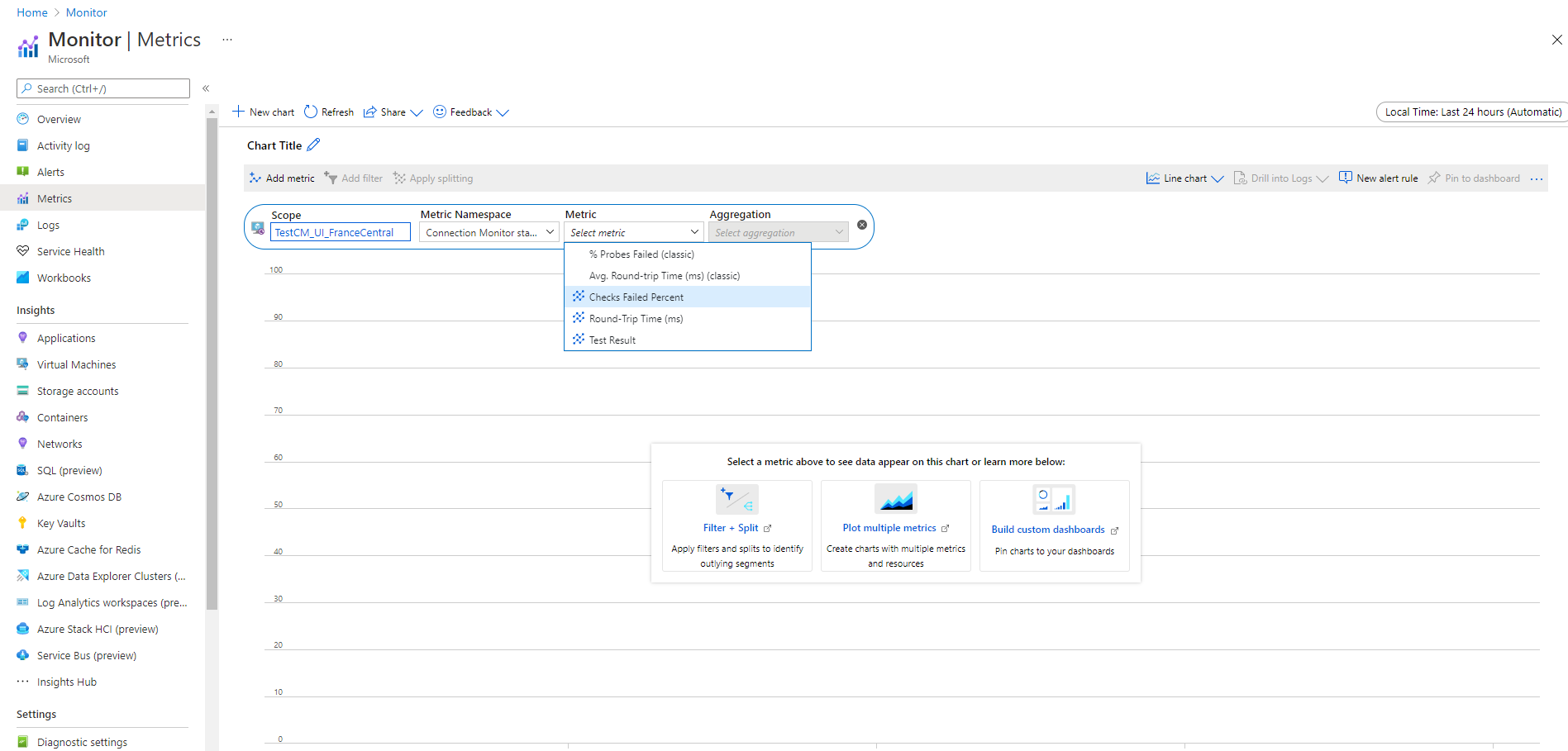A kapcsolatfigyelő áttekintése
Fontos
A kapcsolatfigyelő (klasszikus) elavult, és már nem érhető el. További információ: Migrálás a kapcsolatfigyelőből (klasszikus) a kapcsolatfigyelőből az új kapcsolatfigyelőbe való migráláshoz.
A Kapcsolatfigyelő egységes, teljes körű kapcsolatfigyelést biztosít a Network Watcherben. A Kapcsolatfigyelő funkció támogatja a hibrid és az Azure-felhőbeli üzemelő példányokat. A Network Watcher az Azure-beli üzemelő példányok kapcsolathoz kötődő metrikáinak monitorozására, diagnosztizálására és megtekintésére szolgáló eszközöket nyújt.
Íme néhány használati eset a Kapcsolatfigyelőhöz:
- Az előtérbeli webkiszolgáló virtuális gépe (VM) vagy virtuálisgép-méretezési csoport többrétegű alkalmazásban kommunikál egy adatbázis-kiszolgáló virtuális géppel. Ellenőrizni szeretné a két virtuális gép/vagy méretezési csoport közötti hálózati kapcsolatot.
- Azt szeretné, hogy a virtuális gépek/méretezési csoportok például az USA keleti régiójában pingeljenek virtuális gépeket/méretezési csoportokat az USA középső régiójában, és össze szeretné hasonlítani a régiók közötti hálózati késéseket.
- Több helyszíni irodája van, egy seattle-i, washingtoni, és egy másik a virginiai Ashburnben. Az office-webhelyek csatlakoznak a Microsoft 365 URL-címeihez. A Microsoft 365 URL-címeinek felhasználói számára össze szeretné hasonlítani a Seattle és Az Ashburn közötti késéseket.
- A hibrid alkalmazásnak csatlakoznia kell egy Azure Storage-fiók végpontjához. A helyszíni hely és az Azure-alkalmazás ugyanahhoz a végponthoz csatlakozik. Hasonlítsa össze a helyszíni hely késéseit az Azure-alkalmazás késéseivel.
- Ellenőrizni szeretné a helyszíni beállítások és a felhőalkalmazást üzemeltető Azure-beli virtuális gépek/virtuálisgép-méretezési csoportok közötti kapcsolatot.
- Ellenőrizni szeretné, hogy egy Azure-beli virtuálisgép-méretezési csoport egy vagy több példánya között van-e kapcsolat az Azure-beli vagy nem Azure-beli többrétegű alkalmazással.
A Kapcsolatfigyelő néhány előnye:
- Egységes, intuitív felhasználói élmény az Azure-hoz és a hibrid monitorozási igényekhez
- Régiók közötti, munkaterületek közötti kapcsolatfigyelés
- Nagyobb próbafrekvenciák és jobb láthatóság a hálózati teljesítményben
- Gyorsabb riasztás a hibrid üzemelő példányokhoz
- HTTP, Transmission Control Protocol (TCP) és Internet Control Message Protocol (ICMP) protokollon alapuló kapcsolatellenőrzések támogatása
- Metrikák és Log Analytics-támogatás azure-beli és nem Azure-beli tesztbeállításhoz
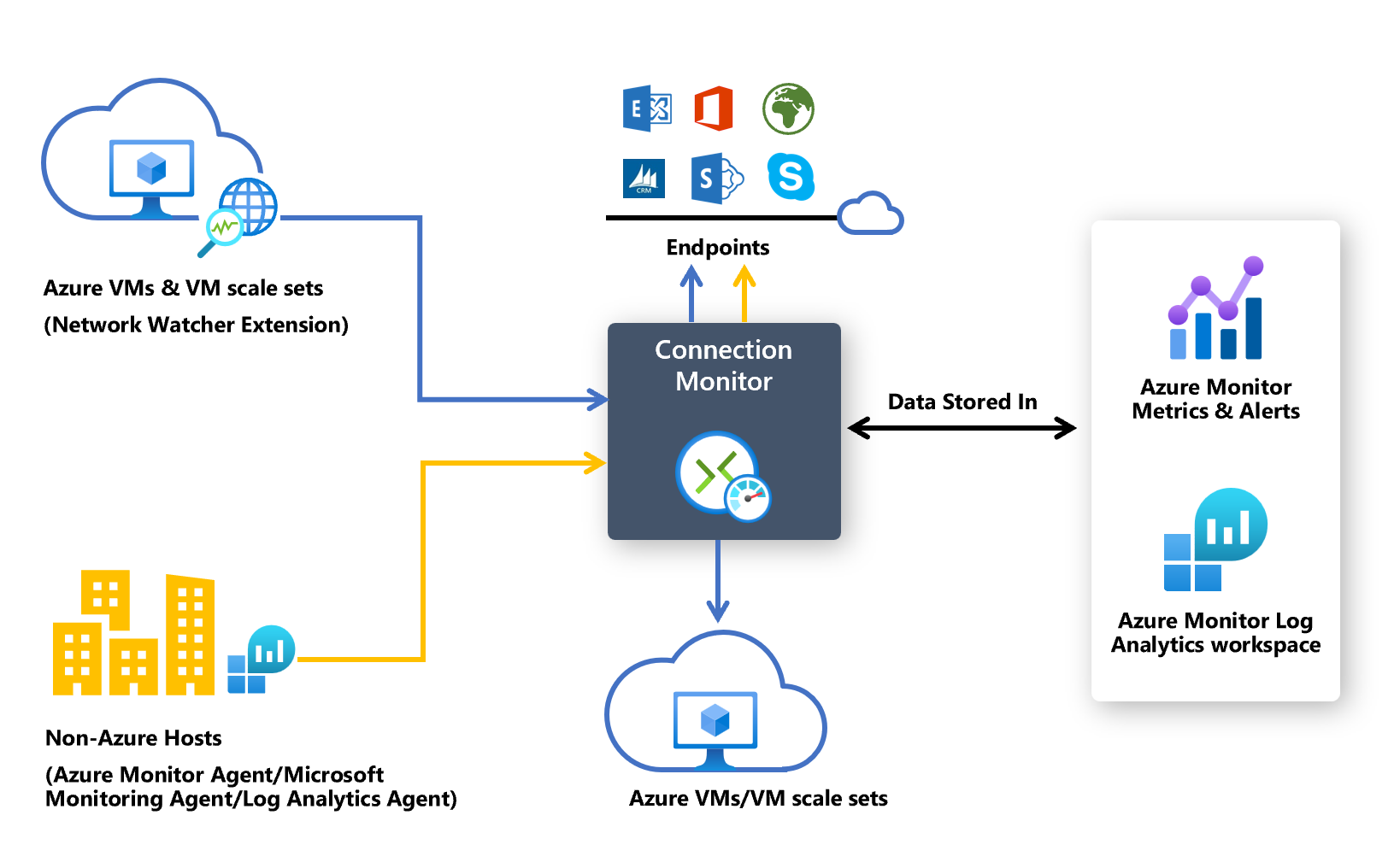
A Kapcsolatfigyelő monitorozáshoz való használatához kövesse az alábbi lépéseket:
- Figyelőügynökök telepítése.
- Engedélyezze a Network Watchert az előfizetésében.
- Hozzon létre egy kapcsolatfigyelőt.
- Monitorozási adatok elemzése és riasztások beállítása.
- A hálózat problémáinak diagnosztizálása.
A következő szakaszok részletesen ismertetik ezeket a lépéseket.
Figyelési ügynökök telepítése
A kapcsolatfigyelő egyszerű végrehajtható fájlokra támaszkodik a kapcsolati ellenőrzések futtatásához. Támogatja az Azure-környezetek és a helyszíni környezetek kapcsolat-ellenőrzését. A használt végrehajtható fájl attól függ, hogy a virtuális gép az Azure-ban vagy a helyszínen van-e üzemeltetve.
Feljegyzés
Az Azure-beli és nem Azure-végpontok monitorozási bővítményei automatikusan engedélyezve lesznek, amikor az Azure Portal használatával hoz létre kapcsolatfigyelőt.
Azure-beli virtuális gépek és virtuálisgép-méretezési csoportok ügynökei
Annak érdekében, hogy a Kapcsolatfigyelő felismerje az Azure-beli virtuális gépeket vagy a virtuálisgép-méretezési csoportokat monitorozási forrásként, telepítse a Network Watcher Agent virtuálisgép-bővítményt. Ezt a bővítményt Network Watcher-bővítménynek is nevezik. Az Azure-beli virtuális gépek és méretezési csoportok a bővítményt a végpontok közötti monitorozás és egyéb speciális funkciók aktiválásához igénylik.
Virtuális gép vagy méretezési csoport létrehozásakor telepítheti a Network Watcher bővítményt. Külön telepítheti, konfigurálhatja és elháríthatja a Network Watcher bővítményt Linuxhoz és Windowshoz.
Egy hálózati biztonsági csoport (NSG) vagy tűzfal szabályai blokkolhatják a forrás és a cél közötti kommunikációt. A kapcsolatfigyelő észleli ezt a problémát, és diagnosztikai üzenetként jeleníti meg a topológiában. A kapcsolatfigyelés engedélyezéséhez győződjön meg arról, hogy az NSG és a tűzfalszabályok engedélyezik a tcp-en vagy ICMP-n keresztüli csomagokat a forrás és a cél között.
Ha meg szeretné szabadulni a Network Watcher bővítmény engedélyezésének telepítési folyamatától, folytathatja a Kapcsolatfigyelő létrehozását, és engedélyezheti a Network Watcher-bővítmények automatikus engedélyezését az Azure-beli virtuális gépeken és méretezési csoportokon.
Feljegyzés
Ha az automatikus bővítményfrissítés nincs engedélyezve a virtuálisgép-méretezési csoportokon, akkor manuálisan kell frissítenie a Network Watcher bővítményt, amikor új verziót ad ki.
Mivel a Kapcsolatfigyelő mostantól támogatja a monitorozási bővítmények egységes automatikus engedélyezését, a felhasználó engedélyezheti a virtuálisgép-méretezési csoport automatikus frissítését a Network Watcher bővítmény automatikus engedélyezésével a virtuálisgép-méretezési csoportok kapcsolatfigyelőjének manuális frissítéssel történő létrehozása során.
Helyszíni gépek ügynökei
Annak érdekében, hogy a Kapcsolatfigyelő felismerje a helyszíni gépeket a monitorozás forrásaként, telepítse a Log Analytics-ügynököt a gépekre. Ezután engedélyezze a Hálózati teljesítményfigyelő megoldást. Ezek az ügynökök a Log Analytics-munkaterületekhez vannak csatolva, ezért be kell állítania a munkaterület azonosítóját és az elsődleges kulcsot, mielőtt az ügynökök elkezdhetik a figyelést.
A Log Analytics-ügynök windowsos gépekhez való telepítéséhez lásd : Log Analytics-ügynök telepítése Windows rendszeren.
Ha az elérési út tűzfalakat vagy hálózati virtuális berendezéseket (NVA-kat) tartalmaz, győződjön meg arról, hogy a cél elérhető.
A port megnyitása:
Windows rendszerű gépeken futtassa az EnableRules.ps1 PowerShell-szkriptet paraméterek nélkül egy Rendszergazdai jogosultságokkal rendelkező PowerShell-ablakban.
Linux rendszerű gépek esetén módosítsa manuálisan a PortNumber értéket. Ehhez tegye a következőket:
- Lépjen a /var/opt/microsoft/omsagent/npm_state.
- Nyissa meg az npmdregistry fájlt.
- Módosítsa a PortNumber értéket:
“PortNumber:<port of your choice>”.
Feljegyzés
A használt portszámoknak meg kell egyeznie a munkaterületen használt összes ügynökkel.
A szkript létrehozza a megoldás által igényelt beállításkulcsokat. Emellett windowsos tűzfalszabályokat is létrehoz, amelyekkel az ügynökök TCP-kapcsolatokat hozhatnak létre egymással. A szkript által létrehozott beállításkulcsok határozzák meg, hogy naplózza-e a hibakeresési naplókat és a naplófájl elérési útját. A szkript a kommunikációhoz használt ügynök TCP-portját is meghatározza. Ezeknek a kulcsoknak az értékeit a szkript automatikusan beállítja. Ne módosítsa manuálisan ezeket a kulcsokat. Alapértelmezés szerint a megnyitott port 8084. Egyéni portot úgy használhat, hogy megadja a portNumber paramétert a szkriptnek. Használja ugyanazt a portot az összes számítógépen, amelyen a szkript fut.
További információt a Log Analytics-ügynök áttekintésének "Hálózati követelmények" című szakaszában talál.
A szkript csak helyiLeg konfigurálja a Windows tűzfalat. Ha hálózati tűzfallal rendelkezik, győződjön meg arról, hogy engedélyezi a hálózati teljesítményfigyelő által használt TCP-portra irányuló forgalmat.
A Log Analytics Windows-ügynök többhelyes is lehet, hogy adatokat küldjön több munkaterületnek és System Center Operations Manager felügyeleti csoportnak. A Linux-ügynök csak egyetlen célhelyre küldhet adatokat, akár munkaterületre, akár felügyeleti csoportra.
A hálózati teljesítményfigyelő megoldás engedélyezése helyszíni gépeken
A hálózati teljesítményfigyelő megoldás helyszíni gépekhez való engedélyezéséhez kövesse az alábbi lépéseket:
Az Azure portálon lépjen a Network Watcher oldalra.
A Figyelés területen válassza a kapcsolatfigyelő.
Válassza a + Nem Azure engedélyezése lehetőséget.
A Nem Azure engedélyezése területen válassza ki azt az előfizetést és munkaterületet, amelyben engedélyezni szeretné a megoldást, majd válassza a Létrehozás lehetőséget.
A megoldás engedélyezése után a munkaterület megjelenítése néhány percet vesz igénybe.
A Naplóelemzési ügynökökkel ellentétben a Hálózati teljesítményfigyelő megoldás konfigurálható úgy, hogy csak egyetlen Naplóelemzési munkaterületre küldjön adatokat.
Ha meg szeretné szabadulni a Network Watcher bővítmény engedélyezésének telepítési folyamatától, folytathatja a Kapcsolatfigyelő létrehozását, és engedélyezheti a monitorozási megoldás automatikus engedélyezését a helyszíni gépeken.
A Network Watcher engedélyezése az előfizetésben
Minden virtuális hálózattal rendelkező előfizetés engedélyezve van a Network Watcherrel. Amikor virtuális hálózatot hoz létre az előfizetésében, a Network Watcher automatikusan engedélyezve lesz a virtuális hálózat régiójában és előfizetésében. Ez az automatikus engedélyezés nem befolyásolja az erőforrásokat, és nem jár költséggel. Győződjön meg arról, hogy a Network Watcher nincs kifejezetten letiltva az előfizetésében.
Győződjön meg arról, hogy a Network Watcher elérhető a régióhoz. További információ: Network Watcher engedélyezése.
Kapcsolatfigyelő létrehozása
A kapcsolatfigyelő rendszeres időközönként figyeli a kommunikációt. Tájékoztatja Önt az elérhetőség és a késés változásairól. A forrásügynökök és a célvégpontok közötti aktuális és előzményhálózati topológiát is ellenőrizheti.
A források lehetnek Azure-beli virtuális gépek/ méretezési csoportok vagy helyszíni gépek, amelyeken telepítve van egy monitorozási ügynök. A célvégpontok lehetnek Microsoft 365 URL-címek, Dynamics 365 URL-címek, egyéni URL-címek, Azure-beli virtuálisgép-erőforrásazonosítók, IPv4, IPv6, teljes tartománynév vagy bármely tartománynév.
Kapcsolatfigyelő elérése
Az Azure portálon lépjen a Network Watcher oldalra.
A bal oldali panel Figyelés területén válassza a Kapcsolatfigyelő lehetőséget.
A Kapcsolatfigyelőben létrehozott összes kapcsolatfigyelő megjelenik. A Kapcsolatfigyelő klasszikus felületén létrehozott kapcsolatfigyelők megtekintéséhez válassza a Kapcsolatfigyelő lapot.
Kapcsolatfigyelő létrehozása
A Kapcsolatfigyelőben létrehozott kapcsolatfigyelőkben a helyszíni gépeket és az Azure-beli virtuális gépeket és méretezési csoportokat is hozzáadhatja forrásként. Ezek a kapcsolatfigyelők a végpontokhoz való kapcsolódást is figyelhetik. A végpontok az Azure-ban vagy bármely más URL-címen vagy IP-címen lehetnek.
A kapcsolatfigyelő a következő entitásokat tartalmazza:
- Kapcsolatfigyelő erőforrás: Régióspecifikus Azure-erőforrás. Az alábbi entitások a kapcsolatfigyelő erőforrás tulajdonságai.
- Végpont: Olyan forrás vagy cél, amely részt vesz a kapcsolati ellenőrzésekben. A végpontok közé tartoznak például az Azure-beli virtuális gépek/ méretezési csoportok, a helyszíni ügynökök, az URL-címek és az IP-címek.
- Tesztkonfiguráció: Egy teszt protokollspecifikus konfigurációja. A választott protokoll alapján meghatározhatja a portot, a küszöbértékeket, a tesztelés gyakoriságát és egyéb tulajdonságait.
- Tesztcsoport: A forrásvégpontokat, célvégpontokat és tesztkonfigurációkat tartalmazó csoport. A kapcsolatfigyelők több tesztcsoportot is tartalmazhatnak.
- Teszt: A forrásvégpont, a célvégpont és a tesztkonfiguráció kombinációja. A teszt a legrészletesebb szint, amelyen a monitorozási adatok elérhetők. A monitorozási adatok tartalmazzák a sikertelen ellenőrzések százalékos arányát és az oda-vissza menetidőt (RTT).
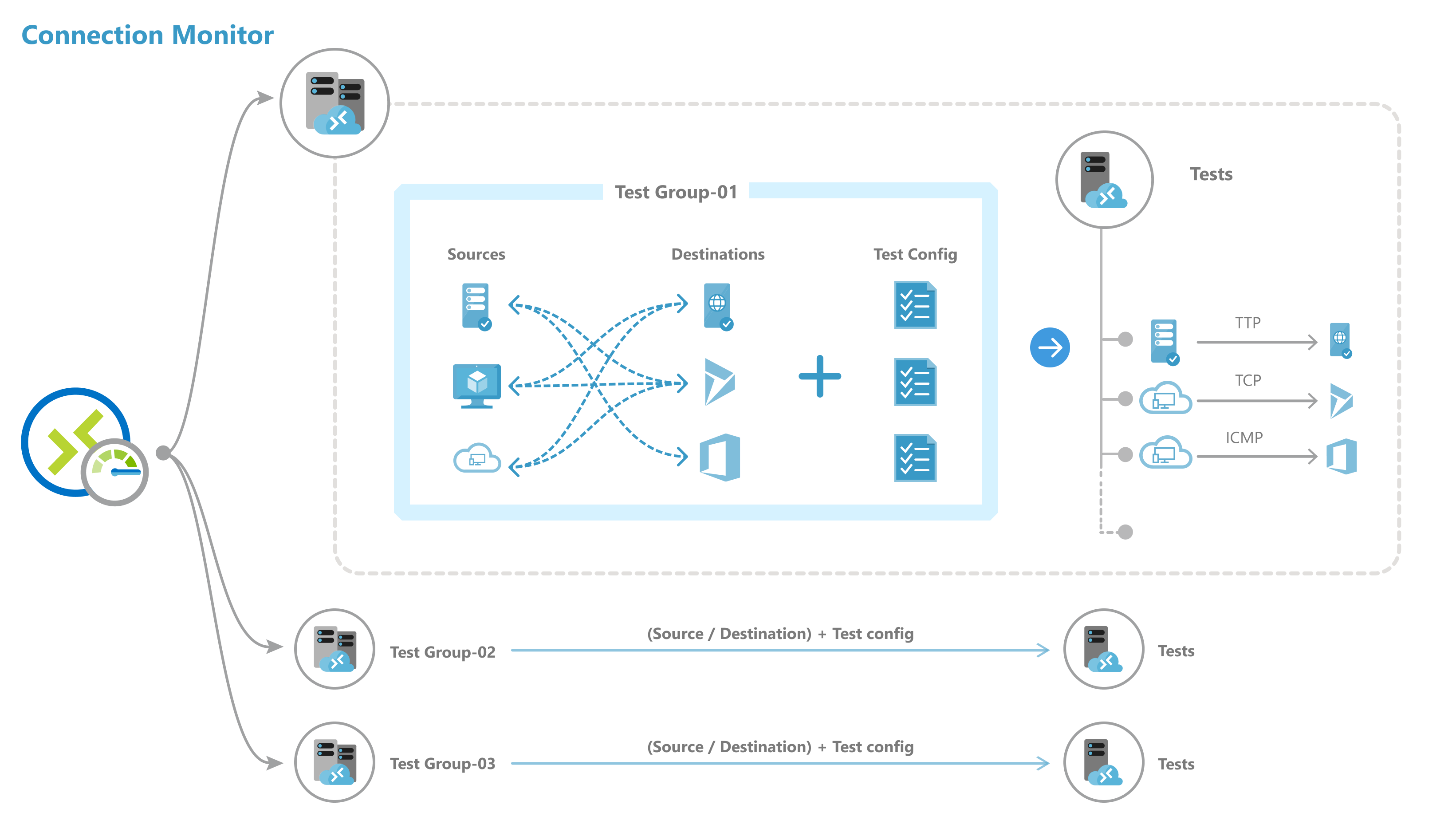
Kapcsolatfigyelőt az Azure Portal, az ARMClient vagy az Azure PowerShell használatával hozhat létre.
A tesztcsoporthoz hozzáadott összes forrás, célhely és tesztkonfiguráció külön tesztekre lesz lebontva. Íme egy példa a források és a célhelyek elrendezésére:
- Tesztcsoport: TG1
- Források: 3 (A, B, C)
- Úti célok: 2 (D, E)
- Tesztkonfigurációk: 2 (Config 1, Config 2)
- Összes létrehozott teszt: 12
| Tesztszám | Forrás | Cél | Konfiguráció tesztelése |
|---|---|---|---|
| 0 | A | T | Config 1 |
| 2 | A | T | 2. konfiguráció |
| 3 | A | E | Config 1 |
| 4 | A | E | 2. konfiguráció |
| 5 | h | T | Config 1 |
| 6 | h | T | 2. konfiguráció |
| 7 | h | E | Config 1 |
| 8 | h | E | 2. konfiguráció |
| 9 | C | T | Config 1 |
| 10 | C | T | 2. konfiguráció |
| 11 | C | E | Config 1 |
| 12 | C | E | 2. konfiguráció |
Méretezési korlátok
A kapcsolatfigyelők a következő méretezési korlátokkal rendelkeznek:
- Előfizetésenkénti kapcsolatfigyelők maximális száma régiónként: 100
- Kapcsolatfigyelőnkénti tesztcsoportok maximális száma: 20
- Maximális források és célhelyek kapcsolatfigyelőnként: 100
- Kapcsolatfigyelőnkénti tesztkonfigurációk maximális száma: 20
Az Azure-beli és nem Azure-erőforrások lefedettségének monitorozása:
A kapcsolatfigyelő öt különböző lefedettségi szintet biztosít az összetett erőforrások, azaz a virtuális hálózatok, az alhálózatok és a méretezési csoportok monitorozásához. A lefedettségi szint egy összetett erőforrás példányainak százalékos aránya, amely ténylegesen részt vett az erőforrások forrásként vagy célként való monitorozásában. A felhasználók manuálisan választhatják ki a lefedettségi szintet az Alacsony, az Átlag alatti, az Átlag alatti, az Átlag feletti és a Teljes értékről, így meghatározhatják a példányok hozzávetőleges %-át, amelyet az adott erőforrás végpontként való monitorozása során figyelembe kell venni.
Monitorozási adatok elemzése és riasztások beállítása
A kapcsolatfigyelő létrehozása után a források a tesztkonfiguráció alapján ellenőrzik a célhelyekkel való kapcsolatot.
A végpontok monitorozása közben a Kapcsolatfigyelő 24 óránként egyszer újraértékeli a végpontok állapotát. Ezért abban az esetben, ha egy virtuális gépet felszabadítanak vagy kikapcsolnak egy 24 órás ciklus során, a kapcsolatfigyelő meghatározatlan állapotot jelent a hálózati útvonalon lévő adatok hiánya miatt a 24 órás ciklus végéig, mielőtt újraértékelné a virtuális gép állapotát, és felszabadítottként jelenti a virtuális gép állapotát.
Feljegyzés
Virtuálisgép-méretezési csoport figyelése esetén a 24 órás ciklus közepén a rendszer felszabadíthatja vagy leskálázhatja a monitorozásra kijelölt (felhasználó által vagy alapértelmezés szerint a kiválasztott lefedettségi szint részeként felvett) méretezési csoport példányait. Ebben a konkrét időszakban a Kapcsolatfigyelő nem fogja tudni felismerni ezt a műveletet, és így az adatok hiánya miatt határozatlan állapotot jelent. A felhasználóknak javasoljuk, hogy a virtuálisgép-méretezési csoportok példányainak véletlenszerű kiválasztását tegyék lehetővé a lefedettségi szinteken belül ahelyett, hogy bizonyos méretezési példányokat választanak a figyeléshez, hogy minimalizálják a felszabadított vagy leskálázott virtuálisgép-méretezési csoportok példányainak felderíthetetlenségének kockázatát egy 24 órás ciklusban, és a kapcsolatfigyelő meghatározhatatlan állapotához vezetnek.
Teszten végzett ellenőrzések
A tesztkonfigurációban kiválasztott protokolltól függően a Kapcsolatfigyelő a forrás-cél pár ellenőrzésének sorozatát futtatja. Az ellenőrzések a kiválasztott tesztelési gyakoriságnak megfelelően futnak.
HTTP használata esetén a szolgáltatás kiszámítja az érvényes válaszkódot visszaadó HTTP-válaszok számát. Érvényes válaszkódokat a PowerShell és az Azure CLI használatával állíthat be. Az eredmény határozza meg a sikertelen ellenőrzések százalékos arányát. Az RTT kiszámításához a szolgáltatás méri a HTTP-hívás és a válasz közötti időt.
HA TCP-t vagy ICMP-t használ, a szolgáltatás kiszámítja a csomagveszteség százalékos értékét a sikertelen ellenőrzések százalékos arányának meghatározásához. Az RTT kiszámításához a szolgáltatás az elküldött csomagok nyugtázásának (ACK) fogadásához szükséges időt méri. Ha engedélyezte a nyomkövetési adatokat a hálózati tesztekhez, megtekintheti a helyszíni hálózat ugrásonkénti veszteségét és késését.
A teszt állapotai
Az ellenőrzések által visszaadott adatoktól függően a tesztek a következő állapotokkal rendelkezhetnek:
- Megfeleltetés: A sikertelen ellenőrzések és az RTT százalékának tényleges értékei a megadott küszöbértékeken belül vannak.
- Sikertelen: A sikertelen ellenőrzések százalékos arányának tényleges értékei vagy az RTT túllépte a megadott küszöbértékeket. Ha nincs megadva küszöbérték, a teszt akkor éri el a feladat állapotát, ha a sikertelen ellenőrzések százalékos aránya 100.
- Figyelmeztetés:
- Ha egy küszöbérték meg van adva, és a Kapcsolatfigyelő a küszöbérték 80 százalékánál nagyobb ellenőrzéssel meghiúsult százalékot észlel, a teszt figyelmeztetésként van megjelölve.
- Megadott küszöbértékek hiányában a Kapcsolatfigyelő automatikusan hozzárendel egy küszöbértéket. Ha túllépi ezt a küszöbértéket, a teszt állapota figyelmeztetésre változik. A TCP- vagy ICMP-tesztek menetideje esetén a küszöbérték 750 ezredmásodperc (ms). A sikertelen ellenőrzések százalékos aránya esetén a küszöbérték 10 százalék.
- Határozatlan: Nincs adat a Log Analytics-munkaterületen. A metrikák ellenőrzése.
- Nem fut: Letiltva a tesztcsoport letiltásával.
Adatgyűjtés, elemzés és riasztások
A Kapcsolatfigyelő által gyűjtött adatokat a Log Analytics-munkaterület tárolja. Ezt a munkaterületet a kapcsolatfigyelő létrehozásakor állította be.
A monitorozási adatok az Azure Monitor-metrikákban is elérhetők. A Log Analytics használatával a monitorozási adatokat a kívánt ideig megőrizheti. Az Azure Monitor alapértelmezés szerint csak 30 napig tárolja a metrikákat.
Metrikaalapú riasztásokat állíthat be az adatokon.
Irányítópultok figyelése
A figyelési irányítópultokon megtekintheti az előfizetésekhez, régiókhoz, időbélyegekhez, forrásokhoz és céltípusokhoz elérhető kapcsolatfigyelők listáját.
Amikor a Network Watcherből a Kapcsolatfigyelőbe lép, az adatokat az alábbiak szerint tekintheti meg:
- Kapcsolatfigyelő: Az előfizetésekhez, régiókhoz, időbélyegekhez, forrásokhoz és céltípusokhoz létrehozott kapcsolatfigyelők listája. Ez a nézet az alapértelmezett.
- Tesztcsoportok: Az előfizetésekhez, régiókhoz, időbélyegekhez, forrásokhoz és céltípusokhoz létrehozott tesztcsoportok listája. Ezeket a tesztcsoportokat nem szűrik a kapcsolatfigyelők.
- Teszt: Az előfizetésekhez, régiókhoz, időbélyegekhez, forrásokhoz és céltípusokhoz futtatott összes teszt listája. Ezeket a teszteket nem szűrik kapcsolatfigyelők vagy tesztcsoportok.
Az alábbi képen a három adatnézetet az 1. nyíl jelzi.
Az irányítópulton az egyes kapcsolatfigyelők kibonthatók a tesztcsoportok megtekintéséhez. Ezután kibonthatja az egyes tesztcsoportokat a benne futó tesztek megtekintéséhez.
A listát a következők alapján szűrheti:
Felső szintű szűrők: Keresés a listában szöveg, entitástípus (kapcsolatfigyelő, tesztcsoport vagy teszt) időbélyeg és hatókör szerint. A hatókör magában foglalja az előfizetéseket, régiókat, forrásokat és céltípusokat. Lásd az 1. mezőt az alábbi képen.
Állapotalapú szűrők: Szűrés a kapcsolatfigyelő, a tesztcsoport vagy a teszt állapota alapján. Lásd a 2. mezőt az alábbi képen.
Riasztásalapú szűrő: Szűrjön a kapcsolatfigyelő erőforráson aktivált riasztások alapján. Lásd a 3. mezőt az alábbi képen.
Ha például az összes tesztet meg szeretné tekinteni a Kapcsolatfigyelőben, ahol a forrás IP-címe 10.192.64.56, kövesse az alábbi lépéseket:
- Módosítsa a nézetet Teszt nézetre.
- A Keresőmezőbe írja be a 10.192.64.56 értéket.
- A Hatókör területen a felső szintű szűrőben válassza a Források lehetőséget.
Ha csak a sikertelen teszteket szeretné megjeleníteni a Kapcsolatfigyelőben, ahol a forrás IP-címe 10.192.64.56, kövesse az alábbi lépéseket:
- Módosítsa a nézetet Teszt nézetre.
- Az állapotalapú szűrőnél válassza a Sikertelen elemet.
- A Keresőmezőbe írja be a 10.192.64.56 értéket.
- A Hatókör területen a felső szintű szűrőben válassza a Források lehetőséget.
Ha csak a sikertelen teszteket szeretné megjeleníteni a Kapcsolatfigyelőben, ahol a cél outlook.office365.com, kövesse az alábbi lépéseket:
- Módosítsa a nézetet Teszt nézetre.
- Az állapotalapú szűrőnél válassza a Sikertelen elemet.
- A Keresőmezőbe írja be a office.live.com.
- A Hatókör területen a felső szintű szűrőben válassza a Célhelyek lehetőséget.
A kapcsolatfigyelő, a tesztcsoport vagy a teszt sikertelenségének okának megismeréséhez válassza az Ok oszlopot. Ez azt jelzi, hogy melyik küszöbértéket (a sikertelen ellenőrzések százalékos aránya vagy az RTT) lépte át, és megjeleníti a kapcsolódó diagnosztikai üzeneteket.
Az RTT trendjeinek és a kapcsolatfigyelő sikertelen ellenőrzéseinek százalékos arányának megtekintéséhez tegye a következőket:
Válassza ki a vizsgálni kívánt kapcsolatfigyelőt.
A panel a következő szakaszokat jeleníti meg:
- Alapvető fontosságúak: A kiválasztott kapcsolatfigyelő erőforrás-specifikus tulajdonságai.
- Összefoglalás:
- Az RTT összesített trendvonalai és a sikertelen ellenőrzések százalékos aránya a kapcsolatfigyelőben lévő összes teszt esetében. Beállíthat egy adott időpontot a részletek megtekintéséhez.
- Az első öt tesztcsoport, forrás és célhely az RTT vagy a sikertelen ellenőrzések százalékos aránya alapján.
- Lapok: Tesztcsoportok, források, célhelyek és tesztkonfigurációk. A kapcsolatfigyelő tesztcsoportjait, forrásait vagy célhelyeit sorolja fel. Ellenőrizze, hogy a tesztek sikertelenek-e, összesítik-e az RTT-t és a sikertelen százalékos értékeket. Az adatok megtekintéséhez vissza is léphet az időben.
- Problémák: Ugrásszintű problémák a kapcsolatfigyelő minden tesztjéhez.
Ezen a panelen a következőt végezheti el:
Válassza az Összes teszt megtekintése lehetőséget a kapcsolatfigyelőben lévő összes teszt megtekintéséhez.
Válassza az összes tesztcsoport megtekintése, a tesztkonfigurációk megtekintése, a források megtekintése és a célhelyek megtekintése lehetőséget az egyes tesztcsoportokra vonatkozó részletek megtekintéséhez.
Válasszon ki egy tesztcsoportot, tesztkonfigurációt, forrást vagy célhelyet az entitás összes tesztjének megtekintéséhez.
Az RTT trendjeinek és egy tesztcsoport sikertelen ellenőrzéseinek százalékos arányának megtekintéséhez válassza ki a vizsgálandó tesztcsoportot.
A kapcsolatfigyelőben látható módon tekintheti meg és navigálhat közöttük: alapismeretek, összegzés, tesztcsoportok, források, célhelyek és tesztkonfigurációk táblázata.
Az RTT trendjeinek és a sikertelen ellenőrzések százalékos arányának megtekintéséhez kövesse az alábbi lépéseket:
Válassza ki a vizsgálandó tesztet. Megtekintheti a hálózati topológiát és a végpontok közötti trenddiagramokat az ellenőrzések meghiúsult százalékos arányára és az oda-vissza menetidőre vonatkozóan.
Az azonosított problémák megtekintéséhez a topológiában válassza ki az elérési út bármelyik ugrását. A ugrások Azure-erőforrások.
Feljegyzés
Ez a funkció jelenleg nem érhető el helyszíni hálózatokhoz.
Lekérdezések naplózása a Log Analyticsben
A Log Analytics használatával egyéni nézeteket hozhat létre a figyelési adatokról. Minden megjelenített adat a Log Analyticsből származik. Interaktívan elemezheti az adatokat az adattárban. Korrelálja az ügynökállapotból vagy a Log Analyticsen alapuló egyéb megoldásokból származó adatokat. Exportálja az adatokat az Excelbe vagy a Power BI-ba, vagy hozzon létre egy megosztható hivatkozást.
Hálózati topológia a Kapcsolatfigyelőben
A Kapcsolatfigyelő topológiáját általában egy, az ügynök által végrehajtott traceroute-parancs eredményével hozhatja létre. A traceroute parancs alapvetően lekéri az összes ugrást a forrástól a célig.
Azokban az esetekben azonban, ahol a forrás vagy a cél az Azure határain belül található, a topológiát két különböző művelet eredményeinek egyesítésével hozhatja létre. Az első művelet a traceroute parancs eredménye. A második művelet egy belső parancs eredménye, amely egy logikai útvonalat azonosít az Azure-határokon belüli (ügyfél-) hálózati konfiguráció alapján. Ez a belső parancs hasonló a Network Watcher következő ugrásdiagnosztikai eszközéhez.
Mivel a második művelet logikai, és az első művelet általában nem azonosít ugrásokat az Azure határain belül, az egyesített eredményben (főként az Azure-határokon belüli) néhány ugrás nem jeleníti meg a késési értékeket.
Metrikák az Azure Monitorban
A Kapcsolatfigyelő felülete előtt létrehozott kapcsolatfigyelőkben mind a négy metrika elérhető: %Probes Failed, AverageRoundtripMs, ChecksFailedPercent és RoundTripTimeMs.
A Kapcsolatfigyelő felületén létrehozott kapcsolatfigyelőkben az adatok csak a ChecksFailedPercent, a RoundTripTimeMs és a Test Result metrikákhoz érhetők el.
A metrikák a figyelési gyakoriságnak megfelelően jönnek létre, és egy adott időpontban leírják a kapcsolatfigyelő jellemzőit. A kapcsolatfigyelő metrikák több dimenzióval is rendelkeznek, például SourceName, DestinationName, TestConfiguration és TestGroup. Ezekkel a dimenziókkal megjeleníthet bizonyos adatokat, és megcélzhatja őket riasztások definiálása során.
Az Azure-metrikák jelenleg legalább 1 perces részletességet engedélyeznek. Ha a gyakoriság kisebb, mint 1 perc, összesített eredmények jelennek meg.
Metrikák használatakor állítsa be az erőforrástípust Microsoft.Network/networkWatchers/connectionMonitors értékre.
| Metrika | Megjelenített név | Unit (Egység) | Összesítés típusa | Leírás | Dimenziók |
|---|---|---|---|---|---|
| ChecksFailedPercent | Sikertelen % -ellenőrzések | Százalék | Átlag | A teszt sikertelen ellenőrzéseinek százalékos aránya. | ConnectionMonitorResourceId SourceAddress SourceName SourceResourceId SourceType Protokoll DestinationAddress Célnév DestinationResourceId DestinationType Célport TestGroupName TestConfigurationName Régió SourceIP DestinationIP SourceSubnet DestinationSubnet |
| RoundTripTimeMs | Oda-vissza menetidő (ms) | Ezredmásodperc | Átlag | RTT a forrás és a cél között küldött ellenőrzésekhez. Ez az érték nem átlagolt. | ConnectionMonitorResourceId SourceAddress SourceName SourceResourceId SourceType Protokoll DestinationAddress Célnév DestinationResourceId DestinationType Célport TestGroupName TestConfigurationName Régió SourceIP DestinationIP SourceSubnet DestinationSubnet |
| TestResult | Teszteredmény | Count | Átlag | Kapcsolatfigyelő teszteredmények. Az eredményértékek értelmezése: 0 - Határozatlan 1- Pass 2 – Figyelmeztetés 3 – Sikertelen |
SourceAddress SourceName SourceResourceId SourceType Protokoll DestinationAddress Célnév DestinationResourceId DestinationType Célport TestGroupName TestConfigurationName SourceIP DestinationIP SourceSubnet DestinationSubnet |
Metrikaalapú riasztások a Kapcsolatfigyelőhöz
Metrikariasztásokat a kapcsolatfigyelőken az alábbi módszerekkel hozhat létre:
A Kapcsolatfigyelőből metrikariasztásokat hozhat létre a kapcsolatfigyelők létrehozása során az Azure Portal használatával.
A Kapcsolatfigyelőből metrikariasztásokat hozhat létre az irányítópult Riasztások konfigurálása szolgáltatásával.
Az Azure Monitorból az alábbi lépések végrehajtásával hozzon létre metrikariasztásokat:
- Válassza ki a Kapcsolatfigyelőben létrehozott kapcsolatfigyelő-erőforrást.
- Győződjön meg arról, hogy a metrika van kiválasztva a kapcsolatfigyelő jeltípusaként.
- Az Add Condition (Feltétel hozzáadása) mezőben a Jelnév mezőben válassza a ChecksFailedPercent vagy a RoundTripTimeMs elemet.
- Jel típusaként válassza a Metrika lehetőséget. Válassza például a ChecksFailedPercent lehetőséget.
- A metrika összes dimenziója megjelenik. Válassza ki a dimenzió nevét és dimenzióértékét. Válassza például a Forráscím lehetőséget, majd adja meg bármelyik forrás IP-címét a kapcsolatfigyelőben.
- A Riasztási logikában adja meg a következő értékeket:
- Feltétel típusa: Statikus.
- Feltétel és küszöbérték.
- Aggregáció részletessége és a kiértékelés gyakorisága: A kapcsolatfigyelő percenként frissíti az adatokat.
- A Műveletek területen válassza ki a műveletcsoportot.
- Adja meg a riasztás részleteit.
- Hozza létre a riasztási szabályt.
A hálózat problémáinak diagnosztizálása
A kapcsolatfigyelő segít diagnosztizálni a kapcsolatfigyelővel és a hálózattal kapcsolatos problémákat. A hibrid hálózat problémáit a korábban telepített Log Analytics-ügynökök észlelik. Az Azure-beli problémákat a Network Watcher bővítmény észleli.
Az Azure-hálózat problémáit a hálózati topológiában tekintheti meg.
Azon hálózatok esetében, amelyek forrásai helyszíni virtuális gépek, a következő problémák észlelhetők:
- A kérés túllépte az időkorlátot.
- A végpontot nem a DNS oldja fel – ideiglenes vagy állandó. Az URL-cím érvénytelen.
- Nem találhatók gazdagépek.
- A forrás nem tud csatlakozni a célhelyhez. A cél nem érhető el az ICMP-ben.
- Tanúsítványokkal kapcsolatos problémák:
- Az ügynök hitelesítéséhez szükséges ügyféltanúsítvány.
- A visszavont tanúsítványok listája nem érhető el.
- A végpont gazdagépneve nem egyezik meg a tanúsítvány tulajdonosának vagy tulajdonosának alternatív nevével.
- A főtanúsítvány hiányzik a forrás helyi számítógép megbízható hitelesítésszolgáltatók tárolójában.
- Az SSL-tanúsítvány lejárt, érvénytelen, visszavont vagy nem kompatibilis.
Olyan hálózatok esetében, amelyek forrásai Azure-beli virtuális gépek, a következő problémák észlelhetők:
Ügynökkel kapcsolatos problémák:
- Az ügynök leállt.
- Sikertelen DNS-feloldás.
- Nincs alkalmazás vagy figyelő a célporton.
- A szoftvercsatorna nem nyitható meg.
Virtuális gép állapotproblémái:
- Indítás
- Leállás
- Leállítva
- Felszabadítás
- Felszabadítva
- Újraindítás
- Nincs lefoglalva
Hiányzik az ARP-táblabejegyzés.
A forgalmat helyi tűzfalproblémák vagy NSG-szabályok miatt blokkolták.
Virtuális hálózati átjáróval kapcsolatos problémák:
- Hiányzó útvonalak.
- A két átjáró közötti alagút megszakadt vagy hiányzik.
- A második átjárót nem az alagút találta meg.
- Nem található társviszony-létesítési információ.
Feljegyzés
Ha két csatlakoztatott átjáró van, és az egyik nem ugyanabban a régióban található, mint a forrásvégpont, a Kapcsolatfigyelő a topológia nézet "nem tanult útvonalként" azonosítja azt. A kapcsolat nincs hatással. Ez egy ismert probléma, és már dolgozunk a javításon.
- Az útvonal hiányzott a Microsoft Edge-ben.
- A forgalom rendszerútvonalak vagy felhasználó által megadott útvonal (UDR) miatt leállt.
- A Border Gateway Protocol (BGP) nincs engedélyezve az átjárókapcsolaton.
- A dinamikus IP-cím (DIP) mintavétele le van adva a terheléselosztónál.
Az Azure kapcsolatfigyelési támogatási típusainak összehasonlítása
A teszteket a hálózati teljesítményfigyelőből és a kapcsolatfigyelőből (klasszikus) egyetlen kattintással és nulla állásidővel migrálhatja a legújabb kapcsolatfigyelőbe.
A migrálás a következő eredményeket eredményezi:
Az ügynökök és a tűzfal beállításai a következőképpen működnek. Nincs szükség módosításokra.
A meglévő kapcsolatfigyelők a Kapcsolatfigyelő > tesztcsoport > tesztformátumára vannak leképezve. A Szerkesztés lehetőséget választva megtekintheti és módosíthatja a legújabb kapcsolatfigyelő tulajdonságait, letölthet egy sablont a Kapcsolatfigyelő módosításához, és elküldheti azt az Azure Resource Manageren keresztül.
A Network Watcher kiterjesztéssel rendelkező Azure-beli virtuális gépek adatokat küldenek a munkaterületnek és a metrikáknak is. A kapcsolatfigyelő a régi metrikák (ProbesFailedPercent és AverageRoundtripMs) helyett az új metrikákon (ChecksFailedPercent és RoundTripTimeMs) keresztül teszi elérhetővé az adatokat. A régi metrikák új metrikákba lesznek migrálva a ProbesFailedPercent > ChecksFailedPercent és Az AverageRoundtripMs > RoundTripTimeMs néven.
Adatfigyelés:
- Riasztások: Automatikusan áttelepítve az új metrikákra.
- Irányítópultok és integrációk: A metrikák készletének manuális szerkesztését igényli.
A hálózati teljesítményfigyelőből és a kapcsolatfigyelőből (klasszikus) a Kapcsolatfigyelőbe való migrálásnak több oka is van. Az alábbi táblázat felsorol néhány használati esetet, amelyek bemutatják, hogyan működik a legújabb kapcsolatfigyelő a Hálózati teljesítményfigyelő és a Kapcsolatfigyelő (klasszikus) használatával.
| Szolgáltatás | Hálózati teljesítményfigyelő | Kapcsolatfigyelő (klasszikus) | Kapcsolatfigyelő |
|---|---|---|---|
| Egységes felület az Azure-hoz és a hibrid monitorozáshoz | Nem érhető el | Nem érhető el | Rendelkezésre áll |
| Előfizetések közötti, régiók közötti és munkaterületek közötti monitorozás | Lehetővé teszi az előfizetések közötti és régiók közötti monitorozást, de nem teszi lehetővé a munkaterületek közötti monitorozást. | Nem elérhető | Lehetővé teszi az előfizetések közötti és a munkaterületek közötti monitorozást; A munkaterületek közötti terület határa regionális. |
| Központosított munkaterület támogatása | Nem érhető el | Nem érhető el | Rendelkezésre áll |
| Több forrás több célhelyet is pingelhet | A teljesítményfigyelés lehetővé teszi, hogy több forrás több célhelyet pingeljen. A szolgáltatáskapcsolat-figyelés lehetővé teszi, hogy több forrás is pingeljen egyetlen szolgáltatást vagy URL-címet. Az ExpressRoute lehetővé teszi, hogy több forrás több célhelyet pingeljen. | Nem elérhető | Rendelkezésre áll |
| Egységes topológia a helyszínen, az internetes ugrásokban és az Azure-ban | Nem érhető el | Nem érhető el | Rendelkezésre áll |
| HTTP-állapotkód ellenőrzése | Nem érhető el | Nem érhető el | Rendelkezésre áll |
| Kapcsolati diagnosztika | Nem elérhető | Elérhető | Elérhető |
| Összetett erőforrások – Virtuális hálózatok, alhálózatok és helyszíni egyéni hálózatok | A teljesítményfigyelés támogatja az alhálózatokat, a helyszíni hálózatokat és a logikai hálózati csoportokat. A szolgáltatáskapcsolatok monitorozása és az ExpressRoute csak a helyszíni és a munkaterületek közötti monitorozást támogatja. | Nem elérhető | Rendelkezésre áll |
| Kapcsolati metrikák és dimenziók mérése | Nem elérhető | Veszteség, késés és RTT. | Rendelkezésre áll |
| Automation – PowerShell, az Azure CLI, Terraform | Nem elérhető | Elérhető | Elérhető |
| Linux-támogatás | A teljesítményfigyelés támogatja a Linuxot. A szolgáltatáskapcsolat-figyelő és az ExpressRoute nem támogatja a Linuxot. | Elérhető | Elérhető |
| A nyilvános, kormányzati, mooncake- és levegőalapú felhő támogatása | Elérhető | Elérhető | Elérhető |
Kapcsolódó tartalom
- A kapcsolatfigyelők létrehozásának megismeréséhez tekintse meg a két virtuális gép közötti hálózati kommunikáció monitorozását az Azure Portal használatával.
- A leggyakrabban feltett kérdésekre adott válaszokért tekintse meg a Kapcsolatfigyelő gyakori kérdéseit.
- A Kapcsolatfigyelőre való migrálásról további információt a Kapcsolatfigyelőből való migrálás (klasszikus) című témakörben talál, és a teszteket a Hálózati teljesítményfigyelőből migrálhatja.
- A Kapcsolatfigyelő sémamezőinek megismeréséhez tekintse meg a Kapcsolatfigyelő sémáját.