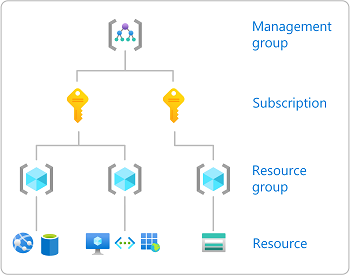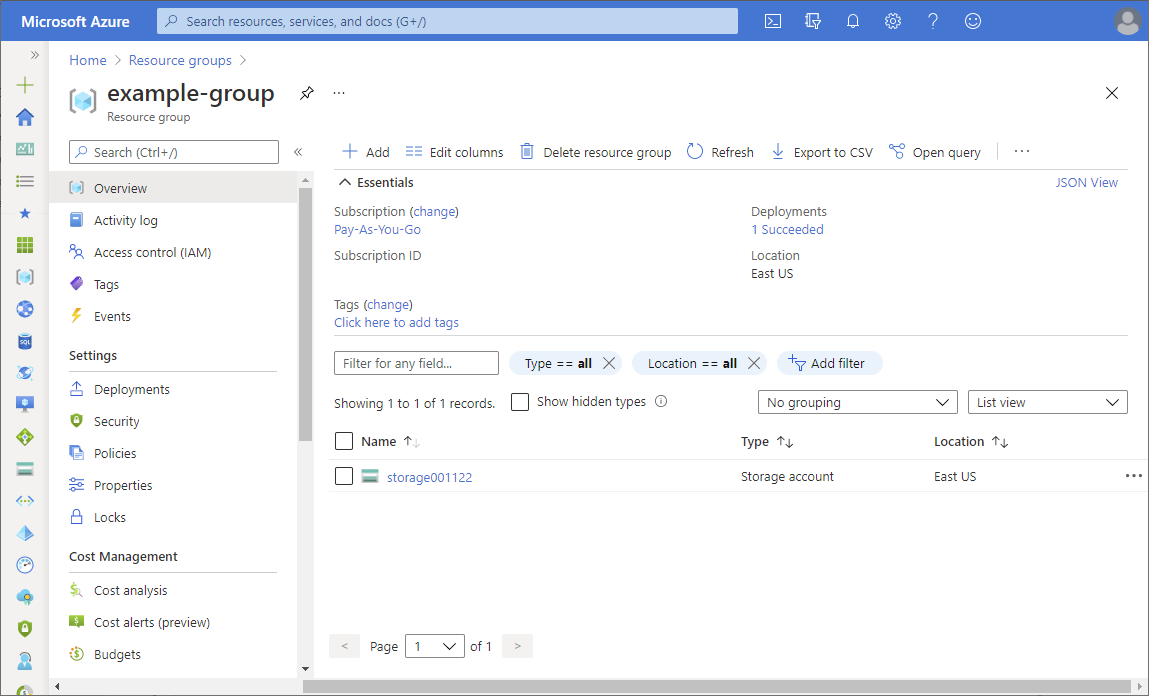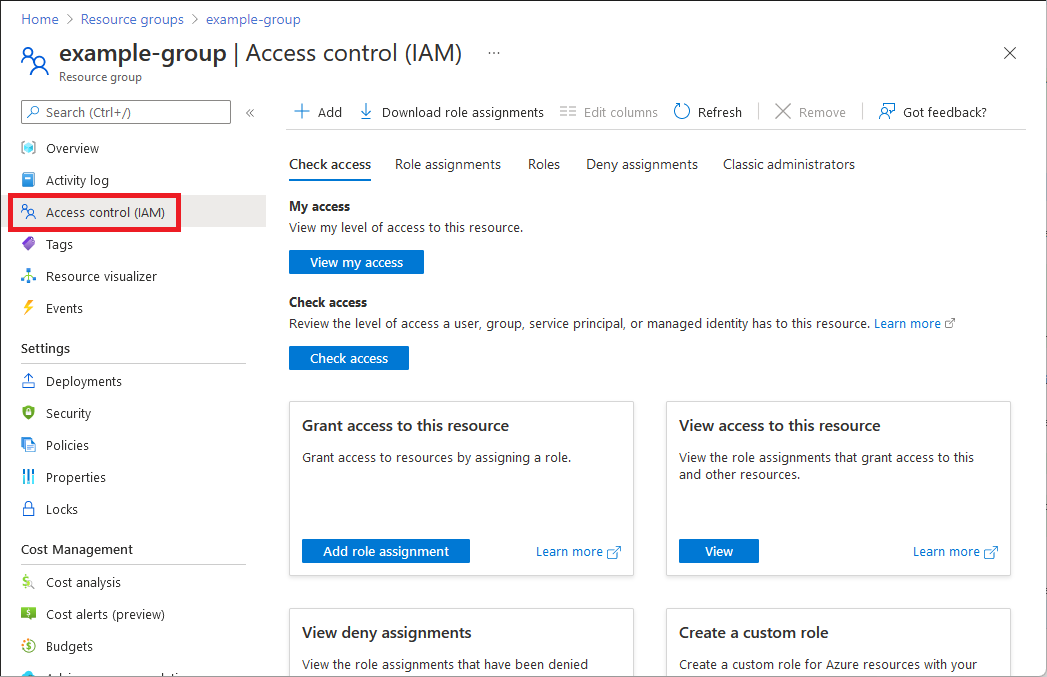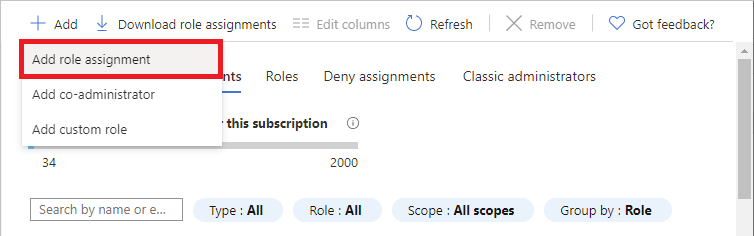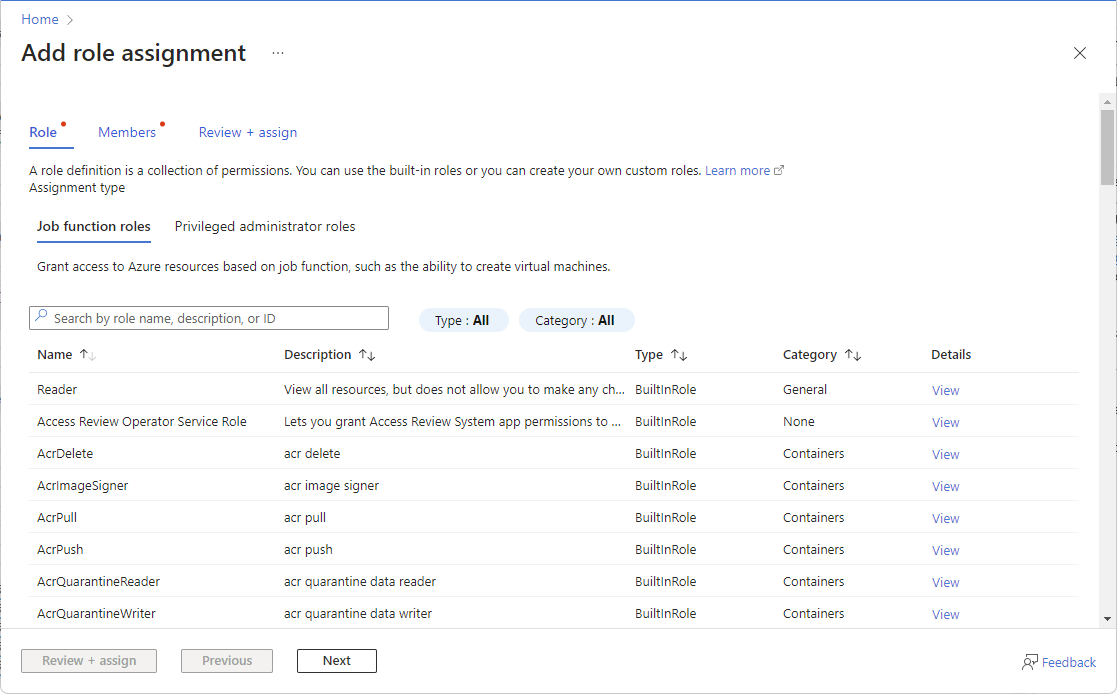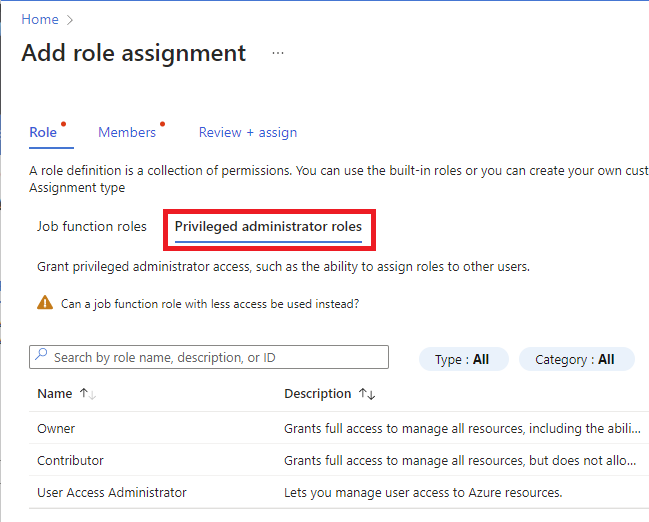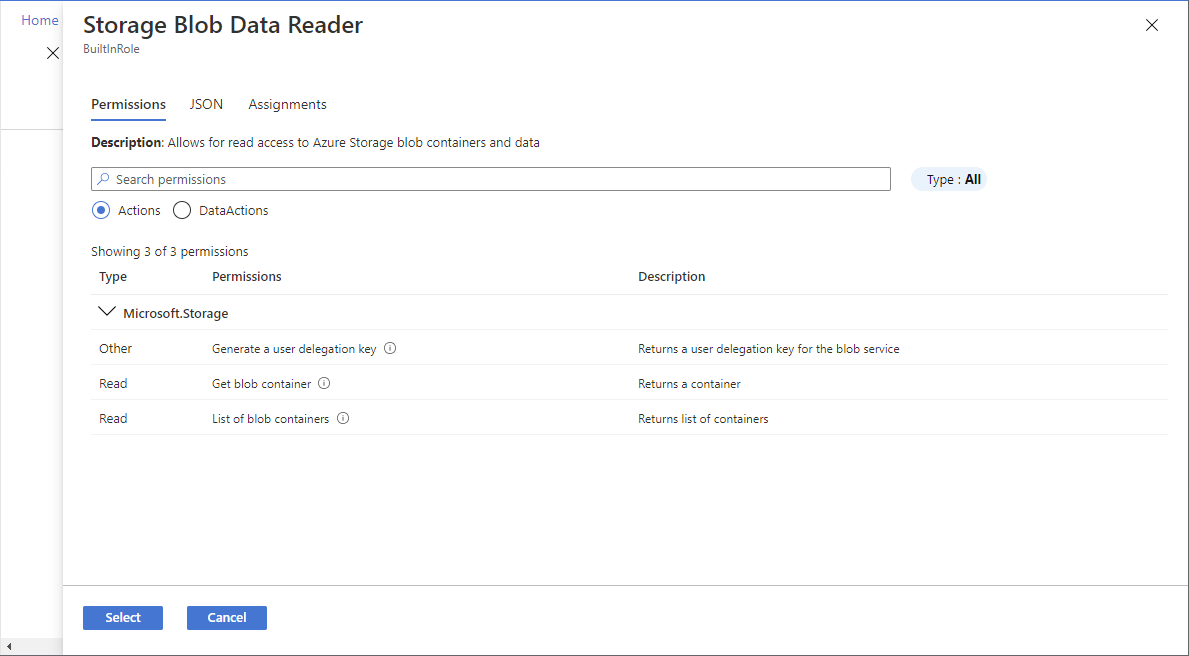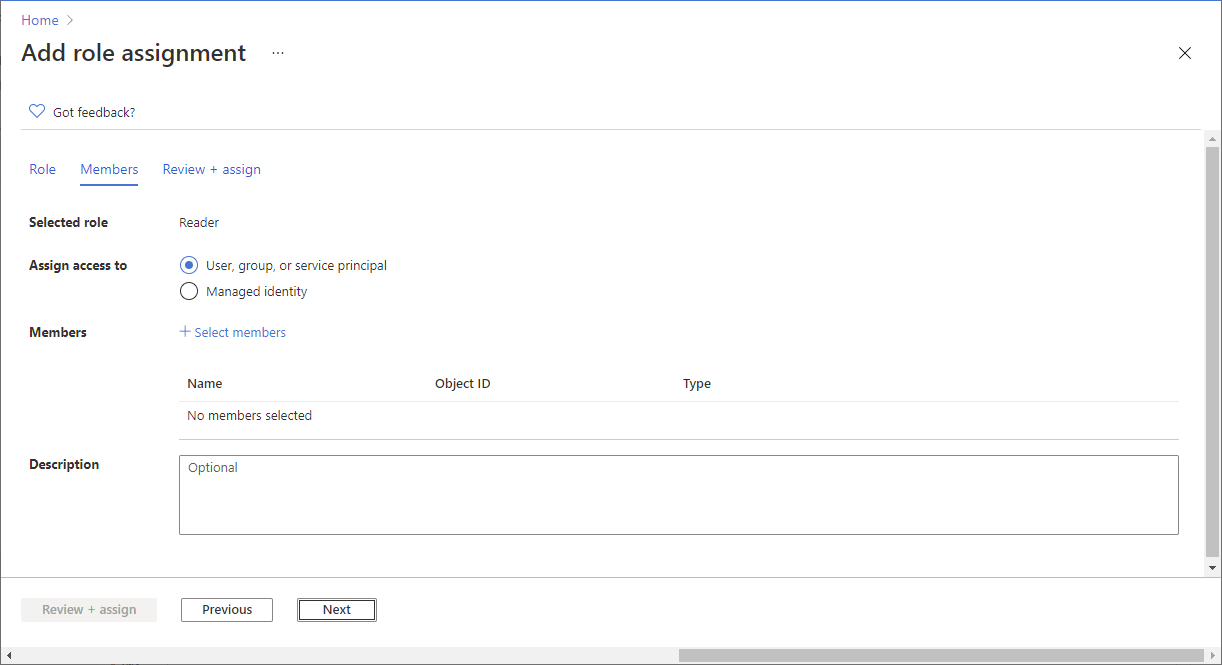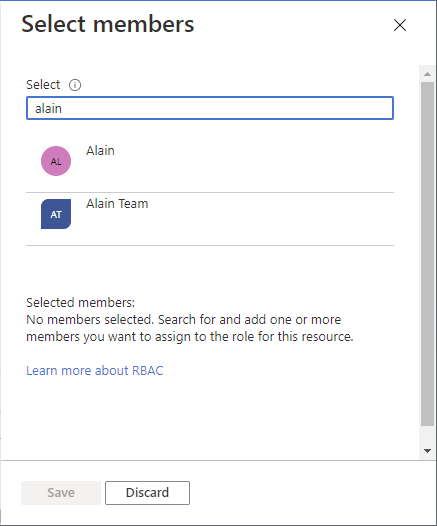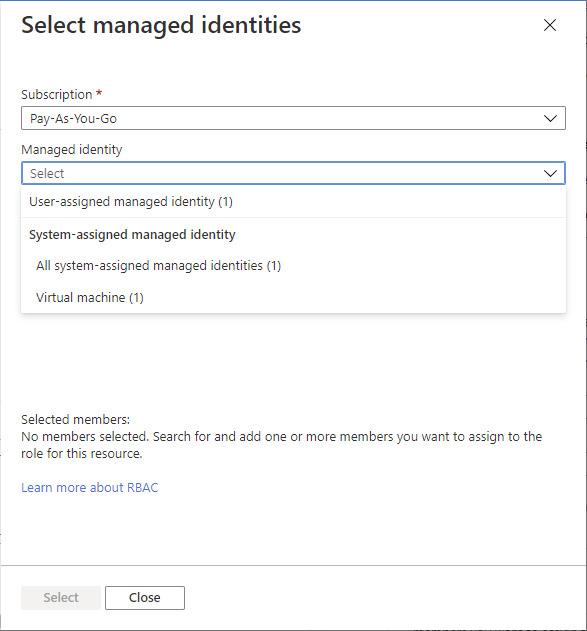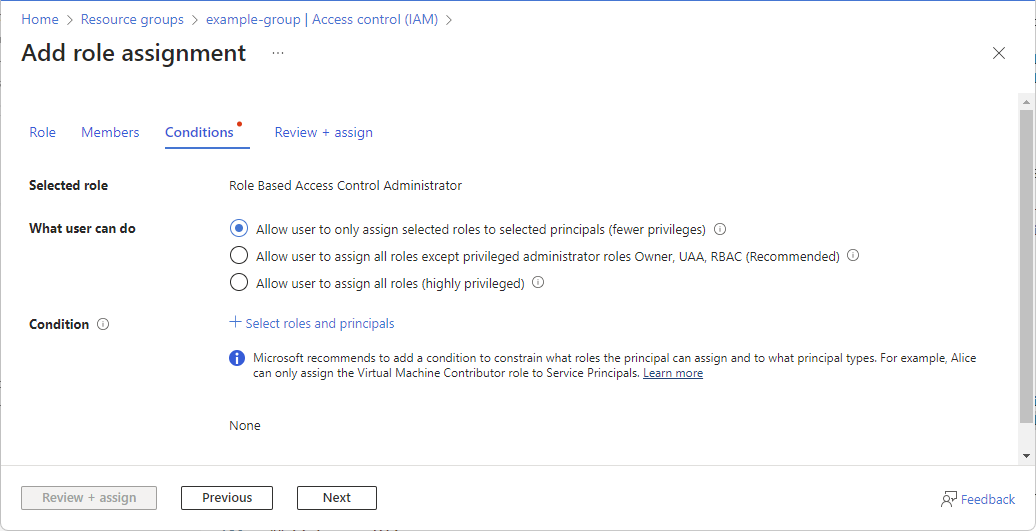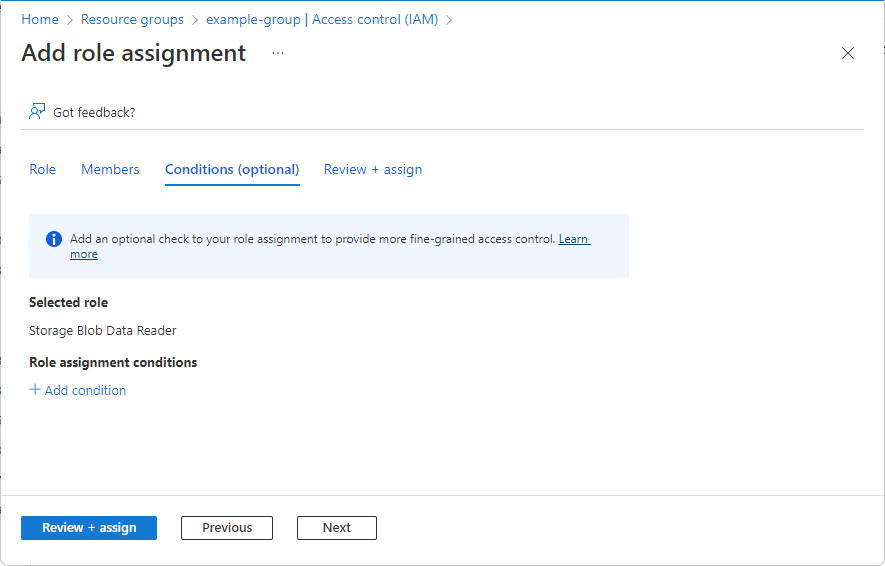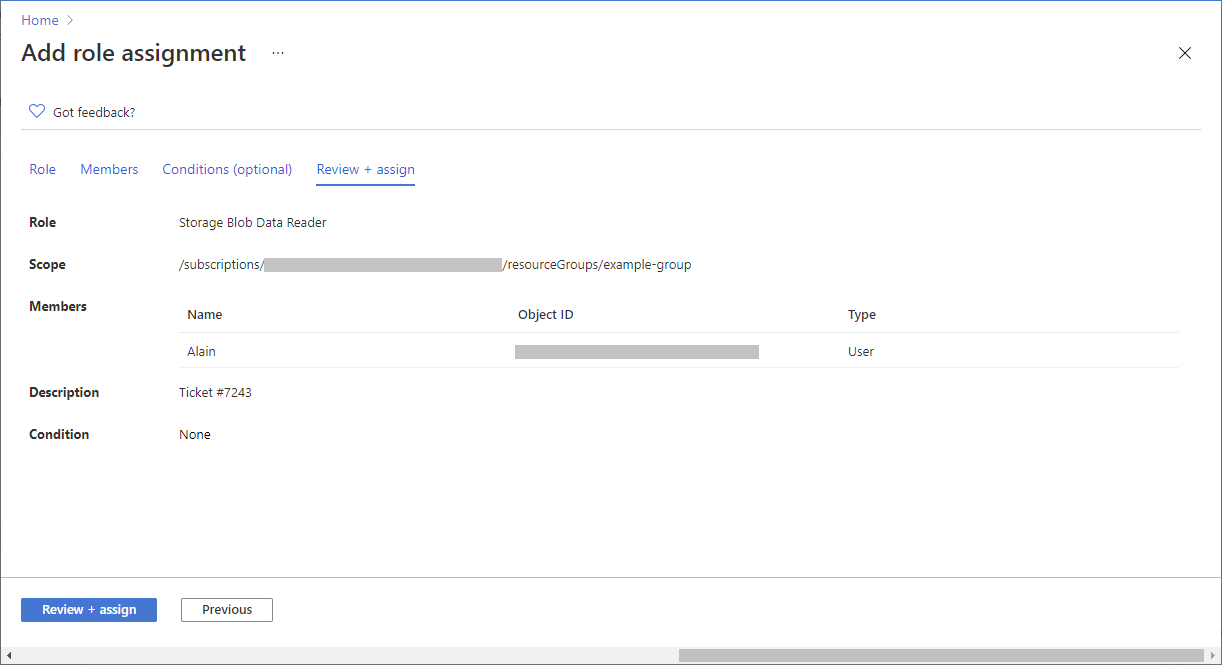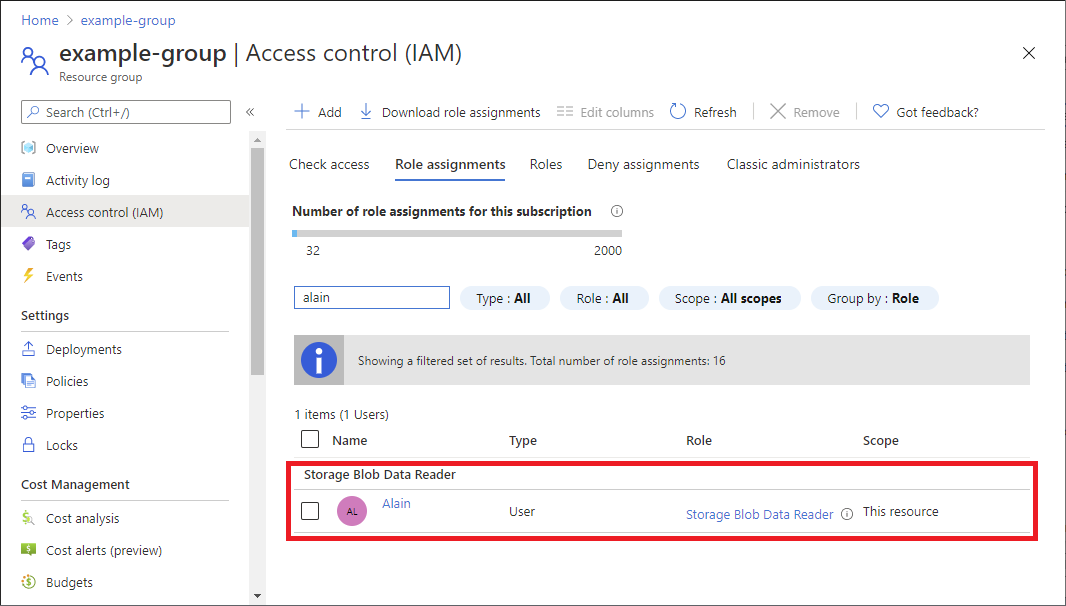Az Azure-beli szerepköralapú hozzáférés-vezérlés (Azure RBAC) az Azure-erőforrásokhoz való hozzáférés kezeléséhez használt engedélyezési rendszer. A hozzáférés biztosításához adott hatókör mellett szerepköröket rendelhet a felhasználókhoz, csoportokhoz, szolgáltatásnevekhez vagy felügyelt identitásokhoz. Ez a cikk azt ismerteti, hogyan rendelhet hozzá szerepköröket az Azure Portalon.
Ha rendszergazdai szerepköröket kell hozzárendelnie a Microsoft Entra-azonosítóban, olvassa el a Microsoft Entra-szerepkörök hozzárendelése felhasználókhoz című témakört.