Oktatóanyag: Azure-beli virtuális gép feladat-visszavétele az elsődleges régióba
Miután egy Azure-beli virtuális gépet egy másodlagos Azure-régióba bukott át, kövesse ezt az oktatóanyagot, hogy a virtuális gépet az elsődleges Azure-régióba, az Azure Site Recovery használatával hiúsuljon meg. Ebben a cikkben az alábbiakkal ismerkedhet meg:
- Tekintse át az előfeltételeket.
- A másodlagos régióban lévő virtuális gép feladat-visszavétele.
- Az elsődleges virtuális gépek ismételt védelme a másodlagos régióba.
Feljegyzés
Ez az oktatóanyag bemutatja, hogyan lehet minimális lépésekkel visszalépni a feladat-visszavételhez. Ha teljes beállításokkal szeretne feladatátvételt futtatni, ismerje meg az Azure-beli virtuális gépek hálózatkezelését, automatizálását és hibaelhárítását.
Előfeltételek
Az oktatóanyag megkezdése előtt a következőket kell elvégeznie:
- Állítson be replikációt legalább egy Azure-beli virtuális géphez, és kipróbálta a vészhelyreállítási próbát .
- Feladatátvételt végzett a virtuális gép az elsődleges régióból egy másodlagos régióba, és újból védett, hogy a másodlagos régióból az elsődlegesre replikáljon.
- Ellenőrizze, hogy az elsődleges régió elérhető-e, és hogy képes-e új erőforrásokat létrehozni és elérni benne.
Feladat-visszavétel az elsődleges régióba
A virtuális gépek újravédése után szükség szerint visszatérhet az elsődleges régióba.
A tároló >replikált elemei között válassza ki a virtuális gépet.
A virtuális gép áttekintési oldalán ellenőrizze, hogy a virtuális gép kifogástalan állapotban van-e, és hogy a szinkronizálás befejeződött-e, mielőtt feladatátvételt futtatna. A virtuális gépnek védett állapotban kell lennie.
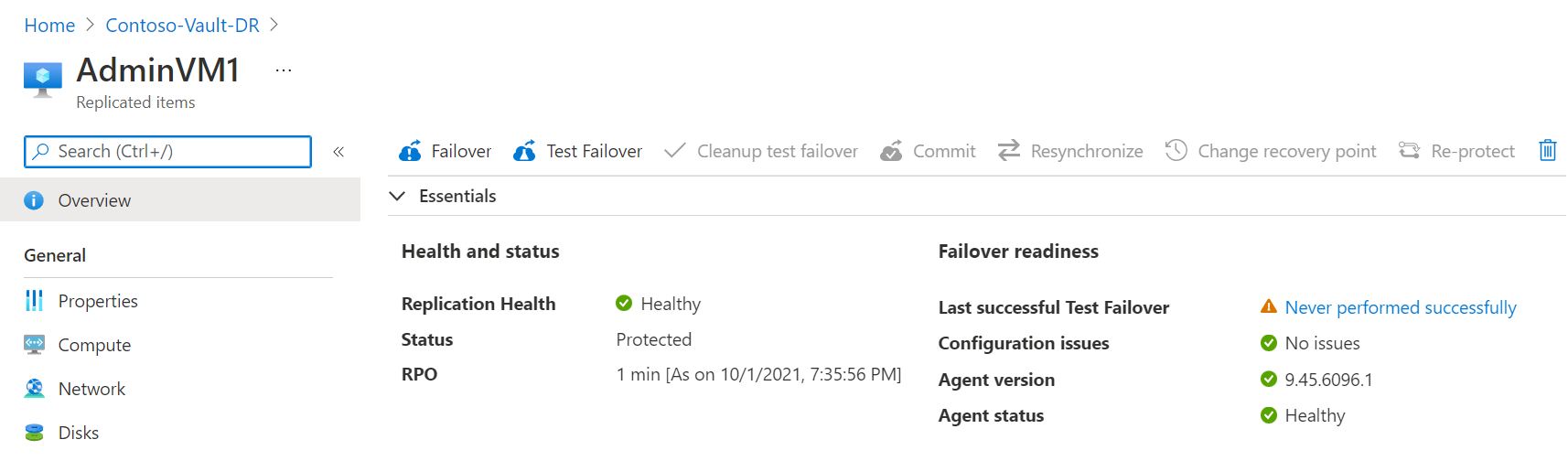
Az áttekintési lapon válassza a Feladatátvétel lehetőséget. Mivel ezúttal nem végzünk feladatátvételi tesztet, a rendszer kérni fogja az ellenőrzés elvégzését.
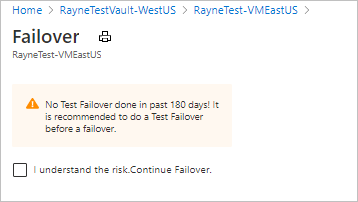
A feladatátvétel során jegyezze fel a másodlagos és az elsődleges közötti irányt, és válasszon ki egy helyreállítási pontot. A célban (elsődleges régióban) lévő Azure-beli virtuális gép ezen a ponton található adatok használatával jön létre.
- Legutóbbi feldolgozás: A Site Recovery által feldolgozott legújabb helyreállítási pontot használja. Megjelenik az időbélyeg. Nincs idő az adatok feldolgozására, ezért alacsony helyreállítási időkorlátot (RTO) biztosít.
- Legújabb: Feldolgozza a Site Recoverynek küldött összes adatot, hogy létrehozhasson egy helyreállítási pontot az egyes virtuális gépekhez, mielőtt átvennénk azt. A legalacsonyabb helyreállítási pontot (RPO) biztosítja, mivel a rendszer a feladatátvétel aktiválásakor minden adatot replikál a Site Recoverybe.
- Legújabb alkalmazáskonzisztens: Ez a beállítás a virtuális gépeket a legújabb alkalmazáskonzisztens helyreállítási pontra iktatja. Megjelenik az időbélyeg.
- Egyéni: Feladatátvétel adott helyreállítási pontra. Az egyéni beállítás csak akkor érhető el, ha egy virtuális gépet feladatátvételre használ, és nem használ helyreállítási tervet.
Feljegyzés
Ha feladatátvételt végzett egy virtuális gépen, amelyhez a virtuális gép replikációjának engedélyezése után hozzáadott egy lemezt, a replikációs pontok megjelenítik a helyreállításhoz rendelkezésre álló lemezeket. A második lemez hozzáadása előtt létrehozott replikációs pont például "1/2 lemez" értékként jelenik meg.
A feladatátvétel megkezdése előtt válassza a Gép leállítása lehetőséget, ha azt szeretné, hogy a Site Recovery megkísérlje leállítani a forrás virtuális gépeket a feladatátvétel megkezdése előtt. A leállítás segít biztosítani az adatvesztést. A feladatátvételi akkor is folytatódik, ha a leállítás meghiúsul.
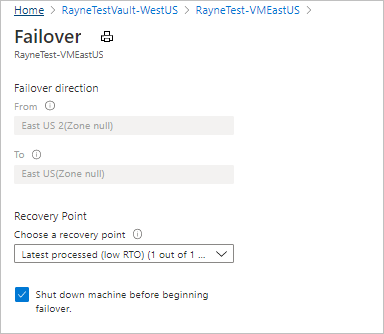
A feladatátvétel elindításához válassza az OK gombot.
A feladatátvétel figyelése az értesítésekben.
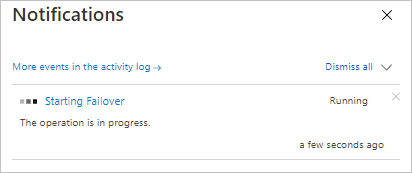
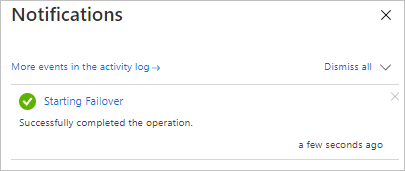
Virtuális gépek ismételt védelme
Miután a virtuális gépeket vissza kellett adnia az elsődleges régióba, újra kell védenie őket, hogy újra replikálják őket a másodlagos régióba.
A virtuális gép Áttekintés lapján válassza az Újravédelem lehetőséget.
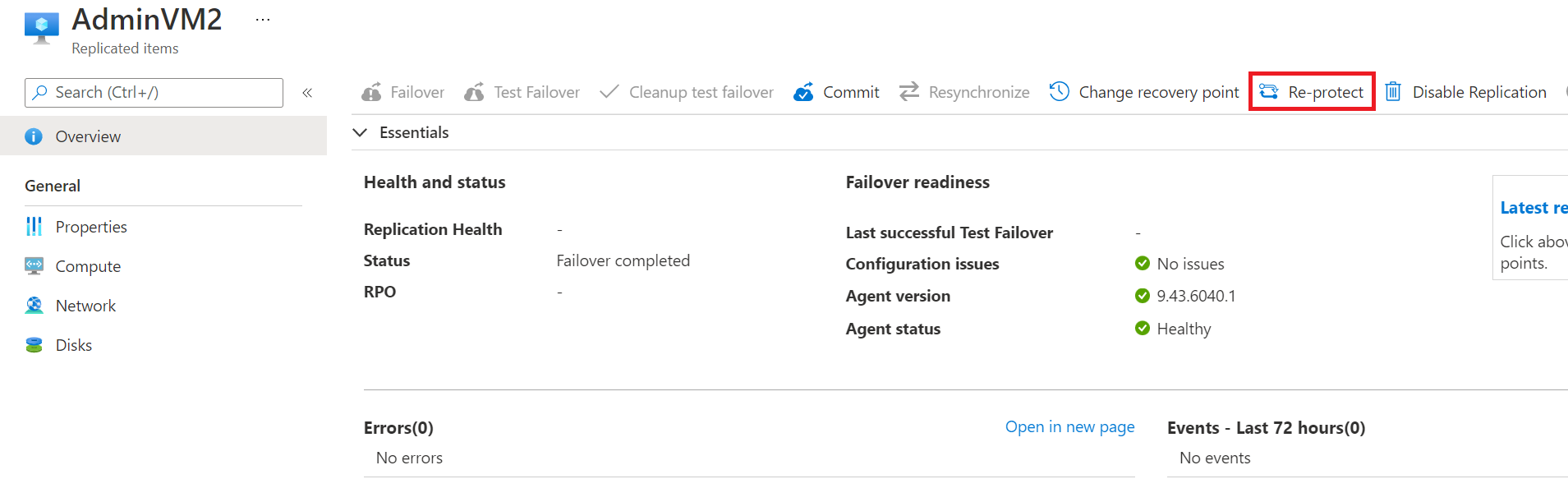
Tekintse át az elsődleges régió célbeállítását. Az újként megjelölt erőforrásokat a Site Recovery hozza létre az újravédelmi művelet részeként.
Válassza az OK gombot az újravédelmi folyamat elindításához. A folyamat kezdeti adatokat küld a célhelyre, majd replikálja a virtuális gépek változásadatait a célhelyre.
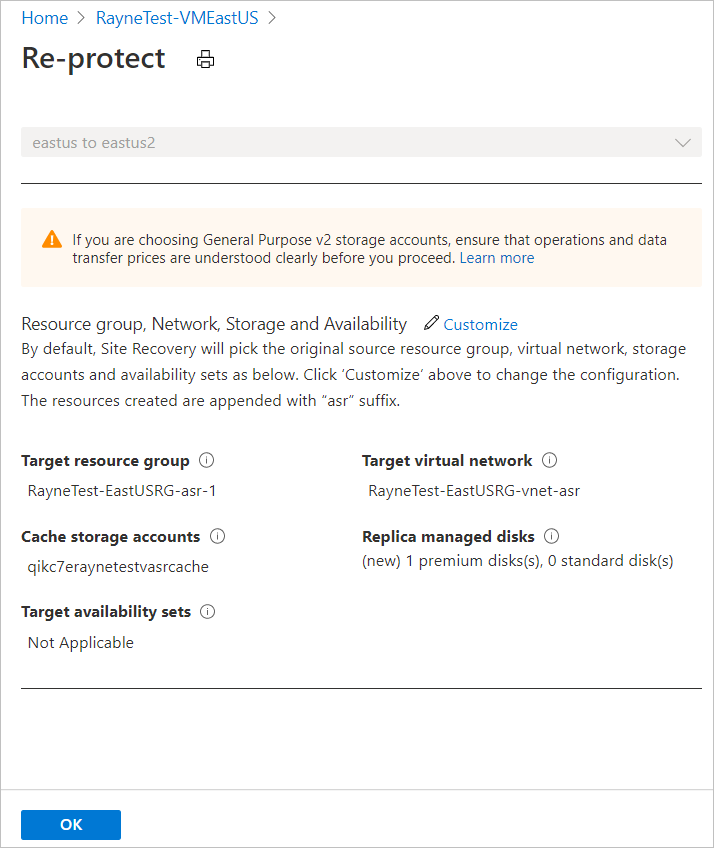
Az értesítések állapotának ismételt védelmének monitorozása.
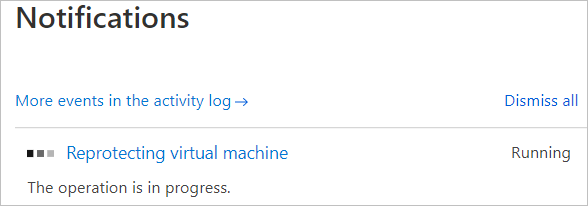
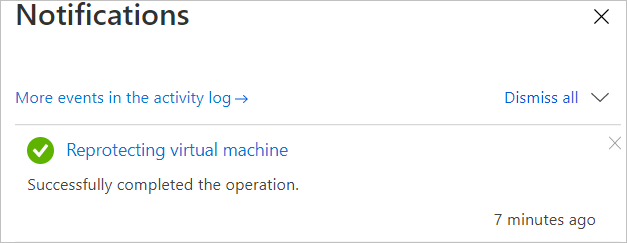
Az erőforrások eltávolítása
Felügyelt lemezzel rendelkező virtuális gépek esetén a feladat-visszavétel befejezése és a virtuális gépek újravédése az elsődlegesről a másodlagosra történő replikációhoz, a Site Recovery automatikusan törli a másodlagos vészhelyreállítási régióban lévő gépeket. A másodlagos régióban nem kell manuálisan törölnie a virtuális gépeket és a hálózati adaptereket. A nem felügyelt lemezekkel rendelkező virtuális gépek nem törlődnek.
Ha a sikertelen visszaállítás után teljesen letiltja a replikációt, a Site Recovery törli az általa védett gépeket. Ebben az esetben a felügyelt lemezeket nem használó virtuális gépek lemezeit is törli.
Következő lépések
Ebben az oktatóanyagban a másodlagos régióból az elsődlegesbe való visszavétel során meghiúsult a virtuális gépek visszavétele. Ez a folyamat utolsó lépése, amely magában foglalja a virtuális gépek replikációjának engedélyezését, egy vészhelyreállítási próbát, az elsődleges régióból a másodlagosra való feladatátvételt, végül pedig a feladat-visszavételt.
Most próbálja ki egy helyszíni virtuális gép vészhelyreállítását az Azure-ban.