Oktatóanyag: Azure-beli virtuális gépek vészhelyreállításának beállítása
Ez az oktatóanyag bemutatja, hogyan állíthatja be az Azure-beli virtuális gépek vészhelyreállítását az Azure Site Recovery használatával. Ebben a cikkben az alábbiakkal ismerkedhet meg:
- Az Azure beállításainak és engedélyeinek ellenőrzése
- Replikálni kívánt virtuális gépek előkészítése
- Helyreállítási tár létrehozása
- Virtuálisgép-replikáció engedélyezése
Ha engedélyezi egy virtuális gép replikációjának vészhelyreállítás beállítását, a Site Recovery Mobility szolgáltatás bővítmény telepíti a virtuális gépre, és regisztrálja azt az Azure Site Recoveryben. A replikáció során a rendszer elküldi a virtuálisgép-lemez írásait a forrásrégió gyorsítótár-tárfiókjába. A rendszer onnan küld adatokat a célrégióba, és helyreállítási pontok jönnek létre az adatokból. Ha a vészhelyreállítás során feladatátvételt kell végrehajtania egy virtuális gépen, a rendszer helyreállítási pontot használ a virtuális gép célrégióban való visszaállításához. További információ az architektúráról.
Feljegyzés
Az oktatóanyagok a legegyszerűbb alapértelmezett beállításokat ismertetik. Ha testre szabott beállításokkal szeretné beállítani az Azure-beli virtuális gépek vészhelyreállítását, tekintse át ezt a cikket.
Ha nem rendelkezik Azure-előfizetéssel, mindössze néhány perc alatt létrehozhat egy ingyenes fiókot a virtuális gép létrehozásának megkezdése előtt.
Előfeltételek
Az oktatóanyag megkezdése előtt:
- Tekintse át a támogatott régiókat.
- Egy vagy több Azure-beli virtuális gépre van szüksége. Ellenőrizze, hogy támogatottak-e a Windows vagy Linux rendszerű virtuális gépek.
- Tekintse át a virtuális gépek számítási, tárolási és hálózatkezelési követelményeit.
- Ez az oktatóanyag feltételezi, hogy a virtuális gépek nincsenek titkosítva. Ha a titkosított virtuális gépek vészhelyreállítását szeretné beállítani, kövesse ezt a cikket.
Az Azure beállításainak ellenőrzése
Ellenőrizze az engedélyeket és a beállításokat a célrégióban.
Engedélyek ellenőrzése
Az Azure-fióknak engedélyekre van szüksége egy Recovery Services-tároló létrehozásához és a célrégióban lévő virtuális gépek létrehozásához.
- Ha most hozott létre egy ingyenes Azure-előfizetést, ön a fiókadminisztrátor, és nincs szükség további műveletekre.
- Ha nem Ön a rendszergazda, a rendszergazdával együttműködve szerezze be a szükséges engedélyeket.
- Microsoft Entra-azonosító: Alkalmazástulajdonosi és alkalmazásfejlesztői szerepkörök a replikáció engedélyezéséhez.
- Tároló létrehozása: Rendszergazdai vagy tulajdonosi engedélyek az előfizetéshez.
- Site Recovery-műveletek kezelése a tárolóban: A Site Recovery-közreműködő beépített Azure-szerepköre.
- Azure-beli virtuális gépek létrehozása a célrégióban: a virtuális gépek beépített közreműködői szerepköre, vagy a következőkre vonatkozó adott engedélyek:
- Virtuális gépek létrehozása a kiválasztott virtuális hálózaton.
- Írás Azure Storage-fiókba.
- Írás azure-beli felügyelt lemezre.
Célbeállítások ellenőrzése
A vészhelyreállítás során a forrásrégióból történő feladatátvételkor a rendszer virtuális gépeket hoz létre a célrégióban.
Ellenőrizze, hogy az előfizetés elegendő erőforrással rendelkezik-e a célrégióban. A forrásrégióban lévő virtuális gépeknek megfelelő méretű virtuális gépeket kell létrehoznia. Vészhelyreállítás beállításakor a Site Recovery ugyanazt a méretet (vagy a legközelebbi lehetséges méretet) választja ki a cél virtuális géphez.
Virtuális gépek előkészítése
Győződjön meg arról, hogy a virtuális gépek kimenő kapcsolattal és a legújabb főtanúsítványokkal rendelkeznek.
Virtuálisgép-kapcsolat beállítása
A replikálni kívánt virtuális gépeknek kimenő hálózati kapcsolatra van szükségük.
Feljegyzés
A Site Recovery nem támogatja a hitelesítési proxy használatát a hálózati kapcsolatok szabályozásához.
Kimenő kapcsolat URL-címek esetén
Ha URL-alapú tűzfalproxyt használ a kimenő kapcsolatok szabályozásához, engedélyezze az alábbi URL-címek elérését:
| Név | Kereskedelmi | Kormányzati szervek | Leírás |
|---|---|---|---|
| Tárolás | *.blob.core.windows.net |
*.blob.core.usgovcloudapi.net |
Lehetővé teszi az adatok írását a virtuális gépről a forrásrégió gyorsítótárjának tárfiókjába. |
| Microsoft Entra ID | login.microsoftonline.com |
login.microsoftonline.us |
Hitelesítést és engedélyezést biztosít a Site Recovery szolgáltatás URL-címeihez. |
| Replikáció | *.hypervrecoverymanager.windowsazure.com |
*.hypervrecoverymanager.windowsazure.com |
Lehetővé teszi a virtuális gép és a Site Recovery szolgáltatás közötti kommunikációt. |
| Service Bus | *.servicebus.windows.net |
*.servicebus.usgovcloudapi.net |
Lehetővé teszi a virtuális gép számára a Site Recovery monitorozási és diagnosztikai adatainak írását. |
Kimenő kapcsolat az IP-címtartományokhoz
Ha hálózati biztonsági csoportokat (NSG-ket) használ a kapcsolat szabályozásához, hozzon létre egy szolgáltatáscímke-alapú NSG-szabályokat, amelyek lehetővé teszik, hogy a HTTPS kimenő forgalom a 443-as portra hasson ezekhez a szolgáltatáscímkékhez (IP-címek csoportjaihoz):
| Tag | Engedélyezés |
|---|---|
| Tárcímke | Lehetővé teszi az adatok írását a virtuális gépről a gyorsítótár tárfiókjába. |
| Microsoft Entra-azonosító címke | Lehetővé teszi az összes, a Microsoft Entra-azonosítónak megfelelő IP-cím elérését. |
| EventsHub-címke | Lehetővé teszi a Site Recovery monitorozásához való hozzáférést. |
| AzureSiteRecovery címke | Bármely régióban engedélyezi a Site Recovery szolgáltatás elérését. |
| GuestAndHybridManagement címke | Akkor használja, ha automatikusan frissíteni szeretné a replikációra engedélyezett virtuális gépeken futó Site Recovery Mobility-ügynököt. |
További információ a szükséges címkékről és a címkézési példákról.
Azure Instance Metadata Service (IMDS) kapcsolat
Az Azure Site Recovery mobilitási ügynöke az Azure Instance Metadata Service -t (IMDS) használja a virtuális gépek biztonsági típusának lekéréséhez. A virtuális gép és az IMDS közötti kommunikáció soha nem hagyja el a gazdagépet. Győződjön meg arról, hogy a proxyk használatakor megkerüli az IP-címet 169.254.169.254 .
Virtuális gép tanúsítványainak ellenőrzése
Ellenőrizze, hogy a virtuális gépek rendelkeznek-e a legújabb főtanúsítványokkal. Ellenkező esetben a virtuális gép biztonsági korlátozások miatt nem regisztrálható a Site Recoveryben.
- Windows rendszerű virtuális gépek: Telepítse az összes legújabb Windows-frissítést a virtuális gépre, hogy az összes megbízható főtanúsítvány a gépen legyen. Leválasztott környezetben kövesse a Windows Update szabványos folyamatait és a tanúsítványfrissítéseket.
- Linux rendszerű virtuális gépek: Kövesse a Linux-forgalmazó által biztosított útmutatást a legújabb megbízható főtanúsítványok és visszavont tanúsítványok listájának (CRL) beszerzéséhez.
Helyreállítási tár létrehozása
Hozzon létre egy Recovery Services-tárolót bármely régióban, kivéve abban a forrásrégióban, ahonnan a virtuális gépeket replikálni szeretné.
Jelentkezzen be az Azure Portalra.
Írja be a keresőmezőbe a helyreállítást. A Szolgáltatások területen válassza a Recovery Services-tárolók lehetőséget.

A Recovery Services-tárolókban válassza a Hozzáadás lehetőséget.
A Recovery Services-tároló>létrehozása alapszintű beállítások között válassza ki azt az előfizetést, amelyben létre szeretné hozni a tárolót.
Az Erőforrás csoportban válasszon ki egy meglévő erőforráscsoportot a tárolóhoz, vagy hozzon létre egy újat.
A Tároló nevében adjon meg egy rövid nevet a tároló azonosításához.
A régióban válassza ki azt az Azure-régiót, amelyben a tárolót el szeretné helyezni. Ellenőrizze a támogatott régiókat.
Válassza az Áttekintés + létrehozás lehetőséget.
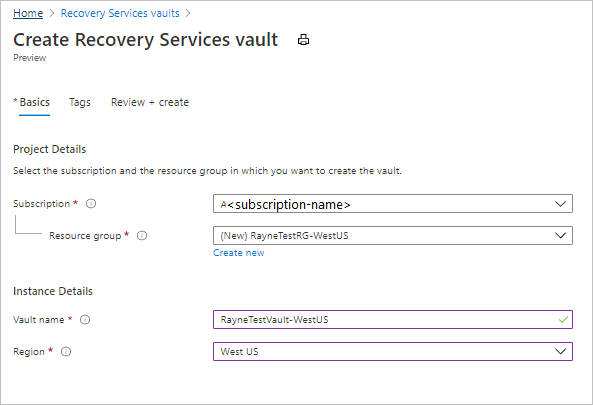
A Felülvizsgálat és létrehozás területen válassza a Létrehozás lehetőséget.
Megkezdődik a tároló üzembe helyezése. Kövesse az értesítések előrehaladását.
A tároló üzembe helyezése után válassza a Rögzítés az irányítópulton lehetőséget a mentéshez. Válassza az Ugrás az erőforráshoz lehetőséget az új tároló megnyitásához.
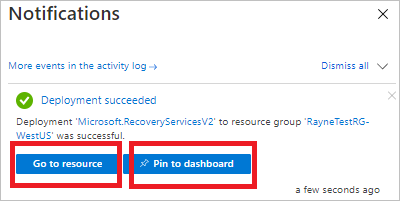
Site Recovery engedélyezése
A tároló beállításai között válassza a Site Recovery engedélyezése lehetőséget.
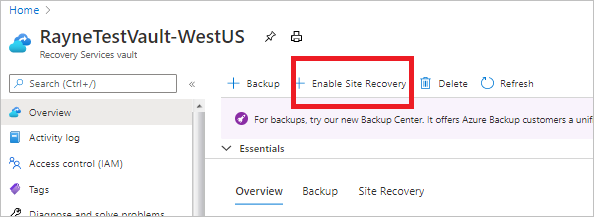
A replikáció engedélyezése
Válassza ki a forrásbeállításokat, és engedélyezze a virtuális gépek replikációjának engedélyezését.
Forrásbeállítások kiválasztása
A tároló >Site Recovery lapján, az Azure-beli virtuális gépek alatt válassza a Replikáció engedélyezése lehetőséget.
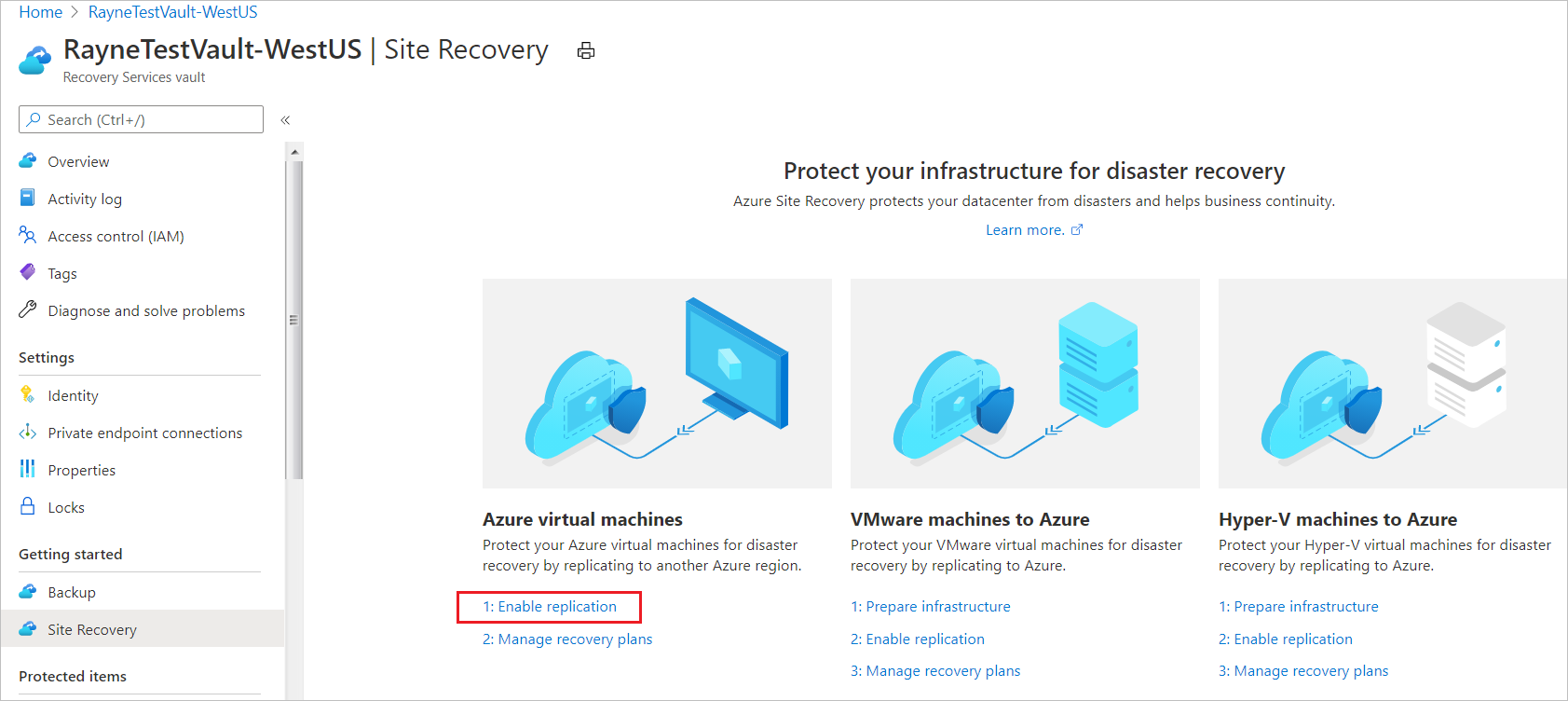
A Replikáció engedélyezése lapon, a Forrás lapon tegye a következőket:
Régió: Válassza ki azt a forrás Azure-régiót, amelyben a virtuális gépek jelenleg futnak.
Előfizetés: Válassza ki azt az előfizetést, amelyben a virtuális gépek futnak. Kiválaszthatja azokat az előfizetéseket, amelyek ugyanabban a Microsoft Entra-bérlőben találhatók, mint a tároló.
Erőforráscsoport: Válassza ki a kívánt erőforráscsoportot a legördülő listából.
Virtuálisgép-telepítési modell: Tartsa meg az alapértelmezett Resource Manager-beállítást .
Vészhelyreállítás a rendelkezésre állási zónák között: Tartsa meg az alapértelmezett Nem beállítást.
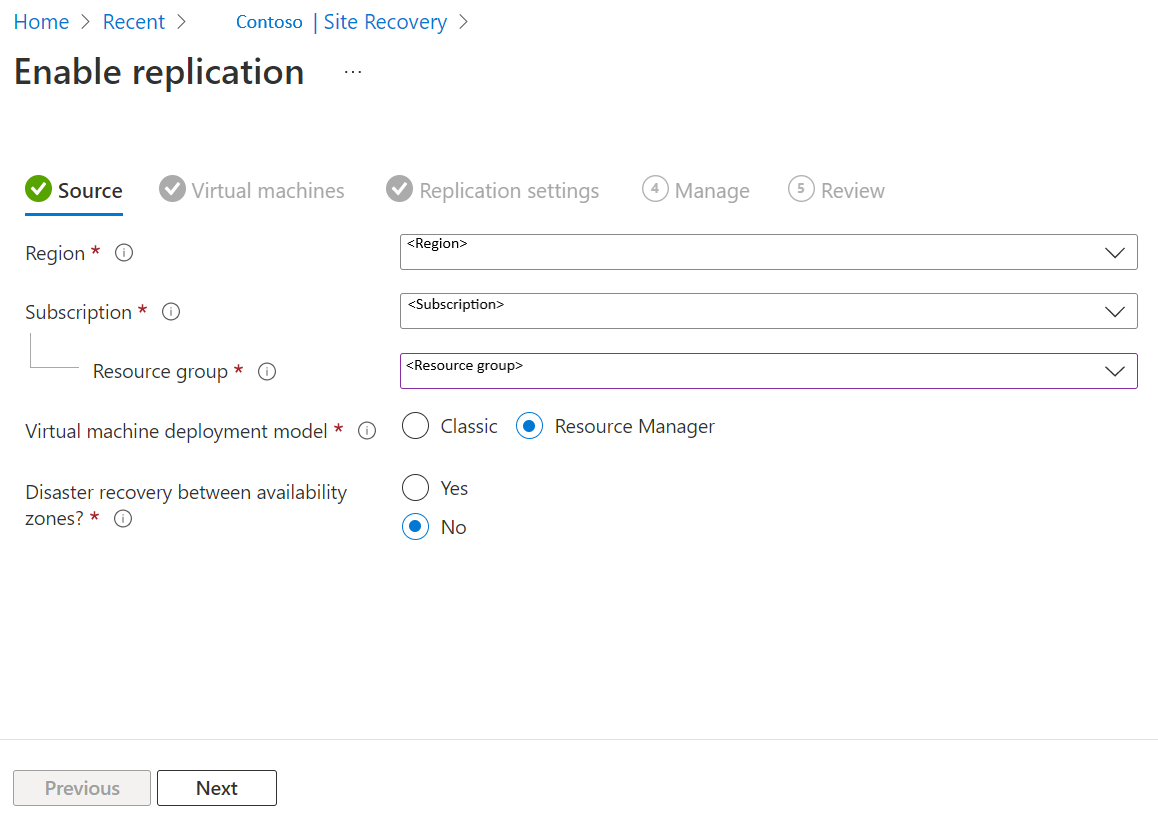
Válassza a Tovább lehetőséget.
A virtuális gépek kiválasztása
A Site Recovery lekéri a kiválasztott előfizetéshez/erőforráscsoporthoz társított virtuális gépeket.
A virtuális gépeken válassza ki a vészhelyreállításhoz engedélyezni kívánt virtuális gépeket. Legfeljebb 10 virtuális gépet választhat ki.
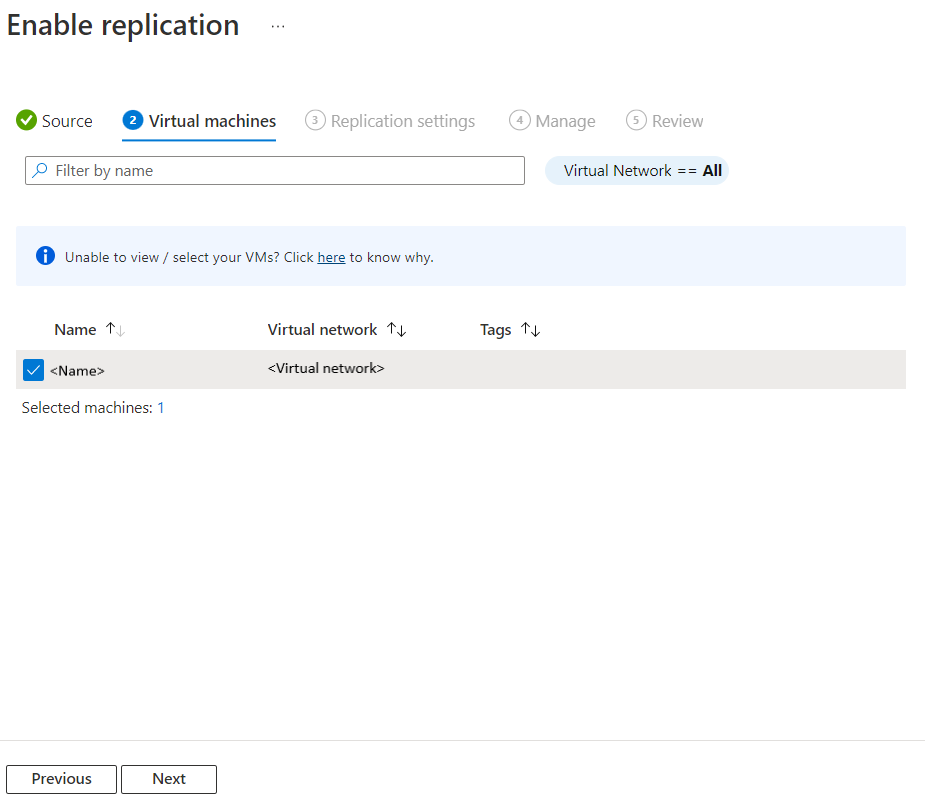
Válassza a Tovább lehetőséget.
Replikációs beállítások áttekintése
A replikációs beállításokban tekintse át a beállításokat. A Site Recovery alapértelmezett beállításokat/szabályzatot hoz létre a célrégióhoz. Ebben az oktatóanyagban az alapértelmezett beállításokat használjuk.
Feljegyzés
Az Azure Site Recovery egy magas adatváltozási lehetőséggel rendelkezik, amely a virtuális gépek magas adatváltozási arányú védelmének lehetőségét is választhatja. Ezzel prémium szintű blokkblob típusú tárfiókot használhat. Alapértelmezés szerint a Normál adatváltozás lehetőség van kiválasztva. További információ: Azure-beli virtuális gépek vészhelyreállítása – Magas szintű forgalom támogatása. A Nagy adatforgalom lehetőséget a Virtuális gép Tárolási>nézet/Tárkonfiguráció-adatváltozás>szerkesztése lehetőségével választhatja ki.
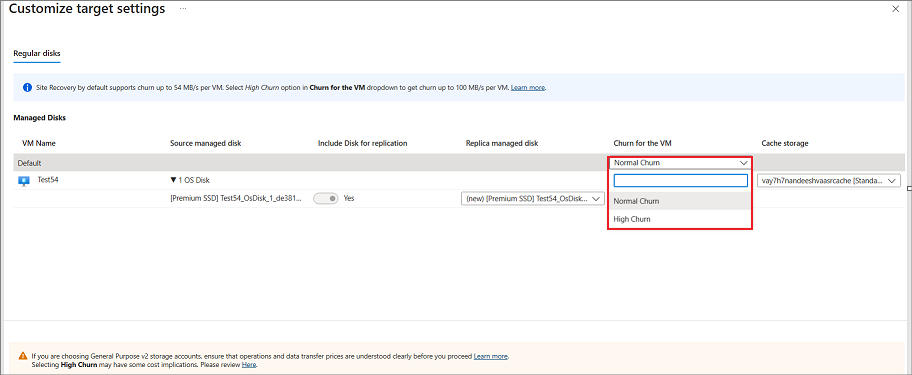
Válassza a Tovább lehetőséget.
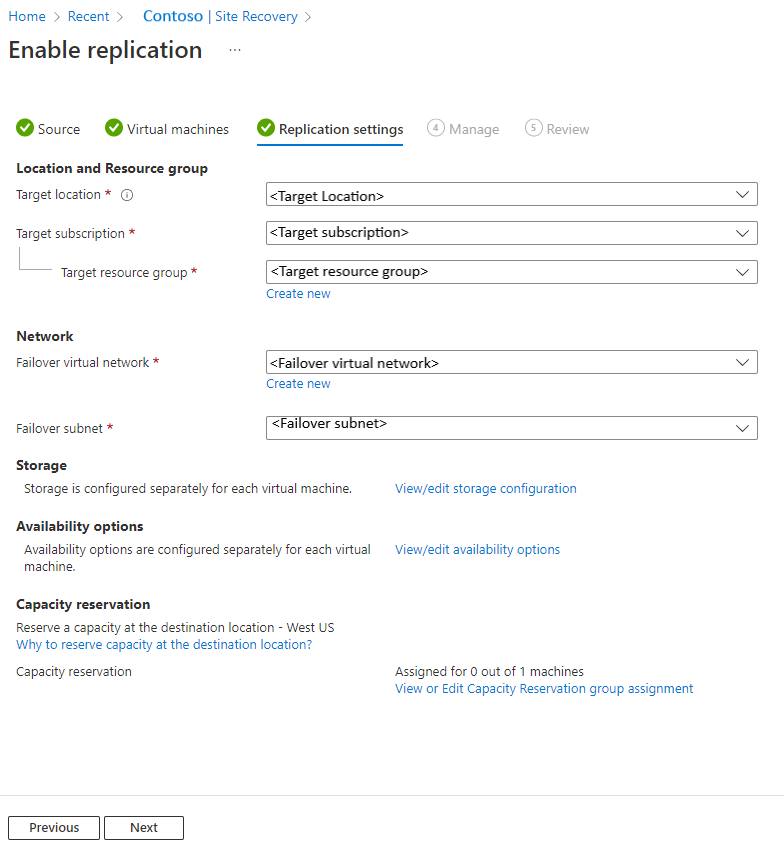
Kezelés
A Kezelés területen tegye a következőket:
- A Replikációs szabályzat alatt
- Replikációs szabályzat: Válassza ki a replikációs szabályzatot. Meghatározza a helyreállítási pontok adatmegőrzési előzményeinek és az alkalmazáskonzisztens pillanatkép gyakoriságának beállításait. Alapértelmezés szerint a Site Recovery létrehoz egy új replikációs szabályzatot, amelynek alapértelmezett beállításai 24 óra a helyreállítási pontok megőrzéséhez.
- Replikációs csoport: Replikációs csoport létrehozása virtuális gépek együttes replikálásához több virtuális gép konzisztens helyreállítási pontjainak létrehozásához. Vegye figyelembe, hogy a több virtuális gép konzisztenciájának engedélyezése hatással lehet a számítási feladatok teljesítményére, és csak akkor ajánlott használni, ha a gépek ugyanazt a számítási feladatot futtatják, és több gépen is konzisztenciára van szüksége.
- A Bővítménybeállítások területen
- Válassza a Frissítési beállítások és az Automation-fiók lehetőséget.
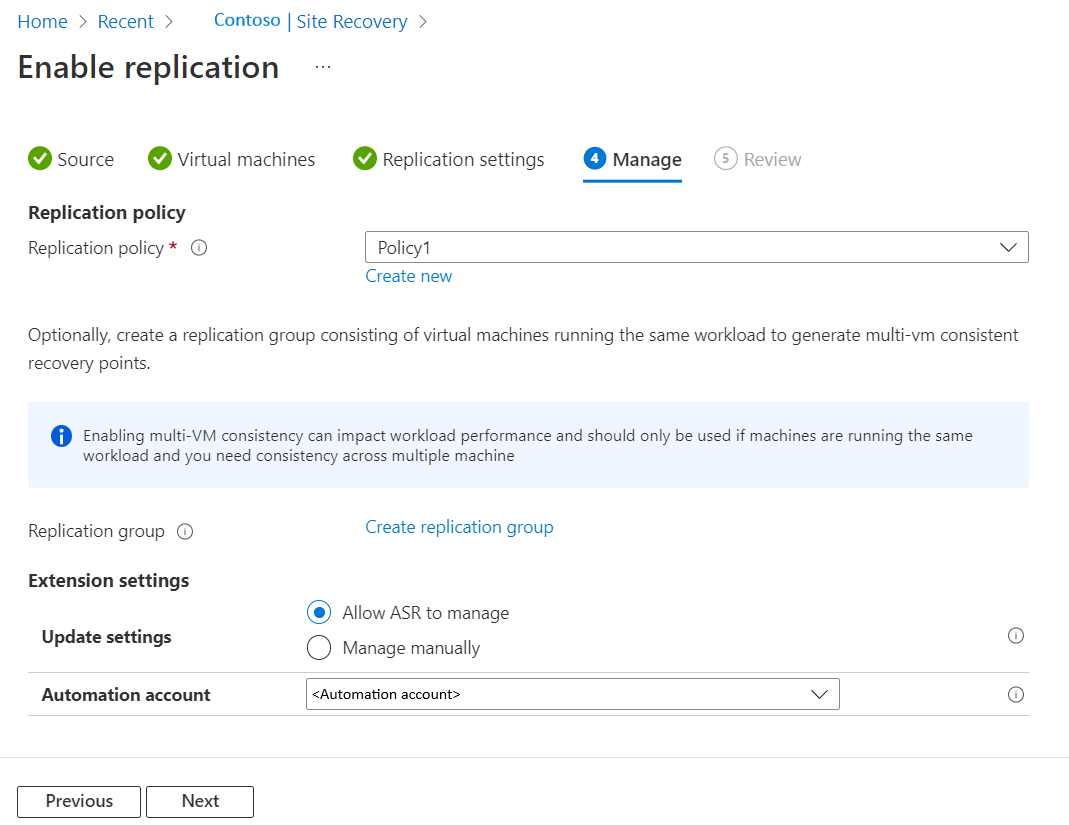
- Válassza a Frissítési beállítások és az Automation-fiók lehetőséget.
- A Replikációs szabályzat alatt
Válassza a Tovább lehetőséget.
Áttekintés
A Felülvizsgálat területen tekintse át a virtuális gép beállításait, és válassza a Replikáció engedélyezése lehetőséget.
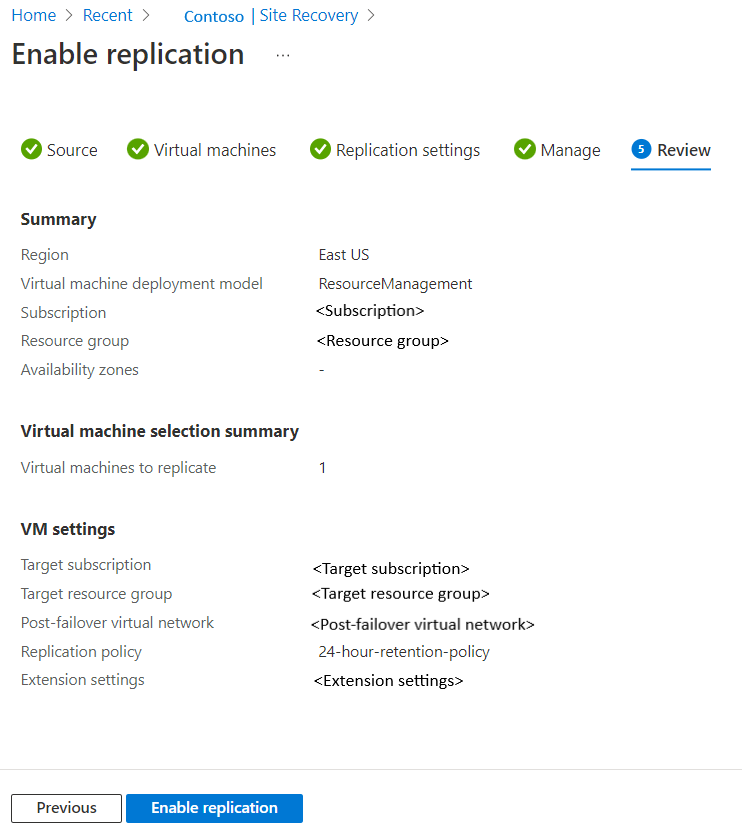
Az engedélyezett virtuális gépek megjelennek a tároló >replikált elemeinek lapján.
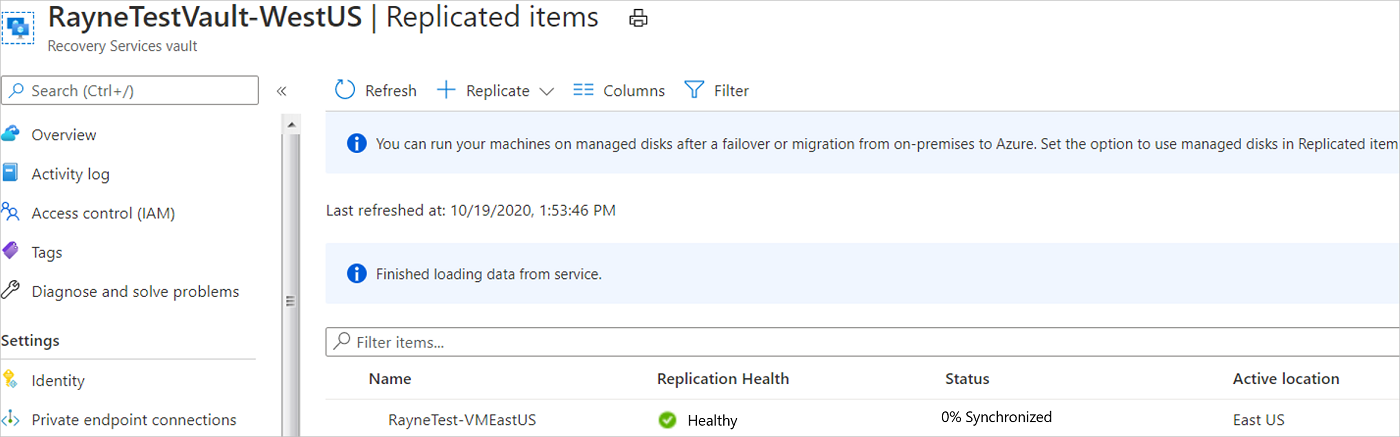
Következő lépések
Ebben az oktatóanyagban engedélyezte egy Azure-beli virtuális gép vészhelyreállítását. Most futtasson egy vészhelyreállítási próbát annak ellenőrzéséhez, hogy a feladatátvétel a várt módon működik-e.