Mobilitási szolgáltatás leküldéses telepítésével kapcsolatos problémák hibaelhárítása
A mobilitási szolgáltatás telepítése kulcsfontosságú lépés a replikáció engedélyezéséhez. Ennek a lépésnek a sikere az előfeltételek teljesülésétől és a támogatott konfigurációk használatától függ. A Mobility szolgáltatás telepítése során előforduló leggyakoribb hibák a következők:
- Hitelesítő adatok/jogosultsági hibák
- Bejelentkezési hibák
- Csatlakozási hibák
- Fájl- és nyomtatómegosztási hibák
- A Windows Management Instrumentation (WMI) hibái
- Unsupported operating systems
- Nem támogatott rendszerindítási konfigurációk
- Kötet árnyékmásolata szolgáltatás (VSS) telepítési hibái
- Eszköznév a GRUB-konfigurációban az eszköz UUID-azonosítója helyett
- Logikai kötetkezelő (LVM) kötet
- Újraindítási figyelmeztetések
Amikor engedélyezi a replikációt, az Azure Site Recovery megpróbálja telepíteni a Mobility szolgáltatás ügynököt a virtuális gépére. Ennek a folyamatnak a részeként a konfigurációs kiszolgáló megpróbál csatlakozni a virtuális géphez, és kimásolja az ügynököt. A sikeres telepítés engedélyezéséhez kövesse a részletes hibaelhárítási útmutatót.
Hitelesítő adatok ellenőrzése (Hibaazonosító: 95107 & 95108)
Ellenőrizze, hogy a replikáció engedélyezése során kiválasztott felhasználói fiók érvényes és pontos-e. Az Azure Site Recovery leküldéses telepítéséhez rendszergazdai jogosultságokkal rendelkező legfelső szintű fiókra vagy felhasználói fiókra van szükség. Ellenkező esetben a leküldéses telepítés le lesz tiltva a forrásgépen.
Windows esetén (95107-ös hiba) ellenőrizze, hogy a felhasználói fiók rendszergazdai hozzáféréssel rendelkezik-e a forrásszámítógépen helyi fiókkal vagy tartományi fiókkal. Ha nem használ tartományi fiókot, le kell tiltania a távoli felhasználói hozzáférés-vezérlést a helyi számítógépen.
A távoli felhasználói hozzáférés-vezérlést letiltó beállításkulcs manuális hozzáadása:
HKEY_LOCAL_MACHINE\SOFTWARE\Microsoft\Windows\CurrentVersion\Policies\System- Új
DWORDhozzáadása:LocalAccountTokenFilterPolicy - Az érték beállítása
1
A beállításkulcs hozzáadásához futtassa a következő parancsot egy parancssorból:
REG ADD HKEY_LOCAL_MACHINE\SOFTWARE\Microsoft\Windows\CurrentVersion\Policies\System /v LocalAccountTokenFilterPolicy /t REG_DWORD /d 1
Linux esetén (95108-os hiba) ki kell választania a gyökérfiókot Mobility szolgáltatás ügynök sikeres telepítéséhez. Emellett az SSH-fájlátviteli protokoll (SFTP) szolgáltatásoknak is futniuk kell. Az SFTP-alrendszer és a jelszó-hitelesítés engedélyezése a sshd_config fájlban:
- Jelentkezzen be gyökér szintű felhasználóként.
- Nyissa meg a /etc/ssh/sshd_config fájlt, és keresse meg a kezdő sort
PasswordAuthentication. - Bontsa ki a sor felbontását, és módosítsa az értéket a következőre
yes: . - Keresse meg a kezdő sort, és bontsa
Subsystemki a vonalat. - Indítsa újra a
sshdszolgáltatást.
Ha módosítani szeretné a választott felhasználói fiók hitelesítő adatait, kövesse az alábbi utasításokat.
Nem megfelelő jogosultságok hibája (Hibaazonosító: 95517)
Ha a felhasználó úgy döntött, hogy telepíti a mobilitási ügynököt, nem rendelkezik rendszergazdai jogosultságokkal, a konfigurációs kiszolgáló/kibővített folyamatkiszolgáló nem másolhatja a mobilitási ügynök szoftverét a forrásgépre. Ez a hiba a hozzáférés megtagadásának hibájából ered. Győződjön meg arról, hogy a felhasználói fiók rendszergazdai jogosultságokkal rendelkezik.
Ha módosítani szeretné a választott felhasználói fiók hitelesítő adatait, kövesse az alábbi utasításokat.
Nem megfelelő jogosultságok hibája (Hibaazonosító: 95518)
Ha az elsődleges tartomány és a munkaállomás közötti tartománymegbízhatósági kapcsolat létrehozása meghiúsul a forrásgépre való bejelentkezés közben, a Mobilitási ügynök telepítése a 95518-os hibakóddal meghiúsul. Győződjön meg arról, hogy a Mobilitási ügynök telepítéséhez használt felhasználói fiók rendszergazdai jogosultságokkal rendelkezik a forrásgép elsődleges tartományán keresztül történő bejelentkezéshez.
Ha módosítani szeretné a kiválasztott felhasználói fiók hitelesítő adatait, kövesse az alábbi utasításokat.
Bejelentkezési hibák (hibaazonosító: 95519, 95520, 95521, 95522)
Ez a szakasz a hitelesítő adatokkal és a bejelentkezéssel kapcsolatos hibaüzeneteket ismerteti.
A felhasználói fiók hitelesítő adatai le lettek tiltva (Hibaazonosító: 95519)
Az engedélyezés során kiválasztott felhasználói fiók le lett tiltva. A felhasználói fiók engedélyezéséhez tekintse meg ezt a cikket , vagy futtassa a következő parancsot úgy, hogy lecseréli a szöveges felhasználónevet a tényleges felhasználónévre.
net user 'username' /active:yes
Több sikertelen bejelentkezési kísérlet miatt zárolt hitelesítő adatok (Hibaazonosító: 95520)
A gép elérésére irányuló többszöri sikertelen újrapróbálkozás zárolja a felhasználói fiókot. A hiba oka a következő lehet:
- A konfiguráció beállítása során megadott hitelesítő adatok helytelenek.
- A replikáció engedélyezése során kiválasztott felhasználói fiók helytelen.
Módosítsa a választott hitelesítő adatokat az utasítások követésével, és próbálkozzon újra a művelettel.
A bejelentkezési kiszolgálók nem érhetők el a forrásgépen (Hibaazonosító: 95521)
Ez a hiba akkor fordul elő, ha a bejelentkezési kiszolgálók nem érhetők el a forrásgépen. Ha a bejelentkezési kiszolgálók nem érhetők el, a bejelentkezési kérelmek sikertelenek lesznek, és a mobilitási ügynök nem telepíthető. A sikeres bejelentkezéshez győződjön meg arról, hogy a bejelentkezési kiszolgálók elérhetők a forrásgépen, és indítsa el a Netlogon szolgáltatást. További információ: Windows bejelentkezési forgatókönyvek.
A bejelentkezési szolgáltatás nem fut a forrásgépen (Hibaazonosító: 95522)
A bejelentkezési szolgáltatás nem fut a forrásgépen, és a bejelentkezési kérés meghiúsulását okozta. A mobilitási ügynök nem telepíthető. A hiba megoldásához a következő módszerek egyikével indítsa el a szolgáltatást a Netlogon forrásgépen:
- A szolgáltatás parancssorból való indításához
Netlogonfuttassa a parancsotnet start Netlogon. - A Feladatkezelőből indítsa el a
Netlogonszolgáltatást.
Csatlakozás tivitási hiba (hibaazonosító: 95117 & 97118)
A konfigurációs kiszolgáló/kibővített folyamatkiszolgáló megpróbál csatlakozni a forrás virtuális géphez a mobilitási ügynök telepítéséhez. Ez a hiba akkor fordul elő, ha a forrásgép nem érhető el, mert hálózati csatlakozási problémák lépnek fel.
To resolve the error:
Ellenőrizze, hogy a felhasználói fiók rendelkezik-e rendszergazdai hozzáféréssel a forrásszámítógépen helyi fiókkal vagy tartományi fiókkal. Ha nem használ tartományi fiókot, le kell tiltania a távoli felhasználói hozzáférés-vezérlést a helyi számítógépen.
A távoli felhasználói hozzáférés-vezérlést letiltó beállításkulcs manuális hozzáadása:
HKEY_LOCAL_MACHINE\SOFTWARE\Microsoft\Windows\CurrentVersion\Policies\System- Új
DWORDhozzáadása:LocalAccountTokenFilterPolicy - Az érték beállítása
1
A beállításkulcs hozzáadásához futtassa a következő parancsot egy parancssorból:
REG ADD HKEY_LOCAL_MACHINE\SOFTWARE\Microsoft\Windows\CurrentVersion\Policies\System /v LocalAccountTokenFilterPolicy /t REG_DWORD /d 1
Győződjön meg arról, hogy pingelheti a forrásgépet a konfigurációs kiszolgálóról. Ha a replikáció engedélyezése során a kibővített folyamatkiszolgálót választotta, győződjön meg arról, hogy pingelheti a forrásgépet a folyamatkiszolgálóról.
Győződjön meg arról, hogy a fájl- és nyomtatómegosztási szolgáltatás engedélyezve van a virtuális gépen. A lépéseket itt tekintheti meg.
Győződjön meg arról, hogy a WMI szolgáltatás engedélyezve van a virtuális gépen. A lépéseket itt tekintheti meg.
Győződjön meg arról, hogy a virtuális gép megosztott hálózati mappái elérhetők a folyamatkiszolgálóról. A lépéseket itt tekintheti meg.
A konfigurációs kiszolgáló vagy a kibővített folyamatkiszolgáló parancssorából pingelje
Telneta forrás virtuális gépet a 135-ös porton az alábbi parancsban látható módon. Ez a parancs ellenőrzi, hogy vannak-e hálózati csatlakozási problémák vagy tűzfalportok blokkolásával kapcsolatos problémák.telnet <Source IP address> <135>Linux rendszerű virtuális gépek esetén továbbá:
Ellenőrizze, hogy telepítve vannak-e a legújabb OpenSSH-, OpenSSH-kiszolgáló- és OpenSSL-csomagok.
Ellenőrizze és győződjön meg arról, hogy a Secure Shell (SSH) engedélyezve van, és a 22-s porton fut.
Az SFTP-szolgáltatásoknak futniuk kell. Az SFTP-alrendszer és a jelszó-hitelesítés engedélyezése a sshd_config fájlban:
- Jelentkezzen be gyökér szintű felhasználóként.
- Nyissa meg a /etc/ssh/sshd_config fájlt, és keresse meg a kezdő
PasswordAuthenticationsort. - Bontsa ki a sor felbontását, és módosítsa az értéket a következőre
yes: . - Keresse meg a sort, amely a következővel
Subsystemkezdődik, és bontsa ki a vonalat - Indítsa újra a
sshdszolgáltatást.
A kapcsolati kísérlet meghiúsulhatott, ha egy adott időszak után nem érkezett megfelelő válasz, vagy egy létrehozott kapcsolat meghiúsult, mert egy csatlakoztatott gazdagép nem tudott válaszolni.
Lehet, hogy kapcsolattal/hálózattal/tartománnyal kapcsolatos probléma. Ennek oka lehet a DNS-névvel kapcsolatos probléma megoldása vagy a TCP-portok kimerülése. Ellenőrizze, hogy vannak-e ilyen ismert problémák a tartományban.
Csatlakozás tivitási hiba (Hibaazonosító: 95523)
Ez a hiba akkor fordul elő, ha a forrásgépet tartalmazó hálózat nem található, lehet, hogy törölték, vagy már nem érhető el. A hiba megoldásának egyetlen módja a hálózat meglétének biztosítása.
Hálózati megosztott mappák hozzáférésének ellenőrzése a forrásgépen (Hibaazonosító: 95105,95523)
Ellenőrizze, hogy a virtuális gépen lévő hálózati megosztott mappák elérhetők-e távolról a Folyamatkiszolgálóról (PS) a megadott hitelesítő adatokkal. Hozzáférés megerősítése:
Jelentkezzen be a folyamatkiszolgáló gépére.
Zárja be a fájlkezelőt. Írja be
\\<SOURCE-MACHINE-IP>\C$a címsorba, és kattintson az Enter gombra.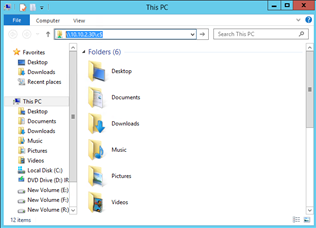
A Fájlkezelő hitelesítő adatokat fog kérni. Adja meg a felhasználónevet és a jelszót, majd kattintson az OK gombra.
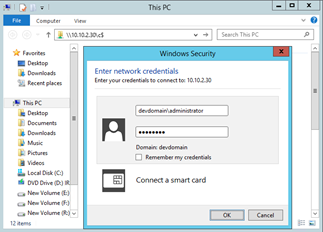
Megjegyzés:
Ha a forrásgép tartományhoz csatlakozik, adja meg a tartománynevet és a felhasználónevet is
<domainName>\<username>. Ha a forrásgép munkacsoportban van, csak a felhasználónevet adja meg.Ha a kapcsolat sikeres, a forrásgép mappái távolról láthatók lesznek a Folyamatkiszolgálóról.
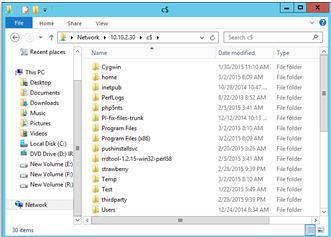
Ha a kapcsolat sikertelen, ellenőrizze, hogy teljesülnek-e az előfeltételek.
Fájl- és nyomtatómegosztási szolgáltatások ellenőrzése (Hibaazonosító: 95105 & 95106)
A kapcsolat ellenőrzése után ellenőrizze, hogy engedélyezve van-e a fájl- és nyomtatómegosztási szolgáltatás a virtuális gépen. Ezek a beállítások szükségesek a mobilitási ügynök forrásgépre másolásához.
Windows 2008 R2 és korábbi verziók esetén:
A fájl- és nyomtatásmegosztás windowsos tűzfalon keresztüli engedélyezéséhez
- Nyissa meg Vezérlőpult> System és Security>Windows tűzfalat. A bal oldali panelen válassza a Speciális beállítások>Bejövő szabályok lehetőséget a konzolfán.
- Keresse meg a fájl- és nyomtatómegosztás (NB-Session-In) és a fájl- és nyomtatómegosztás (SMB-in) szabályokat.
- Minden szabályhoz kattintson a jobb gombbal a szabályra, majd kattintson a Szabály engedélyezése parancsra.
A fájlmegosztás engedélyezése csoportházirenddel:
Nyissa meg a Start menüt, írja be
gpmc.mscés keresse meg.A navigációs panelen nyissa meg a következő mappákat: Helyi számítógépházirend>felhasználói konfigurációja> Rendszergazda felhasználói sablonok>Windows-összetevők>hálózatmegosztása.
A részletek panelen kattintson duplán annak megakadályozása gombra , hogy a felhasználók fájlokat osszanak meg a profiljukon belül.
Ha le szeretné tiltani a csoportházirend-beállítást, és engedélyezni szeretné a felhasználó számára a fájlok megosztását, válassza a Letiltva lehetőséget.
A módosítások mentéséhez kattintson az OK gombra .
További információ: Fájlmegosztás engedélyezése vagy letiltása csoportházirenddel.
Ha engedélyezni szeretné a fájl- és nyomtatómegosztást a Windows vagy Linux későbbi verzióiban, kövesse a VMware virtuális gépek és fizikai kiszolgálók vészhelyreállításához szükséges Mobility szolgáltatás telepítésével kapcsolatos utasításokat.
A Windows Management Instrumentation (WMI) konfigurációjának ellenőrzése (hibakód: 95103)
A fájl- és nyomtatószolgáltatások ellenőrzése után engedélyezze a WMI-szolgáltatást privát, nyilvános és tartományi profilokhoz a tűzfalon keresztül. Ezek a beállítások szükségesek a távoli végrehajtás elvégzéséhez a forrásgépen.
A WMI engedélyezése:
- Nyissa meg a Vezérlőpult> Security lehetőséget, és válassza a Windows tűzfal lehetőséget.
- Válassza a Módosítás Gépház, majd a Kivételek fület.
- A Kivételek ablakban jelölje be a Windows Management Instrumentation (WMI) jelölőnégyzetét a WMI-forgalom tűzfalon keresztüli engedélyezéséhez.
A parancssorból a tűzfalon keresztül is engedélyezheti a WMI-forgalmat a következő paranccsal:
netsh advfirewall firewall set rule group="windows management instrumentation (wmi)" new enable=yes
Az alábbi cikkekben további WMI-hibaelhárítási cikkeket talál.
- Alapszintű WMI-tesztelés
- WMI-hibaelhárítás
- WMI-szkriptekkel és WMI-szolgáltatásokkal kapcsolatos problémák elhárítása
Unsupported operating systems
A hiba másik gyakori oka lehet egy nem támogatott operációs rendszer. A Mobility szolgáltatás sikeres telepítéséhez használjon támogatott operációs rendszert és kernelverziót. Kerülje a privát javítások használatát.
Az Azure Site Recovery által támogatott operációs rendszerek és kernelverziók listájának megtekintéséhez tekintse meg a támogatási mátrix dokumentumát.
Nem támogatott rendszerindító lemez konfigurációi (Hibaazonosító: 95309, 95310, 95311)
A rendszerindítási és rendszerpartíciók/kötetek nem azonos lemez (Hibaazonosító: 95309)
A 9.20-es verzió előtt a különböző lemezek rendszerindító és rendszerpartíciói/kötetei nem támogatott konfigurációk voltak. A 9.20-es verziótól kezdve ez a konfiguráció támogatott.
A rendszerindító lemez nem érhető el (Hibaazonosító: 95310)
A rendszerindító lemez nélküli virtuális gépek nem védhetők. A rendszerindító lemez biztosítja a virtuális gép zökkenőmentes helyreállítását a feladatátvételi művelet során. A rendszerindító lemez hiánya azt eredményezi, hogy a feladatátvétel után nem sikerült elindítani a gépet. Győződjön meg arról, hogy a virtuális gép tartalmaz egy rendszerindító lemezt, és próbálkozzon újra a művelettel. Emellett ugyanazon a gépen több rendszerindító lemez nem támogatott.
Több rendszerindító lemez található a forrásgépen (Hibaazonosító: 95311)
A több rendszerindító lemezzel rendelkező virtuális gép nem támogatott konfiguráció.
Rendszerpartíció több lemezen (Hibaazonosító: 95313)
A 9.20-es verzió előtt egy gyökérpartíció vagy kötetbeállítás több lemezen nem támogatott konfiguráció volt. A 9.20-es verziótól kezdve ez a konfiguráció támogatott.
A védelem engedélyezése nem sikerült, mert az eszköz neve a GRUB-konfigurációban szerepel az UUID helyett (hibaazonosító: 95320)
Lehetséges ok
A Grand Unified Bootloader (GRUB) konfigurációs fájljai (/boot/grub/menu.lst, /boot/grub/grub.cfg, /boot/grub2/grub.cfg vagy /etc/default/grub) az általánosan egyedi azonosító (UUID) helyett a gyökérés a folytatás paramétereinek értékét is tartalmazhatják. A Site Recovery az UUID megközelítést alkalmazza, mivel az eszköznevek a virtuális gép újraindítása során változhatnak. Előfordulhat például, hogy a virtuális gép nem ugyanazzal a névvel jelenik meg a feladatátvételkor, és ez problémákat eredményez.
Például:
A következő sor a GRUB-fájlból származik /boot/grub2/grub.cfg:
linux /boot/vmlinuz-3.12.49-11-default root=/dev/sda2 ${extra_cmdline} resume=/dev/sda1 splash=silent quiet showoptsA következő sor a GRUB-fájlból származik /boot/grub/menu.lst:
kernel /boot/vmlinuz-3.0.101-63-default root=/dev/sda2 resume=/dev/sda1 splash=silent crashkernel=256M-:128M showopts vga=0x314
Megjegyzés:
A GRUB-sorok az UUID helyett a paraméterek gyökér- és folytatási eszközneveit tartalmazzák.
Javítás
Az eszközök nevét a megfelelő UUID-azonosítókra kell cserélni.
Keresse meg az eszköz UUID azonosítóját a parancs
blkid \<device name>végrehajtásával.Például:
blkid /dev/sda1 /dev/sda1: UUID="6f614b44-433b-431b-9ca1-4dd2f6f74f6b" TYPE="swap" blkid /dev/sda2 /dev/sda2: UUID="62927e85-f7ba-40bc-9993-cc1feeb191e4" TYPE="ext3"Most cserélje le az eszköz nevét az UUID-jára a következő formátumban:
root=UUID=\<UUID>. Ha például a /boot/grub2/grub.cfg, /boot/grub2/grub.cfg, /boot/grub2/grub.cfg vagy /etc/default/grub fájlban említett gyökér- és folytatási paraméter UUID azonosítóra cseréljük az eszközneveket, akkor a fájlok sorai a következő sorhoz hasonlóan néznek ki:kernel /boot/vmlinuz-3.0.101-63-default root=UUID=62927e85-f7ba-40bc-9993-cc1feeb191e4 resume=UUID=6f614b44-433b-431b-9ca1-4dd2f6f74f6b splash=silent crashkernel=256M-:128M showopts vga=0x314Indítsa újra a védelmet.
Telepítse Mobility szolgáltatás az újraindításra vonatkozó figyelmeztetéssel (Hibaazonosító: 95265 & 95266)
A Site Recovery Mobility szolgáltatás számos összetevővel rendelkezik, amelyek közül az egyik szűrőillesztő. A szűrőillesztő csak a rendszer újraindítása során töltődik be a rendszer memóriájába. A szűrőillesztő javításai csak akkor valósíthatók meg, ha egy új szűrőillesztő betöltése a rendszer újraindításakor történik.
Fontos
Ez egy figyelmeztetés, és a meglévő replikáció az új ügynök frissítése után is működni fog. Bármikor dönthet úgy, hogy újraindítja az új szűrőillesztő előnyeit, de ha nem indítja újra, a régi szűrőillesztő továbbra is működik. Tehát egy újraindítás nélküli frissítés után, a szűrőillesztő kivételével, a Mobility szolgáltatás egyéb fejlesztései és javításai is megvalósulnak. Bár ajánlott, nem kötelező minden frissítés után újraindulni. Az újraindítás kötelező időpontjáról az Azure Site Recovery szolgáltatásfrissítéseinek Mobility szolgáltatás frissítési szakasza után állíthatja be az újraindítást.
Tipp.
A frissítések karbantartási időszak alatti ütemezésével kapcsolatos ajánlott eljárásokért tekintse meg az Azure Site Recovery szolgáltatásfrissítéseinek legújabb operációs rendszer/kernel támogatása című témakört.
LVM-támogatás a 9.20-es verziótól
A 9.20-es verzió előtt a Logikai kötetkezelő (LVM) csak adatlemezekhez lett támogatva. A /boot partíciónak lemezpartíción kell lennie, nem pedig LVM-köteten.
A 9.20-es verziótól kezdve az LVM operációsrendszer-lemeze támogatott.
Nincs elegendő hely (ErrorID: 95524)
Ha a mobilitási ügynököt a forrásgépre másolja, legalább 100 MB szabad terület szükséges. Győződjön meg arról, hogy a forrásgép rendelkezik a szükséges szabad területtel, és próbálkozzon újra a művelettel.
Alacsony rendszererőforrások
A probléma lehetséges hibaazonosítói a 95572 és a 95573. Ez a probléma akkor fordul elő, ha a rendszer kevés memóriával rendelkezik, és nem tud memóriát lefoglalni a mobilitási szolgáltatás telepítéséhez. Győződjön meg arról, hogy elegendő memória van felszabadítva a telepítés folytatásához és sikeres befejezéséhez.
VSS-telepítési hibák
A Kötet árnyékmásolata szolgáltatás (VSS) telepítése a mobilitási ügynök telepítésének része. Ez a szolgáltatás az alkalmazáskonzisztens helyreállítási pontok létrehozására szolgál a folyamatban. A VSS telepítése során fellépő hibák több okból is előfordulhatnak. A pontos hibák azonosításához tekintse meg a C:\ProgramData\ASRSetupLogs\ASRUnifiedAgentInstaller.log című témakört. A gyakori hibák és a megoldási lépések közül néhányat a következő szakaszban emelünk ki.
VSS-hiba –2147023170 [0x800706BE] – kilépési kód: 511
Ez a probléma leggyakrabban akkor jelenik meg, ha a víruskereső szoftver blokkolja az Azure Site Recovery-szolgáltatások műveleteit.
To resolve this issue:
- Tekintse át a víruskereső programból származó mappakivételek listáját.
- Kövesse a víruskereső szolgáltató által közzétett irányelveket a DLL regisztrációjának letiltásához a Windowsban.
VSS 7-es hiba [0x7] – kilépési kód: 511
Ez a hiba futásidejű hiba, amelyet azért okozott, mert nincs elegendő memória a VSS telepítéséhez. Növelje a lemezterületet a művelet sikeres befejezéséhez.
VSS-hiba –2147023824 [0x80070430] – kilépési kód: 517
Ez a hiba akkor fordul elő, ha az Azure Site Recovery VSS Provider szolgáltatás törlésre van megjelölve. Próbálja meg manuálisan telepíteni a VSS-t a forrásgépre az alábbi parancs futtatásával:
"C:\Program Files (x86)\Microsoft Azure Site Recovery\agent\InMageVSSProvider_Install.cmd"
VSS-hiba –2147023841 [0x8007041F] – kilépési kód: 512
Ez a hiba akkor fordul elő, ha az Azure Site Recovery VSS Provider szolgáltatásadatbázisa zárolva van. Próbálja meg manuálisan telepíteni a VSS-t a forrásgépre a következő parancs parancssorból való futtatásával:
"C:\Program Files (x86)\Microsoft Azure Site Recovery\agent\InMageVSSProvider_Install.cmd"
Ha hiba történik, ellenőrizze, hogy valamelyik víruskereső program vagy egyéb szolgáltatás indítási állapotban van-e. Egy indítási állapotú folyamat megtarthatja az adatbázis-szolgáltatások zárolását. Ez a VSS-szolgáltató telepítésének sikertelenségéhez fog vezetni. Győződjön meg arról, hogy egyetlen szolgáltatás sem indul el, majd próbálkozzon újra a fenti művelettel.
VSS kilépési kód: 806
Ez a hiba akkor fordul elő, ha a telepítéshez használt felhasználói fiók nem rendelkezik a parancs végrehajtásához CSScript szükséges engedélyekkel. Adja meg a szükséges engedélyeket a felhasználói fiókhoz a szkript végrehajtásához és a művelet újrapróbálkozásához.
Egyéb VSS-hibák
Próbálja meg manuálisan telepíteni a VSS-szolgáltató szolgáltatást a forrásgépre az alábbi parancs parancssorból való futtatásával:
"C:\Program Files (x86)\Microsoft Azure Site Recovery\agent\InMageVSSProvider_Install.cmd"
VSS-hiba – 0x8004E00F
Ez a hiba általában a mobilitási ügynök telepítése során fordul elő, mert DCOM problémák merülnek fel, és DCOM kritikus állapotban vannak.
A hiba okának meghatározásához használja az alábbi eljárást.
A telepítési naplók vizsgálata
Nyissa meg a C:\ProgramData\ASRSetupLogs\ASRUnifiedAgentInstaller.log címen található telepítési naplót.
A következő hiba jelenléte jelzi ezt a problémát:
Unregistering the existing application... Create the catalogue object Get the collection of Applications ERROR: - Error code: -2147164145 [0x8004E00F] - Exit code: 802
To resolve the issue:
A DCOM-probléma megoldásához forduljon a Microsoft Windows platform csapatához .
A DCOM-probléma megoldásakor telepítse újra manuálisan az Azure Site Recovery VSS-szolgáltatót az alábbi parancssori paranccsal:
"C:\Program Files (x86)\Microsoft Azure Site Recovery\agent\InMageVSSProvider_Install.cmd"
Ha az alkalmazáskonzisztencia nem kritikus a vészhelyreállítási követelmények szempontjából, megkerülheti a VSS-szolgáltató telepítését.
Az Azure Site Recovery VSS Provider telepítésének megkerülése és az Azure Site Recovery VSS Provider manuális telepítése a telepítés után:
Telepítse a Mobility szolgáltatás. A telepítés sikertelen lesz a következő lépésben: Telepítés utáni konfiguráció.
A VSS-telepítés megkerülése:
Nyissa meg az Azure Site Recovery Mobility Service telepítési könyvtárát a következő helyen:
C:\Program Files (x86)\Microsoft Azure Site Recovery\agent
Módosítsa az Azure Site Recovery VSS Provider telepítési parancsfájljait InMageVSSProvider_Install és InMageVSSProvider_Uninstall.cmd parancsmagot, hogy mindig sikeres legyen a következő sorok hozzáadásával:
rem @echo off setlocal exit /B 0
Végezze el a mobilitási ügynök manuális telepítését.
Ha a telepítés sikeres, és a következő lépésre lép, távolítsa el a hozzáadott sorokat a Konfigurálás parancsra.
A VSS-szolgáltató telepítéséhez nyisson meg egy parancssort rendszergazdaként, és futtassa a következő parancsot:
"C:\Program Files (x86)\Microsoft Azure Site Recovery\agent\InMageVSSProvider_Install.cmd"Ellenőrizze, hogy az Azure Site Recovery VSS-szolgáltató szolgáltatásként van-e telepítve a Windows Servicesben. Nyissa meg a Komponensszolgáltatás MMC-jét annak ellenőrzéséhez, hogy a VSS-szolgáltató szerepel-e a listán.
Ha a VSS-szolgáltató telepítése továbbra is sikertelen, a titkosítási alkalmazásprogramozási felületen (CAPI2) fellépő engedélyhibák megoldásához technikai támogatással kell együttműködnie.
A VSS-szolgáltató telepítése meghiúsul, mert a fürtszolgáltatás engedélyezve van a nem fürtszámítógépen
Ez a probléma az Azure Site Recovery mobilitási ügynök telepítésének meghiúsulását okozza az Azure Site Recovery VSS-szolgáltató telepítése során. A hiba oka az, hogy van egy probléma COM+ , amely megakadályozza a VSS-szolgáltató telepítését.
A probléma azonosítása
A C:\ProgramData\ASRSetupLogs\UploadedLogs<dátum-idő>UA_InstallLogFile.log konfigurációs kiszolgálón található naplóban a következő kivételt találja:
COM+ was unable to talk to the Microsoft Distributed Transaction Coordinator (Exception from HRESULT: 0x8004E00F)
To resolve the issue:
- Ellenőrizze, hogy ez a gép nem fürtalapú-e, és hogy a fürtösszetevők nincsenek-e használatban.
- Ha az összetevők nincsenek használatban, távolítsa el a fürtösszetevőket a gépről.
Az illesztőprogramok hiányoznak a forráskiszolgálón
Ha a mobilitási ügynök telepítése sikertelen, vizsgálja meg a C:\ProgramData\ASRSetupLogs alatti naplókat annak megállapításához, hogy egyes vezérlőkészletekben hiányoznak-e a szükséges illesztőprogramok.
To resolve the issue:
Nyisson meg egy beállításszerkesztőt, például
regedit.msca beállításjegyzéket.Nyissa meg a
HKEY_LOCAL_MACHINE\SYSTEMcsomópontot.SYSTEMA csomóponton keresse meg a vezérlőkészleteket.Nyissa meg az egyes vezérlőkészleteket, és ellenőrizze, hogy a következő Windows-illesztőprogramok találhatók-e:
- Atapi
- Vmbus
- Storflt
- Storvsc
- Intelide
Telepítse újra a hiányzó illesztőprogramokat.
További lépések
További információ a VMware virtuális gépek vészhelyreállításának beállításáról.
Visszajelzés
Hamarosan elérhető: 2024-ben fokozatosan kivezetjük a GitHub-problémákat a tartalom visszajelzési mechanizmusaként, és lecseréljük egy új visszajelzési rendszerre. További információ: https://aka.ms/ContentUserFeedback.
Visszajelzés küldése és megtekintése a következőhöz: