Megjegyzés
Az oldalhoz való hozzáféréshez engedély szükséges. Megpróbálhat bejelentkezni vagy módosítani a címtárat.
Az oldalhoz való hozzáféréshez engedély szükséges. Megpróbálhatja módosítani a címtárat.
Ez a cikk bemutatja, hogyan engedélyezheti vagy tilthatja le az SFTP támogatását, hogy biztonságosan kapcsolódhasson az Azure Storage-fiók Blob Storage-végpontjához egy SFTP-ügyfél használatával.
Az Azure Blob Storage SFTP-támogatásáról további információt az SSH File Transfer Protocol (SFTP) az Azure Blob Storage-ban című témakörben talál.
Előfeltételek
Standard általános célú v2 vagy prémium szintű blokkblobtároló-fiók. A fiók létrehozásakor az SFTP-t is engedélyezheti. Az ilyen típusú tárfiókokról további információt a Tárfiókok áttekintése című témakörben talál.
A fiók hierarchikus névtérfunkcióját engedélyezni kell. A hierarchikus névtér funkció engedélyezéséről az Azure Blob Storage frissítése az Azure Data Lake Storage képességeivel című témakörben olvashat.
SFTP-támogatás engedélyezése
Ez a szakasz bemutatja, hogyan engedélyezheti az SFTP-támogatást egy meglévő tárfiókhoz. Ha meg szeretne tekinteni egy Azure Resource Manager-sablont, amely lehetővé teszi az SFTP-támogatást a fiók létrehozása során, tekintse meg az Azure Storage-fiók és a Blob-tároló azure-beli SFTP protokoll használatával elérhető létrehozását. A Helyi felhasználói REST API-k és a .NET-hivatkozások megtekintéséhez tekintse meg a Helyi felhasználók és a LocalUser osztályt.
Az Azure Portalon lépjen a tárfiókra.
A Beállítások területen válassza az SFTP lehetőséget.
Feljegyzés
Ez a beállítás csak akkor jelenik meg, ha a fiók hierarchikus névtér funkciója engedélyezve van. A hierarchikus névtér funkció engedélyezéséről az Azure Blob Storage frissítése az Azure Data Lake Storage képességeivel című témakörben olvashat.
Válassza az SFTP engedélyezése lehetőséget.
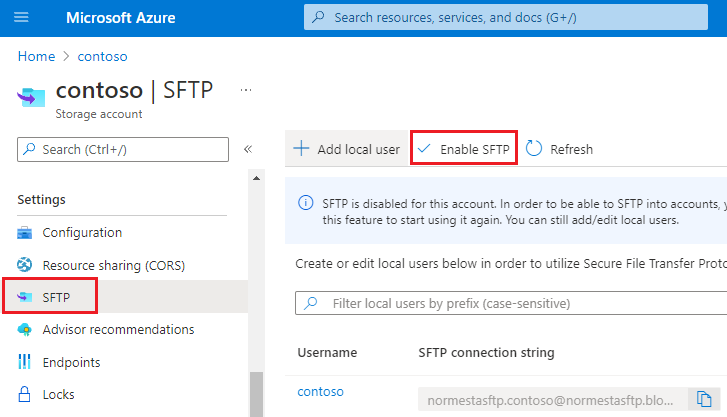
Feljegyzés
Ha az SFTP konfigurációs oldalán nem jelennek meg helyi felhasználók, legalább egyet hozzá kell adnia. Helyi felhasználók hozzáadásához tekintse meg a következő szakaszt.
SFTP-támogatás letiltása
Ez a szakasz bemutatja, hogyan tilthatja le egy meglévő tárfiók SFTP-támogatását. Mivel az SFTP-támogatás óránkénti költséggel jár, érdemes letiltani az SFTP-támogatást, ha az ügyfelek nem használják aktívan az SFTP-t az adatok átvitelére.
Az Azure Portalon lépjen a tárfiókra.
A Beállítások területen válassza az SFTP lehetőséget.
Válassza az SFTP letiltása lehetőséget.
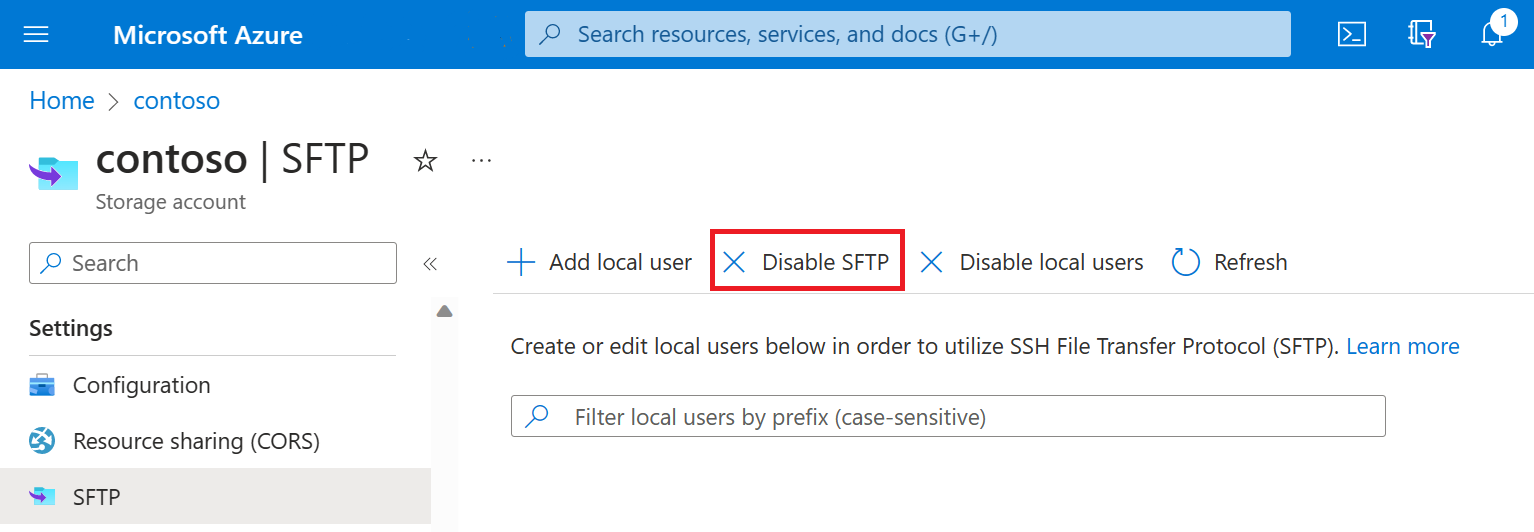
Következő lépések
- Hozzáférési engedélyek konfigurálása SFTP-ügyfelekhez. Lásd: SFTP-ügyfelek hozzáférésének engedélyezése.
- Csatlakozzon az Azure Blob Storage-hoz egy SFTP-ügyfél használatával. Lásd: Csatlakozás SFTP-ügyfélről.
Kapcsolódó tartalom
- SSH-fájlátviteli protokoll (SFTP) az Azure Blob Storage-ban
- SSH-fájlátviteli protokoll (SFTP) támogatásának engedélyezése vagy letiltása az Azure Blob Storage-ban
- Az Azure Blob Storage SSH-fájlátviteli protokoll (SFTP) támogatásával kapcsolatos korlátozások és ismert problémák
- Gazdagépkulcsok az Azure Blob Storage SSH-fájlátviteli protokolljának (SFTP) támogatásához
- Az SSH File Transfer Protocol (SFTP) teljesítményével kapcsolatos szempontok az Azure Blob Storage-ban