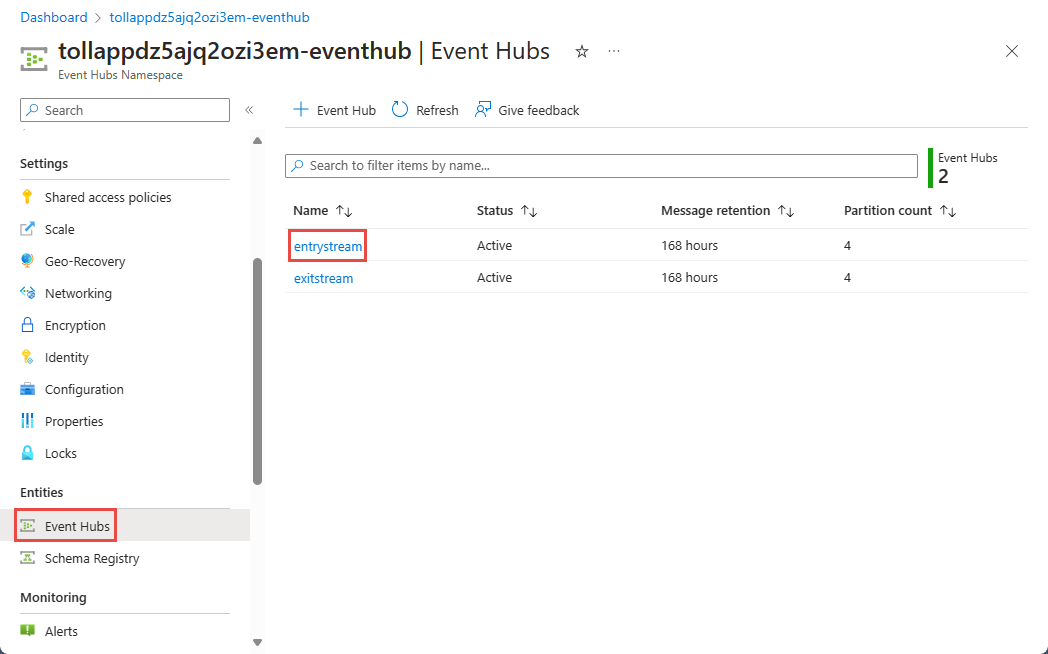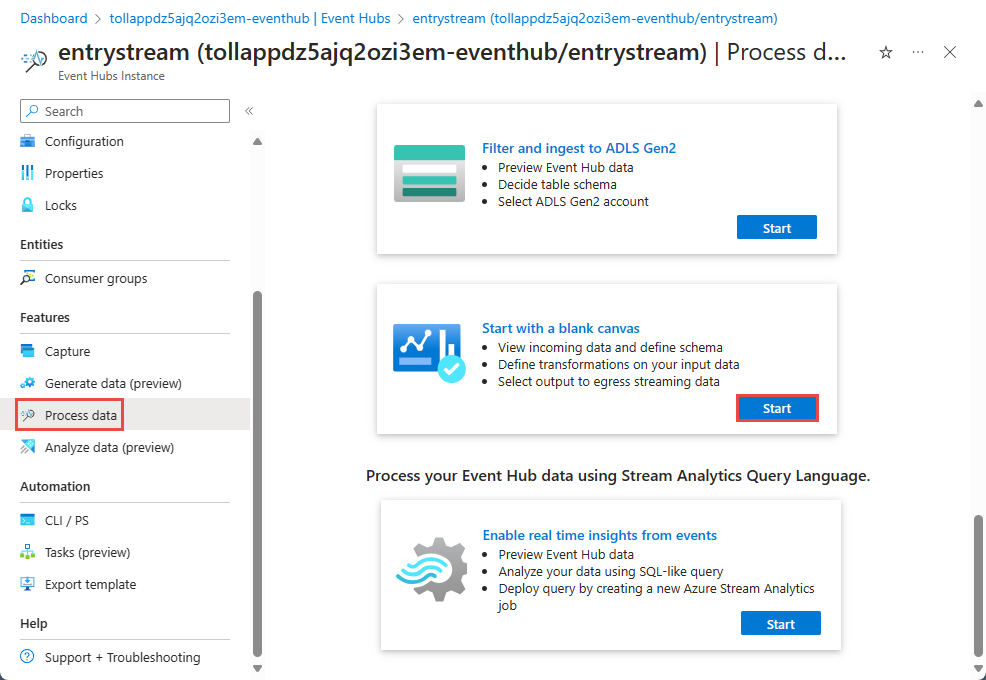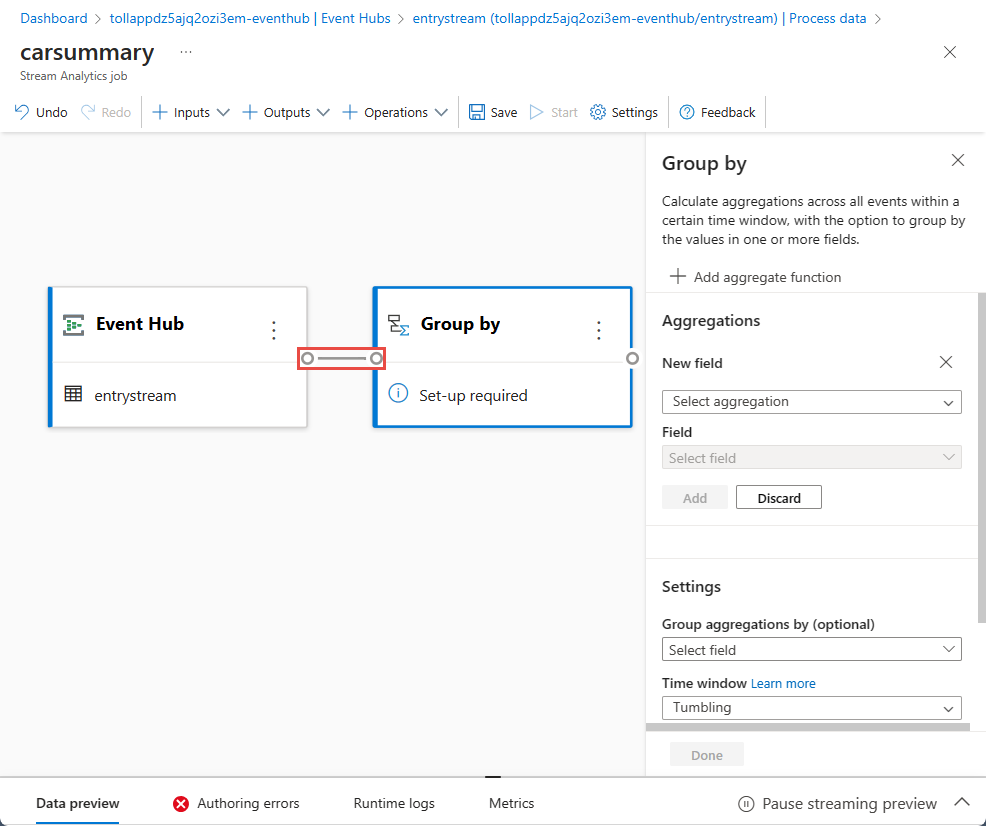Valós idejű Power BI-irányítópultok létrehozása a Stream Analytics kódszerkesztő nélküli használatával
Ez az oktatóanyag bemutatja, hogyan használhatja a Stream Analytics kódszerkesztőt a valós idejű adatfolyamok összesített adatainak kiszámítására és az Azure Synapse Analyticsben való tárolására.
Ebben az oktatóanyagban az alábbiakkal fog megismerkedni:
- Eseménygenerátor üzembe helyezése, amely adatokat küld az eseményközpontba
- Stream Analytics-feladat létrehozása kódszerkesztő nélkül
- Bemeneti adatok és séma áttekintése
- Jelölje ki a csoportosítandó mezőket, és definiáljon olyan összesítéseket, mint a darabszám
- Az Azure Synapse Analytics konfigurálása, amelybe az eredmények meg lesznek írva
- Stream Analytics-feladat futtatása
- Adatok megjelenítése a Power BI-ban
Előfeltételek
Mielőtt hozzákezd, győződjön meg arról, hogy elvégezte a következő lépéseket:
Ha nem rendelkezik Azure-előfizetéssel, hozzon létre egy ingyenes fiókot.
Telepítse a TollApp eseménygenerátort az Azure-ban, és használja ezt a hivatkozást a TollApp Azure-sablon üzembe helyezéséhez. Állítsa az intervallum paramétert 1 értékre. Ehhez a lépéshez pedig használjon egy új erőforráscsoportot.
Azure Synapse Analytics-munkaterület létrehozása dedikált SQL-készlettel.
Feljegyzés
Ha közvetlenül az adatok adatbázisba rögzítése nélkül szeretné létrehozni a valós idejű Power BI-irányítópultot, kihagyhatja a 3. és a 4. lépést, majd ezt az útmutatót követve valós idejű irányítópultot hozhat létre a Stream Analytics-feladat által létrehozott Power BI-adatkészlettel.
Hozzon létre egy dedikált SQL-készlet használatával elnevezett
carsummarytáblát. Ezt a következő SQL-szkript futtatásával teheti meg:CREATE TABLE carsummary ( Make nvarchar(20), CarCount int, times datetime ) WITH ( CLUSTERED COLUMNSTORE INDEX ) ;
Stream Analytics-feladat létrehozása kódszerkesztő nélkül
Keresse meg azt az erőforráscsoportot, amelyben a TollApp eseménygenerátor üzembe lett helyezve.
Válassza ki az Azure Event Hubs-névteret.
Az Event Hubs Névtér lapján válassza az Event Hubs lehetőséget a bal oldali menü Entitások területén.
Válassza ki
entrystreama példányt.Lépjen az Adatok feldolgozása elemre a Szolgáltatások szakaszban, majd válassza a Kezdés üres vászonsablonnal lehetőséget.
Nevezze el a feladatot
carsummary, és válassza a Létrehozás lehetőséget.Az eseményközpont konfigurációs lapján erősítse meg a következő beállításokat, majd válassza a Csatlakozás lehetőséget.
Fogyasztói csoport esetén válassza a Meglévő használata lehetőséget, majd az Alapértelmezett lehetőséget.
Szerializálási típus esetén ellenőrizze, hogy a JSON van-e kiválasztva.
Hitelesítési mód esetén ellenőrizze, hogy a kapcsolati sztringet használja-e az eseményközponthoz való csatlakozáshoz: Kapcsolati sztring.
Néhány másodpercen belül megjelenik a minta bemeneti adatok és a séma. Igény szerint elvetheti a mezőket, átnevezheti a mezőket, vagy módosíthatja az adattípust.
Válassza a parancssávOn a Műveletek lehetőséget, majd válassza a Csoportosítás szempontja lehetőséget.

Jelölje ki a csoport csempét a vásznon, és csatlakoztassa az eseményközpont csempéjéhez.
Konfigurálja a csoportot csempék szerint a következő beállítással:
Összesítés darabszámként.
Mező makeként, amely egy beágyazott mező a CarModelben.
Válassza a Hozzáadás lehetőséget.

A Beállítások szakaszban:
Válassza a Csoportosítás szempontja lehetőséget, és figyelje meg a csoportosított adatokat a lap alján, az Adatok előnézete lapon.
A parancssávon válassza a Műveletek , majd a Mezők kezelése lehetőséget.
Csoportosítás és mezőcsempék kezelése.
A Mezők kezelése lapon kövesse az alábbi lépéseket:
Válassza az Összes mező hozzáadása lehetőséget a Mezők kezelése konfigurációs lapon.
A mezők mellett válassza a ... lehetőséget, majd a Szerkesztés gombra kattintva nevezze át őket.
Válassza a Kész elemet a Mezők kezelése lapon. A Mezők kezelése lapnak az alábbi képen látható módon kell kinéznie.
Válassza a Mezők kezelése csempét, és tekintse meg a műveletbe áramló adatokat a lap alján az Adatok előnézete lapon.
A parancssávon válassza a Kimenetek, majd a Synapse lehetőséget.

Csatlakoztassa a Synapse csempét a vászon Mezőkezelés csempéjéhez.
A Synapse beállításai lapon kövesse az alábbi lépéseket:
Ha a Feladattárfiók még nincs beállítva, válassza ki az Azure Data Lake Storage-fiókot az erőforráscsoportban. Ez az a tárfiók, amelyet a Synapse SQL használ az adatok adattárházba való betöltéséhez.

Válassza ki azt az Azure-előfizetést, amelyben az Azure Synapse Analytics található.
Válassza ki az előző szakaszban a tábla létrehozásához
carsummaryhasznált dedikált SQL-készlet adatbázisát.Adja meg a hitelesítéshez használt felhasználónevet és jelszót.
Adja meg a tábla nevét a következőképpen
carsummary: .Válassza a Kapcsolódás lehetőséget. A synapse SQL-táblába írt mintaeredmények láthatók.
Válassza a Synapse csempét , és tekintse meg az Adatok előnézete lapot a lap alján. A dedikált SQL-készletbe áramló adatok láthatók.
A feladat mentéséhez válassza a Mentés lehetőséget a felső menüszalagon, majd válassza a Start lehetőséget.
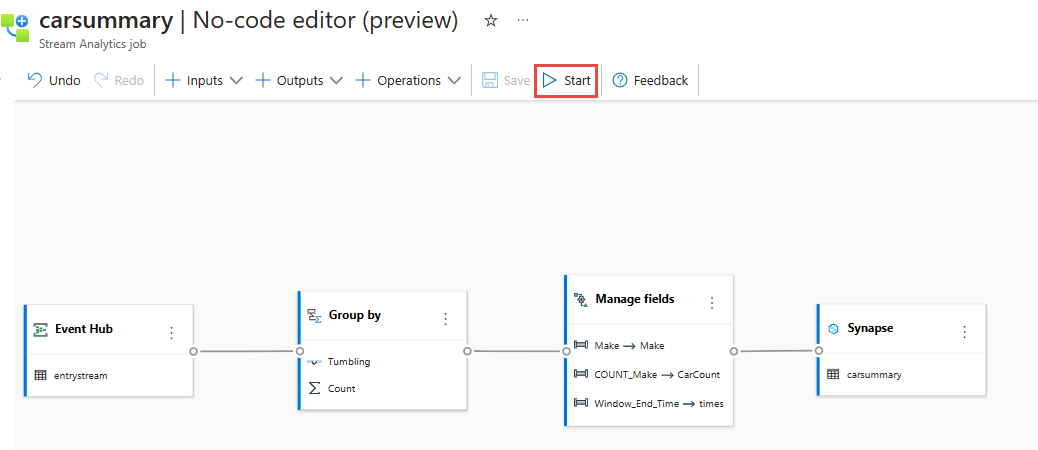
A Stream Analytics-feladat indítása lapon válassza a Start lehetőséget a feladat futtatásához.
Ezután megjelenik a kódszerkesztővel létrehozott összes Stream Analytics-feladat listája. És két percen belül a feladat futási állapotba kerül. A lapon a Frissítés gombra kattintva megtekintheti, hogy az állapot a Létrehozás – Indítás –>> Futtatás lehetőségről változik-e.
Power BI-vizualizáció létrehozása
Töltse le a Power BI desktop legújabb verzióját.
Használja az Azure Synapse SQL-hez készült Power BI-összekötőt.
Csatlakozzon az adatbázishoz a DirectQuery használatával, és ezzel a lekérdezéssel kérje le az adatokat az adatbázisból
SELECT [Make],[CarCount],[times] FROM [dbo].[carsummary] WHERE times >= DATEADD(day, -1, GETDATE())Váltson az Adatbázis lapra, és adja meg a hitelesítő adatait (felhasználónév és jelszó) az adatbázishoz való csatlakozáshoz és a lekérdezés futtatásához.
Válassza a Betöltés lehetőséget az adatok Power BI-ba való betöltéséhez.
Ezután létrehozhat egy vonaldiagramot a következővel:
- X tengely idő szerint
- Y tengely CarCount-ként
- A Jelmagyarázat, mint Make You ekkor megjelenik egy közzétehető diagram. Konfigurálhatja az automatikus oldalfrissítést , és beállíthatja 3 percre, hogy valós idejű nézetet kapjon.

További lehetőség
Az Azure Synapse SQL kivételével az SQL Database-t is használhatja kód nélküli szerkesztőkimenetként a streamelési adatok fogadásához. Ezután a Power BI-összekötővel csatlakoztassa az SQL Database-t az adatbázishoz a DirectQueryvel, és hozza létre a valós idejű irányítópultot.
A valós idejű irányítópultot a streamelési adatokkal is létrehozhatja. Az SQL Database kimenetéről további információt az SQL Database átalakítása és betöltése című témakörben talál.
Az erőforrások eltávolítása
- Keresse meg az Event Hubs-példányt, és tekintse meg a Stream Analytics-feladatok listáját a Folyamatadatok szakaszban. Állítsa le a futó feladatokat.
- Lépjen a TollApp eseménygenerátor üzembe helyezésekor használt erőforráscsoportra.
- Válassza az Erőforráscsoport törlése elemet. Írja be az erőforráscsoport nevét a törlés megerősítéséhez.
Következő lépések
Ebben az oktatóanyagban létrehozott egy Stream Analytics-feladatot a kódszerkesztő használatával az összesítések meghatározásához és az eredmények Azure Synapse Analyticsbe való írásához. Ezt követően a Power BI használatával valós idejű irányítópultot készített a feladat által létrehozott eredmények megtekintéséhez.