Csatlakozás a Synapse SQL-hez a Visual Studióval és az SSDT-vel
Dedikált SQL-készlet lekérdezése a Visual Studióval az Azure Synapse Analytics használatával. Ez a metódus a Visual Studio 2019 SQL Server Data Tools (SSDT) bővítményét használja.
Megjegyzés:
A kiszolgáló nélküli SQL-készlet támogatásához legalább VS2022 17.7 szükséges. Lásd a következő kibocsátási megjegyzéseket: Kiszolgáló nélküli SQL-készlet támogatása.
Előfeltételek
Az oktatóanyag használatához a következő összetevőkkel kell rendelkeznie:
- Meglévő Synapse-munkaterület, Ha létre kell hoznia egyet, olvassa el a Synapse-munkaterület létrehozása című témakört .
- Dedikált SQL-készlet. Ha nincs ilyenje, olvassa el a Dedikált SQL-készlet létrehozása című témakört.
- SSDT a Visual Studióhoz. Ha rendelkezik Visual Studióval, valószínűleg már rendelkezik ezzel az összetevőval. A telepítés menetéről és a beállításokról a Visual Studio és az SSDT telepítését ismertető cikkben olvashat bővebben.
- Az Azure SQL-kiszolgáló teljes neve. A kiszolgáló nevének megkereséséhez lásd: Csatlakozás egy dedikált SQL-készletre.
1. Csatlakozás dedikált SQL-készletbe
Nyissa meg a Visual Studio 2019-et.
Az SQL Server Object Explorer megnyitásához válassza az SQL Server Object Explorer megtekintése lehetőséget>.
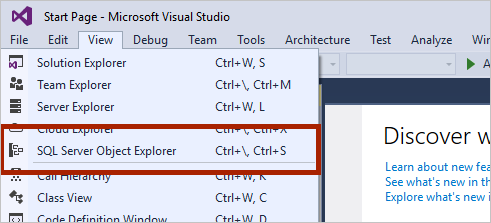
Kattintson az Add SQL Server (SQL Server hozzáadása) ikonra.
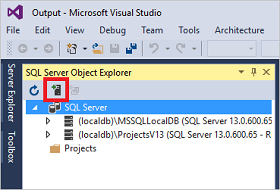
Töltse ki az összes mezőt a Connect to Server (Csatlakozás a kiszolgálóhoz) ablakban.
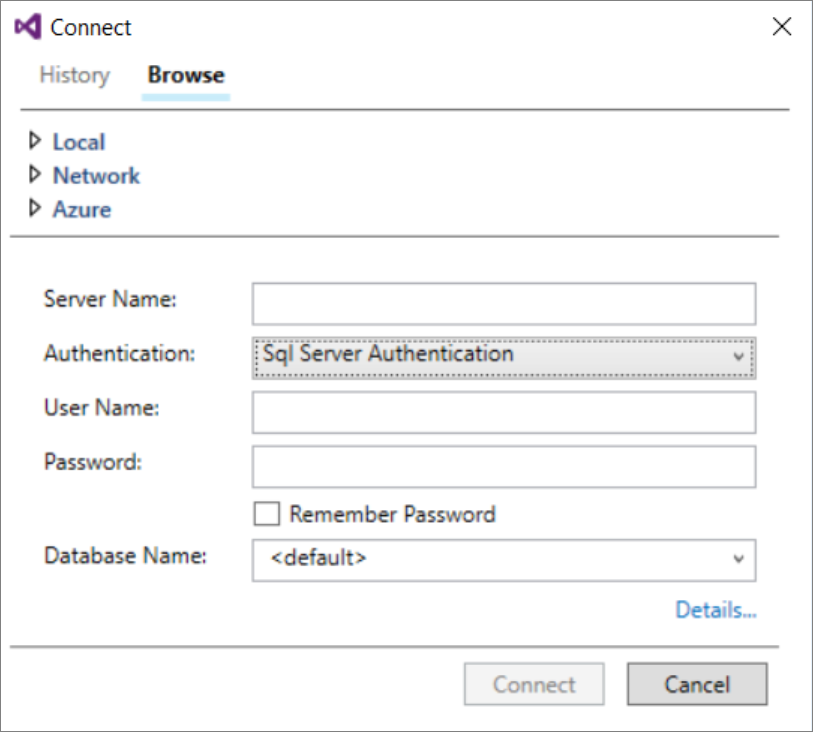
- Kiszolgáló neve: Adja meg a korábban azonosított kiszolgálónevet .
- Hitelesítés: Válassza ki az SQL Server-hitelesítést vagy az Active Directory integrált hitelesítését:
- Felhasználónév és jelszó: Adja meg a felhasználónevet és a jelszót, ha a fenti SQL Server-hitelesítés ki van választva.
- Kattintson a Connect (Csatlakozás) gombra.
A részletes megtekintéshez bontsa ki az Azure SQL-kiszolgálót. Megtekintheti a kiszolgálóhoz társított adatbázisokat. Bontsa ki az AdventureWorksDW elemet a mintaadatbázis tábláinak megtekintéséhez.
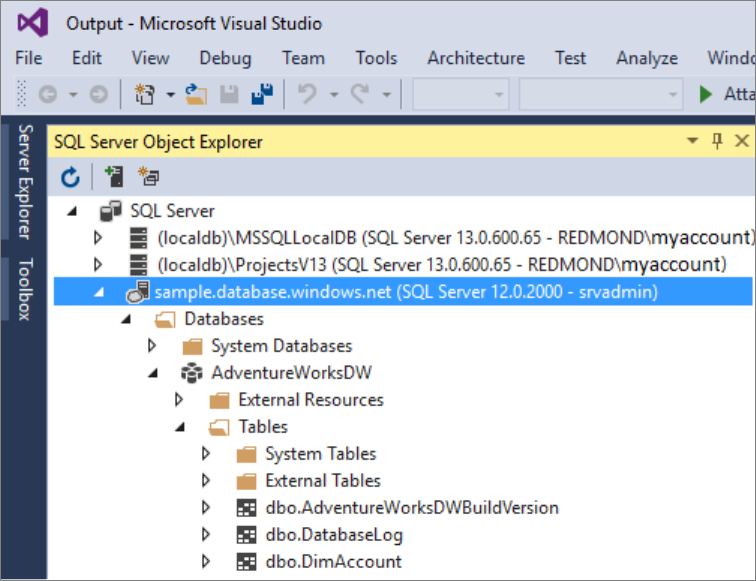
2. Minta lekérdezés futtatása
Most, hogy létrejött egy kapcsolat az adatbázissal, egy lekérdezést fog írni.
Kattintson a jobb gombbal az adatbázisára az SQL Server Object Explorer alatt.
Válassza az Új lekérdezés lehetőséget. Megnyílik egy új lekérdezési ablak.
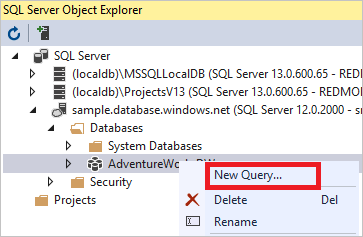
Másolja a következő T-SQL-lekérdezést a lekérdezési ablakba:
SELECT COUNT(*) FROM dbo.FactInternetSales;Futtassa a lekérdezést a zöld nyílra kattintva, vagy használja a következő parancsikont:
CTRLE+SHIFT+.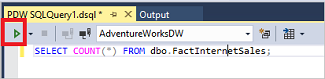
Tekintse meg a lekérdezés eredményeit. Ebben a példában a FactInternetSales táblának 60 398 sora van.
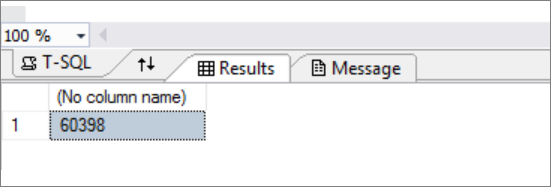
További lépések
Most, hogy csatlakozhat és lekérdezhet, próbálja meg vizualizálni az adatokat a Power BI-val. A Microsoft Entra-hitelesítés környezetének konfigurálásához lásd : Hitelesítés dedikált SQL-készletbe.