Csatlakozás dedikált SQL-készletre (korábban SQL DW) az Azure Synapse Analyticsben a Visual Studióval és az SSDT-vel
A Visual Studióval néhány perc alatt lekérdezhet egy dedikált SQL-készletet (korábbi nevén SQL DW-t) az Azure Synapse-ben. Ez a metódus a Visual Studio 2019 SQL Server Data Tools (SSDT) bővítményét használja.
Előfeltételek
Ehhez az oktatóanyaghoz a következőkre lesz szüksége:
- Egy meglévő dedikált SQL-készlet (korábban SQL DW). A létrehozáshoz lásd : Dedikált SQL-készlet (korábban SQL DW) létrehozása.
- SSDT a Visual Studióhoz. Ha rendelkezik Visual Studióval, valószínűleg már rendelkezik A Visual Studio SSDT-jával. A telepítés menetéről és a beállításokról a Visual Studio és az SSDT telepítését ismertető cikkben olvashat bővebben.
- Az Azure SQL-kiszolgáló teljes neve. Ezeket az információkat egy dedikált SQL-készletre (korábbi nevén SQL DW) Csatlakozás talál.
1. Csatlakozás a dedikált SQL-készlethez (korábban SQL DW)
Nyissa meg a Visual Studio 2019-et.
Az SQL Server Object Explorer megnyitásához válassza az SQL Server Object Explorer megtekintése lehetőséget>.
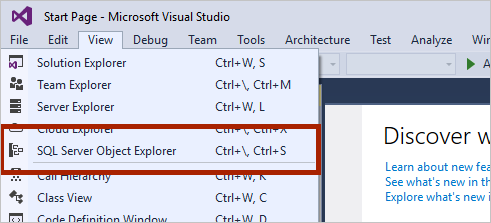
Kattintson az Add SQL Server (SQL Server hozzáadása) ikonra.
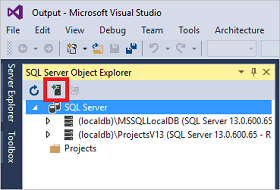
Töltse ki az összes mezőt a Connect to Server (Csatlakozás a kiszolgálóhoz) ablakban.
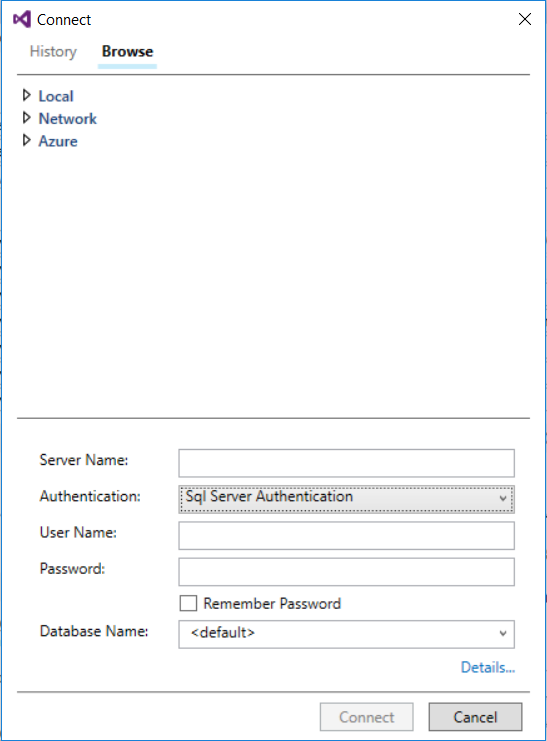
- Kiszolgálónév. Adja meg a korábban azonosított kiszolgálónevet.
- Hitelesítés. Válassza az SQL Server Authentication (SQL Server-hitelesítés) vagy az Active Directory Integrated Authentication (Active Directory beépített hitelesítés) lehetőséget.
- Felhasználónév és Jelszó. Amennyiben az SQL Server-hitelesítést választotta, adja meg felhasználónevét és jelszavát.
- Kattintson a Csatlakozás gombra.
A részletes megtekintéshez bontsa ki az Azure SQL-kiszolgálót. Megtekintheti a kiszolgálóhoz társított adatbázisokat. Bontsa ki az AdventureWorksDW elemet a mintaadatbázis tábláinak megtekintéséhez.
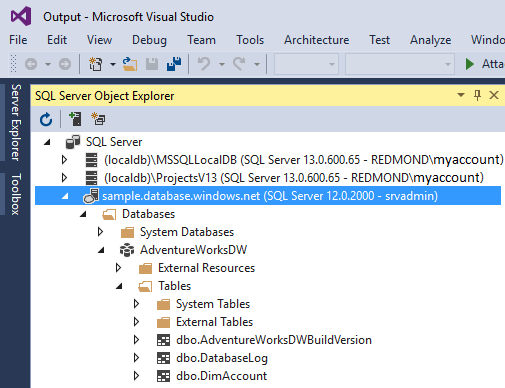
2. Minta lekérdezés futtatása
Most, hogy létrejött a kapcsolat az adatbázissal, ideje lefuttatni egy lekérdezést.
Kattintson a jobb gombbal az adatbázisára az SQL Server Object Explorer alatt.
Válassza az Új lekérdezés lehetőséget. Megnyílik egy új lekérdezési ablak.
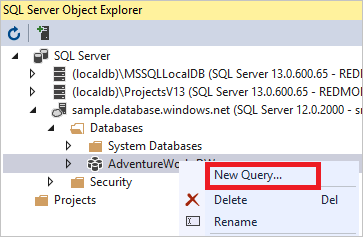
Másolja a következő T-SQL-lekérdezést a lekérdezési ablakba:
SELECT COUNT(*) FROM dbo.FactInternetSales;Futtassa a lekérdezést a zöld nyílra kattintva, vagy használja a következő parancsikont:
CTRLE+SHIFT+.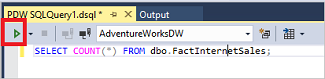
Tekintse meg a lekérdezés eredményeit. Ebben a példában a FactInternetSales táblának 60 398 sora van.
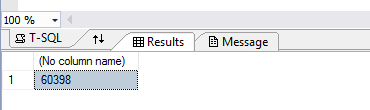
Következő lépések
Most, hogy csatlakozhat és lekérdezhet, próbálja meg vizualizálni az adatokat a Power BI-val.
A Microsoft Entra-hitelesítés környezetének konfigurálásához lásd : Hitelesítés dedikált SQL-készletbe (korábban SQL DW).