Csatlakozás a Synapse SQL-be az SQL Server Management Studióval (SSMS)
Az SQL Server Management Studio (SSMS) használatával csatlakozhat és lekérdezheti a Synapse SQL-t az Azure Synapse Analyticsben kiszolgáló nélküli SQL-készleten vagy dedikált SQL-készlet erőforrásain keresztül.
Támogatott eszközök kiszolgáló nélküli SQL-készlethez
Az Azure Data Studio teljes mértékben támogatott az 1.18.0-s verziótól kezdve. Az SSMS részben támogatott a 18.5-ös verziótól kezdve, csak a csatlakozáshoz és a lekérdezéshez használható.
Előfeltételek
Mielőtt hozzákezdene, győződjön meg arról, hogy rendelkezik a következő előfeltételekkel:
- SQL Server Management Studio (SSMS).
- Dedikált SQL-készlethez egy meglévő adattárházra van szükség. A létrehozáshoz lásd : Dedikált SQL-készlet létrehozása. A kiszolgáló nélküli SQL-készlet esetében az egyik már ki van építve, beépített néven a munkaterületen a létrehozáskor.
- A teljes SQL Server-név. A név megkereséséhez lásd: Csatlakozás a Synapse SQL-hez.
Kapcsolódás
Dedikált SQL-készlet
Ha dedikált SQL-készlet használatával szeretne csatlakozni a Synapse SQL-hez, kövesse az alábbi lépéseket:
Nyissa meg az SQL Server Management Studiót (SSMS).
A Csatlakozás kiszolgálóra párbeszédpanelen töltse ki a mezőket, majd válassza a Csatlakozás:
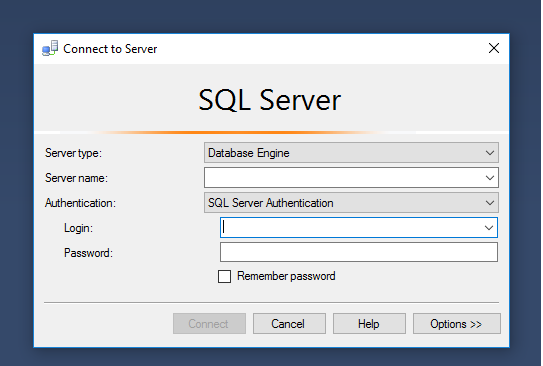
- Kiszolgáló neve: Adja meg a korábban azonosított kiszolgálónevet .
- Hitelesítés: Válasszon egy hitelesítési típust, például az SQL Server-hitelesítést vagy az Active Directory integrált hitelesítést.
- Felhasználónév és jelszó: Adja meg a felhasználónevet és a jelszót, ha a fenti SQL Server-hitelesítés ki van választva.
Bontsa ki az Azure SQL Servert az Object Explorerben. Megtekintheti a kiszolgálóhoz társított adatbázisokat, például a minta AdventureWorksDW-adatbázist. Az adatbázist kibontva megtekintheti a táblákat:
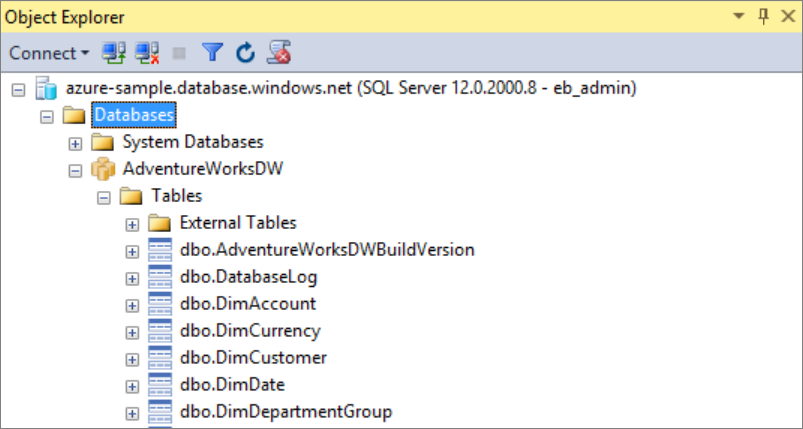
Kiszolgáló nélküli SQL-készlet
Ha kiszolgáló nélküli SQL-készlet használatával szeretne csatlakozni a Synapse SQL-hez, kövesse az alábbi lépéseket:
Nyissa meg az SQL Server Management Studiót (SSMS).
A Csatlakozás kiszolgálóra párbeszédpanelen töltse ki a mezőket, majd válassza a Csatlakozás:
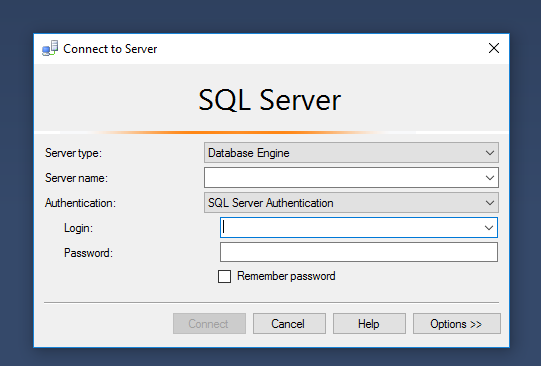
- Kiszolgáló neve: Adja meg a korábban azonosított kiszolgálónevet .
- Hitelesítés: Válasszon egy hitelesítési típust, például AZ SQL Server-hitelesítést vagy az Active Directory integrált hitelesítést:
- Felhasználónév és jelszó: Adja meg a felhasználónevet és a jelszót, ha a fenti SQL Server-hitelesítés ki van választva.
- Select Connect.
A részletes megtekintéshez bontsa ki az Azure SQL-kiszolgálót. Megtekintheti a kiszolgálóhoz társított adatbázisokat. Bontsa ki a bemutatót a mintaadatbázis tartalmának megtekintéséhez.
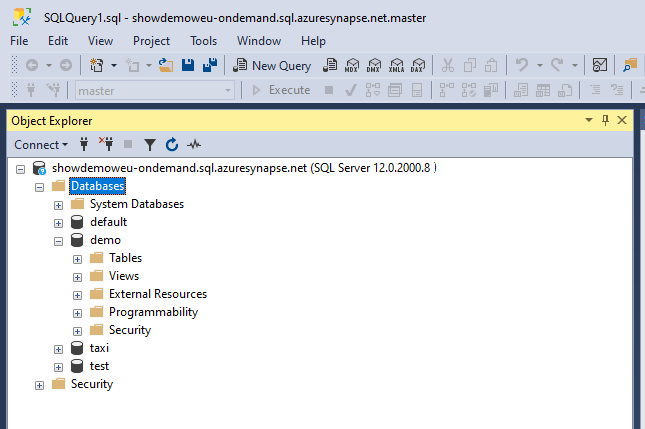
Mintalekérdezés futtatása
Dedikált SQL-készlet
Most, hogy létrejött egy adatbázis-kapcsolat, lekérdezheti az adatokat.
Kattintson a jobb gombbal az adatbázisára az SQL Server Object Explorer alatt.
Válassza az Új lekérdezés lehetőséget. Megnyílik egy új lekérdezési ablak.
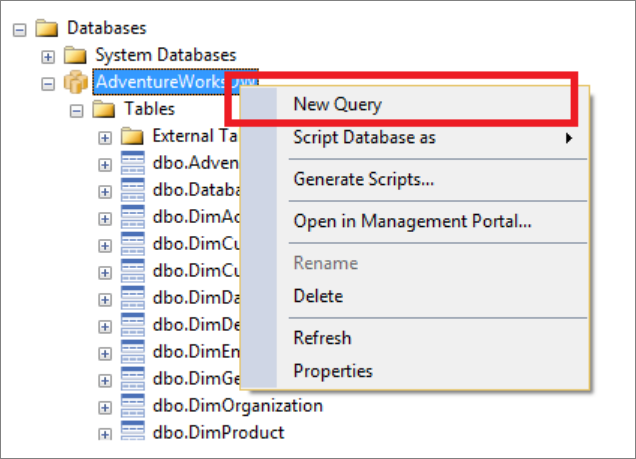
Másolja a következő T-SQL-lekérdezést a lekérdezési ablakba:
SELECT COUNT(*) FROM dbo.FactInternetSales;Futtassa a lekérdezést a következő parancsikon kiválasztásával
Executevagy használatával:F5.
Tekintse meg a lekérdezés eredményeit. Az alábbi példában a FactInternetSales tábla 60398 sorból áll.
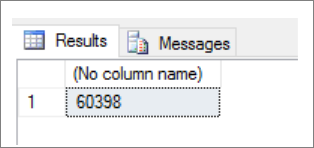
Kiszolgáló nélküli SQL-készlet
Most, hogy létrehozott egy adatbázis-kapcsolatot, lekérdezheti az adatokat.
Kattintson a jobb gombbal az adatbázisára az SQL Server Object Explorer alatt.
Válassza az Új lekérdezés lehetőséget. Megnyílik egy új lekérdezési ablak.
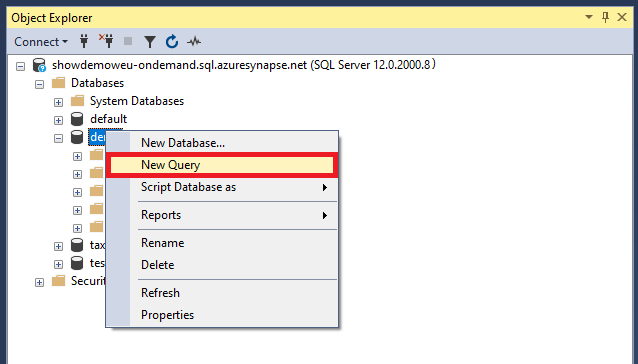
Másolja a következő T-SQL-lekérdezést a lekérdezési ablakba:
SELECT COUNT(*) FROM demo.dbo.usPopulationViewFuttassa a lekérdezést a következő parancsikon kiválasztásával
Executevagy használatával:F5.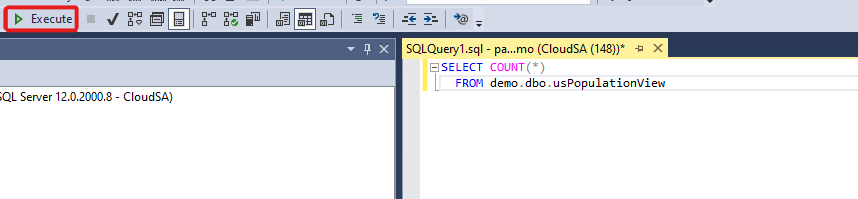
Tekintse meg a lekérdezés eredményeit. Ebben a példában a usPopulationView nézet 3664512 sorokat.
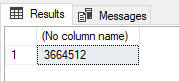
Következő lépések
Most, hogy csatlakozhat és lekérdezhet, próbálja meg vizualizálni az adatokat a Power BI-val.
A Microsoft Entra-hitelesítés környezetének konfigurálásához lásd : Hitelesítés a Synapse SQL-be.