A Micro Focus CICS BankDemo beállítása a Micro Focus Enterprise Developer 4.0-hoz az Azure-ban
Amikor beállítja a Micro Focus Enterprise Server 4.0-t és az Enterprise Developer 4.0-t az Azure-ban, tesztelheti az IBM z/OS számítási feladatainak üzembe helyezését. Ez a cikk bemutatja, hogyan állíthatja be a CICS BankDemo nevű mintaalkalmazást, amely az Enterprise Developer szolgáltatáshoz tartozik.
A CIC-k az ügyfélinformáció-vezérlési rendszert, a tranzakciós platformot jelentik, amelyet számos online nagyszámítógép-alkalmazás használ. A BankDemo alkalmazás nagyszerűen használható az Enterprise Server és az Enterprise Developer működésének megismeréséhez, valamint a zöld képernyős terminálokkal kiegészített tényleges alkalmazások kezeléséhez és üzembe helyezéséhez.
Megjegyzés:
Hamarosan elérhető: Utasítások a Micro Focus Enterprise Server 5.0 Azure-beli virtuális gépeken való beállításához.
Előfeltételek
Egy nagyvállalati fejlesztővel rendelkező virtuális gép. Ne feledje, hogy az Enterprise Developer teljes Enterprise Server-példánysal rendelkezik rajta fejlesztési és tesztelési célokra. Ez a példány a bemutatóhoz használt Enterprise Server-példány.
SQL Server 2017 Express kiadás. Töltse le és telepítse az Enterprise Developer virtuális gépen. Az Enterprise Serverhez adatbázisra van szükség a CICS-régiók kezeléséhez, és a BankDemo alkalmazás egy BANKDEMO nevű SQL Server-adatbázist is használ. Ez a bemutató feltételezi, hogy az SQL Server Expresst használja mindkét adatbázishoz. Telepítéskor válassza ki az alapszintű telepítést.
SQL Server Management Studio (SSMS). Az SSMS az adatbázisok kezelésére és egy T-SQL-szkript futtatására szolgál. Töltse le és telepítse az Enterprise Developer virtuális gépen.
Visual Studio 2019 a legújabb szervizcsomaggal vagy Visual Studio Communityvel, amelyet ingyenesen tölthet le.
Rumba Desktop vagy egy másik 3270 emulátor.
A Windows-környezet konfigurálása
Miután telepítette az Enterprise Developer 4.0-t a virtuális gépre, konfigurálnia kell a hozzá tartozó Enterprise Server-példányt. Ehhez telepítenie kell néhány további Windows-szolgáltatást az alábbiak szerint.
Az RDP használatával jelentkezzen be a létrehozott Enterprise Server 4.0 virtuális gépre.
Kattintson a Start gomb melletti Keresés ikonra, és írja be a Windows-funkciókat. Megnyílik a Kiszolgálókezelő Szerepkörök és szolgáltatások hozzáadása varázsló.
Válassza ki a webkiszolgálói (IIS-) szerepkört, majd ellenőrizze a következő beállításokat:
- Webfelügyeleti eszközök
- IIS 6 Felügyeleti kompatibilitás (az összes elérhető funkció kiválasztása)
- IIS felügyeleti konzol
- IIS felügyeleti szkriptek és eszközök
- IIS felügyeleti szolgáltatás
Válassza a World Wide Web Services lehetőséget, és ellenőrizze a következő beállításokat:
Alkalmazásfejlesztési funkciók:
- .NET Bővíthetőség
- ASP.NET
- Gyakori HTTP-funkciók: Az összes elérhető funkció hozzáadása
- Állapot és diagnosztika: Az összes elérhető funkció hozzáadása
- Biztonsági:
- Basic Authentication
- Windows-hitelesítés
Válassza ki a Windows Folyamataktiválási szolgáltatást és annak összes gyermekét.
A szolgáltatásokért ellenőrizze a Microsoft .NET-keretrendszer 3.5.1-et, és ellenőrizze a következő beállításokat:
- Windows Communication Foundation HTTP-aktiválás
- A Windows Communication Foundation nem HTTP-aktiválása
Szolgáltatások esetén ellenőrizze a Microsoft .NET-keretrendszer 4.6-os verziót, és ellenőrizze a következő beállításokat:
Elnevezett csőaktiválás
TCP-aktiválás
TCP-portmegosztás
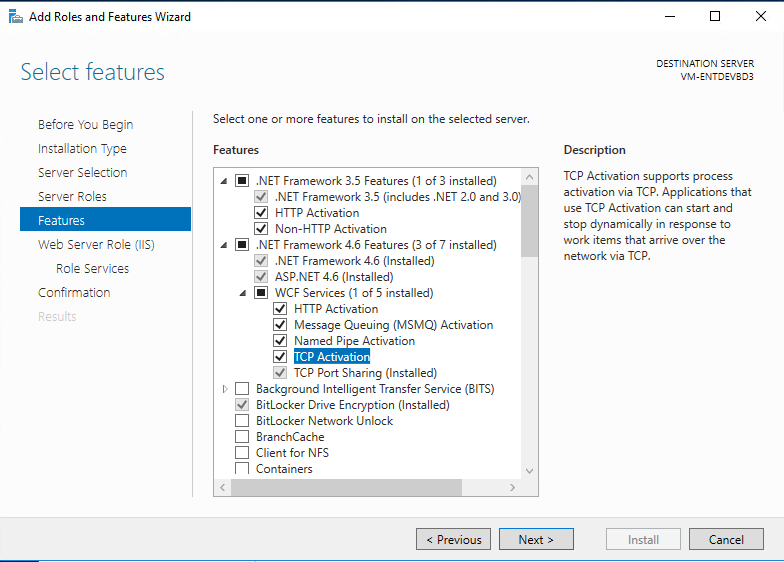
Ha az összes beállítást kiválasztotta, kattintson a Tovább gombra a telepítéshez.
A Windows-funkciók után lépjen Vezérlőpult Rendszer- és biztonsági > Rendszergazda istrative Tools elemre, és válassza a Szolgáltatások lehetőséget. > Görgessen le, és győződjön meg arról, hogy a következő szolgáltatások futnak, és állítsa automatikusra:
- NetTcpPortSharing
- Net.Pipe figyelőadapter
- Net.tcp figyelőadapter
Az IIS és a WAS támogatás konfigurálásához a menüben keresse meg a Micro Focus Enterprise fejlesztői parancssorát (64 bites), és futtassa Rendszergazda istratorként.
Írja be a wassetup –i parancsot, és nyomja le az Enter billentyűt.
A szkript futtatása után bezárhatja az ablakot.
Az SQL Server helyi rendszerfiókjának konfigurálása
Egyes Enterprise Server-folyamatoknak képesnek kell lenniük bejelentkezni az SQL Serverbe, és adatbázisokat és más objektumokat létrehozni. Ezek a folyamatok a helyi rendszerfiókot használják, ezért sysadmin-szolgáltatót kell adni a fióknak.
Indítsa el az SSMS-t, és kattintson a Csatlakozás a helyi SQLEXPRESS Serverhez való csatlakozáshoz a Windows-hitelesítés használatával. Elérhetőnek kell lennie a Kiszolgálónév listában.
A bal oldalon bontsa ki a Biztonsági mappát, és válassza a Bejelentkezések lehetőséget.
Válassza az NT AUTHORITY\SYSTEM lehetőséget, és válassza a Tulajdonságok lehetőséget.
Válassza a Kiszolgálói szerepkörök lehetőséget, és ellenőrizze a sysadmint.
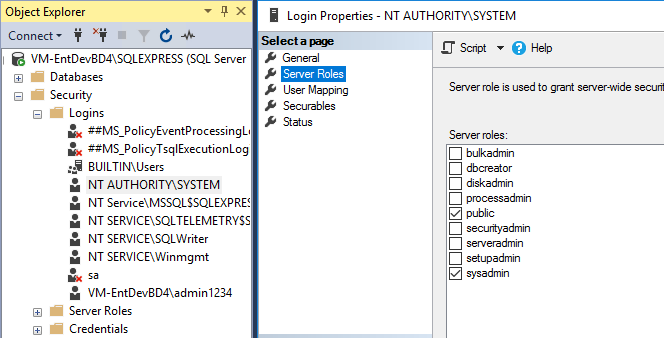
A BankDemo-adatbázis és az összes objektum létrehozása
Nyissa meg a Windows Intézőt , és keresse meg a C:\Users\Public\Documents\Micro Focus\Enterprise Developer\Samples\Mainframe\CICS\DotNet\BankDemo\SQL fájlt.
Másolja a BankDemoCreateAll.SQL-fájl tartalmát a vágólapra.
Nyissa meg az SSMS-eket. Kattintson a jobb oldalon a Kiszolgáló elemre, és válassza az Új lekérdezés lehetőséget.
Illessze be a vágólap tartalmát az Új lekérdezés mezőbe.
Hajtsa végre az SQL-t a lekérdezés fölötti Parancs lap Végrehajtás gombjára kattintva.
A lekérdezésnek hiba nélkül kell futnia. Ha elkészült, rendelkezik a BankDemo alkalmazás mintaadatbázisával.
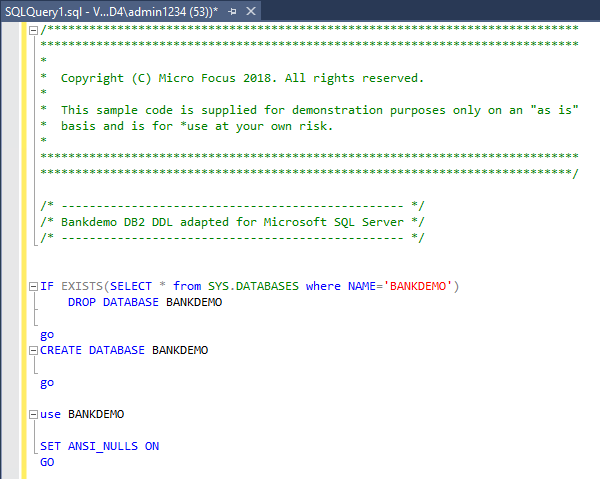
Ellenőrizze, hogy létrejöttek-e az adatbázistáblák és -objektumok
Kattintson a jobb gombbal a BANKDEMO adatbázisra, és válassza a Frissítés lehetőséget.
Bontsa ki az adatbázist, és válassza a Táblák lehetőséget. A következőhöz hasonlót kell látnia.
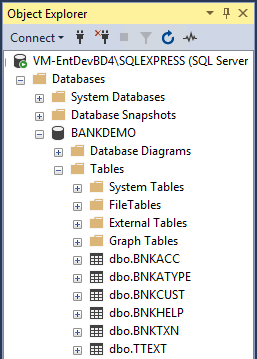
Az alkalmazás létrehozása az Enterprise Developerben
Nyissa meg a Visual Studiót, és jelentkezzen be.
A Fájl menüben válassza a Projekt/megoldás megnyitása lehetőséget, lépjen a C:\Users\Public\Documents\Micro Focus\Enterprise Developer\Samples\Mainframe\CICS\DotNet\BankDemo elemre, és válassza ki az sln fájlt.
Szánjon egy kis időt az objektumok vizsgálatára. A COBOL-programok Megoldáskezelő jelennek meg a CBL kiterjesztéssel, a CopyBooks (CPY) és a JCL mellett.
Kattintson a jobb gombbal a BankDemo2 projektre, és válassza a Beállítás indítási projektként lehetőséget.
Megjegyzés:
A BankDemo Project a HCOSS -t (az SQL Server gazdagépkompatibilitási lehetőségét) használja, amelyet a bemutatóhoz nem használ.
A Megoldáskezelő kattintson a jobb gombbal a BankDemo2 projektre, és válassza a Build lehetőséget.
Megjegyzés:
A megoldás szintjén történő építés hibákat eredményez, mivel a HCOSS nincs konfigurálva.
A Projekt létrehozásakor vizsgálja meg a Kimenet ablakot. Az alábbi képen láthatóhoz hasonlóan kell kinéznie.
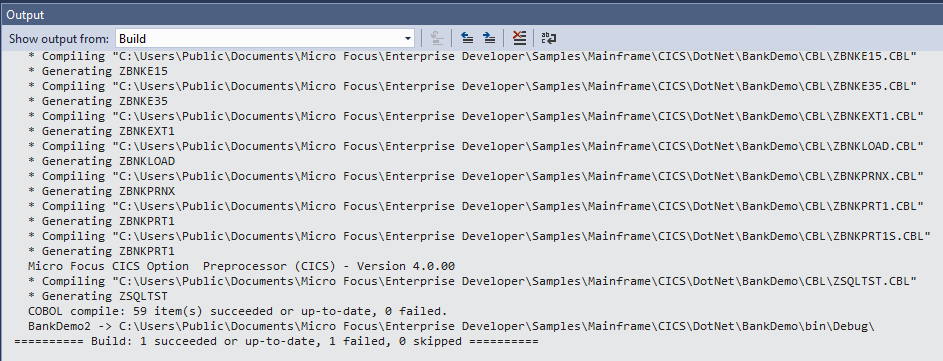
A BankDemo alkalmazás üzembe helyezése a régió adatbázisában
Nyisson meg egy Enterprise Developer parancssort (64 bites) Rendszergazda istratorként.
Lépjen a %PUBLIC%\Documents\Micro Focus\Enterprise Developer\samples\Mainframe\CICS\DotNet\BankDemo webhelyre.
A parancssorban hajtsa végre a bankdemodbdeploy parancsot, és adja meg az adatbázis azon paraméterét, amelybe üzembe szeretne helyezni, például:
bankdemodbdeploy (local)/sqlexpress
Megjegyzés:
Ügyeljen arra, hogy ne fordított perjelet (/) használjon, ne pedig fordított perjelet (\). Ez a szkript egy ideig fut.
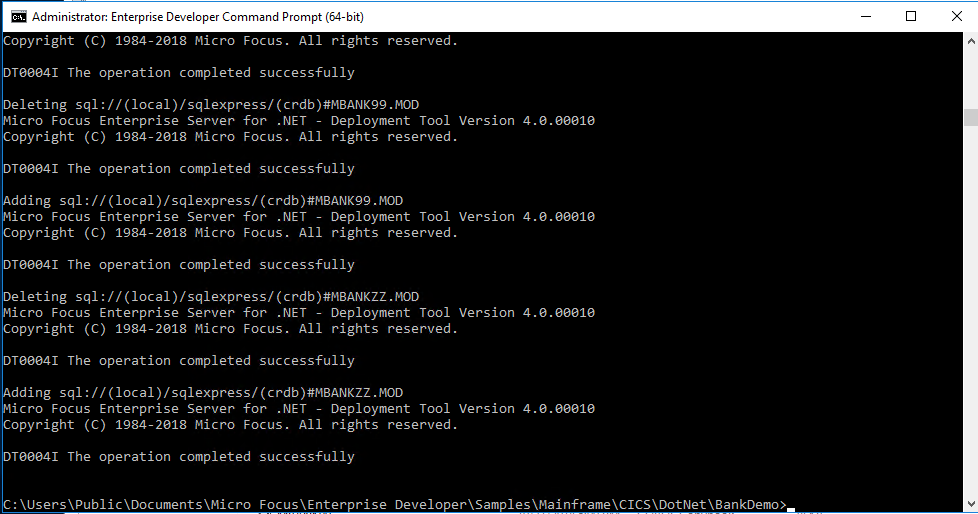
A BankDemo régió létrehozása a Vállalati Rendszergazda istratorban a .NET-hez
Nyissa meg az Enterprise Server for .NET Rendszergazda istration felhasználói felületet.
Az MMC beépülő modul elindításához a Windows Start menüben válassza a Micro Focus Enterprise Developer > Configuration > Enterprise Server for .NET Rendszergazda lehetőséget. (Windows Server esetén válassza a Micro Focus Enterprise Developer > Enterprise Server for .NET Rendszergazda).
Bontsa ki a Régiók tárolót a bal oldali panelen, majd kattintson a jobb gombbal a CICS elemre.
Válassza a Régió definiálása lehetőséget egy új, BANKDEMO nevű CICS-régió létrehozásához, amely a (helyi) adatbázisban található.
Adja meg az adatbázis-kiszolgálópéldányt, kattintson a Tovább gombra, majd adja meg a BANKDEMO régiónevet.
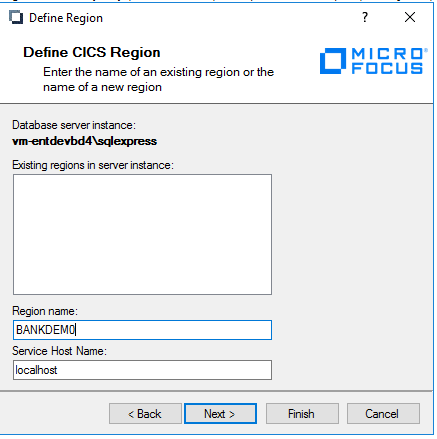
A régiók közötti adatbázis régiódefiníciós fájljának kiválasztásához keresse meg a region_bankdemo_db.config fájlt a C:\Users\Public\Documents\Micro Focus\Enterprise Developer\Samples\Mainframe\CICS\DotNet\BankDemo fájlban.
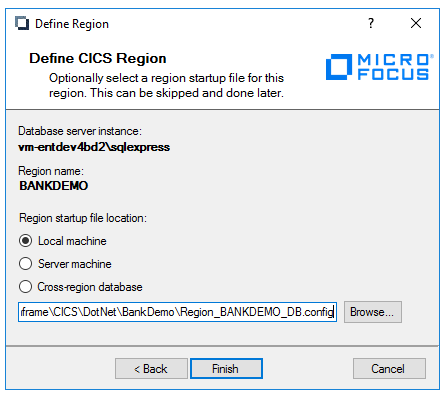
Kattintson a Finish (Befejezés) gombra.
XA-erőforrásdefiníciók létrehozása
Az Enterprise Server for .NET Rendszergazda istration felhasználói felületén bontsa ki a System, majd az XA erőforrásdefiníciókat. Ez a beállítás határozza meg, hogy a régió hogyan működik együtt az Enterprise Serverrel és az alkalmazás-adatbázisokkal.
Kattintson a jobb gombbal az XA-erőforrásdefiníciókra , és válassza a Kiszolgálópéldány hozzáadása lehetőséget.
A legördülő listában válassza a Database Service Instance (Adatbázis-szolgáltatáspéldány) lehetőséget. Ez lesz az SQLEXPRESS helyi gépe.
Válassza ki a példányt az XA-erőforrásdefiníciók (machinename\sqlexpress) tárolóból, és kattintson a Hozzáadás gombra.
Válassza az XA adatbázis erőforrásdefinícióját, majd írja be a BANKDEMO nevet a névhez és a régióhoz.
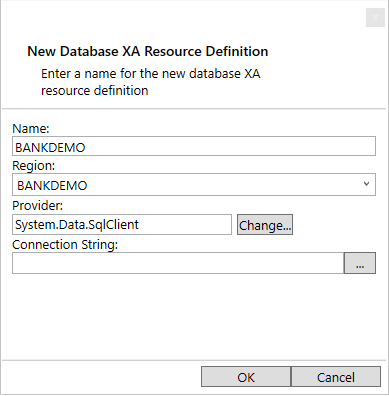
Kattintson a három pontra (...) a Csatlakozás ion sztring varázsló megjelenítéséhez. A Kiszolgáló neve mezőbe írja be a (helyi)\SQLEXPRESS parancsot. Bejelentkezéshez válassza a Windows-hitelesítés lehetőséget. Az adatbázis neveként írja be a BANKDEMO kifejezést
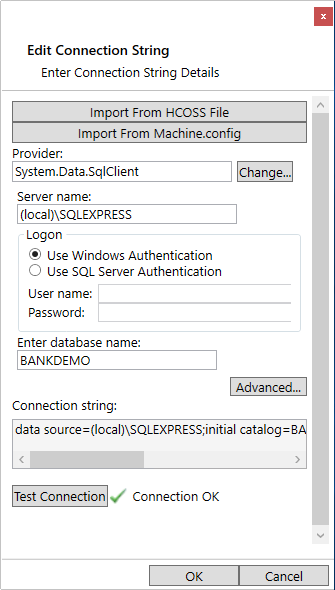
Tesztelje a kapcsolatot.
A BANKDEMO régió indítása
Megjegyzés:
Az első lépés fontos: A régiót be kell állítania az imént létrehozott XA-erőforrásdefiníció használatára.
Lépjen a BANDEMO CICS-régióra a Régiók tárolója alatt, majd válassza a Régióindító fájl szerkesztése lehetőséget a Műveletek panelen. Görgessen le az SQL-tulajdonságokhoz, és adja meg az XA-erőforrás nevét, vagy válassza ki a három pontot.
A módosítások mentéséhez kattintson a Mentés ikonra.
Kattintson a jobb gombbal a BANKDEMO CICS-régióra a Konzol panelen, és válassza a Start/Stop Region (Régió indítása/leállítása) lehetőséget.
A középső panelen megjelenő Start/Stop Region mező alján válassza a Start lehetőséget. Néhány másodperc múlva elindul a régió.
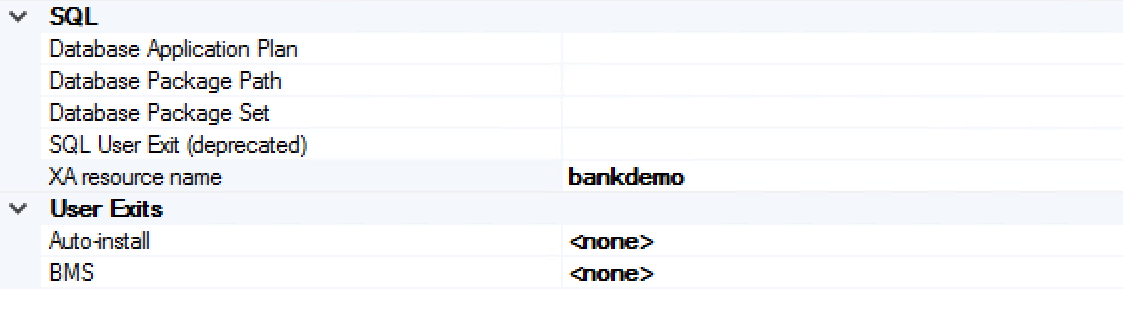
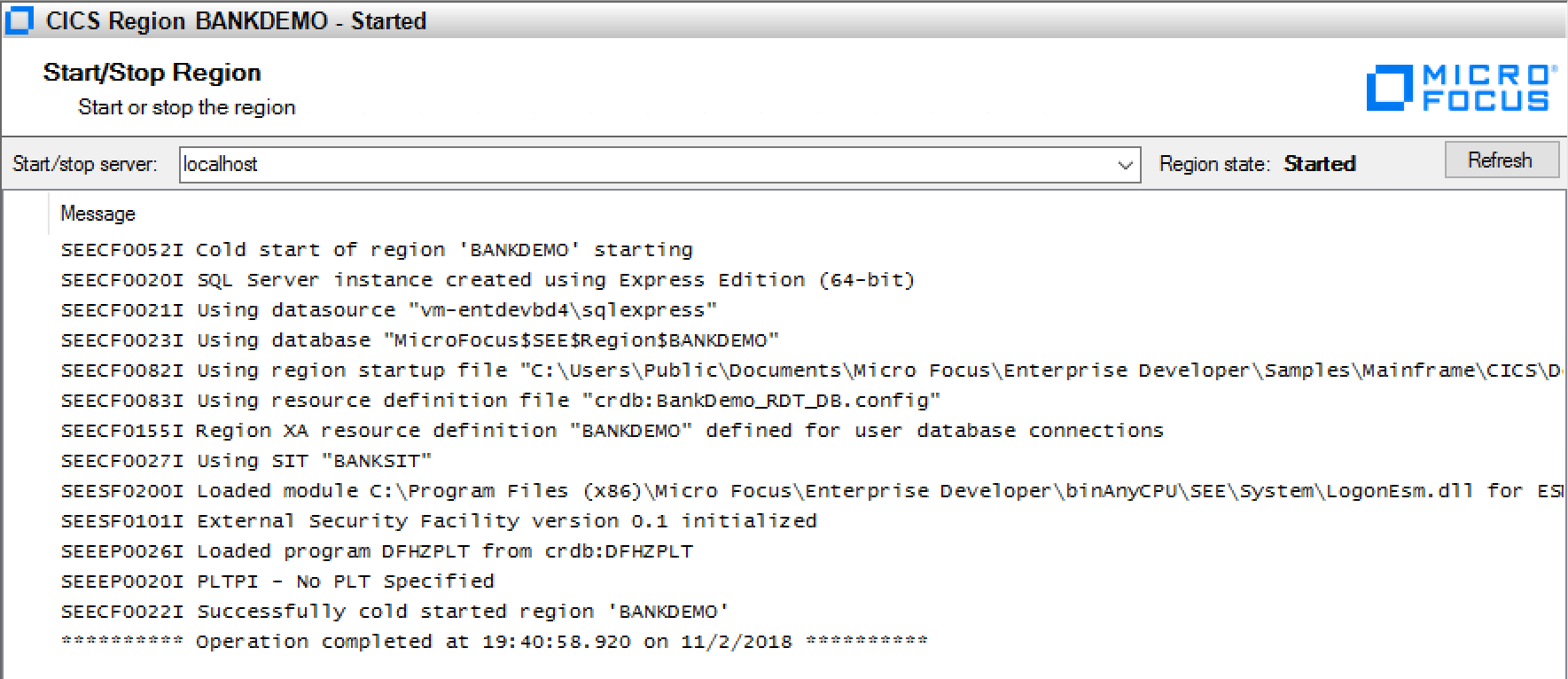
Figyelő létrehozása
Hozzon létre egy figyelőt a BankDemo alkalmazáshoz hozzáférő TN3270-munkamenetekhez.
A bal oldali panelen bontsa ki a Konfigurációszerkesztők elemet, és válassza a Figyelő lehetőséget.
Kattintson a Fájl megnyitása ikonra, és válassza a seelistener.exe.config fájlt. Ezt a fájlt a rendszer szerkessze, és minden alkalommal betöltődik, amikor az Enterprise Server elindul.
Figyelje meg a korábban definiált két régiót (ESDEMO és JCLDEMO).
Ha új régiót szeretne létrehozni a BANKDEMO számára, kattintson a jobb gombbal a Régiók elemre, és válassza a Régió hozzáadása lehetőséget.
Válassza a BANKDEMO régiót.
TN3270-csatorna hozzáadásához kattintson a jobb gombbal a BANKDEMO régióra , és válassza a Csatorna hozzáadása lehetőséget.
A Név mezőbe írja be a TN3270 nevet. Port esetén adja meg a 9024-et. Az ESDEMO-alkalmazás a 9230-es portot használja, ezért másik portot kell használnia.
A fájl mentéséhez kattintson a Mentés ikonra, vagy válassza a Fájl>mentése lehetőséget.
A figyelő elindításához kattintson a Figyelő indítása ikonra, vagy válassza a Beállítások>Figyelő indítása lehetőséget.
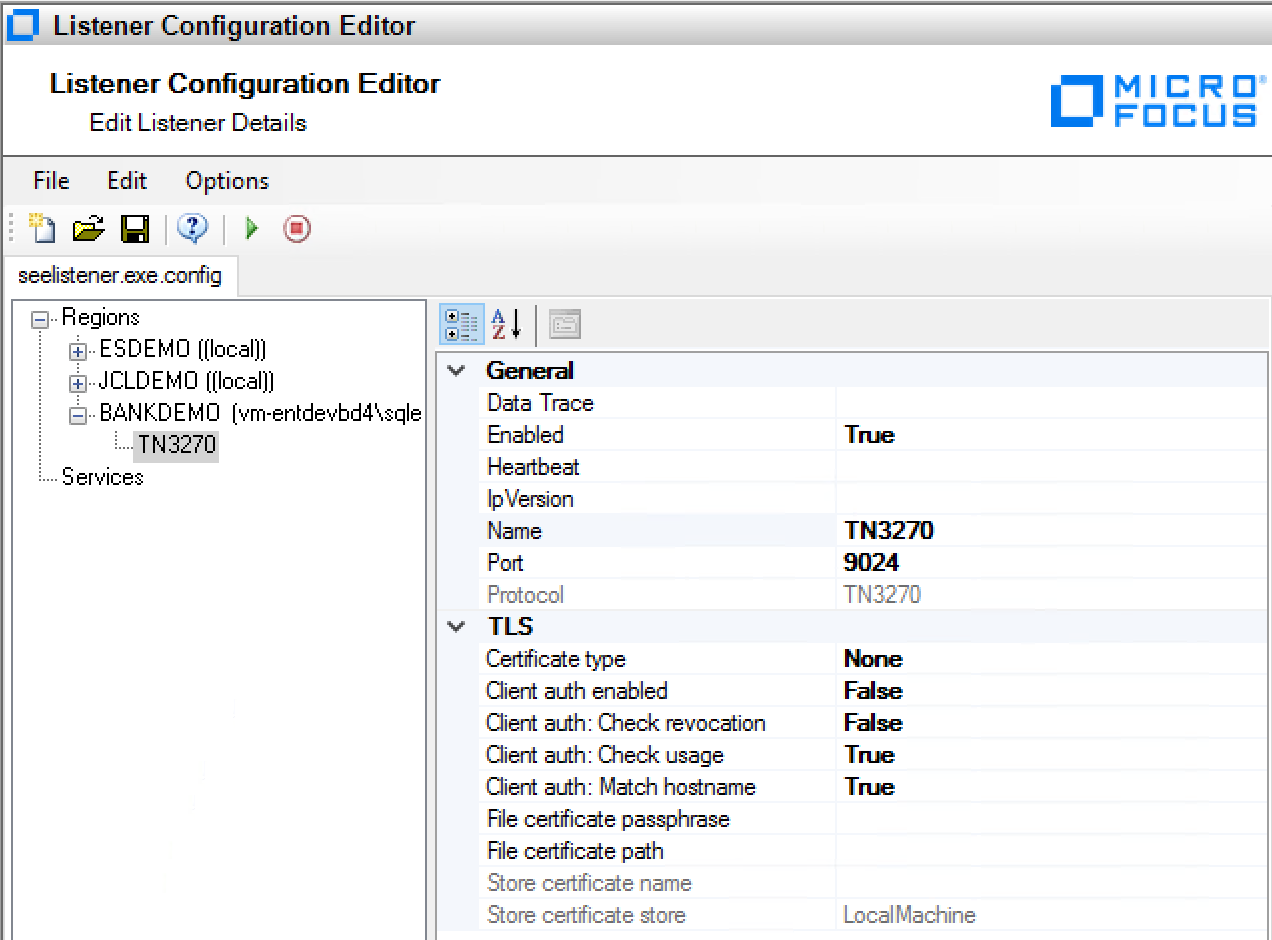
A Rumba konfigurálása a BankDemo alkalmazás eléréséhez
Az utolsó dolog, amit meg kell tennie, hogy konfiguráljon egy 3270-munkamenetet a Rumba, egy 3270 emulátor használatával. Ez a lépés lehetővé teszi a BankDemo alkalmazás elérését a létrehozott figyelőn keresztül.
A Windows Start menüjében indítsa el a Rumba Desktopot.
A Csatlakozás ions menüelem alatt válassza a TN3270 lehetőséget.
Kattintson a Beszúrás gombra, és írja be a 127.0.0.1 címet az IP-címhez és a 9024-et a felhasználó által megadott porthoz.
A párbeszédpanel alján kattintson a Csatlakozás. Megjelenik egy fekete CICS-képernyő.
Írja be a bankot a BankDemo alkalmazás kezdeti 3270-es képernyőjének megjelenítéséhez.
A felhasználói azonosítóhoz írja be a B0001 nevet, a jelszóhoz pedig írjon be bármit. Megnyílik az első képernyő, a BANK20.
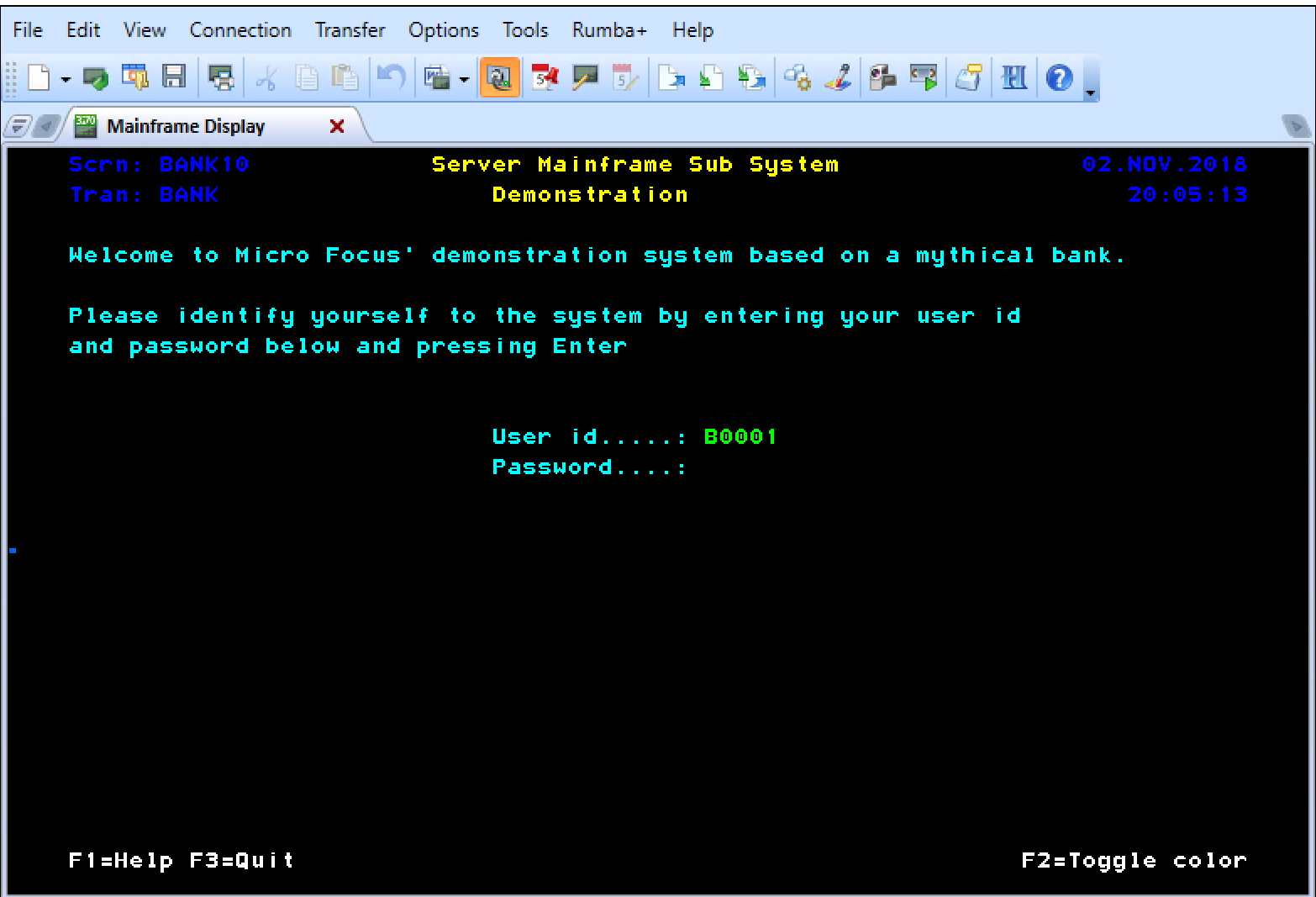
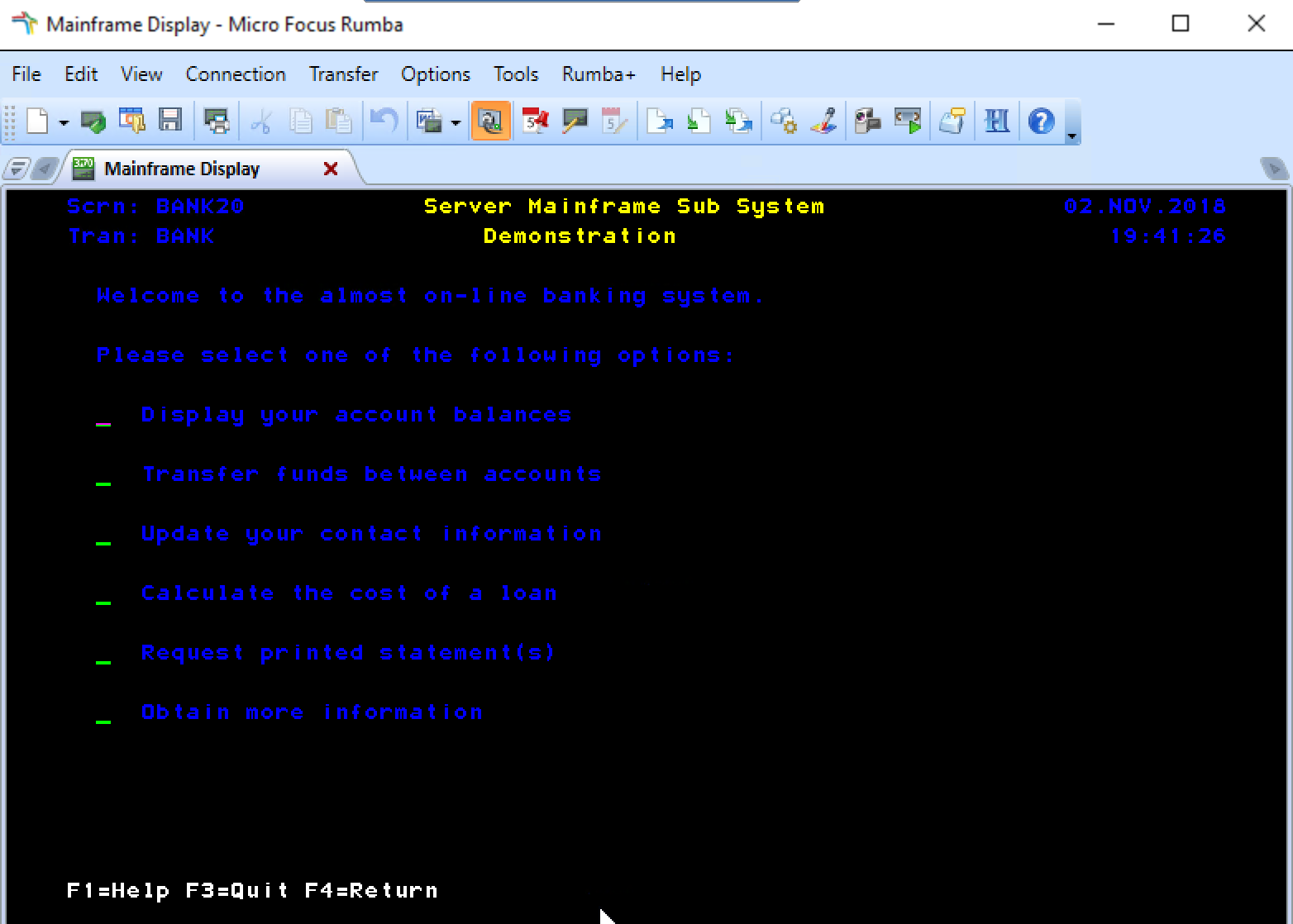
Gratulálunk! Most egy CICS-alkalmazást futtat az Azure-ban a Micro Focus Enterprise Server használatával.