Virtuális gép útválasztási problémájának diagnosztizálása
Ebből a cikkből megtudhatja, hogyan diagnosztizálhat útválasztási problémát a virtuális gépek (virtuális gépek) hálózati adapteréhez érvényes útvonalak megtekintésével. Az Azure több alapértelmezett útvonalat hoz létre minden egyes virtuális hálózati alhálózathoz. Az Azure alapértelmezett útvonalait felülbírálhatja egy útvonaltábla útvonalainak definiálásával, majd az útvonaltábla alhálózathoz való társításával. A létrehozott útvonalak, az Azure alapértelmezett útvonalai és a helyszíni hálózatról egy Azure VPN-átjárón keresztül propagált útvonalak (ha a virtuális hálózat csatlakozik a helyszíni hálózathoz) a border gateway protokollon (BGP) keresztül, az alhálózat összes hálózati adapterének érvényes útvonalai. Ha nem ismeri a virtuális hálózat, a hálózati adapter vagy az útválasztás fogalmait, tekintse meg a virtuális hálózat áttekintését, a hálózati adaptert és az útválasztást ismertető témakört.
Eset
Megpróbál csatlakozni egy virtuális géphez, de a kapcsolat meghiúsul. Annak megállapításához, hogy miért nem tud csatlakozni a virtuális géphez, megtekintheti a hálózati adapter érvényes útvonalait az Azure Portal, a PowerShell vagy az Azure CLI használatával.
Az alábbi lépések feltételezik, hogy rendelkezik egy meglévő virtuális géppel a tényleges útvonalak megtekintéséhez. Ha nem rendelkezik meglévő virtuális géppel, először telepítsen egy Linux vagy Windows rendszerű virtuális gépet a cikkben szereplő feladatok elvégzéséhez. A cikkben szereplő példák egy myVM nevű, myVMNic1 nevű hálózati adapterrel rendelkező virtuális gépre mutatnak. A virtuális gép és a hálózati adapter egy myResourceGroup nevű erőforráscsoportban található, és az USA keleti régiójában találhatók. Szükség szerint módosítsa a problémát diagnosztizáló virtuális gép lépéseiben szereplő értékeket.
Diagnosztizálás az Azure Portal használatával
Jelentkezzen be az Azure Portalra egy olyan Azure-fiókkal, amely rendelkezik a szükséges engedélyekkel.
Az Azure Portal tetején adja meg a futó állapotban lévő virtuális gép nevét a keresőmezőbe. Amikor megjelenik a virtuális gép neve a keresési eredmények között, jelölje ki.
A bal oldali Beállítások területen válassza a Hálózatkezelés lehetőséget, majd a nevének kiválasztásával lépjen a hálózati adapter erőforrására.
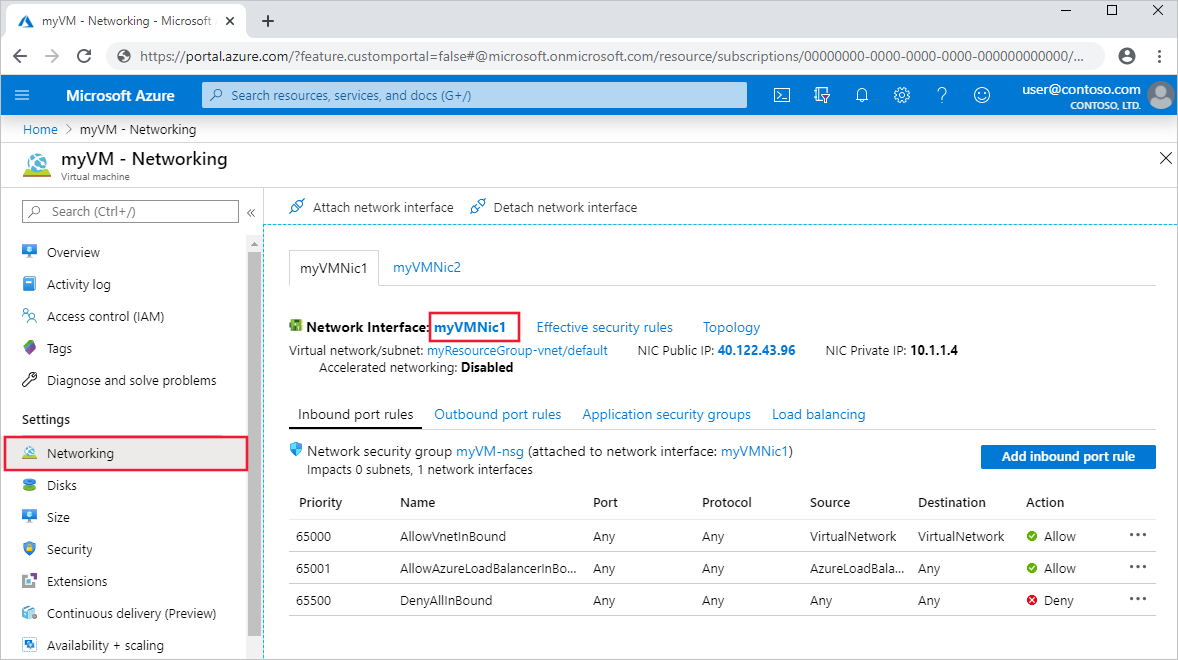
A bal oldalon válassza az Érvényes útvonalak lehetőséget. A myVMNic1 nevű hálózati adapter érvényes útvonalai az alábbi képen láthatók:
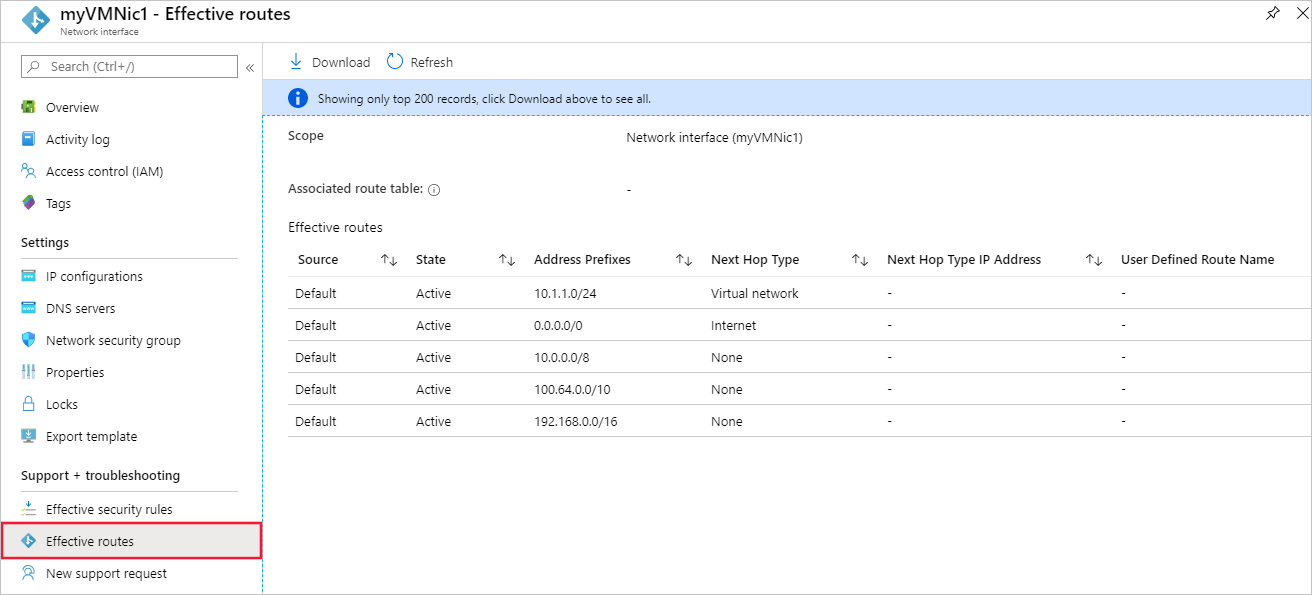
Ha több hálózati adapter is csatlakozik a virtuális géphez, a kijelöléssel megtekintheti a hálózati adapterek érvényes útvonalait. Mivel minden hálózati adapter egy másik alhálózatban lehet, minden hálózati adapter különböző hatékony útvonalakat tartalmazhat.
Az előző képen látható példában a felsorolt útvonalak az azure által az egyes alhálózatokhoz létrehozott alapértelmezett útvonalak. A lista legalább ilyen útvonalakkal rendelkezik, de további útvonalakat is tartalmazhat, attól függően, hogy milyen képességeket engedélyezett a virtuális hálózat számára, például egy másik virtuális hálózattal társviszonyban van, vagy egy Azure VPN-átjárón keresztül csatlakozik a helyszíni hálózathoz. Ha többet szeretne megtudni az egyes útvonalakról és a hálózati adapterhez esetleg látható egyéb útvonalakról, tekintse meg a virtuális hálózati forgalom útválasztását. Ha a lista sok útvonallal rendelkezik, könnyebben kiválaszthatja a Letöltés lehetőséget, ha letölt egy .csv fájlt az útvonalak listájával.
Bár az előző lépésekben a virtuális gépen keresztül tekintették meg az érvényes útvonalakat, a hatékony útvonalakat a következő módon is megtekintheti:
- Egyéni hálózati adapter: Megtudhatja, hogyan tekintheti meg a hálózati adaptert.
- Egyéni útvonaltábla: Megtudhatja, hogyan tekinthet meg útvonaltáblát.
Diagnosztizálás a PowerShell használatával
Feljegyzés
Javasoljuk, hogy az Azure Az PowerShell modult használja az Azure-ral való interakcióhoz. Első lépésként tekintse meg az Azure PowerShell telepítését ismertető témakört. Az Az PowerShell-modulra történő migrálás részleteiről lásd: Az Azure PowerShell migrálása az AzureRM modulból az Az modulba.
A következő parancsokat az Azure Cloud Shellben, vagy a PowerShell futtatásával futtathatja a számítógépről. Az Azure Cloud Shell egy ingyenes interaktív rendszerhéj. A fiókjával való használat érdekében a gyakran használt Azure-eszközök már előre telepítve és konfigurálva vannak rajta. Ha a számítógépen futtatja a PowerShellt, szüksége lesz az Azure PowerShell 1.0.0-s vagy újabb verziójára. Futtassa Get-Module -ListAvailable Az a számítógépen a telepített verzió megkereséséhez. Ha frissíteni szeretne, olvassa el az Azure PowerShell-modul telepítését ismertető cikket. Ha helyileg futtatja a PowerShellt, a szükséges engedélyekkel rendelkező fiókkal is be kell jelentkeznie Connect-AzAccount az Azure-ba.
Szerezze be a get-AzEffectiveRouteTable hálózati adapterek érvényes útvonalait. Az alábbi példa a myVMNic1 nevű hálózati adapter érvényes útvonalait tartalmazza, amely a myResourceGroup nevű erőforráscsoportban található:
Get-AzEffectiveRouteTable `
-NetworkInterfaceName myVMNic1 `
-ResourceGroupName myResourceGroup `
| Format-Table
A kimenetben visszaadott információk megismeréséhez tekintse meg az Útválasztás áttekintését. A kimenet csak akkor lesz visszaadva, ha a virtuális gép futó állapotban van. Ha több hálózati adapter van csatlakoztatva a virtuális géphez, áttekintheti az egyes hálózati adapterek érvényes útvonalait. Mivel minden hálózati adapter egy másik alhálózatban lehet, minden hálózati adapter különböző hatékony útvonalakat tartalmazhat. Ha továbbra is kommunikációs problémába ütközik, további diagnosztikai és megfontolandó szempontokat talál.
Ha nem tudja a hálózati adapter nevét, de nem tudja annak a virtuális gépnek a nevét, amelyhez a hálózati adapter csatlakozik, a következő parancsok visszaadják a virtuális géphez csatlakoztatott összes hálózati adapter azonosítóját:
$VM = Get-AzVM -Name myVM `
-ResourceGroupName myResourceGroup
$VM.NetworkProfile
A következő példához hasonló kimenetet kap:
NetworkInterfaces
-----------------
{/subscriptions/<ID>/resourceGroups/myResourceGroup/providers/Microsoft.Network/networkInterfaces/myVMNic1
Az előző kimenetben a hálózati adapter neve myVMNic1.
Diagnosztizálás az Azure CLI használatával
Futtathatja a következő parancsokat az Azure Cloud Shellben, vagy futtathatja a parancssori felületet a számítógépről. Ez a cikk az Azure CLI 2.0.32-es vagy újabb verzióját igényli. A telepített verzió azonosításához futtassa a következőt: az --version. Ha telepíteni vagy frissíteni szeretne: Az Azure CLI telepítése. Ha helyileg futtatja az Azure CLI-t, egy olyan fiókkal is be kell jelentkeznie az login az Azure-ba, amely rendelkezik a szükséges engedélyekkel.
Szerezze be a hálózati adapter érvényes útvonalait az az network nic show-effective-route-table használatával. Az alábbi példa a myResourceGroup nevű erőforráscsoportban található myVMNic1 nevű hálózati adapter érvényes útvonalait tartalmazza:
az network nic show-effective-route-table \
--name myVMNic1 \
--resource-group myResourceGroup
A kimenetben visszaadott információk megismeréséhez tekintse meg az Útválasztás áttekintését. A kimenet csak akkor lesz visszaadva, ha a virtuális gép futó állapotban van. Ha több hálózati adapter van csatlakoztatva a virtuális géphez, áttekintheti az egyes hálózati adapterek érvényes útvonalait. Mivel minden hálózati adapter egy másik alhálózatban lehet, minden hálózati adapter különböző hatékony útvonalakat tartalmazhat. Ha továbbra is kommunikációs problémába ütközik, további diagnosztikai és megfontolandó szempontokat talál.
Ha nem tudja a hálózati adapter nevét, de nem tudja annak a virtuális gépnek a nevét, amelyhez a hálózati adapter csatlakozik, a következő parancsok visszaadják a virtuális géphez csatlakoztatott összes hálózati adapter azonosítóját:
az vm show \
--name myVM \
--resource-group myResourceGroup
Probléma megoldása
Az útválasztási problémák megoldása általában a következőkből áll:
- Egyéni útvonal hozzáadása az Azure egyik alapértelmezett útvonalának felülbírálásához. Megtudhatja, hogyan vehet fel egyéni útvonalat.
- Olyan egyéni útvonal módosítása vagy eltávolítása, amely nem kívánt helyre történő útválasztást okozhat. Megtudhatja, hogyan módosíthatja vagy törölheti az egyéni útvonalakat.
- Annak biztosítása, hogy a megadott egyéni útvonalakat tartalmazó útvonaltábla a hálózati adapter alhálózatához legyen társítva. Megtudhatja, hogyan társíthat útvonaltáblát egy alhálózathoz.
- Annak biztosítása, hogy az olyan eszközök, mint az Azure VPN Gateway vagy az üzembe helyezett hálózati virtuális berendezések működőképesek legyenek. Az Azure VPN-átjáróval kapcsolatos problémák meghatározásához használja a Network Watcher VPN-diagnosztikai képességét.
Ha továbbra is kommunikációs problémákat tapasztal, tekintse meg a megfontolandó szempontokat és a további diagnosztika című témakört.
Megfontolások
Vegye figyelembe a következő szempontokat a kommunikációs problémák elhárítása során:
- Az útválasztás a definiált útvonalak, a határátjáró protokoll (BGP) és a rendszerútvonalak közötti leghosszabb előtagegyezésen (LPM) alapul. Ha több útvonal is azonos LPM-egyezéssel rendelkezik, akkor a rendszer az útválasztás áttekintésében szereplő sorrendben kiválaszt egy útvonalat a forrás alapján. Az érvényes útvonalak esetén csak olyan érvényes útvonalak láthatók, amelyek LPM-egyezést jelentenek az összes elérhető útvonal alapján. Ha látja, hogyan értékeli ki az útvonalakat egy hálózati adapter, sokkal egyszerűbben háríthatja el azokat az útvonalakat, amelyek befolyásolhatják a virtuális gép kommunikációját.
- Ha egyéni útvonalakat definiált egy hálózati virtuális berendezéshez (NVA), és a virtual appliance a következő ugrási típus, győződjön meg arról, hogy az IP-továbbítás engedélyezve van a forgalmat fogadó NVA-n, vagy a csomagok elvetése. További információ az IP-továbbítás hálózati adapterekhez való engedélyezéséről. Emellett az operációs rendszernek vagy az NVA-n belüli alkalmazásnak képesnek kell lennie a hálózati forgalom továbbítására is, és konfigurálva kell lennie erre.
- Ha létrehozott egy útvonalat a 0.0.0.0/0-ra, a rendszer az összes kimenő internetes forgalmat a következő megadott ugrásra irányítja, például egy NVA- vagy VPN-átjáróra. Az ilyen útvonalak létrehozását gyakran kényszerített bújtatásnak nevezik. Előfordulhat, hogy az internetről a virtuális gépre irányuló RDP- vagy SSH-protokollt használó távoli kapcsolatok nem működnek ezzel az útvonallal, attól függően, hogy a következő ugrás hogyan kezeli a forgalmat. A kényszerített bújtatás engedélyezhető:
- Helyek közötti VPN használata esetén hozzon létre egy útvonalat egy következő ugrás típusú VPN-átjáróval. További információ a kényszerített bújtatás konfigurálásáról.
- Ha egy 0.0.0.0/0 (alapértelmezett útvonal) BGP-n keresztül van meghirdetve egy virtuális hálózati átjárón keresztül helyek közötti VPN vagy ExpressRoute-kapcsolatcsoport használatakor. További információ a BGP helyek közötti VPN-sel vagy ExpressRoute-tal való használatáról.
- Ahhoz, hogy a virtuális hálózatok közötti társviszony-létesítési forgalom megfelelően működjön, a virtuális hálózatok közötti társviszony következő ugrási típusával rendelkező rendszerútvonalnak léteznie kell a társhálózati virtuális hálózat előtagtartományához. Ha egy ilyen útvonal nem létezik, és a virtuális hálózati társviszony-létesítési kapcsolat csatlakoztatva van:
- Várjon néhány másodpercet, és próbálkozzon újra. Ha ez egy újonnan létrehozott társviszony-létesítési kapcsolat, időnként hosszabb időt vesz igénybe az útvonalak propagálása az alhálózat összes hálózati adapterére. A virtuális hálózatok közötti társviszony-létesítéssel kapcsolatos további információkért tekintse meg a virtuális hálózatok közötti társviszony-létesítés áttekintését és kezelését.
- A hálózati biztonsági csoport szabályai hatással lehetnek a kommunikációra. További információ: Virtuálisgép-hálózati forgalomszűrővel kapcsolatos probléma diagnosztizálása.
- Bár az Azure minden Egyes Azure-hálózati adapterhez alapértelmezett útvonalakat rendel, ha több hálózati adapter van csatlakoztatva a virtuális géphez, a virtuális gép operációs rendszerén belül csak az elsődleges hálózati adapter van hozzárendelve egy alapértelmezett útvonalhoz (0.0.0.0/0) vagy átjáróhoz. Megtudhatja, hogyan hozhat létre alapértelmezett útvonalat a Windows vagy Linux rendszerű virtuális gépekhez csatlakoztatott másodlagos hálózati adapterekhez. További információ az elsődleges és másodlagos hálózati adapterekről.
További diagnosztika
- Az Azure Network Watcher Következő ugrás funkcióját használva gyorstesztet futtathat a helyekre irányuló forgalom következő ugrási típusának meghatározásához. A következő ugrás megmutatja, hogy mi a következő ugrástípus egy adott helyre irányuló forgalomhoz.
- Ha nincsenek olyan útvonalak, amelyek a virtuális gép hálózati kommunikációjának meghiúsulását okozzák, a problémát a virtuális gép operációs rendszerén belül futó tűzfalszoftver okozhatja.
- Ha vpn-átjárón vagy NVA-n keresztül kényszeríti a helyszíni eszközökre irányuló forgalom bújtatását , előfordulhat, hogy nem tud csatlakozni egy virtuális géphez az internetről, attól függően, hogy hogyan konfigurálta az eszközök útválasztását. Győződjön meg arról, hogy az eszközhöz konfigurált útválasztás a forgalmat a virtuális gép nyilvános vagy privát IP-címére irányítja.
- A Network Watcher kapcsolati hibaelhárítási funkciójának használatával meghatározhatja a kimenő kommunikációs problémák útválasztási, szűrési és operációs rendszerbeli okait.
Következő lépések
- Megismerheti az útvonaltáblák és útvonalak összes feladatát , tulajdonságát és beállításait.
- Megismerheti az összes következő ugrástípust, rendszerútvonalat, valamint azt, hogy az Azure hogyan választ ki egy útvonalat.