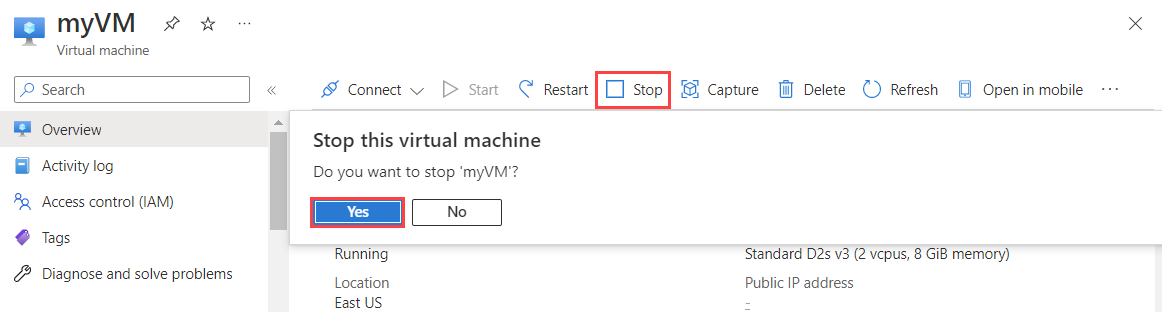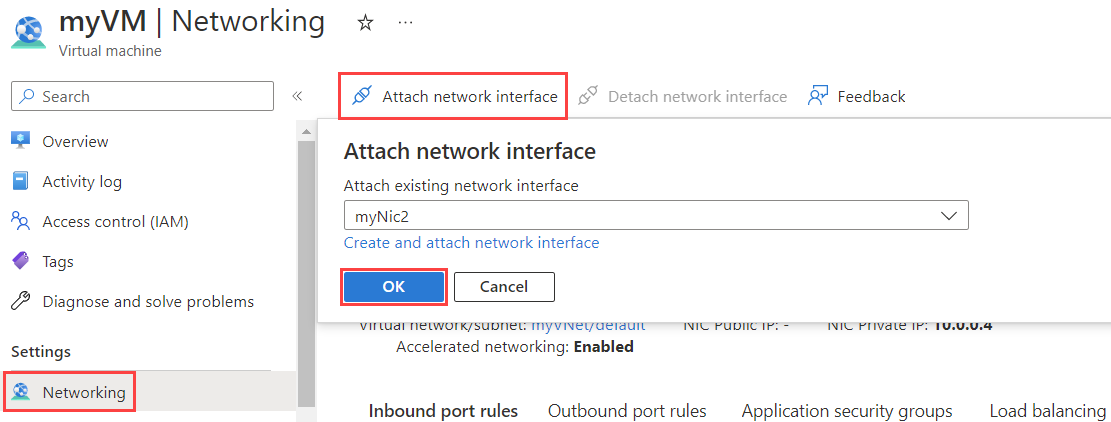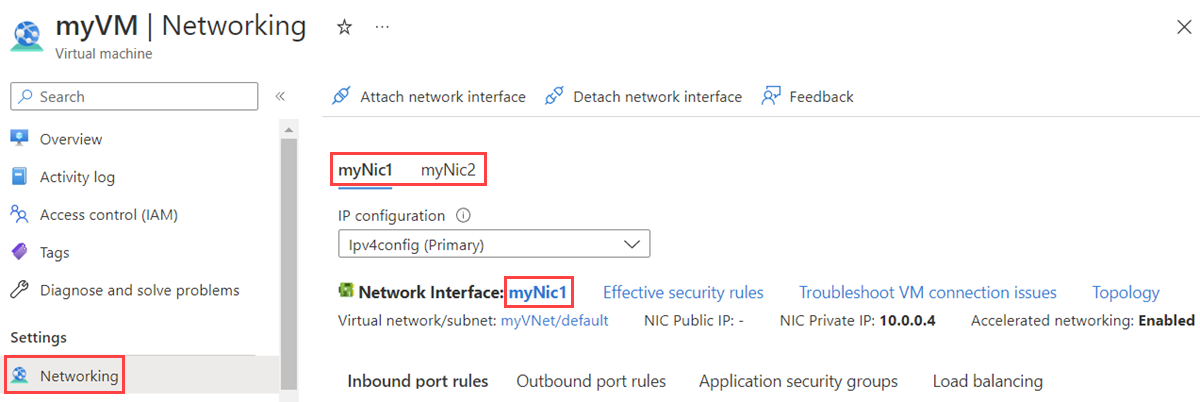Megtudhatja, hogyan vehet fel meglévő hálózati adaptert egy Azure-beli virtuális gép (VM) létrehozásakor. Azt is megtudhatja, hogyan adhat hozzá vagy távolíthat el hálózati adaptereket egy meglévő virtuális gépről leállított (felszabadított) állapotban. A hálózati adapterek lehetővé teszik, hogy az Azure-beli virtuális gépek kommunikáljanak az internettel, az Azure-ral és a helyszíni erőforrásokkal. Egy virtuális gép egy vagy több hálózati adapterrel rendelkezik.
Ha ip-címeket kell hozzáadnia, módosítania vagy eltávolítania egy hálózati adapterhez, tekintse meg az Azure hálózati adapter IP-címeinek konfigurálása című témakört. A hálózati adapterek kezeléséhez lásd : Hálózati adapter létrehozása, módosítása vagy törlése.