Hálózati adapter létrehozása, módosítása vagy törlése
A hálózati adapter (NIC) lehetővé teszi, hogy egy Azure-beli virtuális gép kommunikáljon az internettel, az Azure-ral és a helyszíni erőforrásokkal. Ez a cikk bemutatja, hogyan hozhat létre, tekinthet meg és módosíthat hálózati adaptereket, és hogyan törölheti őket.
Az Azure Portalon létrehozott virtuális gépeken egy hálózati adapter található alapértelmezett beállításokkal. Ehelyett egyéni beállításokkal hozhat létre hálózati adaptereket, és létrehozhat egy vagy több hálózati adaptert egy virtuális géphez a létrehozásakor vagy után. Meglévő hálózati adapter beállításait is módosíthatja.
Előfeltételek
A következő előfeltételekre van szüksége:
- Egy Azure-fiók, aktív előfizetéssel. Fiók ingyenes létrehozása.
- Egy meglévő Azure-beli virtuális hálózat. A létrehozáshoz tekintse meg a rövid útmutatót: Virtuális hálózat létrehozása az Azure Portal használatával.
A cikkben szereplő eljárások futtatásához jelentkezzen be az Azure Portalra az Azure-fiókjával. A példákban szereplő helyőrzőket lecserélheti a saját értékeire.
Engedélyek
A hálózati adapterek használatához a fiókját a hálózati közreműködői szerepkörhöz vagy egy egyéni szerepkörhöz kell hozzárendelni, amely a következő listából rendelte hozzá a megfelelő műveleteket:
| Művelet | Név |
|---|---|
| Microsoft.Network/networkInterfaces/read | Hálózati adapter lekérése |
| Microsoft.Network/networkInterfaces/write | Hálózati adapter létrehozása vagy frissítése |
| Microsoft.Network/networkInterfaces/join/action | Hálózati adapter csatolása virtuális géphez |
| Microsoft.Network/networkInterfaces/delete | Hálózati adapter törlése |
| Microsoft.Network/networkInterfaces/joinViaPrivateIp/action | Erőforrás csatlakoztatása hálózati adapterhez privát IP-cím használatával |
| Microsoft.Network/networkInterfaces/effectiveRouteTable/action | A hálózati adapter hatékony útvonaltáblázatának lekérése |
| Microsoft.Network/networkInterfaces/effectiveNetworkSecurityGroups/action | A hálózati adapter hatékony biztonsági csoportjainak lekérése |
| Microsoft.Network/networkInterfaces/loadBalancers/read | Hálózati adapter terheléselosztóinak lekérése |
| Microsoft.Network/networkInterfaces/serviceAssociations/read | Szolgáltatástársítás lekérése |
| Microsoft.Network/networkInterfaces/serviceAssociations/write | Szolgáltatástársítás létrehozása vagy frissítése |
| Microsoft.Network/networkInterfaces/serviceAssociations/delete | Szolgáltatástársítás törlése |
| Microsoft.Network/networkInterfaces/serviceAssociations/validate/action | Szolgáltatástársítás ellenőrzése |
| Microsoft.Network/networkInterfaces/ipconfigurations/read | Hálózati adapter IP-konfigurációjának lekérése |
Hálózati adapter létrehozása
Hálózati adaptert az Azure Portalon vagy az Azure CLI vagy az Azure PowerShell használatával hozhat létre.
A portálon nem lehet nyilvános IP-címet hozzárendelni a hálózati adapterhez a létrehozáskor. Ha nyilvános IP-címmel szeretne hálózati adaptert létrehozni, használja az Azure CLI-t vagy a PowerShellt. Ha a létrehozása után nyilvános IP-címet szeretne hozzáadni a hálózati adapterhez, olvassa el az Azure hálózati adapter IP-címeinek konfigurálása című témakört.
A portál létrehoz egy hálózati adaptert alapértelmezett beállításokkal és nyilvános IP-címmel a virtuális gép létrehozásakor. Ha egyéni beállításokat tartalmazó hálózati adaptert szeretne létrehozni és egy virtuális géphez csatolni, vagy egy meglévő virtuális géphez szeretne hozzáadni egy hálózati adaptert, használja a PowerShellt vagy az Azure CLI-t.
A portálon nem lehet hálózati adaptert hozzárendelni az alkalmazásbiztonsági csoportokhoz a hálózati adapter létrehozásakor, de az Azure CLI és a PowerShell igen. Ha azonban egy meglévő hálózati adapter csatlakozik egy virtuális géphez, a portálon hozzárendelheti a hálózati adaptert egy alkalmazásbiztonsági csoporthoz. További információ: Hozzáadás az alkalmazásbiztonsági csoportokhoz vagy eltávolítás az alkalmazásból.
Hálózati adapter létrehozásához kövesse az alábbi eljárást.
Az Azure Portalon keresse meg és válassza ki a hálózati adaptereket.
A Hálózati adapterek lapon válassza a Létrehozás lehetőséget.
A Hálózati adapter létrehozása képernyőn adja meg vagy válassza ki a hálózati adapter beállításainak értékeit.
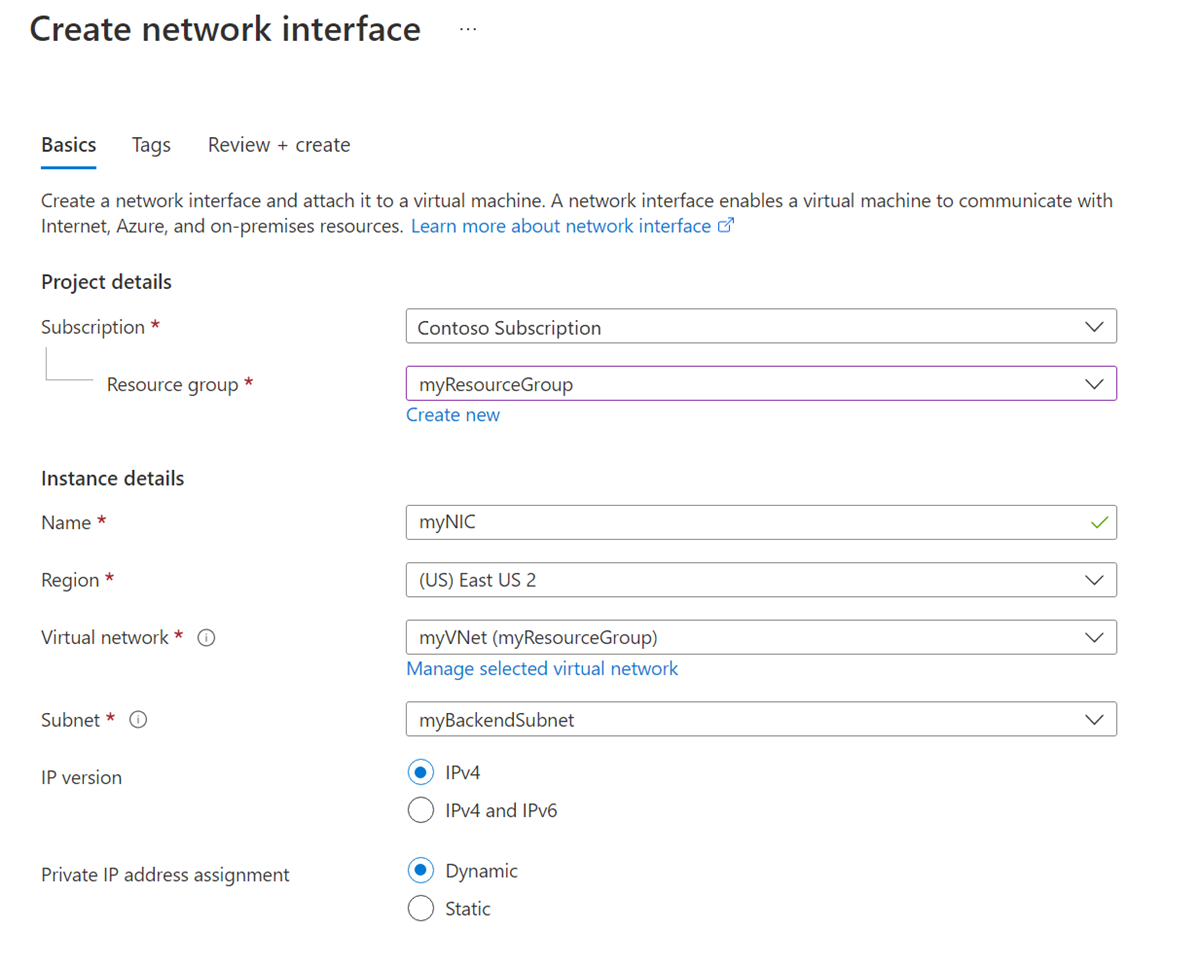
Válassza a Véleményezés + létrehozás lehetőséget, és ha az ellenőrzés sikeres, válassza a Létrehozás lehetőséget.
A hálózati adapterhez a következő beállításokat konfigurálhatja:
| Beállítás | Érték | Részletek |
|---|---|---|
| Előfizetés | Válassza ki előfizetését. | Hálózati adaptert csak ugyanazon előfizetésben és helyen lévő virtuális hálózathoz rendelhet. |
| Erőforráscsoport | Válassza ki az erőforráscsoportot, vagy hozzon létre egy újat. | Az erőforráscsoport egy logikai tároló az Azure-erőforrások csoportosításához. A hálózati adapter ugyanabban vagy egy másik erőforráscsoportban is létezhet, mint a virtuális gép, amelyhez csatolja, vagy a virtuális hálózathoz, amelyhez csatlakozik. |
| Név | Adja meg a hálózati adapter nevét. | A névnek egyedinek kell lennie az erőforráscsoporton belül. Az elnevezési konvenciók létrehozásával kapcsolatos további információkért, amelyekkel megkönnyíthetők a hálózati adapterek kezelése, tekintse meg az erőforrás-elnevezést. A hálózati adapter létrehozása után nem módosíthatja a nevet. |
| Régió | Válassza ki a régiót. | Az Azure-régió, ahol a hálózati adaptert hozza létre. |
| Virtuális hálózat | Válassza ki a virtuális hálózatot. | Hálózati adaptert csak a hálózati adapterrel azonos előfizetésben és helyen lévő virtuális hálózathoz rendelhet. Miután létrehozott egy hálózati adaptert, nem módosíthatja azt a virtuális hálózatot, amelyhez hozzá van rendelve. A hálózati adaptert hozzáadni kívánt virtuális gépnek ugyanabban a helyen és előfizetésben kell lennie, mint a hálózati adapternek. |
| Alhálózat | Jelöljön ki egy alhálózatot a kiválasztott virtuális hálózaton belül. | A hálózati adapter létrehozása után módosíthatja azt az alhálózatot, amelyhez a hálózati adapter hozzá van rendelve. |
| IP-cím verziója | Válassza az IPv4 vagy IPv4 és IPv6. |
Dönthet úgy, hogy IPv4-címmel vagy IPv4- és IPv6-címmel hozza létre a hálózati adaptert. IPv6-cím hozzárendeléséhez a hálózati adapterhez használt hálózatnak és alhálózatnak IPv6-címtérrel is rendelkeznie kell. Az IPv6-konfiguráció a hálózati adapter másodlagos IP-konfigurációjához van rendelve. |
| Privát IP-cím hozzárendelése | Válassza a Dinamikus vagy a Statikus lehetőséget. | Az Azure DHCP-kiszolgáló hozzárendeli a magánhálózati IP-címet a virtuális gép operációs rendszerének hálózati adapteréhez. – Ha a Dinamikus lehetőséget választja, az Azure automatikusan hozzárendeli a következő elérhető címet a kiválasztott alhálózat címteréből. - Ha a Statikus lehetőséget választja, manuálisan kell hozzárendelnie egy elérhető IP-címet a kiválasztott alhálózat címteréből. A statikus és dinamikus címek mindaddig nem változnak, amíg nem módosítja vagy nem törli a hálózati adaptert. A hozzárendelési módszer a hálózati adapter létrehozása után módosítható. |
Feljegyzés
Az Azure csak akkor rendel hozzá MAC-címet a hálózati adapterhez, ha a hálózati adapter hozzá van kapcsolva egy virtuális géphez, és a virtuális gép első alkalommal indul el. Nem adhatja meg az Azure által a hálózati adapterhez hozzárendelt MAC-címet.
A MAC-cím a hálózati adapterhez lesz rendelve, amíg a hálózati adaptert nem törlik, vagy az elsődleges hálózati adapter elsődleges IP-konfigurációjához rendelt magánhálózati IP-címet. További információ: IP-címek konfigurálása azure-beli hálózati adapterhez.
Feljegyzés
Az Azure alapértelmezett kimenő hozzáférési IP-címet biztosít azokhoz a virtuális gépekhez, amelyek vagy nincsenek hozzárendelve nyilvános IP-címhez, vagy egy belső alapszintű Azure-terheléselosztó háttérkészletében találhatók. Az alapértelmezett kimenő hozzáférési IP-mechanizmus olyan kimenő IP-címet biztosít, amely nem konfigurálható.
Az alapértelmezett kimenő hozzáférési IP-cím le van tiltva az alábbi események egyike esetén:
- A virtuális géphez nyilvános IP-cím van hozzárendelve.
- A virtuális gép egy standard terheléselosztó háttérkészletébe kerül kimenő szabályokkal vagy anélkül.
- Egy Azure NAT Gateway-erőforrás van hozzárendelve a virtuális gép alhálózatához.
A virtuálisgép-méretezési csoportok rugalmas vezénylési módban történő használatával létrehozott virtuális gépek nem rendelkeznek alapértelmezett kimenő hozzáféréssel.
Az Azure-beli kimenő kapcsolatokról további információt az Alapértelmezett kimenő hozzáférés az Azure-ban és a Kimenő kapcsolatok forráshálózati címfordításának (SNAT) használata című témakörben talál.
Hálózati adapter beállításainak megtekintése
A hálózati adapterek legtöbb beállítását a létrehozás után tekintheti meg. A portál nem jeleníti meg a hálózati adapter DNS-utótagját vagy alkalmazásbiztonsági csoporttagságát. Az Azure PowerShell vagy az Azure CLI használatával megtekintheti a DNS-utótagot és az alkalmazásbiztonsági csoporttagságokat.
Az Azure Portalon keresse meg és válassza ki a hálózati adaptereket.
A Hálózati adapterek lapon válassza ki a megtekinteni kívánt hálózati adaptert.
A hálózati adapter Áttekintés lapján tekintse meg az olyan alapvető információkat, mint az IPv4 és az IPv6 IP-címek és a hálózati biztonsági csoport (NSG) tagsága.
A gyorsított hálózatkezelés szerkesztése lehetőséget választva gyorsított hálózatkezelést állíthat be a hálózati adapterekhez. További információ a gyorsított hálózatkezelésről: Mi a gyorsított hálózatkezelés?
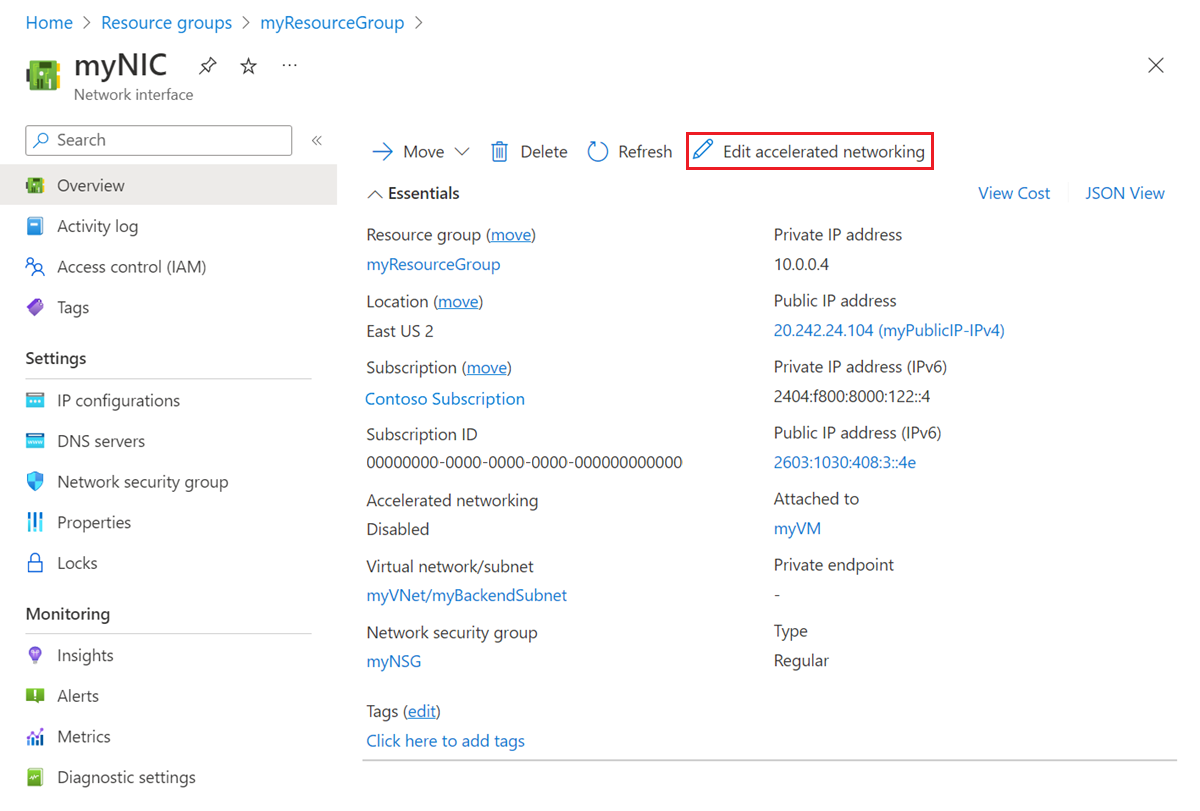
Válassza ki az IP-konfigurációkat a bal oldali navigációs sávon, és az IP-konfigurációk lapon tekintse meg az IP-továbbítást, az alhálózatot, valamint a nyilvános és privát IPv4- és IPv6-IP-konfigurációkat. További információ az IP-konfigurációkról, valamint az IP-címek hozzáadásáról és eltávolításáról: IP-címek konfigurálása azure-beli hálózati adapterhez.
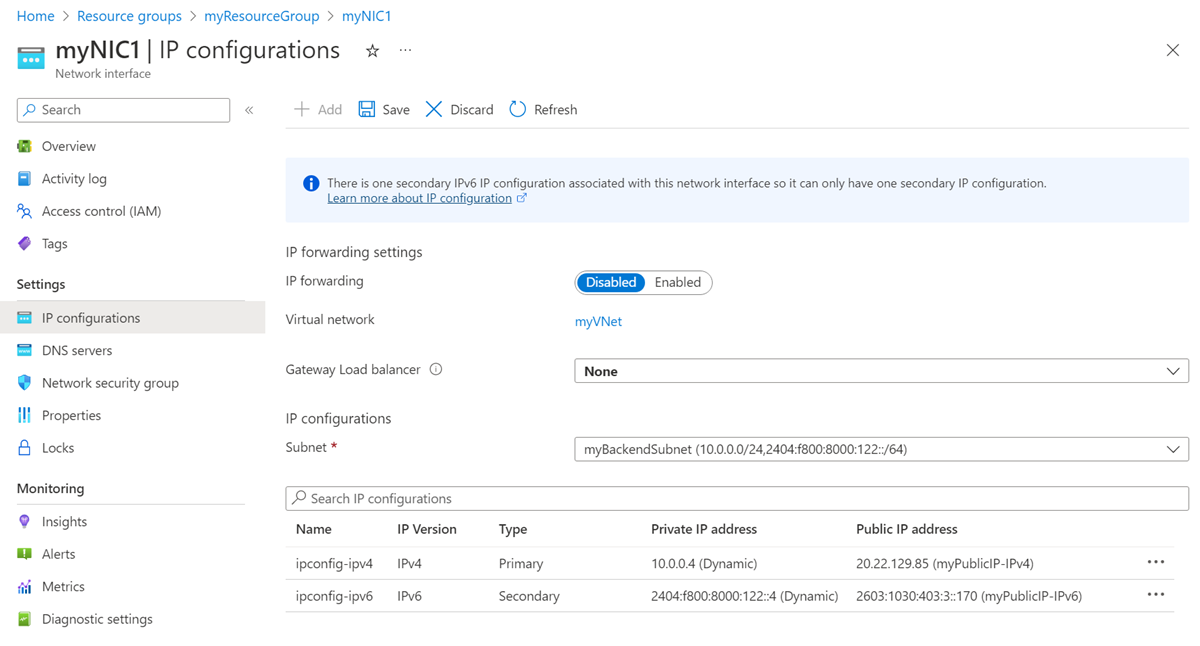
Válassza ki a DNS-kiszolgálókat a bal oldali navigációs sávon, és a DNS-kiszolgálók lapon tekintse meg azokat a DNS-kiszolgálókat, amelyekhez az Azure DHCP hozzárendeli a hálózati adaptert. Azt is vegye figyelembe, hogy a hálózati adapter örökli-e a beállítást a virtuális hálózattól, vagy olyan egyéni beállítással rendelkezik, amely felülbírálja a virtuális hálózati beállítást.
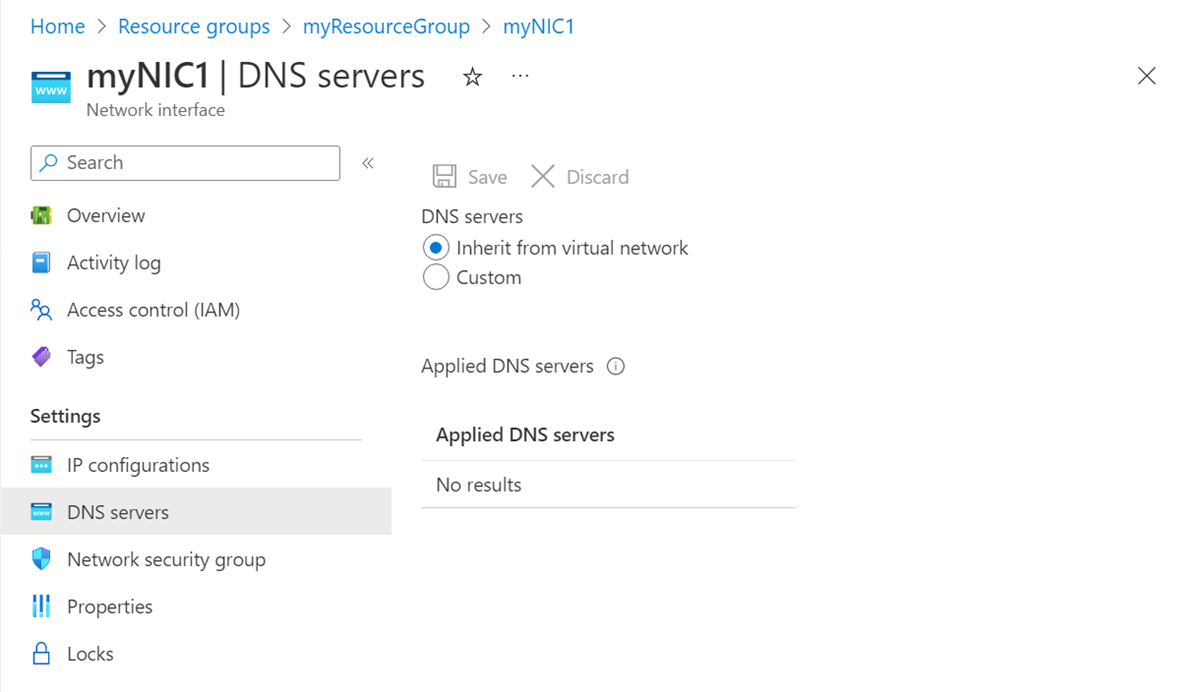
Válassza ki a hálózati biztonsági csoportot a bal oldali navigációs sávon, és a Hálózati biztonsági csoport lapon tekintse meg a hálózati adapterhez társított NSG-ket. Az NSG bejövő és kimenő szabályokat tartalmaz a hálózati adapter hálózati forgalmának szűréséhez.
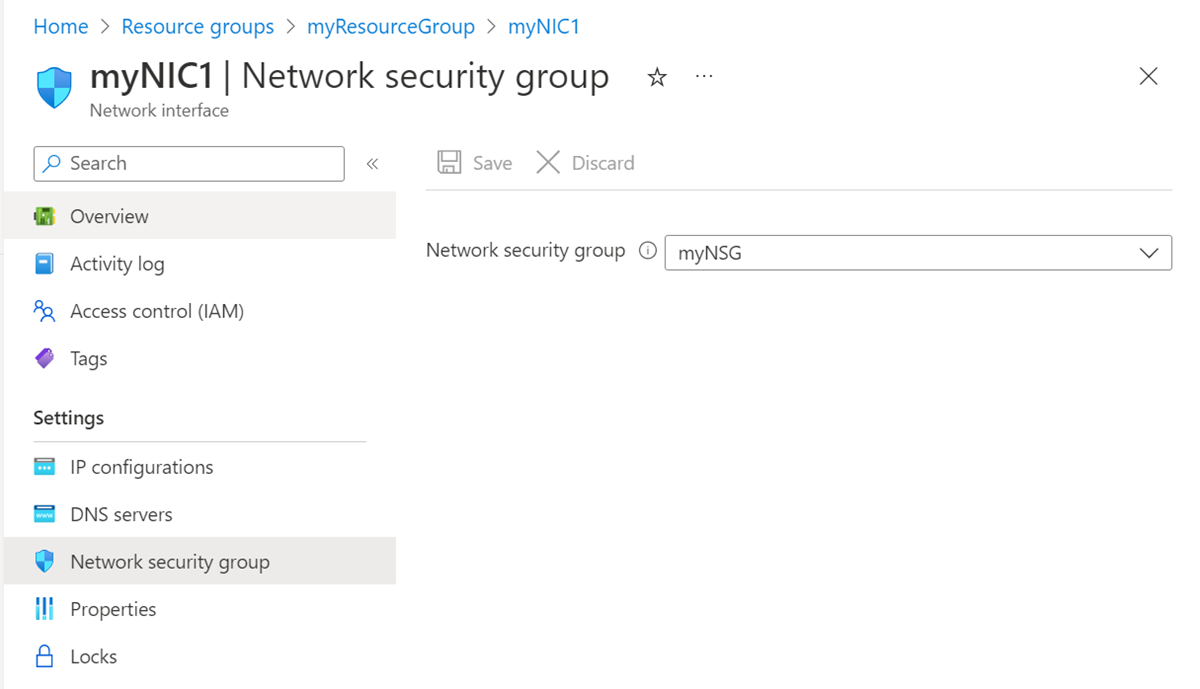
Válassza a Tulajdonságok lehetőséget a bal oldali navigációs sávon. A Tulajdonságok lapon tekintse meg a hálózati adapter beállításait, például a MAC-címet és az előfizetés adatait. A MAC-cím üres, ha a hálózati adapter nincs virtuális géphez csatlakoztatva.
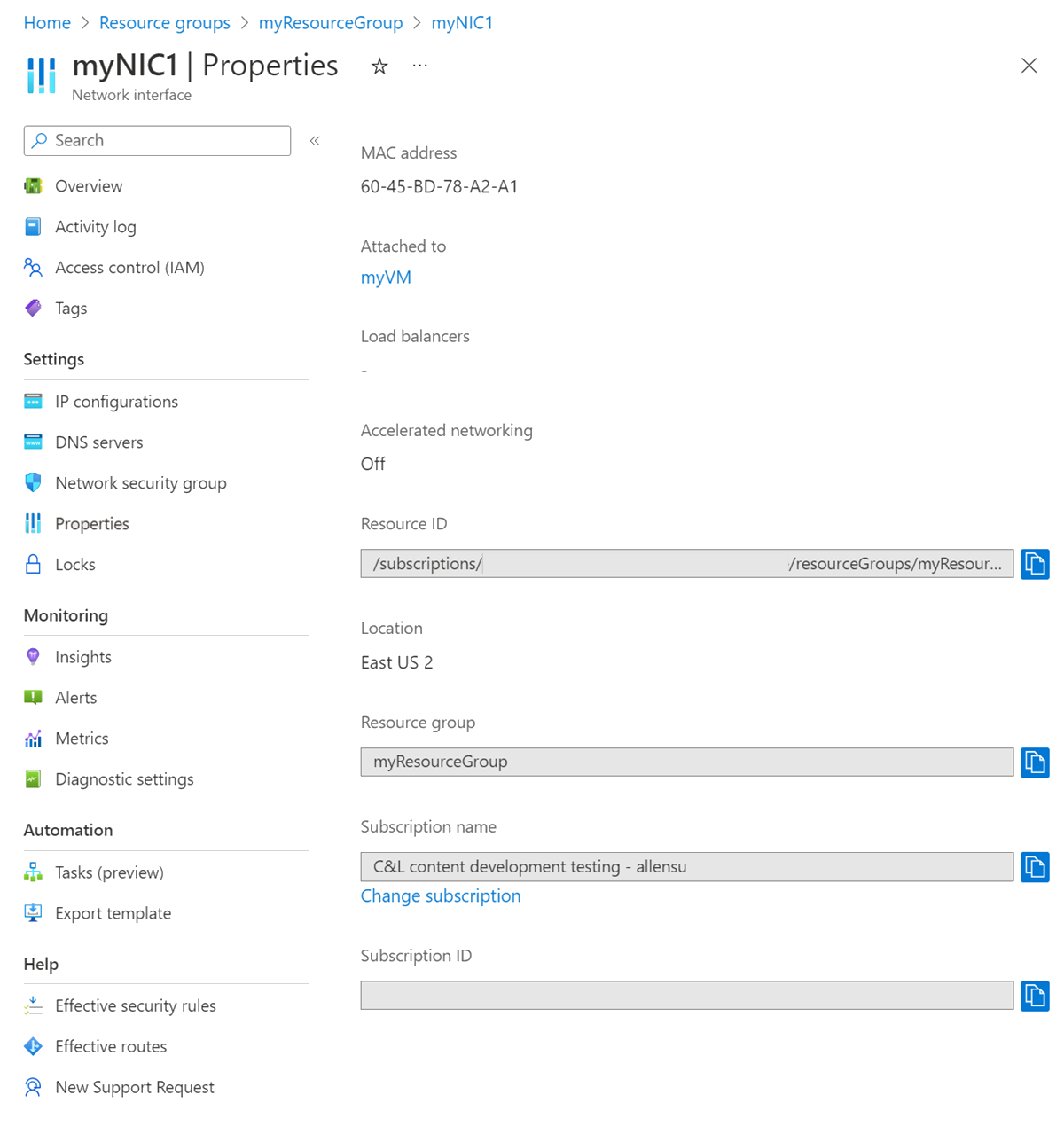
Válassza az Érvényes biztonsági szabályok lehetőséget a bal oldali navigációs sávon. Az Érvényes biztonsági szabályok lap felsorolja a biztonsági szabályokat, ha a hálózati adapter egy futó virtuális géphez van csatolva, és egy NSG-hez van társítva. Az NSG-kkel kapcsolatos további információkért lásd: Hálózati biztonsági csoportok.
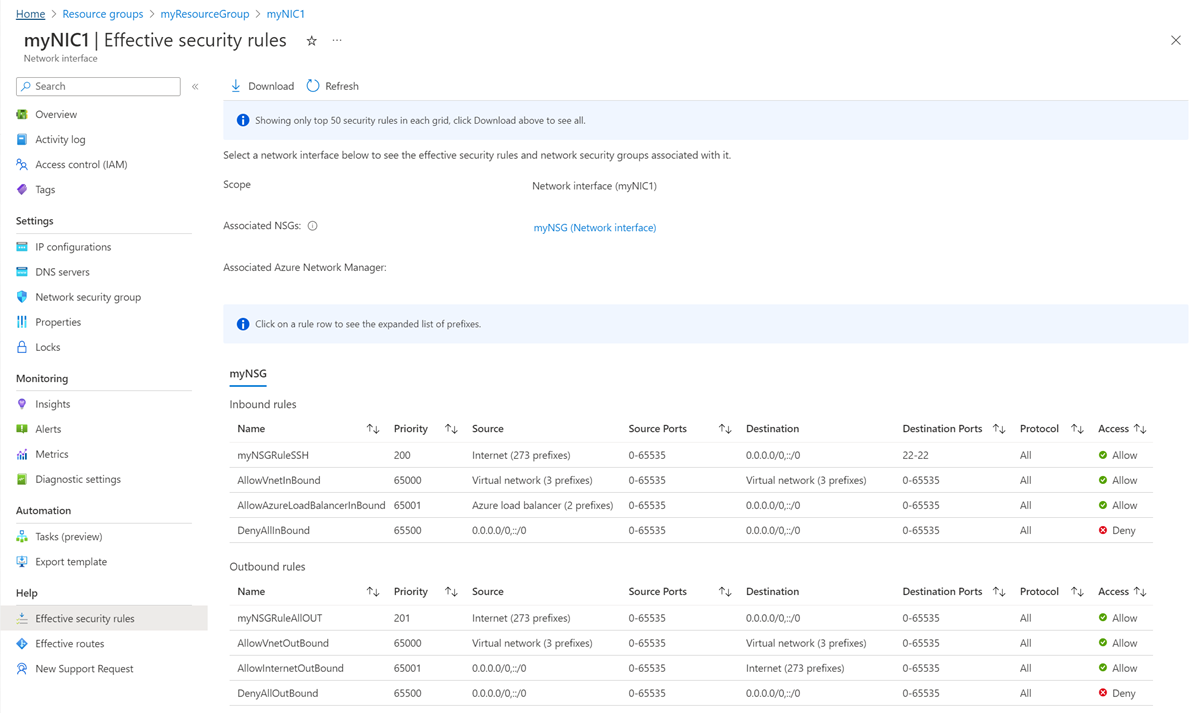
Válassza az Érvényes útvonalak lehetőséget a bal oldali navigációs sávon. Az Érvényes útvonalak lap felsorolja az útvonalakat, ha a hálózati adapter futó virtuális géphez van csatolva.
Az útvonalak az Azure alapértelmezett útvonalainak, a felhasználó által definiált útvonalaknak és az ahhoz az alhálózathoz tartozó Border Gateway Protocol (BGP) útvonalaknak a kombinációja, amelyekhez a hálózati adapter hozzá van rendelve. Az Azure alapértelmezett útvonalairól és a felhasználó által megadott útvonalakról további információt a virtuális hálózati forgalom útválasztása című témakörben talál.
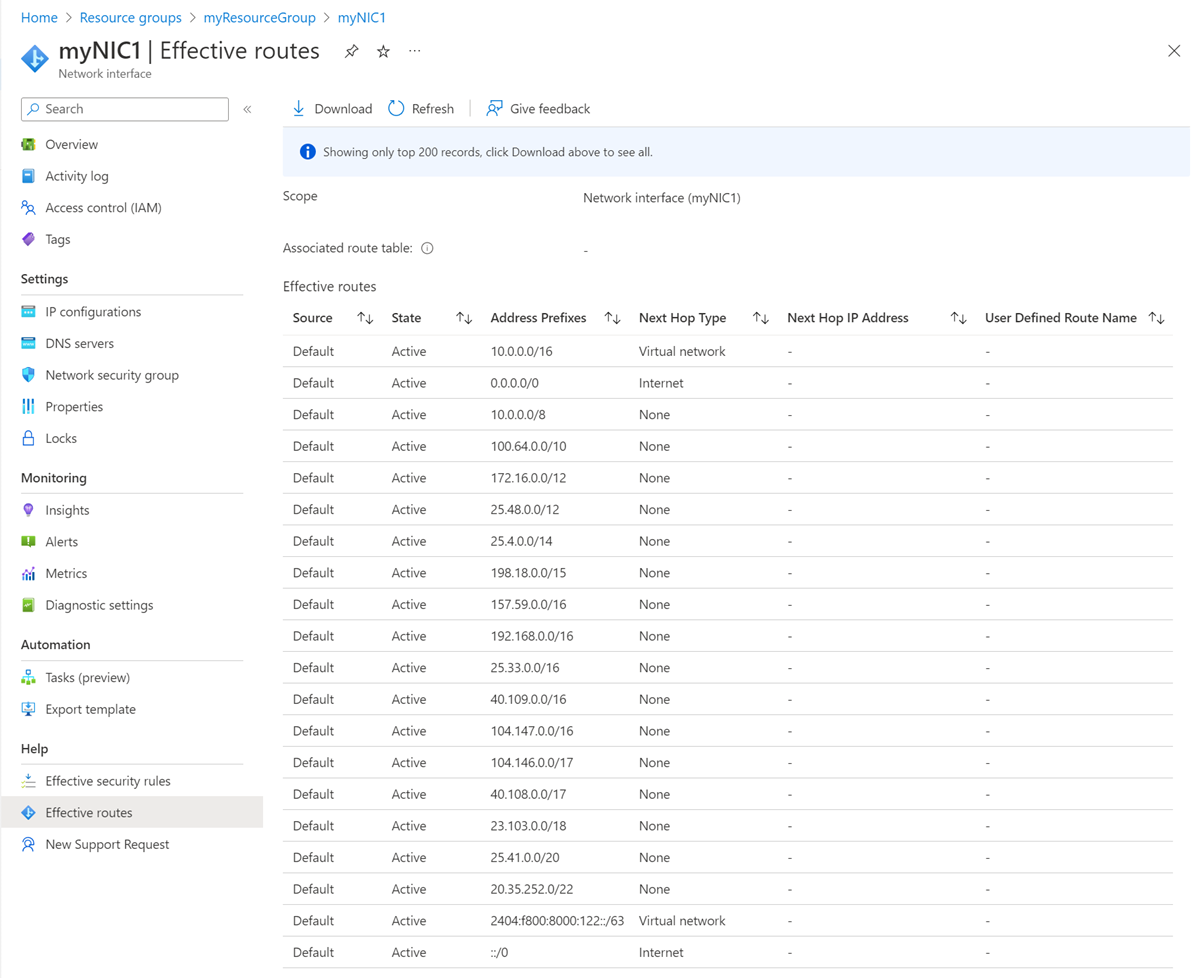
A hálózati adapter beállításainak módosítása
A hálózati adapterek legtöbb beállítását a létrehozás után módosíthatja.
DNS-kiszolgálók hozzáadása vagy módosítása
Az Azure DHCP hozzárendeli a DNS-kiszolgálót a virtuálisgép-operációs rendszeren belüli hálózati adapterhez. A hálózati adapter örökölheti a virtuális hálózat beállításait, vagy használhatja a saját egyedi beállításait, amelyek felülbírálják a virtuális hálózat beállításait. A hálózati adapterek névfeloldási beállításairól további információt a virtuális gépek névfeloldása című témakörben talál.
Az Azure Portalon keresse meg és válassza ki a hálózati adaptereket.
A Hálózati adapterek lapon válassza ki a listából módosítani kívánt hálózati adaptert.
A hálózati adapter oldalán válassza ki a DNS-kiszolgálókat a bal oldali navigációs sávon.
A DNS-kiszolgálók lapon válassza az alábbi beállítások egyikét:
Öröklődik a virtuális hálózatról: Ezt a beállítást választva örökölje a DNS-kiszolgáló beállításait attól a virtuális hálózattól, amelyhez a hálózati adapter hozzá van rendelve. Az egyéni DNS-kiszolgáló vagy az Azure által biztosított DNS-kiszolgáló a virtuális hálózat szintjén van definiálva.
Az Azure által biztosított DNS-kiszolgáló feloldhatja az ugyanahhoz a virtuális hálózathoz hozzárendelt erőforrások állomásneveit. A teljes tartománynevet (FQDN) a különböző virtuális hálózatokhoz rendelt erőforrásokhoz kell használni.
Feljegyzés
Ha egy virtuális gép egy rendelkezésre állási csoport részét képező hálózati adaptert használ, a rendelkezésre állási csoport részét képező összes virtuális gép DNS-kiszolgálói öröklődnek.
Egyéni: Konfigurálhatja a saját DNS-kiszolgálóját, hogy több virtuális hálózatban feloldja a neveket. Adja meg annak a kiszolgálónak az IP-címét, amelyet DNS-kiszolgálóként szeretne használni. A megadott DNS-kiszolgálói cím csak ehhez a hálózati adapterhez van hozzárendelve, és felülbírálja annak a virtuális hálózatnak a DNS-beállításait, amelyhez a hálózati adapter hozzá van rendelve.
Válassza a Mentés lehetőséget.
IP-továbbítás engedélyezése vagy letiltása
Az IP-továbbítás lehetővé teszi, hogy egy virtuális géphez csatlakoztatott hálózati adapter a következőhöz legyen csatolva:
- A hálózati adapter IP-konfigurációiban hozzárendelt IP-címek egyikéhez sem rendelt hálózati forgalom fogadása.
- A hálózati forgalom küldése más forrás IP-címmel, mint a hálózati adapter IP-konfigurációiban hozzárendelve.
Engedélyeznie kell az IP-továbbítást a virtuális géphez csatlakoztatott minden olyan hálózati adapterhez, amelyhez forgalmat kell továbbítani. A virtuális gépek továbbíthatják a forgalmat, akár több hálózati adapterrel vagy egyetlen hálózati adapterrel rendelkezik.
Az IP-továbbítást általában felhasználó által megadott útvonalakkal használják. További információ: Felhasználó által megadott útvonalak.
Bár az IP-továbbítás Azure-beállítás, a virtuális gépnek olyan alkalmazást is futtatnia kell, amely képes továbbítani a forgalmat, például tűzfalat, WAN-optimalizálást vagy terheléselosztási alkalmazást. A hálózati alkalmazásokat futtató virtuális gépeket gyakran nevezik hálózati virtuális berendezésnek (NVA). Az Azure Marketplace-en megtekintheti a használatra kész NVA-k listáját.
- A hálózati adapter oldalán válassza ki az IP-konfigurációkat a bal oldali navigációs sávon.
- Az IP-konfigurációk lapon az IP-továbbítási beállítások területen válassza az Alapértelmezett vagy a Letiltott lehetőséget a beállítás módosításához.
- Válassza a Mentés lehetőséget.
Alhálózat-hozzárendelés módosítása
Módosíthatja az alhálózatot, de a virtuális hálózatot nem, amelyhez hálózati adapter van rendelve.
A hálózati adapter oldalán válassza ki az IP-konfigurációkat a bal oldali navigációs sávon.
Az IP-konfigurációk lapon, az IP-konfigurációk alatt, ha a felsorolt magánhálózati IP-címek mellett (Statikus) található, módosítsa az IP-cím hozzárendelési metódusát dinamikusra. A hálózati adapter alhálózat-hozzárendelésének módosításához minden magánhálózati IP-címet dinamikus hozzárendelési módszerrel kell hozzárendelni.
A hozzárendelési módszer módosítása dinamikusra:
- Válassza ki a módosítani kívánt IP-konfigurációt az IP-konfigurációk listájából.
- Az IP-konfigurációs lapon válassza a Dinamikus lehetőséget a Hozzárendelés csoportban.
- Válassza a Mentés lehetőséget.
Ha az összes privát IP-cím Dinamikus értékre van állítva, az Alhálózat alatt válassza ki azt az alhálózatot, amelybe a hálózati adaptert át szeretné helyezni.
Válassza a Mentés lehetőséget. Az új dinamikus címek az új alhálózat címtartományából vannak hozzárendelve.
Miután hozzárendelte a hálózati adaptert egy új alhálózathoz, ha úgy dönt, statikus IPv4-címet rendelhet az új alhálózati címtartományhoz. A hálózati adapter IP-címeinek hozzáadásáról, módosításáról és eltávolításáról további információt az Azure hálózati adapter IP-címeinek konfigurálása című témakörben talál.
Alkalmazásbiztonsági csoportok hozzáadása vagy eltávolítása
A hálózati adaptereket csak a hálózati adapterrel azonos virtuális hálózaton és helyen található alkalmazásbiztonsági csoportokhoz lehet hozzáadni.
A portálon csak akkor vehet fel vagy távolíthat el hálózati adaptert egy alkalmazásbiztonsági csoporthoz, ha a hálózati adapter egy virtuális géphez van csatolva. Ellenkező esetben használja a PowerShellt vagy az Azure CLI-t. További információ: Alkalmazásbiztonsági csoportok és alkalmazásbiztonsági csoport létrehozása.
Ha hálózati adaptert szeretne hozzáadni vagy eltávolítani egy alkalmazásbiztonsági csoporthoz egy virtuális gépen, kövesse az alábbi eljárást:
Az Azure Portalon keressen és válasszon ki virtuális gépeket.
A Virtuális gépek lapon válassza ki a listából a konfigurálni kívánt virtuális gépet.
A virtuális gép oldalán válassza a Bal oldali navigációs sáv Hálózatkezelés elemét.
A Hálózatkezelés lap Alkalmazásbiztonsági csoportok lapján válassza az Alkalmazásbiztonsági csoportok konfigurálása lehetőséget.
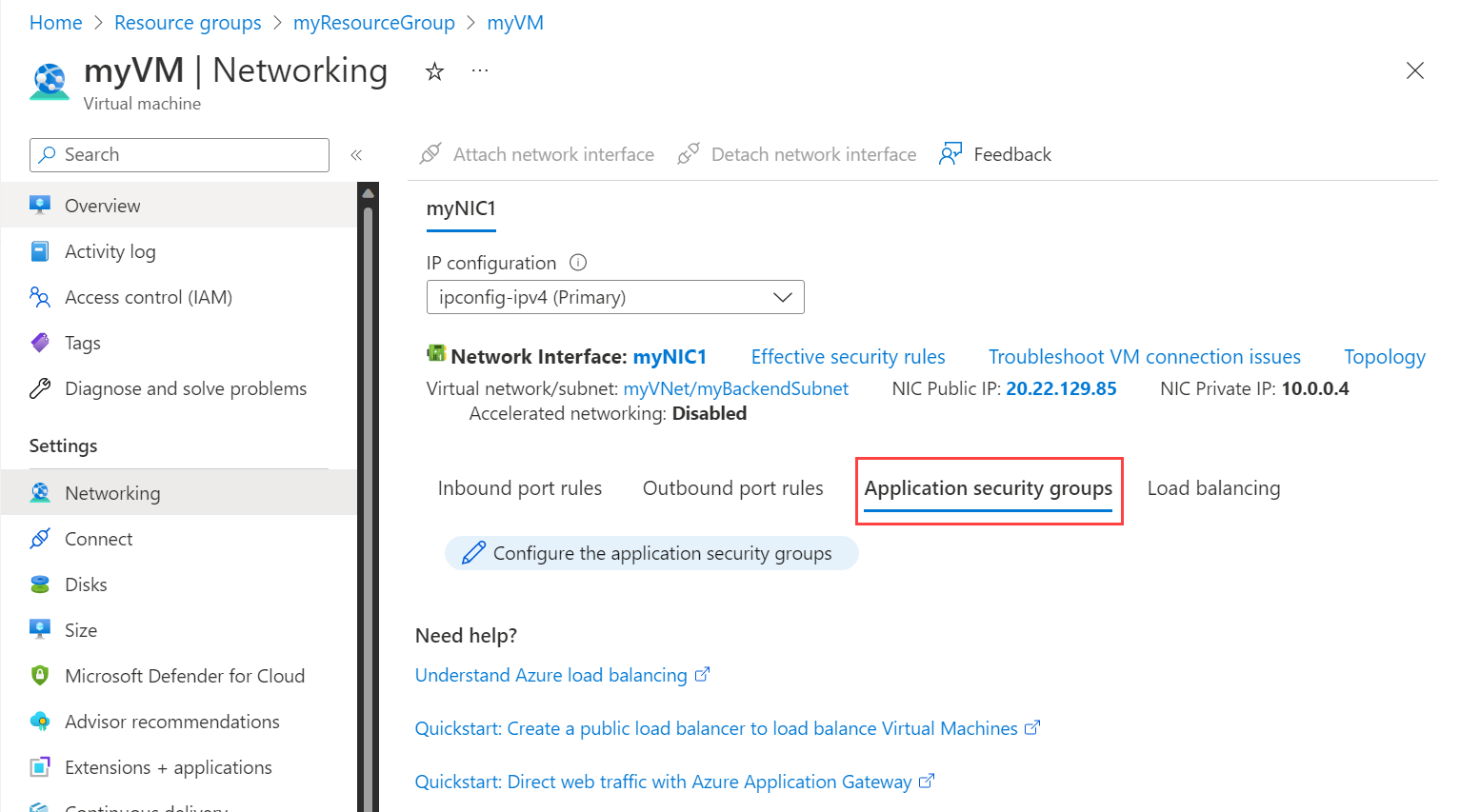
Jelölje ki azokat az alkalmazásbiztonsági csoportokat, amelyhez hozzá szeretné adni a hálózati adaptert, vagy törölje a jelölését azokból az alkalmazásbiztonsági csoportokból, ahonnan el szeretné távolítani a hálózati adaptert.
Válassza a Mentés lehetőséget.
Hálózati biztonsági csoport társítása vagy társítása
- A hálózati adapter oldalán válassza a hálózati biztonsági csoportot a bal oldali navigációs sávon.
- A Hálózati biztonsági csoport lapon válassza ki a társítani kívánt hálózati biztonsági csoportot, vagy válassza a Nincs lehetőséget az NSG leválasztásához.
- Válassza a Mentés lehetőséget.
Hálózati adapter törlése
Ha nincs virtuális géphez csatlakoztatva, törölheti a hálózati adaptert. Ha a hálózati adapter egy virtuális géphez van csatlakoztatva, először le kell állítania és el kell szabadítania a virtuális gépet, majd le kell választania a hálózati adaptert.
Ha le szeretné választani a hálózati adaptert a virtuális gépről, végezze el a hálózati adapter eltávolítása a virtuális gépről című témakörben leírt lépéseket. A virtuális gépekhez mindig legalább egy hálózati adapternek hozzá kell kapcsolódnia, így nem törölheti az egyetlen hálózati adaptert egy virtuális gépről.
Hálózati adapter törléséhez a törölni kívánt hálózati adapter Áttekintés lapján válassza a Törlés lehetőséget a felső menüsávon, majd válassza az Igen lehetőséget.
A csatlakozási problémák megoldása
Ha kommunikációs problémái vannak egy virtuális géppel, a hálózati biztonsági csoport szabályai vagy a hatékony útvonalak okozhatják a problémát. A probléma megoldásához használja az alábbi lehetőségeket.
Érvényes biztonsági szabályok megtekintése
A virtuális géphez csatolt minden hálózati adapterre érvényes biztonsági szabályok az NSG-ben létrehozott szabályok és az alapértelmezett biztonsági szabályok kombinációja. A hálózati adapterek hatályos biztonsági szabályainak megismerése segíthet meghatározni, hogy miért nem tud kommunikálni a virtuális géppel vagy a virtuális gépről. Megtekintheti a futó virtuális géphez csatlakoztatott hálózati adapterek hatályos szabályait.
- Az Azure Portalon keressen és válasszon ki virtuális gépeket.
- A Virtuális gépek lapon válassza ki azt a virtuális gépet, amelyhez meg szeretné tekinteni a beállításokat.
- A virtuális gép oldalán válassza a Bal oldali navigációs sáv Hálózatkezelés elemét.
- A Hálózatkezelés lapon válassza ki a hálózati adaptert.
- A hálózati adapter oldalán válassza az Érvényes biztonsági szabályok lehetőséget a bal oldali navigációs súgóban.
- Tekintse át az érvényes biztonsági szabályok listáját, és állapítsa meg, hogy a szabályok helyesek-e a szükséges bejövő és kimenő kommunikációhoz. A biztonsági szabályokkal kapcsolatos további információkért lásd a hálózati biztonsági csoportok áttekintését.
Az érvényes útvonalak megtekintése
A virtuális géphez csatlakoztatott hálózati adapterek vagy hálózati adapterek érvényes útvonalai a következők kombinációja:
- Alapértelmezett útvonalak
- Felhasználó által megadott útvonalak
- A helyszíni hálózatokról BGP-n keresztül egy Azure-beli virtuális hálózati átjárón keresztül propagált útvonalak.
A hálózati adapterek hatékony útvonalainak megismerése segíthet annak meghatározásában, hogy miért nem tud kommunikálni egy virtuális géppel. Megtekintheti a futó virtuális géphez csatlakoztatott hálózati adapterek érvényes útvonalait.
- A virtuális géphez csatolt hálózati adapter oldalán válassza az Érvényes útvonalak lehetőséget a súgóban a bal oldali navigációs sávon.
- Tekintse át az érvényes útvonalak listáját, és ellenőrizze, hogy az útvonalak helyesek-e a szükséges bejövő és kimenő kommunikációhoz. Az útválasztásról további információt az Útválasztás áttekintése című témakörben talál.
Az Azure Network Watcher következő ugrási funkciója segít annak meghatározásában is, hogy az útvonalak megakadályozzák-e a virtuális gép és a végpont közötti kommunikációt. További információ : Oktatóanyag: Virtuálisgép-hálózat útválasztási problémáinak diagnosztizálása az Azure Portal használatával.
Következő lépések
A hálózati adapter egyéb feladatait a következő cikkekben talál: