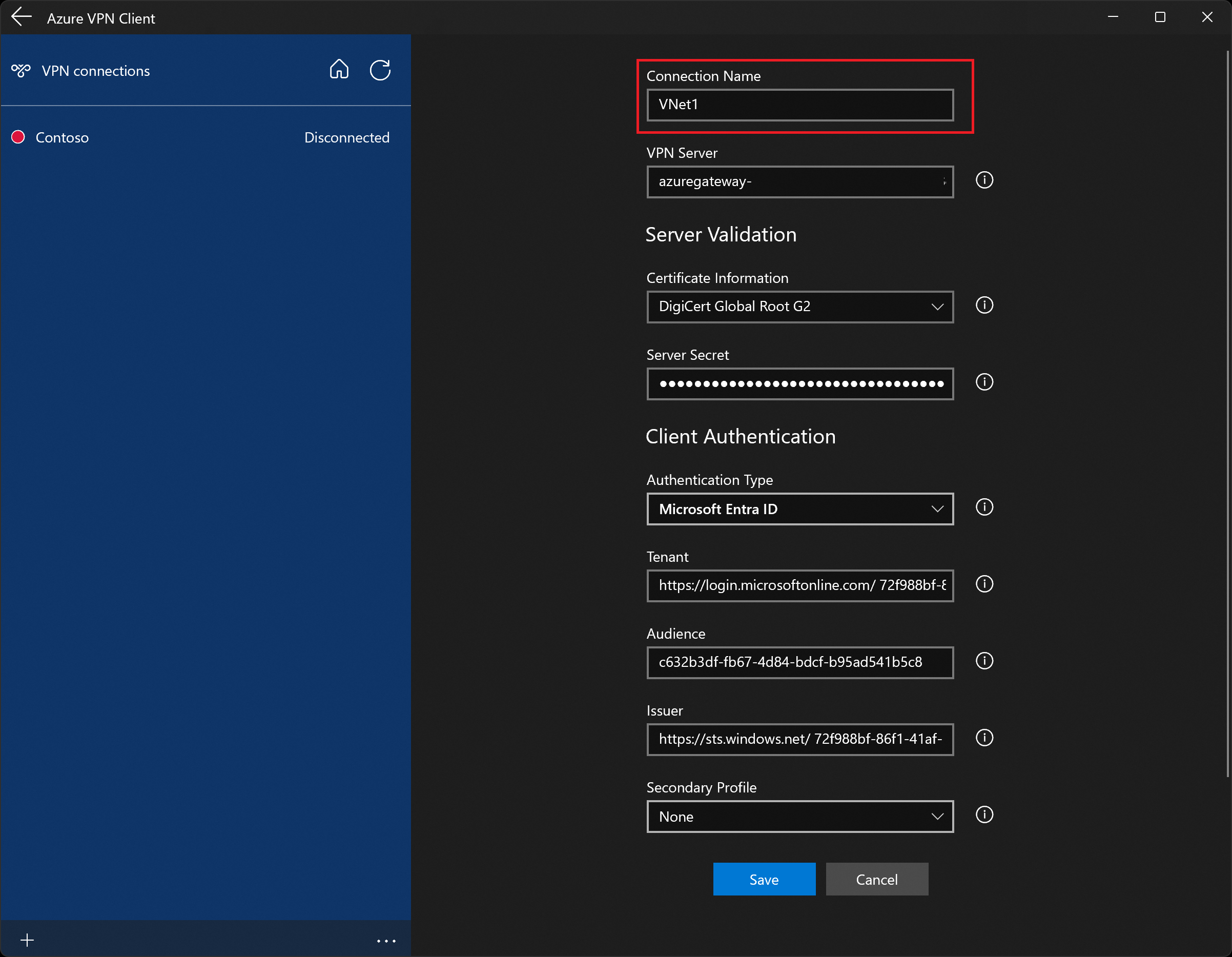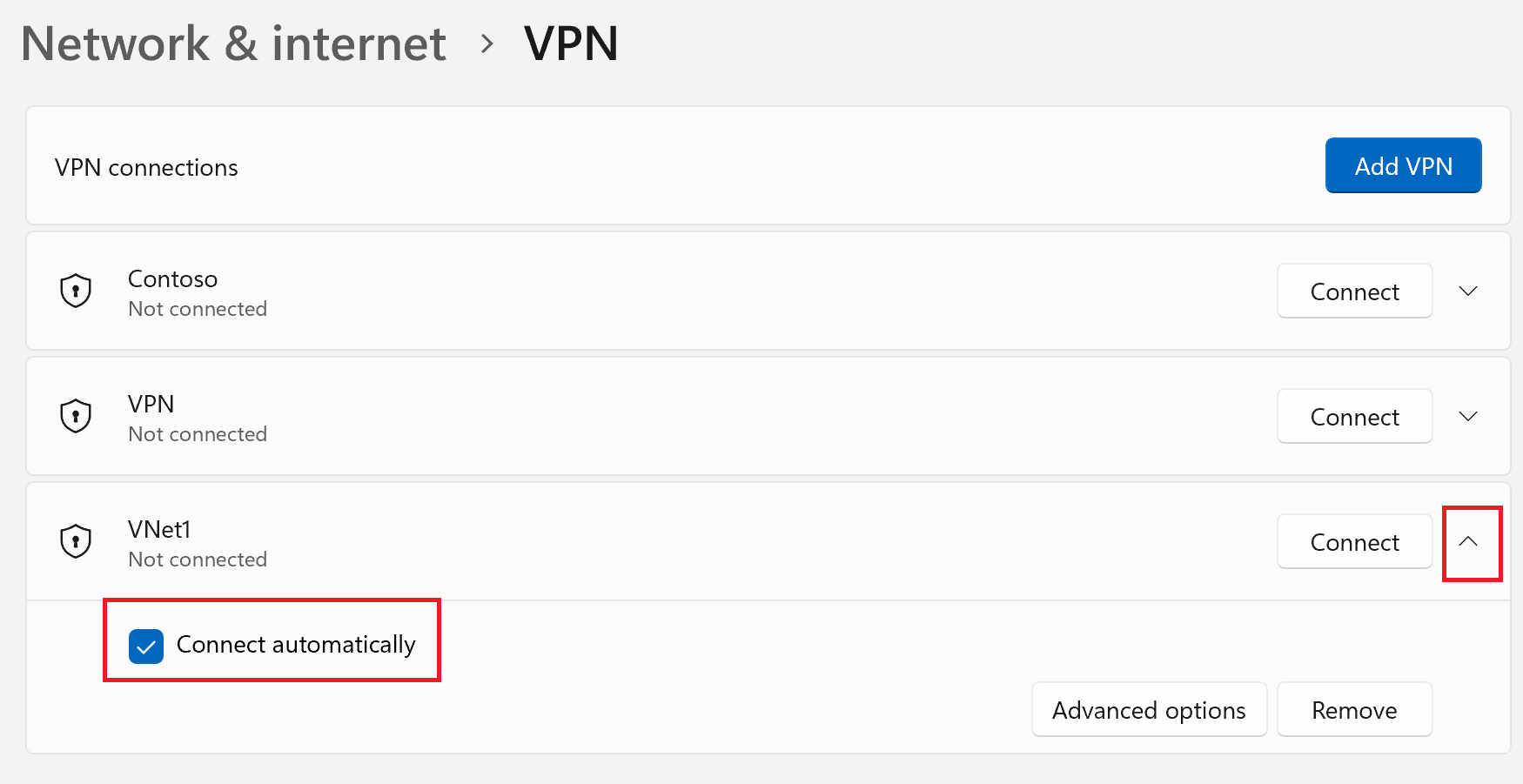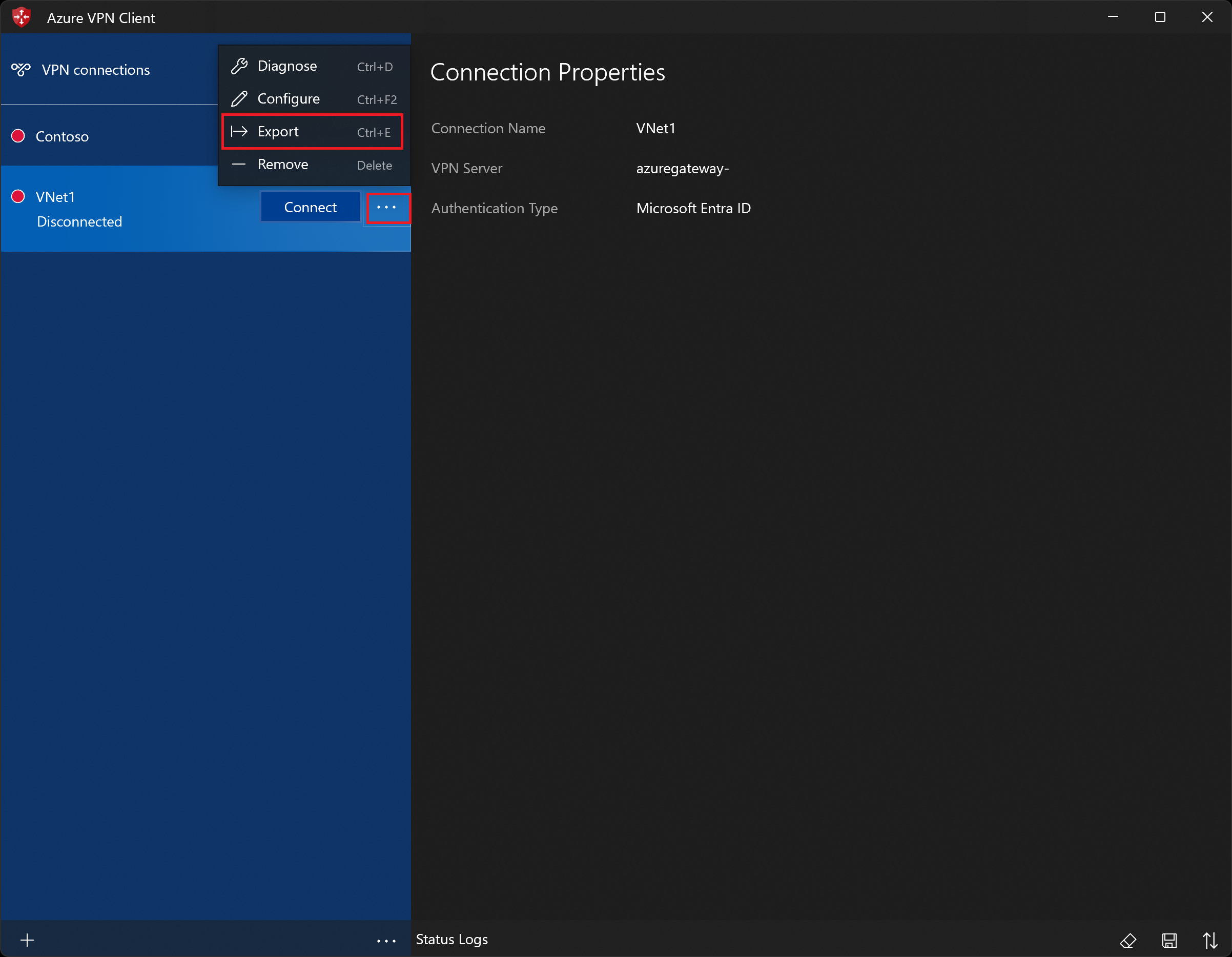Azure VPN-ügyfél konfigurálása – Microsoft Entra ID-hitelesítés – Windows
Ez a cikk segít konfigurálni az Azure VPN-ügyfelet egy Windows-számítógépen, hogy VPN Gateway pont–hely (P2S) VPN és Microsoft Entra ID-hitelesítés használatával csatlakozzon egy virtuális hálózathoz. A pont–hely kapcsolatokról további információt a Pont–hely kapcsolatok című témakörben talál. Az Azure VPN-ügyfelet a Windows FIPS mód támogatja a KB4577063 gyorsjavítás használatával.
Előfeltételek
Konfigurálja a VPN-átjárót olyan pont–hely TÍPUSÚ VPN-kapcsolatokhoz, amelyek a Microsoft Entra ID-hitelesítést adják meg. Lásd: P2S VPN-átjáró konfigurálása a Microsoft Entra ID-hitelesítéshez.
Munkafolyamat
Ez a cikk tovább folytatódik a P2S VPN-átjáró konfigurálása a Microsoft Entra ID hitelesítési lépéseihez. Ez a cikk a következőkben nyújt segítséget:
- Töltse le és telepítse a Windowshoz készült Azure VPN-ügyfelet.
- Bontsa ki a VPN-ügyfélprofil konfigurációs fájljait.
- Frissítse a profilkonfigurációs fájlokat egy egyéni célközönségértékkel (ha van ilyen).
- Importálja az ügyfélprofil beállításait a VPN-ügyfélbe.
- Hozzon létre egy kapcsolatot, és csatlakozzon az Azure-hoz.
Az Azure VPN-ügyfél letöltése
Töltse le az Azure VPN-ügyfél telepítési fájljainak legújabb verzióját az alábbi hivatkozások egyikével:
- Telepítés ügyféltelepítési fájlokkal: https://aka.ms/azvpnclientdownload.
- Telepítse közvetlenül, amikor bejelentkezett egy ügyfélszámítógépre: Microsoft Store.
Telepítse az Azure VPN-ügyfelet minden számítógépre.
Ellenőrizze, hogy az Azure VPN-ügyfél rendelkezik-e engedéllyel a háttérben való futtatásra. A lépésekért tekintse meg a Windows háttéralkalmazásait.
A telepített ügyfélverzió ellenőrzéséhez nyissa meg az Azure VPN-ügyfelet. Lépjen az ügyfél aljára, és kattintson a ... -> ? Súgó. A jobb oldali panelen láthatja az ügyfél verziószámát.
Ügyfélprofil konfigurációs fájljainak kinyerése
Az Azure VPN-ügyfélprofil konfigurálásához először le kell töltenie a VPN-ügyfélprofil konfigurációs csomagját az Azure P2S-átjáróról. Ez a csomag a konfigurált VPN-átjáróra vonatkozik, és tartalmazza a VPN-ügyfél konfigurálásához szükséges beállításokat. Ha az Előfeltételek szakaszban említett P2S-kiszolgáló konfigurációs lépéseit használta, már létrehozta és letöltötte a VPN-profil konfigurációs fájljait tartalmazó VPN-ügyfélprofil konfigurációs csomagját. Ha konfigurációs fájlokat kell létrehoznia, tekintse meg a VPN-ügyfélprofil konfigurációs csomagjának letöltését.
A VPN-ügyfélprofil konfigurációs csomagjának beszerzése után bontsa ki a zip-fájlt. A zip fájl tartalmazza az AzureVPN mappát. Az AzureVPN mappa tartalmazza a azurevpnconfig_aad.xml fájlt vagy a azurevpnconfig.xml fájlt attól függően, hogy a P2S-konfiguráció több hitelesítési típust is tartalmaz-e. Ha nem látja azurevpnconfig_aad.xml vagy azurevpnconfig.xml, vagy nincs AzureVPN-mappája , ellenőrizze, hogy a VPN-átjáró az OpenVPN-alagúttípus használatára van-e konfigurálva, és hogy az Azure Active Directory (Microsoft Entra ID) hitelesítés ki van-e választva.
Profilkonfigurációs fájlok módosítása
Ha a P2S-konfiguráció egyéni célközönséget használ, és a regisztrált alkalmazás a Microsoft által regisztrált alkalmazásazonosítóhoz van társítva, a csatlakozáskor AADSTS650057 hibaüzenet jelenhet meg. Ha másodszor adja meg az Entra-azonosító hitelesítő adatait az előugró ablakban, az megoldja a problémát. Ez azért történik, mert a VPN-ügyfélprofilnak szüksége van az egyéni célközönség-azonosítóra és a Microsoft-alkalmazásazonosítóra is. Ennek elkerülése érdekében módosítsa a profilkonfigurációt .xml fájlt úgy, hogy az tartalmazza az egyéni alkalmazásazonosítót és a Microsoft-alkalmazásazonosítót is.
Feljegyzés
Ez a lépés egyéni célközönségértéket használó P2S-átjárókonfigurációkhoz szükséges, és a regisztrált alkalmazás a Microsoft által regisztrált Azure VPN-ügyfélalkalmazás-azonosítóhoz van társítva. Ha ez nem vonatkozik a P2S-átjáró konfigurációra, kihagyhatja ezt a lépést.
Az Azure VPN-ügyfél konfigurációjának .xml fájl módosításához nyisson meg egy szövegszerkesztőt, például a Jegyzettömbet.
Ezután adja hozzá az applicationid értékét, és mentse a módosításokat. Az alábbi példa az alkalmazásazonosító értékét mutatja be a következőhöz
c632b3df-fb67-4d84-bdcf-b95ad541b5c8: .Példa
<aad> <audience>{customAudienceID}</audience> <issuer>https://sts.windows.net/{tenant ID value}/</issuer> <tenant>https://login.microsoftonline.com/{tenant ID value}/</tenant> <applicationid>c632b3df-fb67-4d84-bdcf-b95ad541b5c8</applicationid> </aad>
Ügyfélprofil konfigurációs beállításainak importálása
Feljegyzés
Folyamatban van az Azure ACTIVE Directory Azure VPN-ügyfélmezőinek Microsoft Entra-azonosítóra történő módosítása. Ha a cikkben hivatkozott Microsoft Entra-azonosító mezőket látja, de még nem látja ezeket az értékeket az ügyfélben, válassza ki a hasonló Azure Active Directory-értékeket.
A lapon válassza az Importálás lehetőséget.
Keresse meg a kibontott Azure VPN-ügyfélprofil konfigurációs mappáját. Nyissa meg az AzureVPN mappát, és válassza ki az ügyfélprofil konfigurációs fájlját (azurevpnconfig_aad.xml vagy azurevpnconfig.xml). Kattintson a Megnyitás gombra a fájl importálásához.
Módosítsa a kapcsolat nevének nevét (nem kötelező). Ebben a példában figyelje meg, hogy a célközönség értéke a Microsoft által regisztrált Azure VPN-ügyfélalkalmazás-azonosítóhoz társított új Nyilvános Azure-érték. A mezőben szereplő értéknek meg kell egyeznie a P2S VPN-átjáró használatára konfigurált értékkel.
A kapcsolatprofil mentéséhez kattintson a Mentés gombra.
A bal oldali panelen válassza ki a használni kívánt kapcsolati profilt. Ezután kattintson a Csatlakozás gombra a kapcsolat elindításához.
Hitelesítés a hitelesítő adatokkal, ha a rendszer kéri.
A csatlakozás után az ikon zöld színűre vált, és a Csatlakoztatott ikon jelenik meg.
Automatikus csatlakozás
Ezek a lépések segítenek konfigurálni a kapcsolatot úgy, hogy automatikusan csatlakozzanak az Always-on-hoz.
A VPN-ügyfél kezdőlapján válassza a VPN-beállítások lehetőséget. Ha megjelenik az Alkalmazások váltása párbeszédpanel, válassza az Igen lehetőséget.
Ha a konfigurálni kívánt profil csatlakoztatva van, bontsa le a kapcsolatot, majd jelölje be a profilt, és jelölje be a Csatlakozás automatikusan jelölőnégyzetet.
Válassza a Csatlakozás lehetőséget a VPN-kapcsolat elindításához.
Ügyfélprofil exportálása és terjesztése
Miután rendelkezik egy működő profillal, és el kell osztania azt más felhasználók között, exportálhatja az alábbi lépésekkel:
Jelölje ki az exportálni kívánt VPN-ügyfélprofilt, válassza a ..., majd az Exportálás lehetőséget.
Válassza ki azt a helyet, ahová menteni szeretné ezt a profilt, hagyja meg a fájl nevét, majd a Mentés gombra kattintva mentse az xml-fájlt.
Ügyfélprofil törlése
Jelölje ki a törölni kívánt ügyfélprofil melletti három pontot. Ezután válassza az Eltávolítás lehetőséget.
A megerősítést kérő előugró ablakban válassza az Eltávolítás lehetőséget a törléshez.
Csatlakozási problémák diagnosztizálása
A kapcsolati problémák diagnosztizálásához használhatja a Diagnosztikai eszközt. Válassza a diagnosztizálni kívánt VPN-kapcsolat melletti ... lehetőséget a menü megjelenítéséhez. Ezután válassza a Diagnosztizálás lehetőséget. A Kapcsolat tulajdonságai lapon válassza a Diagnosztikák futtatása lehetőséget.
Ha a rendszer kéri, jelentkezzen be a hitelesítő adataival.
Tekintse meg az eredményeket.
Választható ügyfélkonfigurációs beállítások
Az Azure VPN-ügyfelet konfigurálhatja olyan választható konfigurációs beállításokkal, mint a további DNS-kiszolgálók, az egyéni DNS, a kényszerített bújtatás, az egyéni útvonalak és egyéb beállítások. További információ: Azure VPN Client – opcionális beállítások.
Az Azure VPN-ügyfél verzióadatai
Az Azure VPN-ügyfél verziójával kapcsolatos információkért tekintse meg az Azure VPN-ügyfél verzióit.