Microsoft Defender for Cloud Apps munkamenet-szabályzatok létrehozása
Microsoft Defender for Cloud Apps munkamenet-szabályzatok részletes betekintést nyújtanak a felhőalkalmazásokba valós idejű, munkamenetszintű monitorozással. A munkamenet-szabályzatokkal különböző műveleteket hajthat végre a felhasználói munkamenethez beállított szabályzattól függően.
A hozzáférési szabályzatokkal ellentétben, amelyek teljes mértékben engedélyezik vagy letiltják a hozzáférést, a munkamenet-szabályzatok engedélyezik a hozzáférést a munkamenet monitorozása során. Adott munkamenet-tevékenységek korlátozásához adjon hozzá feltételes hozzáférésű alkalmazásvezérlőt a munkamenet-szabályzatokhoz.
Előfordulhat például, hogy engedélyezni szeretné a felhasználóknak, hogy nem felügyelt eszközökről vagy adott helyekről férhessenek hozzá az alkalmazásokhoz. Előfordulhat azonban, hogy korlátozni szeretné a bizalmas fájlok letöltését a munkamenetek során, vagy megkövetelheti bizonyos dokumentumok letöltésének, feltöltésének vagy másolásának védelmét az alkalmazásból való kilépéskor.
A gazdaalkalmazásokhoz létrehozott szabályzatok nem kapcsolódnak egyetlen kapcsolódó erőforrás-alkalmazáshoz sem. A Teamshez, az Exchange-hez vagy a Gmailhez létrehozott hozzáférési szabályzatok például nem kapcsolódnak a SharePointhoz, a OneDrive-hoz vagy a Google Drive-hoz. Ha az erőforrásalkalmazáshoz a gazdagépalkalmazás mellett szabályzatra is szüksége van, hozzon létre egy külön szabályzatot.
Az alkalmazható szabályzatok száma nincs korlátozva.
Előfeltételek
Mielőtt hozzákezd, győződjön meg arról, hogy rendelkezik a következő előfeltételekkel:
Defender for Cloud Apps licenc önálló licencként vagy egy másik licenc részeként
A P1 Microsoft Entra ID licence, önálló licencként vagy egy másik licenc részeként.
Ha nem Microsoft identitásszolgáltatót használ, az identitásszolgáltató (IDP) megoldásához szükséges licenc.
A feltételes hozzáférés alkalmazásvezérlőbe előkészített megfelelő alkalmazások. Microsoft Entra ID alkalmazások előkészítése automatikusan megtörténik, míg a nem Microsoft identitásszolgáltatói alkalmazásokat manuálisan kell elővenni.
Ha nem Microsoft-identitásszolgáltatóval dolgozik, győződjön meg arról, hogy az identitásszolgáltatót is konfigurálta a Microsoft Defender for Cloud Apps való együttműködésre. További információ:
Ahhoz, hogy a munkamenet-szabályzat működjön, rendelkeznie kell egy Microsoft Entra ID feltételes hozzáférési szabályzattal is, amely létrehozza a forgalom szabályozására vonatkozó engedélyeket.
Példa: Feltételes hozzáférési szabályzatok létrehozása Microsoft Entra ID Defender for Cloud Apps
Ez az eljárás magas szintű példát mutat be arra, hogyan hozhat létre feltételes hozzáférési szabályzatot Defender for Cloud Apps használatához.
A feltételes hozzáférés Microsoft Entra ID válassza az Új szabályzat létrehozása lehetőséget.
Adjon meg egy kifejező nevet a szabályzatnak, majd a Munkamenet területen található hivatkozásra kattintva adjon hozzá vezérlőket a szabályzathoz.
A Munkamenet területen válassza a Feltételes hozzáférésű alkalmazásvezérlő használata lehetőséget.
A Felhasználók területen jelölje be az összes felhasználó vagy csak adott felhasználók és csoportok belefoglalását.
A Feltételek és ügyfélalkalmazások területen válassza ki a szabályzatban szerepeltetni kívánt feltételeket és ügyfélalkalmazásokat.
Mentse a szabályzatot úgy, hogy a Csak jelentés beállítást bekapcsolva, majd a Létrehozás lehetőséget választja.
Microsoft Entra ID böngészőalapú és nem böngészőalapú szabályzatokat is támogat. Javasoljuk, hogy mindkét típust hozza létre a nagyobb biztonsági lefedettség érdekében.
Ismételje meg ezt az eljárást egy nemrowser alapú feltételes hozzáférési szabályzat létrehozásához. Az Ügyfélalkalmazások területen állítsa a Konfigurálás beállítást Igen értékre. Ezután a Modern hitelesítési ügyfelek területen törölje a Böngésző beállítást. Hagyja bejelölve az összes többi alapértelmezett beállítást.
További információ: Feltételes hozzáférési szabályzatok és Feltételes hozzáférési szabályzat létrehozása.
Megjegyzés:
Microsoft Defender for Cloud Apps az alkalmazás Microsoft Defender for Cloud Apps – Munkamenet-vezérlőket használja a feltételes hozzáférés alkalmazásvezérlési szolgáltatásának részeként a felhasználói bejelentkezéshez. Ez az alkalmazás az Entra-azonosító "Vállalati alkalmazások" szakaszában található. Az SaaS-alkalmazások munkamenet-vezérlőkkel való védelméhez engedélyeznie kell az alkalmazáshoz való hozzáférést.
Ha olyan feltételes hozzáférési szabályzatokkal rendelkezik, amelyeknél a "Hozzáférés engedélyezése" vezérlőben a "Hozzáférés engedélyezése" beállítás van kiválasztva egy olyan Microsoft Entra ID feltételes hozzáférési szabályzatban, amely erre az alkalmazásra vonatkozik, a végfelhasználók nem férhetnek hozzá a védett alkalmazásokhoz a munkamenet-vezérlők alatt.
Fontos, hogy az alkalmazás ne legyen véletlenül korlátozva semmilyen feltételes hozzáférési szabályzattal. Az összes vagy bizonyos alkalmazásokat korlátozó szabályzatok esetében győződjön meg arról, hogy ez az alkalmazás kivételként szerepel a Célerőforrások között, vagy győződjön meg arról, hogy a blokkolási szabályzat szándékos.
A helyalapú feltételes hozzáférési szabályzatok megfelelő működésének biztosításához adja meg a Microsoft Defender for Cloud Apps – Munkamenet-vezérlők alkalmazást ezekben a szabályzatokban.
Defender for Cloud Apps munkamenet-szabályzat létrehozása
Ez az eljárás azt ismerteti, hogyan hozhat létre új munkamenet-szabályzatot Defender for Cloud Apps.
A Microsoft Defender XDR válassza a Cloud Apps-szabályzatok >> házirendkezelése > feltételes hozzáférés lapot.
Válassza aSzabályzat-munkamenetszabályzat>létrehozásalehetőséget. Például:
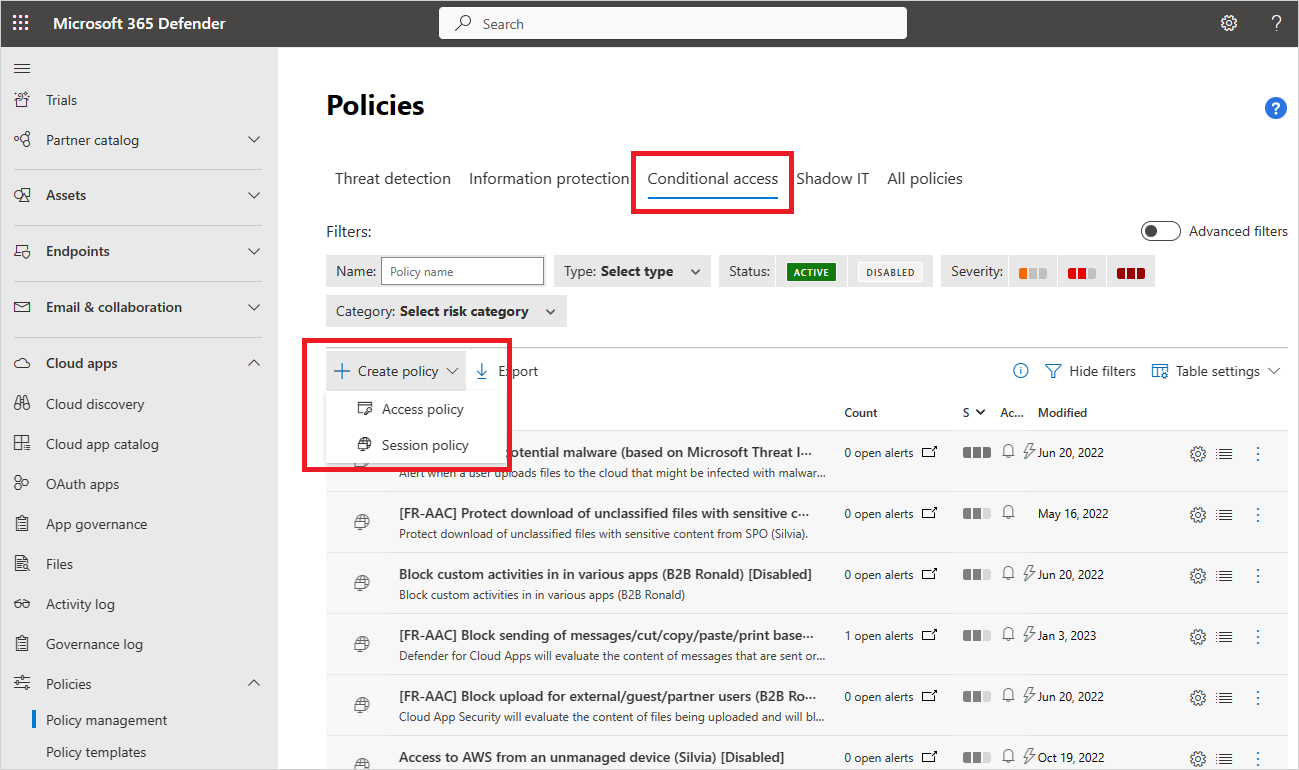
A Munkamenet-szabályzat létrehozása lapon kezdje azzal, hogy kiválaszt egy sablont a Szabályzatsablon legördülő listából, vagy manuálisan adja meg az összes részletet.
Adja meg a szabályzat alábbi alapvető adatait. Ha sablont használ, a tartalom nagy része már ki van töltve.
Name (Név) Leírás Házirend neve A házirend értelmes neve, például Bizalmas dokumentumok letöltésének letiltása a Boxban marketingfelhasználók számára Szabályzat súlyossága Válassza ki a szabályzatra alkalmazni kívánt súlyosságot. Kategória Válassza ki az alkalmazni kívánt kategóriát. Leírás Adjon meg egy nem kötelező, kifejező leírást a szabályzathoz, amely segít a csapatnak megérteni annak célját. Munkamenet-vezérlés típusa Válassza a következő lehetőségek egyikét:
- Csak figyelés. Csak a felhasználói tevékenységet figyeli, és létrehoz egy Csak figyelési szabályzatot a kiválasztott alkalmazásokhoz.
- Tevékenységek letiltása. Letiltja a Tevékenységtípus szűrő által meghatározott tevékenységeket. A kiválasztott alkalmazásokból származó összes tevékenységet figyeli és jelenti a tevékenységnapló.
- Vezérlőfájl letöltése (ellenőrzéssel). Figyeli a fájlletöltéseket, és kombinálható más műveletekkel, például a letöltések blokkolásával vagy védelmével.
- Fájlfeltöltés vezérlése (ellenőrzéssel). Figyeli a fájlfeltöltéseket, és kombinálható más műveletekkel, például a feltöltések blokkolásával vagy védelmével.
További információ: A munkamenet-szabályzatok támogatott tevékenységei.Az összes alábbi területnek megfelelő tevékenységek területen válassza ki a szabályzatra alkalmazandó további tevékenységszűrőket. A szűrők a következő lehetőségeket tartalmazzák:
Name (Név) Leírás Tevékenység típusa Válassza ki az alkalmazni kívánt tevékenységtípust, például:
-Nyomtatás
– Vágólapműveletek, például vágás, másolás, beillesztés
– Elemek küldése, megosztása, megosztása vagy szerkesztése a támogatott alkalmazásokban.
Például a feltételekben szereplő elemek küldése tevékenységgel elkaphat egy felhasználót, aki egy Teams-csevegésben vagy Slack-csatornán próbál meg adatokat küldeni, és letilthatja az üzenetet, ha bizalmas adatokat, például jelszót vagy más hitelesítő adatokat tartalmaz.Alkalmazás Szűrők egy adott alkalmazásra vonatkozóan, hogy szerepeljenek a szabályzatban. Az alkalmazások kiválasztásához először válassza ki, hogy automatizált Azure AD előkészítést, Microsoft Entra ID alkalmazásokhoz vagy manuális előkészítést használnak-e a nem Microsoft identitásszolgáltatói alkalmazásokhoz. Ezután válassza ki a szűrőbe felvenni kívánt alkalmazást a listából.
Ha a nem Microsoft identitásszolgáltató alkalmazás hiányzik a listából, győződjön meg arról, hogy teljesen előkészítette. További információ:
- Nem Microsoft identitásszolgáltatói katalógusbeli alkalmazások előkészítése a feltételes hozzáférésű alkalmazások vezérléséhez.
- Nem Microsoft identitásszolgáltatóval rendelkező egyéni alkalmazások előkészítése feltételes hozzáférésű alkalmazásvezérléshez
Ha úgy dönt, hogy nem használja az alkalmazásszűrőt , a szabályzat az összes olyan alkalmazásra vonatkozik, amely engedélyezve van a Beállítások > Felhőalkalmazásokhoz > csatlakoztatott alkalmazások > feltételes hozzáférésű alkalmazásvezérlő alkalmazások lapon.
Megjegyzés: Előfordulhat, hogy átfedés van az előkészített alkalmazások és a manuális előkészítést igénylő alkalmazások között. Ha ütközés lép fel a szűrőben az alkalmazások között, a manuálisan előkészített alkalmazások elsőbbséget élveznek.Eszköz Szűrjön eszközcímkékre, például egy adott eszközfelügyeleti módszerre vagy eszköztípusokra, például PC-re, mobilra vagy táblagépre. IP-cím Szűrjön IP-címenként, vagy használjon korábban hozzárendelt IP-címcímkéket. Hely Szűrés földrajzi hely alapján. A egyértelműen meghatározott hely hiánya kockázatos tevékenységeket azonosíthat. Regisztrált isp Szűrjön egy adott szolgáltatótól származó tevékenységekre. Felhasználó Szűrjön egy adott felhasználóra vagy felhasználócsoportra. Felhasználói ügynök sztringje Szűrjön egy adott felhasználóiügynök-sztringre. Felhasználói ügynök címkéje Szűrjön felhasználói ügynökcímkékre, például elavult böngészőkre vagy operációs rendszerekre. Például:

Az Eredmények szerkesztése és előnézete lehetőséget választva megtekintheti az aktuális kijelöléssel visszaadott tevékenységtípusokat.
Konfigurálja az egyes munkamenet-vezérlőtípusokhoz elérhető további beállításokat.
Ha például a Tevékenységek blokkolása lehetőséget választotta, válassza a Tartalomvizsgálat használata a tevékenységtartalom vizsgálatához lehetőséget, majd szükség szerint konfigurálja a beállításokat. Ebben az esetben érdemes lehet olyan szöveget keresni, amely konkrét kifejezéseket tartalmaz, például egy társadalombiztosítási számot.
Ha a Fájlletöltés vezérlése (ellenőrzéssel) vagy a Fájlfeltöltés vezérlése (ellenőrzéssel) lehetőséget választotta, konfigurálja az összes alábbi beállításnak megfelelő fájlokat .
Konfigurálja az alábbi fájlszűrők egyikét:
Name (Név) Leírás Bizalmassági címke Szűrjön Microsoft Purview információvédelem bizalmassági címkék alapján, ha a Microsoft Purview-t is használja, és az adatait bizalmassági címkék védik. Fájlnév Szűrjön adott fájlokra. Kiterjesztés Szűrjön adott fájltípusokra, például tiltsa le az összes .xls fájl letöltését. Fájlméret (MB) Szűrjön adott fájlméretekre, például nagy vagy kis méretű fájlokra. A Hatókör területen (előzetes verzió):
- Válassza ki, hogy a szabályzatot az összes fájlra vagy csak a megadott mappákban lévő fájlokra alkalmazza-e
- Válassza ki a használni kívánt vizsgálati módszert, például az adatbesorolási szolgáltatásokat vagy a kártevőket. További információ: A Microsoft Adatbesorolási szolgáltatások integrációja.
- Részletesebb beállításokat konfigurálhat a szabályzathoz, például olyan forgatókönyveket, amelyek olyan elemeken alapulnak, mint az ujjlenyomatok vagy a betanítható osztályozók.
A Műveletek területen válasszon az alábbi lehetőségek közül:
Name (Név) Leírás Naplózás Az összes tevékenységet figyeli. Válassza a lehetőséget a letöltés explicit engedélyezéséhez a beállított szabályzatszűrőknek megfelelően. Letiltás Letiltja a fájlletöltéseket, és figyeli az összes tevékenységet. Válassza a lehetőséget a letöltések explicit letiltásához a beállított szabályzatszűrőknek megfelelően.
A tiltó házirendek lehetővé teszik azt is, hogy e-mailben értesítse a felhasználókat, és testre szabja a letiltott üzenetet.Védelem Bizalmassági címkét alkalmaz a letöltésre, és figyeli az összes tevékenységet. Csak akkor érhető el, ha a Vezérlőfájl letöltése (ellenőrzéssel) lehetőséget választotta.
Ha Microsoft Purview információvédelem használ, választhatja azt is, hogy bizalmassági címkét alkalmaz az egyező fájlokra, egyéni engedélyeket alkalmaz a fájlokat letöltő felhasználóra, vagy letiltja bizonyos fájlok letöltését.
Ha Microsoft Entra ID feltételes hozzáférési szabályzattal rendelkezik, választhatja azt is, hogy szükség van-e a lépésenkénti hitelesítésre (előzetes verzió).Ha szeretné, válassza a Mindig alkalmazza a kiválasztott műveletet akkor is, ha az adatokat nem lehet a szabályzatnak megfelelően beolvasni .
A Riasztások területen szükség szerint konfigurálja az alábbi műveletek bármelyikét:
- Riasztás létrehozása minden egyező eseményhez a szabályzat súlyosságával
- Riasztás küldése e-mailként
- Napi riasztási korlát szabályzatonként
- Riasztások küldése a Power Automate-be
Amikor elkészült, válassza a Létrehozás lehetőséget.
A szabályzat tesztelése
Miután létrehozta a munkamenet-szabályzatot, tesztelje azt úgy, hogy újrahitelesíti a szabályzatban konfigurált alkalmazásokat, és teszteli a szabályzatban konfigurált forgatókönyvet.
Javasoljuk, hogy:
- Jelentkezzen ki az összes meglévő munkamenetből, mielőtt újból hitelesítené az alkalmazásokat.
- Jelentkezzen be mobil- és asztali alkalmazásokba felügyelt és nem felügyelt eszközökről is, hogy a tevékenységek teljes mértékben rögzítve legyenek a tevékenységnaplóban.
Mindenképpen olyan felhasználóval jelentkezzen be, aki megfelel a szabályzatnak.
A szabályzat tesztelése az alkalmazásban:
Ellenőrizze, hogy a zárolás
 ikon megjelenik-e a böngészőben, vagy ha nem a Microsoft Edge böngészőben dolgozik, ellenőrizze, hogy az alkalmazás URL-címe tartalmazza-e az
ikon megjelenik-e a böngészőben, vagy ha nem a Microsoft Edge böngészőben dolgozik, ellenőrizze, hogy az alkalmazás URL-címe tartalmazza-e az .mcasutótagot. További információ: Böngészőn belüli védelem Microsoft Edge vállalati verzió (előzetes verzió) használatával.Keresse fel az alkalmazás azon lapjait, amelyek egy felhasználó munkafolyamatának részei, és ellenőrizze, hogy az oldalak megfelelően jelennek-e meg.
Ellenőrizze, hogy az alkalmazás viselkedését és működését nem befolyásolja-e hátrányosan az olyan gyakori műveletek végrehajtása, mint a fájlok letöltése és feltöltése.
Ha egyéni, nem Microsoft identitásszolgáltató alkalmazásokkal dolgozik, ellenőrizze az alkalmazáshoz manuálisan hozzáadott összes tartományt.
Ha hibákat vagy problémákat tapasztal, a rendszergazdai eszköztár segítségével gyűjtse össze az erőforrásokat, például .har a fájlokat és a rögzített munkameneteket a támogatási jegy benyújtásához.
Frissítések keresése a Microsoft Defender XDR:
A Microsoft Defender PortálFelhőalkalmazások területén lépjen a Szabályzatok területre, majd válassza a Szabályzatkezelés lehetőséget.
Válassza ki a létrehozott szabályzatot a szabályzatjelentés megtekintéséhez. Hamarosan megjelenik egy munkamenet-szabályzategyeztetés.
A szabályzatjelentés bemutatja, hogy mely bejelentkezések lettek átirányítva a Microsoft Defender for Cloud Apps munkamenet-vezérlés céljából, valamint minden egyéb műveletet, például azt, hogy mely fájlok lettek letöltve vagy letiltva a figyelt munkamenetekből.
Felhasználói értesítési beállítások kikapcsolása
Alapértelmezés szerint a felhasználók értesítést kapnak a munkameneteik monitorozásáról. Ha azt szeretné, hogy a felhasználók ne kapnak értesítést, vagy testre szabja az értesítési üzenetet, konfigurálja az értesítési beállításokat.
A Microsoft Defender XDR válassza a Beállítások > Felhőalkalmazások > feltételes hozzáférés alkalmazásvezérlő > felhasználómonitorozása lehetőséget.
Válasszon az alábbi lehetőségek közül:
- Törölje a felhasználók értesítése a tevékenységük figyeléséről jelölőnégyzet jelölését
- Tartsa meg a kijelölést, és válassza a lehetőséget az alapértelmezett üzenet vagy az üzenet testreszabásához.
Kattintson az Előnézet hivatkozásra a konfigurált üzenet egy új böngészőlapon való megtekintéséhez.
Felhőfelderítési naplók exportálása
A feltételes hozzáférés alkalmazásvezérlése minden rajta keresztül irányított felhasználói munkamenet forgalmi naplóit rögzíti. A forgalmi naplók tartalmazzák az időt, az IP-címet, a felhasználói ügynököt, a meglátogatott URL-címeket, valamint a feltöltött és letöltött bájtok számát. Ezeket a naplókat elemzi a rendszer, és a rendszer hozzáad egy folyamatos jelentést Defender for Cloud Apps feltételes hozzáférésű alkalmazásvezérlőhöz a felhőfelderítési irányítópult felhőfelderítési jelentéseinek listájához.
Felhőfelderítési naplók exportálása a felhőfelderítési irányítópultról:
A Microsoft Defender Portálon válassza a Beállítások lehetőséget. Ezután válassza a Cloud Apps lehetőséget. A Csatlakoztatott alkalmazások területen válassza a Feltételes hozzáférés alkalmazásvezérlése lehetőséget.
A táblázat felett válassza az Exportálás gombot. Például:

Jelölje ki a jelentés tartományát, és válassza az Exportálás lehetőséget. Ez a folyamat eltarthat egy ideig.
Ha a jelentés elkészülte után szeretné letölteni az exportált naplót, a Microsoft Defender Portalon lépjen a Jelentések ->Cloud Apps, majd az Exportált jelentések területre.
A táblázatban válassza ki a megfelelő jelentést a feltételes hozzáférésű alkalmazásvezérlés forgalmi naplóinak listájából, majd válassza a Letöltés lehetőséget. Például:

A munkamenet-szabályzatok által támogatott tevékenységek
A következő szakaszok további részleteket nyújtanak Defender for Cloud Apps munkamenet-szabályzatok által támogatott tevékenységekről.
Csak figyelés
A Csak a figyelésmunkamenet-vezérlési típus csak a Bejelentkezési tevékenységet figyeli.
Más tevékenységek figyeléséhez válasszon ki egy másik munkamenet-vezérlési típust, és használja a Naplózásműveletet.
A letöltéseken és feltöltéseken kívüli tevékenységek figyeléséhez tevékenységenként legalább egy blokknak kell lennie a figyelőszabályzatban.
Az összes letöltés letiltása
Ha a Vezérlőfájl letöltése (ellenőrzéssel)munkamenet-vezérlési típusként van beállítva, és a Letiltás műveletként van beállítva , a Feltételes hozzáférés alkalmazásvezérlő megakadályozza, hogy a felhasználók letölthessenek egy fájlt a házirendek fájlszűrőinek megfelelően.
Amikor egy felhasználó letöltést kezdeményez, megjelenik egy Korlátozott letöltés üzenet a felhasználó számára, és a letöltött fájlt egy szövegfájl váltja fel. Konfigurálja a szövegfájl üzenetét a felhasználónak a szervezet számára szükséges módon.
Lépésenkénti hitelesítés megkövetelése
A Fokozott hitelesítés megköveteléseművelet akkor érhető el, ha a munkamenet-vezérlési típus a Tevékenységek letiltása, a Fájlletöltés vezérlése (ellenőrzéssel) vagy a Fájlfeltöltés vezérlése (ellenőrzéssel) értékre van állítva.
Ha ez a művelet be van jelölve, Defender for Cloud Apps átirányítja a munkamenetet Microsoft Entra feltételes hozzáférésre a szabályzatok újraértékeléséhez, valahányszor a kiválasztott tevékenység történik.
Ezzel a beállítással ellenőrizheti az olyan jogcímeket, mint a többtényezős hitelesítés és az eszközmegfelelőség egy munkamenet során, a Microsoft Entra ID konfigurált hitelesítési környezete alapján.
Adott tevékenységek letiltása
Ha a Tevékenységek blokkolásamunkamenet-vezérlési típusként van beállítva, adott alkalmazásokban letiltandó tevékenységek kiválasztása.
A konfigurált alkalmazásokból származó összes tevékenység figyelése és jelentése a Felhőalkalmazások > tevékenységnaplójában található.
Adott tevékenységek letiltásához válassza tovább a Letiltásműveletet , és jelölje ki a blokkolni kívánt tevékenységeket.
Adott tevékenységekre vonatkozó riasztások létrehozásához válassza a Naplózásműveletet , és konfigurálja a riasztási beállításokat.
Előfordulhat például, hogy a következő tevékenységeket szeretné letiltani:
Elküldött Teams-üzenet. Letilthatja, hogy a felhasználók üzeneteket küldjenek a Microsoft Teamsből, vagy blokkolják az adott tartalmat tartalmazó Teams-üzeneteket.
Nyomtatás. Tiltsa le az összes nyomtatási műveletet.
Másolás. Tiltsa le az összes másolási műveletet a vágólapra, vagy csak bizonyos tartalmak másolását tiltsa le.
Fájlok védelme letöltés után
Válassza a Tevékenységek blokkolásamunkamenet-vezérlőtípust adott tevékenységek letiltásához, amelyeket a Tevékenységtípusszűrővel határoz meg.
A konfigurált alkalmazásokból származó összes tevékenység figyelése és jelentése a Felhőalkalmazások > tevékenységnaplójában található.
Válassza a Letiltásműveletet adott tevékenységek letiltásához, vagy válassza a Naplózásműveletet , és adja meg a riasztási beállításokat adott tevékenységek riasztásainak létrehozásához.
Válassza a Védelemműveletet a fájlok bizalmassági címkézéssel és egyéb védelemmel való védelméhez a szabályzat fájlszűrőinek megfelelően.
A bizalmassági címkék a Microsoft Purview-ban vannak konfigurálva, és úgy kell konfigurálni, hogy titkosítást alkalmazzanak ahhoz, hogy a Defender for Cloud Apps munkamenet-szabályzatban lehetőségként jelenjenek meg.
Ha a munkamenet-szabályzatot egy adott címkével konfigurálta, és a felhasználó letölt egy fájlt, amely megfelel a szabályzat feltételeinek, a címke és a megfelelő védelem és engedélyek a fájlra lesznek alkalmazva.
Az eredeti fájl ugyanúgy marad, mint a felhőalkalmazásban, miközben a letöltött fájl védett. A letöltött fájlhoz hozzáférni próbáló felhasználóknak meg kell felelniük az alkalmazott védelem által meghatározott engedélykövetelményeknek.
Defender for Cloud Apps jelenleg az alábbi fájltípusokra támogatja az Microsoft Purview információvédelem bizalmassági címkéinek alkalmazását:
- Word: docm, docx, dotm, dotx
- Excel: xlam, xlsm, xlsx, xltx
- PowerPoint: potm, potx, ppsx, ppsm, pptm, pptx
Megjegyzés:
A PDF-fájlokat egységes címkékkel kell ellátni.
A Védelem beállítás nem támogatja a munkamenet-szabályzatokban meglévő címkével rendelkező fájlok felülírását.
Bizalmas fájlok feltöltésének védelme
Válassza a Vezérlőfájl feltöltése (vizsgálattal)munkamenet-vezérlőtípust, hogy a felhasználó ne töltsön fel egy fájlt a szabályzat fájlszűrőinek megfelelően.
Ha a feltöltés alatt álló fájl bizalmas adatokkal rendelkezik, és nem rendelkezik a megfelelő címkével, a fájlfeltöltés le lesz tiltva.
Létrehozhat például egy házirendet, amely megvizsgálja egy fájl tartalmát annak megállapításához, hogy tartalmaz-e bizalmas tartalomegyezést, például egy társadalombiztosítási számot. Ha bizalmas tartalmat tartalmaz, és nem Microsoft Purview információvédelem Bizalmas címkével van ellátva, a fájlfeltöltés le lesz tiltva.
Tipp
Konfiguráljon egy egyéni üzenetet a felhasználónak, amikor egy fájl le van tiltva, és arra utasítja, hogyan címkézze fel a fájlt a feltöltéshez, ezzel biztosítva, hogy a felhőalkalmazásokban tárolt fájlok megfeleljenek a szabályzatoknak.
További információ: Felhasználók felkészítése a bizalmas fájlok védelmére.
Kártevők letiltása feltöltés vagy letöltés esetén
Válassza a Vezérlőfájl feltöltése (vizsgálattal) vagy a Vezérlőfájl letöltése (ellenőrzéssel)lehetőséget a munkamenet-vezérlés típusaként , a Kártevőészleléstpedig vizsgálati módszerként , hogy a felhasználó ne töltsön fel vagy töltsön le kártevőt tartalmazó fájlt. A rendszer a Microsoft fenyegetésfelderítési motorjának használatával ellenőrzi, hogy vannak-e kártevő szoftverek.
Tekintse meg a potenciális kártevőként megjelölt fájlokat a Felhőalkalmazások > tevékenységnaplójában a lehetséges kártevő által észlelt elemek szűrésével. További információ: Tevékenységszűrők és lekérdezések.
A felhasználók felkészítése a bizalmas fájlok védelmére
Javasoljuk, hogy tájékoztassa a felhasználókat, ha megsértik a szabályzatait, hogy megtanulhassák, hogyan felelnek meg a szervezet követelményeinek.
Mivel minden vállalatnak egyedi igényei és szabályzatai vannak, a Defender for Cloud Apps lehetővé teszi a szabályzat szűrőinek és a felhasználónak megjelenő üzenet testreszabását, ha a rendszer szabálysértést észlel.
Adjon konkrét útmutatást a felhasználóknak, például útmutatást ad a fájlok megfelelő címkézéséhez, vagy hogyan regisztráljon egy nem felügyelt eszközt a fájlok sikeres feltöltésének biztosítása érdekében.
Ha például egy felhasználó bizalmassági címke nélkül tölt fel egy fájlt, konfiguráljon egy megjelenítendő üzenetet, amely elmagyarázza, hogy a fájl bizalmas tartalmat tartalmaz, és megfelelő címkét igényel. Hasonlóképpen, ha egy felhasználó nem felügyelt eszközről próbál feltölteni egy dokumentumot, konfiguráljon egy üzenetet, amely az eszköz regisztrálására vonatkozó utasításokat tartalmazza, vagy egy olyan üzenetet, amely további magyarázatot ad arra vonatkozóan, hogy miért kell regisztrálni az eszközt.
Hozzáférés-vezérlés a munkamenet-szabályzatokban
Számos szervezet, amely úgy dönt, hogy munkamenet-vezérlőket használ a felhőalkalmazásokhoz a munkameneten belüli tevékenységek vezérléséhez, hozzáférés-vezérlést is alkalmaz a beépített mobil- és asztali ügyfélalkalmazások blokkolására, ezáltal átfogó biztonságot nyújtva az alkalmazások számára.
Tiltsa le a hozzáférést a beépített mobil- és asztali ügyfélalkalmazásokhoz hozzáférési szabályzatokkal, ha az Ügyfélalkalmazás szűrőt Mobil és asztali értékre állítja. Egyes beépített ügyfélalkalmazások egyenként felismerhetők, míg mások, amelyek egy alkalmazáscsomag részei, csak legfelső szintű alkalmazásként azonosíthatók. A SharePoint Online-hoz hasonló alkalmazások például csak a Microsoft 365-alkalmazásokra alkalmazott hozzáférési szabályzat létrehozásával ismerhetők fel.
Megjegyzés:
Ha az Ügyfélalkalmazás szűrő kifejezetten Mobil és asztali értékre van állítva, az eredményként kapott hozzáférési szabályzat csak a böngésző-munkamenetekre lesz érvényes. Ez a felhasználói munkamenetek véletlen proxyzásának megakadályozására szolgál.
Bár a legtöbb fő böngésző támogatja az ügyféltanúsítvány-ellenőrzés végrehajtását, egyes mobil- és asztali alkalmazások olyan beépített böngészőket használnak, amelyek esetleg nem támogatják ezt az ellenőrzést. Ezért a szűrő használata hatással lehet ezeknek az alkalmazásoknak a hitelesítésére.
Szabályzatok közötti ütközések
Két munkamenet-szabályzat ütközése esetén a szigorúbb szabályzat nyer.
Például:
- Ha egy felhasználói munkamenet megegyezik egy olyan szabályzattal, amelyben a letöltések le vannak tiltva
- És egy szabályzat, amelyben a fájlok a letöltéskor vannak címkézve, vagy ahol a letöltések naplózásra kerülnek,
- A korlátozóbb szabályzatnak való megfelelés érdekében a fájlletöltési lehetőség le van tiltva.
Kapcsolódó tartalom
További információ:
- Hozzáférés- és munkamenet-vezérlők hibaelhárítása
- Oktatóanyag: Bizalmas adatok letöltésének letiltása a feltételes hozzáférésű alkalmazásvezérlővel
- Letöltések letiltása nem felügyelt eszközökön munkamenet-vezérlőkkel
- Feltételes hozzáférésű alkalmazásvezérlő webináriuma
Ha bármilyen problémába ütközik, segítünk. Ha segítséget vagy támogatást szeretne kapni a termék problémájához, nyisson egy támogatási jegyet.