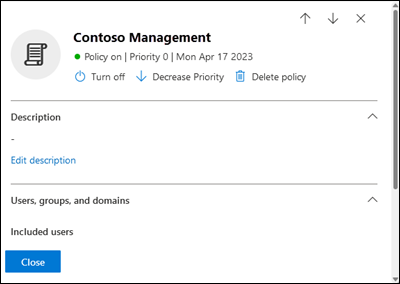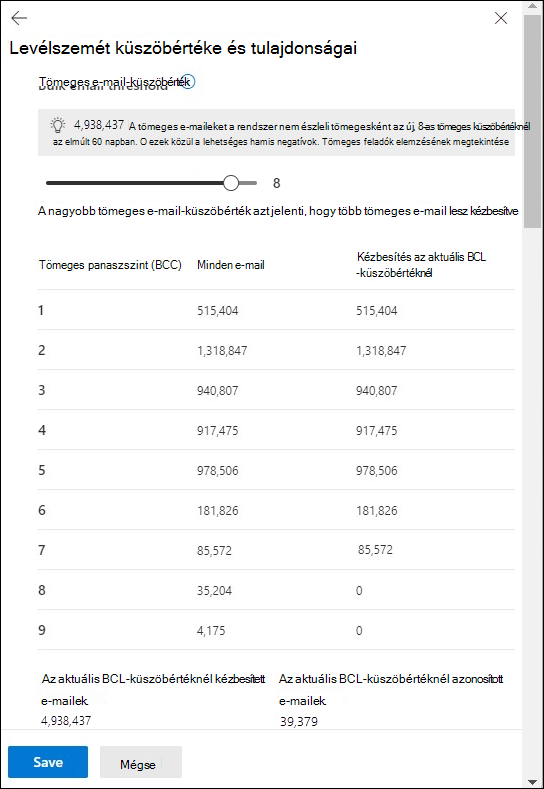Megjegyzés
Az oldalhoz való hozzáféréshez engedély szükséges. Megpróbálhat bejelentkezni vagy módosítani a címtárat.
Az oldalhoz való hozzáféréshez engedély szükséges. Megpróbálhatja módosítani a címtárat.
Tipp
Tudta, hogy ingyenesen kipróbálhatja Office 365-höz készült Microsoft Defender 2. csomag funkcióit? Használja a 90 napos Office 365-höz készült Defender próbaverziót a Microsoft Defender portal próbaverziós központjában. A Try Office 365-höz készült Microsoft Defender című cikkből megtudhatja, hogy ki regisztrálhat és ki használhatja a próbaverziót.
A microsoftos 365-ös szervezetekben, amelyek postaládái Exchange Online vagy különálló Exchange Online Védelmi szolgáltatás (EOP) szervezetekben találhatók, Exchange Online postaládák nélkül, az EOP automatikusan védi a bejövő e-maileket a levélszemét ellen. Az EOP levélszemét elleni szabályzatokat (más néven levélszemétszűrő házirendeket vagy tartalomszűrő házirendeket) használ a szervezet levélszemét elleni általános védelmének részeként. További információ: Levélszemét elleni védelem.
Az alapértelmezett levélszemét-ellenes szabályzat automatikusan érvényes a szervezet összes címzettére. A részletesebbség érdekében egyéni levélszemét-ellenes szabályzatokat is létrehozhat, amelyek adott felhasználókra, csoportokra vagy tartományokra vonatkoznak.
Tipp
Egyéni levélszemét elleni házirendek létrehozása és kezelése helyett általában azt javasoljuk, hogy kapcsolja be és vegye fel az összes felhasználót a Standard és/vagy a Szigorú előre beállított biztonsági házirendekbe. További információ: Védelmi szabályzatok konfigurálása.
A veszélyforrások elleni védelem Office 365-höz készült Microsoft Defender való működésének megismeréséhez tekintse meg a Office 365-höz készült Microsoft Defender lépésenkénti veszélyforrások elleni védelmét ismertető cikket.
A levélszemét elleni házirendeket a Microsoft Defender portálon vagy a PowerShellben konfigurálhatja (Exchange Online a PowerShellt olyan Microsoft 365-szervezetek számára, amelyek postaládái Exchange Online; önálló EOP PowerShellt Exchange Online postaládával nem rendelkező szervezetek számára).
Tipp
A cikk kiegészítőjeként tekintse meg a Security Analyzer beállítási útmutatót az ajánlott eljárások áttekintéséhez és a védelem megerősítéséhez, a megfelelőség javításához és a kiberbiztonsági környezetben való magabiztos navigáláshoz. A környezeten alapuló testreszabott felhasználói élmény érdekében a Security Analyzer automatikus beállítási útmutatóját a Microsoft 365 Felügyeleti központ érheti el.
Mit kell tudnia a kezdés előtt?
A Microsoft Defender portált a címen nyithatja meg.https://security.microsoft.com Ha közvetlenül a Levélszemét elleni házirendek lapra szeretne lépni, használja a parancsot https://security.microsoft.com/antispam.
Az Exchange Online PowerShellhez való csatlakozáshoz lásd: Csatlakozás Exchange Online PowerShellhez. A különálló EOP PowerShellhez való csatlakozáshoz lásd: Csatlakozás Exchange Online Védelmi szolgáltatás PowerShellhez.
Ahhoz, hogy elvégezhesse a cikkben ismertetett eljárásokat, engedélyeket kell hozzárendelnie. Az alábbi lehetőségek közül választhat:
Microsoft Defender XDR egyesített szerepköralapú hozzáférés-vezérlés (RBAC) (Ha Email & együttműködést>Office 365-höz készült Defender az engedélyek Aktívak
 . Csak a Defender portált érinti, a PowerShellt nem: Engedélyezés és beállítások/Biztonsági beállítások/Alapvető biztonsági beállítások (kezelés) vagy Engedélyezés és beállítások/Biztonsági beállítások/Alapvető biztonsági beállítások (olvasás).
. Csak a Defender portált érinti, a PowerShellt nem: Engedélyezés és beállítások/Biztonsági beállítások/Alapvető biztonsági beállítások (kezelés) vagy Engedélyezés és beállítások/Biztonsági beállítások/Alapvető biztonsági beállítások (olvasás).-
- Szabályzatok hozzáadása, módosítása és törlése: Tagság a Szervezetkezelés vagy a Biztonsági rendszergazda szerepkörcsoportban.
- Csak olvasási hozzáférés a szabályzatokhoz: Tagság a globális olvasó, a biztonsági olvasó vagy a csak megtekintési jogosultsággal rendelkező szervezetfelügyeleti szerepkörcsoportokban.
Microsoft Entra engedélyek: A globális rendszergazdai, biztonsági rendszergazdai*, globális olvasói vagy biztonsági olvasói szerepkörökben való tagság biztosítja a felhasználóknak a Microsoft 365 egyéb funkcióihoz szükséges engedélyeket és engedélyeket.
Fontos
* A Microsoft azt javasolja, hogy a legkevesebb engedélyekkel rendelkező szerepköröket használja. Az alacsonyabb engedélyekkel rendelkező fiókok használata segít a szervezet biztonságának javításában. A globális rendszergazda egy kiemelt jogosultságokkal rendelkező szerepkör, amelyet vészhelyzeti helyzetekre kell korlátozni, ha nem használhat meglévő szerepkört.
A levélszemét-ellenes szabályzatok ajánlott beállításaiért lásd: Az EOP levélszemét-ellenes házirendjének beállításai.
Tipp
Az alapértelmezett vagy egyéni levélszemét-ellenes házirendek beállításait a rendszer figyelmen kívül hagyja, ha a címzettet a Standard vagy a Szigorú előre beállított biztonsági házirendek is tartalmazzák. További információ: Az e-mailek védelmének sorrendje és elsőbbségi sorrendje.
A levélszemétszűrés nem kapcsolható ki teljesen, de az Exchange levélforgalmi szabályaival (más néven átviteli szabályokkal) megkerülheti a legtöbb levélszemétszűrést a bejövő üzeneteken (például ha az e-maileket egy külső védelmi szolgáltatáson vagy eszközön keresztül irányítja át, mielőtt a Microsoft 365-be érkezik). További információ: Levélforgalmi szabályok használata a levélszemét-megbízhatósági szint (SCL) beállításához az üzenetekben.
- A megbízható adathalász üzenetek továbbra is szűrve vannak. Az EOP egyéb funkcióira nincs hatással (például az üzeneteket mindig ellenőrzi a program a kártevőkkel kapcsolatban).
- Ha meg kell kerülnie a SecOps-postaládák vagy adathalász szimulációk levélszemétszűrését, ne használjon levélforgalmi szabályokat. További információ: Külső adathalász szimulációk kézbesítésének konfigurálása a felhasználóknak és szűretlen üzenetek küldése SecOps-postaládákba.
A levélszemét-ellenes házirendekben a végfelhasználói levélszemét-értesítéseket karanténértesítések váltják fel a karanténszabályzatokban. A karanténértesítések az összes támogatott védelmi funkció karanténba helyezett üzeneteiről tartalmaznak információkat (nem csak a levélszemét elleni és az adathalászat elleni szabályzattal kapcsolatos ítéletekről). További információ: Karanténszabályzat anatómiája.
Levélszemét elleni szabályzatok létrehozása a Microsoft Defender portálon
A Microsoft Defender portálon https://security.microsoft.coma Házirendek szakaszban lépjen Email & Együttműködési>szabályzatok & Szabályok>Veszélyforrások elleni házirendek>Levélszemét elleni szakaszára. Vagy ha közvetlenül a Levélszemét elleni házirendek lapra szeretne lépni, használja a parancsot https://security.microsoft.com/antispam.
A Levélszemét elleni házirendek lapon válassza a Házirend létrehozása lehetőséget
 , majd a legördülő listából válassza a Bejövő lehetőséget az új levélszemét-ellenes házirend varázsló elindításához.
, majd a legördülő listából válassza a Bejövő lehetőséget az új levélszemét-ellenes házirend varázsló elindításához.A Szabályzat elnevezése lapon konfigurálja az alábbi beállításokat:
- Név: Adjon meg egy egyedi, leíró nevet a szabályzatnak.
- Leírás: Adjon meg egy nem kötelező leírást a szabályzathoz.
Ha végzett a Szabályzat elnevezése lapon, válassza a Tovább gombot.
A Felhasználók, csoportok és tartományok lapon azonosítsa azokat a belső címzetteket, amelyekre a szabályzat vonatkozik (címzettek feltételei):
Felhasználók: A megadott postaládák, levelezési felhasználók, levelezési névjegyek vagy levelezési jogosultságú nyilvános mappák.
Csoportok:
- A megadott terjesztési csoportok vagy levelezési biztonsági csoportok tagjai (a dinamikus terjesztési csoportok nem támogatottak).
- A megadott Microsoft 365-csoportok.
Tartományok: A szervezet minden olyan címzettje, aki elsődleges e-mail-címmel rendelkezik a megadott elfogadott tartományban.
Tipp
Az altartományok automatikusan belefoglalódnak, kivéve, ha kifejezetten kizárja őket. Egy contoso.com tartalmazó szabályzat például marketing.contoso.com is tartalmaz, kivéve, ha kizárja marketing.contoso.com.
Kattintson a megfelelő mezőbe, kezdje el beírni az értéket, majd válassza ki a kívánt értéket az eredmények közül. Ismételje meg ezt a folyamatot annyiszor, amennyit csak szükséges. Meglévő érték eltávolításához válassza
 az értéket az érték mellett.
az értéket az érték mellett.Felhasználók vagy csoportok esetében a legtöbb azonosítót (név, megjelenítendő név, alias, e-mail-cím, fióknév stb.) használhatja, de a megfelelő megjelenítendő név megjelenik az eredmények között. Felhasználók vagy csoportok esetében adjon meg egy csillagot (*) önmagában az összes elérhető érték megtekintéséhez.
Egy feltételt csak egyszer használhat, de a feltétel több értéket is tartalmazhat:
Ugyanannak a feltételnek több értéke használja az OR logikát (például <címzett1> vagy <címzett2>). Ha a címzett megfelel valamelyik megadott értéknek, a rendszer alkalmazza rájuk a szabályzatot.
A különböző feltételek az AND logikát használják. A címzettnek meg kell felelnie az összes megadott feltételnek ahhoz, hogy a szabályzat vonatkozni lehessen rájuk. Konfigurálhat például egy feltételt a következő értékekkel:
- Felhasználók:
romain@contoso.com - Csoportok: Vezetők
A szabályzatot csak akkor alkalmazza a
romain@contoso.comrendszer, ha ő is tagja a Vezetők csoportnak. Ellenkező esetben a szabályzat nem vonatkozik rá.- Felhasználók:
Felhasználók, csoportok és tartományok kizárása: Ha kivételeket szeretne hozzáadni a belső címzettekhez, amelyekre a szabályzat vonatkozik (címzettkivételeket), válassza ezt a lehetőséget, és konfigurálja a kivételeket.
Kivételt csak egyszer használhat, de a kivétel több értéket is tartalmazhat:
- Ugyanannak a kivételnek több értéke használja a VAGY logikát (például <címzett1> vagy <címzett2>). Ha a címzett megfelel valamelyik megadott értéknek, a szabályzat nem lesz alkalmazva rájuk.
- A különböző kivételtípusok VAGY logikát használnak (például <a címzett1 vagy a csoport1>>tagja vagy a tartomány1 tagja).<>< Ha a címzett megfelel valamelyik megadott kivételértéknek, a szabályzat nem lesz alkalmazva rájuk.
Ha végzett a Felhasználók, csoportok és tartományok lapon, válassza a Tovább gombot.
A Tömeges e-mail-küszöbérték & levélszemét tulajdonságai lapon konfigurálja a következő beállításokat:
Tömeges e-mail küszöbértéke szakasz: A csúszka megadja egy üzenet tömeges panaszszintét (BCL), amelyet teljesítenie kell vagy meg kell haladnia ahhoz, hogy kiváltsa a megadott műveletet a tömegesen megfelelő szint (BCL) elérése vagy túllépése esetén a következő oldalon konfigurált levélszemétszűrési ítélethez. A magasabb érték azt jelzi, hogy az üzenet kevésbé kívánatos (nagyobb valószínűséggel hasonlít a levélszemétre). További információ a BCL-ről: Tömeges panaszszint (BCL) az EOP-ban.
Levélszemét tulajdonságai szakasz:
A levélszemét pontszámának növelése, Megjelölés levélszemétként* és Tesztelési mód: Speciális levélszemétszűrő (ASF) beállítások, amelyek alapértelmezés szerint ki vannak kapcsolva.
További információ ezekről a beállításokról: Speciális levélszemétszűrő-beállítások az EOP-ban.
* A Megadott nyelveket tartalmaz és az Ezekből az országokból beállítás nem része az ASF-nek.
Adott nyelveket tartalmaz: A legördülő listából válassza a Be vagy a Ki lehetőséget. Ha bekapcsolja, megjelenik egy mező. Kezdje el beírni egy nyelv nevét a mezőbe. Megjelenik a támogatott nyelvek szűrt listája. Ha megtalálta a keresett nyelvet, válassza ki. Ismételje meg ezt a lépést annyiszor, amennyire csak szükséges. Meglévő érték eltávolításához válassza
 az értéket az érték mellett.
az értéket az érték mellett.Az alábbi országokból: Válassza a Be vagy Ki lehetőséget a legördülő listából. Ha bekapcsolja, megjelenik egy mező. Kezdje el beírni egy ország/régió nevét a mezőbe. Megjelenik a támogatott országok/régiók szűrt listája. Ha megtalálta a keresett országot/régiót, válassza ki. Ismételje meg ezt a lépést annyiszor, amennyire csak szükséges. Meglévő érték eltávolításához válassza
 az értéket az érték mellett.
az értéket az érték mellett.
Ha végzett a Tömeges e-mail-küszöbérték & levélszemét tulajdonságai lapon, válassza a Tovább gombot.
A Műveletek lapon konfigurálja a következő beállításokat:
Üzenetműveletek szakasz: Tekintse át vagy válassza ki az üzeneteken a levélszemétszűrési ítéletek alapján végrehajtandó műveletet:
- Spam
- Megbízható levélszemét
- Adathalászat
- Megbízható adathalászat
- A tömeges megfelelőség szintje (BCL) megfelelt vagy meghaladta
A levélszemétszűrési ítéletekhez elérhető műveleteket a Levélszemét-szűrési szabályzatok műveletei című témakörben ismertetjük.
Tipp
Ha a levélszemétszűrési ítélet alapértelmezés szerint karanténba helyezi az üzeneteket (a karanténüzenet már ki van választva, amikor a lapra kerül), az alapértelmezett karanténszabályzat neve megjelenik a Karanténba helyezési szabályzat kiválasztása mezőben. Ha a levélszemétszűrési ítéletet Karantén üzenetremódosítja, a Karanténba helyezési szabályzat kiválasztása mező alapértelmezés szerint üres. Az üres érték azt jelenti, hogy a rendszer az ítélet alapértelmezett karanténszabályzatát használja. Amikor később megtekinti vagy szerkessze a levélszemét-ellenes házirend beállításait, megjelenik a karanténházirend neve. A levélszemétszűrőkhöz alapértelmezés szerint használt karanténszabályzatokkal kapcsolatos további információkért lásd: Az EOP levélszemét-ellenes házirendjének beállításai.
A megbízható adathalászat esetén az Üzenet áthelyezése a Levélszemét Email mappába művelet gyakorlatilag elavult. Bár lehetséges, hogy kiválaszthatja az Üzenet áthelyezése levélszemét Email mappába műveletet, a megbízható adathalász üzenetek mindig karanténba kerülnek (egyenértékű a Karantén üzenet kiválasztásával).
A felhasználók nem adhatják ki a karanténba helyezett saját üzeneteiket megbízható adathalászatként, függetlenül attól, hogy a karanténszabályzat hogyan van konfigurálva. Ha a szabályzat lehetővé teszi a felhasználók számára a saját karanténba helyezett üzeneteik kiadását, a felhasználók ehelyett kérhetik a karanténba helyezett, megbízható adathalász üzenetek kiadását.
Szervezeten belüli üzenetek, amelyeken műveletet kell végezni: Azt szabályozza, hogy a rendszer alkalmazza-e a levélszemétszűrést és a megfelelő döntési műveleteket a belső üzenetekre (a szervezeten belüli felhasználók között küldött üzenetekre). Az elérhető értékek a következők:
- Alapértelmezett: Ez az alapértelmezett érték. Ez az érték megegyezik a megbízható adathalász üzenetek kiválasztásával.
- Egyikre sem.
- Megbízható adathalász üzenetek
- Adathalászat és megbízható adathalász üzenetek
- Minden adathalászati és megbízható levélszemét-üzenet
- Minden adathalászati és levélszemét-üzenet
Levélszemét megőrzése a karanténban ennyi napig: Megadja, hogy mennyi ideig tartsa karanténban az üzenetet, ha a levélszemétszűrési ítélethez a Karantén üzenet lehetőséget választotta. Az időszak lejárta után az üzenet törlődik, és nem állítható helyre. Az érvényes érték 1 és 30 nap között lehet.
Tipp
Az alapértelmezett érték 15 nap a PowerShellben létrehozott levélszemét-ellenes házirendekben. Az alapértelmezett érték 30 nap a Microsoft Defender portálon létrehozott levélszemét-ellenes házirendekben.
Ez a beállítás azt is szabályozza, hogy mennyi ideig őrizze meg az adathalászat elleni házirendek által karanténba helyezett üzeneteket. További információ: Karantén megőrzés.
Adja hozzá ezt az X-fejlécszöveget: Ez a mező csak akkor szükséges, és csak akkor érhető el, ha az X-fejléc hozzáadása műveletet választotta a levélszemétszűrési ítélethez. A megadott érték az üzenetfejléchez hozzáadott fejlécmező neve . A fejlécmező értéke mindig
This message appears to be spam.A maximális hossz 255 karakter, és az érték nem tartalmazhat szóközt vagy kettőspontot (:).
Ha például a értéket
X-This-is-my-custom-headeradja meg, az üzenethez hozzáadott X-fejléc a következő:X-This-is-my-custom-header: This message appears to be spam.Ha szóközöket vagy kettőspontokat tartalmazó értéket ad meg (:), a rendszer figyelmen kívül hagyja a beírt értéket, és hozzáadja az alapértelmezett X-fejlécet az üzenethez (
X-This-Is-Spam: This message appears to be spam.).Tárgysor előtagja ezzel a szöveggel: Ez a mező csak akkor szükséges, és csak akkor érhető el, ha a Tárgysor előtagja szöveggel lehetőséget választotta a levélszemétszűrési ítélet műveleteként. Írja be az üzenet tárgysorának elejére felvenni kívánt szöveget.
Átirányítás erre az e-mail-címre: Ez a mező csak akkor szükséges, és csak akkor érhető el, ha az Üzenet átirányítása e-mail-címre műveletet választotta levélszemétszűrési ítéletként. Adja meg azt az e-mail-címet, ahová el szeretné küldeni az üzenetet. Több értéket is megadhat pontosvesszővel elválasztva (;).
Biztonsági tippek szakasz: Alapértelmezés szerint a Biztonsági tippek engedélyezése: jelölőnégyzet be van jelölve, de a jelölőnégyzet jelölésének törlésével letilthatja a biztonsági tippeket.
Nulla órás automatikus végleges törlés (ZAP) szakasz:
-
Nulla órás automatikus végleges törlés (ZAP) engedélyezése: A ZAP észleli és végrehajtja azokat az üzeneteket, amelyeket már kézbesített Exchange Online postaládákba. A ZAP alapértelmezés szerint be van kapcsolva. Ha a ZAP be van kapcsolva, a következő beállítások érhetők el:
- A ZAP engedélyezése adathalász üzenetekhez: Alapértelmezés szerint a ZAP engedélyezve van az adathalászat észleléséhez, de a jelölőnégyzet jelölésének törlésével letilthatja. További információ:
- A ZAP engedélyezése levélszemét-üzenetekhez: Alapértelmezés szerint a ZAP engedélyezve van a levélszemét észleléséhez, de a jelölőnégyzet jelölésének törlésével letilthatja. További információ: Zero-hour auto purge (ZAP) for spam.
-
Nulla órás automatikus végleges törlés (ZAP) engedélyezése: A ZAP észleli és végrehajtja azokat az üzeneteket, amelyeket már kézbesített Exchange Online postaládákba. A ZAP alapértelmezés szerint be van kapcsolva. Ha a ZAP be van kapcsolva, a következő beállítások érhetők el:
Ha végzett a Műveletek lapon, válassza a Tovább gombot.
Az Allow & block list (& tiltólista engedélyezése ) lapon beállíthatja az e-mail-cím vagy e-mail-tartomány szerint azokat az üzenetküldőket, akik átugorhatják a levélszemétszűrést.
Az Engedélyezett szakaszban konfigurálhatja az engedélyezett feladókat és az engedélyezett tartományokat. A Letiltva szakaszban hozzáadhat letiltott feladókat és letiltott tartományokat.
A listák maximális korlátja körülbelül 1000 bejegyzés, de a Defender portálon csak 30 bejegyzést adhat meg. Több mint 30 bejegyzés hozzáadásához használja Exchange Online PowerShellt.
Fontos
Ezeknek a listáknak a funkcióit nagyrészt a bérlői engedélyezési/tiltólista váltotta fel. Fontos információkért lásd: Levélszemét elleni házirendek engedélyezési és tiltólistája.
A bejegyzések bármelyik listához való hozzáadásának lépései ugyanazok:
Válassza ki a konfigurálni kívánt lista hivatkozását:
- Megengedett>Feladók: Válassza a Manage (nn) sender(s) (Feladó(k) kezelése (nn) lehetőséget.
- Megengedett>Tartományok: Válassza a Tartományok engedélyezése lehetőséget.
- Blokkolt>Feladók: Válassza a Manage (nn) sender(s) (Feladó(k) kezelése (nn) lehetőséget.
- Blokkolt>Tartományok: Válassza a Tartományok letiltása lehetőséget.
A megnyíló úszó panelen hajtsa végre a következő lépéseket:
- Válassza a Feladók hozzáadása vagy a Tartományok hozzáadása lehetőséget
 .
. - A megnyíló Feladók hozzáadása vagy Tartományok hozzáadása úszó panelen írja be a feladó e-mail-címét a Feladó mezőbe vagy a tartományt a Tartomány mezőbe. Gépelés közben az érték a mező alatt jelenik meg. Ha befejezte az érték beírását, jelölje ki a mező alatti értéket.
- Ismételje meg az előző lépést annyiszor, amennyire csak szükséges. Meglévő érték eltávolításához válassza
 az értéket az érték mellett.
az értéket az érték mellett.
Ha végzett a Feladók hozzáadása vagy a Tartományok hozzáadása úszó panelen, válassza a Feladók hozzáadása vagy a Tartományok hozzáadása lehetőséget.
Az első úszó panelre visszatérve a hozzáadott feladók vagy tartományok szerepelnek a listában.
Ha a bejegyzések listáját normálről kompaktra szeretné módosítani, válassza
 a Lista térközének módosítása kompaktra vagy normálra lehetőséget, majd válassza a Lista tömörítése lehetőséget
a Lista térközének módosítása kompaktra vagy normálra lehetőséget, majd válassza a Lista tömörítése lehetőséget .
. A Keresőmező segítségével kereshet bejegyzéseket az úszó panelen.
A Keresőmező segítségével kereshet bejegyzéseket az úszó panelen.Bejegyzések hozzáadásához válassza a Feladók hozzáadása vagy a Tartományok hozzáadása lehetőséget
 , és ismételje meg az előző lépéseket.
, és ismételje meg az előző lépéseket.A bejegyzések eltávolításához hajtsa végre az alábbi lépések egyikét:
- Jelöljön ki egy vagy több bejegyzést a feladó vagy a tartomány értéke melletti üres területen megjelenő kerek jelölőnégyzet bejelölésével.
- Jelölje ki egyszerre az összes bejegyzést az oszlopfejléc melletti üres területen megjelenő kerek jelölőnégyzet bejelölésével.
Ha végzett az úszó panelen, válassza a Kész lehetőséget, hogy visszatérjen az Allow & block list (& tiltólista engedélyezése) lapra.
- Válassza a Feladók hozzáadása vagy a Tartományok hozzáadása lehetőséget
Ha végzett az Allow & block list (& tiltólista engedélyezése ) lapon, válassza a Next (Tovább) lehetőséget.
A Véleményezés lapon tekintse át a beállításokat. Az egyes szakaszokban a Szerkesztés lehetőséget választva módosíthatja a szakasz beállításait. Vagy választhatja a Vissza vagy az adott lapot a varázslóban.
Ha végzett a Véleményezés oldalon, válassza a Létrehozás lehetőséget.
Az Új levélszemét-ellenes házirend létrehozva lapon a hivatkozásokra kattintva megtekintheti a házirendet, megtekintheti a levélszemét-ellenes házirendeket, és további információkat tudhat meg a levélszemét-ellenes szabályzatokról.
Ha végzett az Új levélszemét-ellenes házirend létrehozva oldalon, válassza a Kész lehetőséget.
Visszatérve a Levélszemét elleni házirendek lapra, megjelenik az új szabályzat.
A Microsoft Defender portálon megtekintheti a levélszemét-ellenes szabályzat részleteit
A Microsoft Defender portálon https://security.microsoft.coma Házirendek szakaszban lépjen Email & Együttműködési>szabályzatok & Szabályok>Veszélyforrások elleni házirendek>Levélszemét elleni szakaszára. Vagy ha közvetlenül a Levélszemét elleni házirendek lapra szeretne lépni, használja a parancsot https://security.microsoft.com/antispam.
A Levélszemét elleni házirendek lapon a következő tulajdonságok jelennek meg a szabályzatok listájában:
- Név
-
Állapot: Az értékek a következők:
- Mindig bekapcsolva az alapértelmezett levélszemét-ellenes szabályzathoz (például Levélszemét elleni bejövő házirend (Alapértelmezett)).
- Egyéb levélszemét-ellenes házirendek be- vagy kikapcsolása.
- Prioritás: További információt az Egyéni levélszemét-ellenes házirendek prioritásának beállítása című szakaszban talál.
-
Típus: A levélszemét-ellenes házirendek alábbi értékeinek egyike:
- Védelemsablonok a Standard és a Szigorú előre beállított biztonsági házirendekhez társított levélszemét elleni házirendekhez.
- Egyéni levélszemét-ellenes szabályzat
- Az alapértelmezett levélszemét-ellenes szabályzat (például Levélszemét elleni bejövő házirend (Alapértelmezett)) üres.
Ha a házirendek listáját normálról kompaktra szeretné módosítani, válassza ![]() a Listatérköz módosítása kompaktra vagy normálra lehetőséget, majd válassza a Lista tömörítése lehetőséget
a Listatérköz módosítása kompaktra vagy normálra lehetőséget, majd válassza a Lista tömörítése lehetőséget![]() .
.
![]() A Keresés mező és egy megfelelő érték segítségével megkeresheti az adott szabályzatokat.
A Keresés mező és egy megfelelő érték segítségével megkeresheti az adott szabályzatokat.
Jelöljön ki egy levélszemét-ellenes házirendet, ha a név melletti jelölőnégyzeten kívül bárhová kattint a házirend részletes úszó paneljének megnyitásához.
Tipp
Ha a többi levélszemét-ellenes szabályzat részleteit a részletek úszó paneljének elhagyása nélkül szeretné megtekinteni, használja  az Előző elem és a Következő elemet az úszó panel tetején.
az Előző elem és a Következő elemet az úszó panel tetején.
A Microsoft Defender portálon műveletet hajthat végre a levélszemét-ellenes szabályzatokkal kapcsolatban
A Microsoft Defender portálon https://security.microsoft.coma Házirendek szakaszban lépjen Email & Együttműködési>szabályzatok & Szabályok>Veszélyforrások elleni házirendek>Levélszemét elleni szakaszára. Vagy ha közvetlenül a Levélszemét elleni házirendek lapra szeretne lépni, használja a parancsot https://security.microsoft.com/antispam.
A Levélszemét elleni házirendek lapon jelölje ki a levélszemét-ellenes házirendet a listából úgy, hogy a név melletti jelölőnégyzeten kívül bárhová kattint. A megnyíló részletes úszó panelen az alábbi műveletek közül néhány vagy mindegyik elérhető:
- A szabályzatbeállítások módosításához kattintson az egyes szakaszok szerkesztésére (egyéni szabályzatok vagy az alapértelmezett szabályzat)
-
 Be- vagy
Be- vagy  kikapcsolás (csak egyéni szabályzatok esetén)
kikapcsolás (csak egyéni szabályzatok esetén) -
 Prioritás növelése vagy
Prioritás növelése vagy  Prioritás csökkentése (csak egyéni szabályzatok esetén)
Prioritás csökkentése (csak egyéni szabályzatok esetén) -
 Szabályzat törlése (csak egyéni szabályzatok esetén)
Szabályzat törlése (csak egyéni szabályzatok esetén)
A műveleteket az alábbi alszakaszok ismertetik.
A Microsoft Defender portál használata a levélszemét-ellenes szabályzatok módosításához
Miután kiválasztotta az alapértelmezett levélszemét-ellenes házirendet vagy egy egyéni házirendet, a név melletti jelölőnégyzeten kívül bárhová kattint, a házirend-beállítások megjelennek a megnyíló részletes úszó panelen. Az egyes szakaszokban válassza a Szerkesztés lehetőséget a szakaszon belüli beállítások módosításához. A beállításokkal kapcsolatos további információkért lásd a cikk korábbi, Levélszemét elleni házirendek létrehozása című szakaszát.
Az alapértelmezett házirend esetében nem módosíthatja a házirend nevét, és nincsenek konfigurálható címzettszűrők (a házirend az összes címzettre vonatkozik). A szabályzat minden más beállítását azonban módosíthatja.
Az előre beállított biztonsági szabályzatokhoz társított Standard előzetes biztonsági házirend és Szigorú előre beállított biztonsági házirend nevű levélszemét-ellenes házirendek esetében a részletes úszó panelen nem módosíthatja a házirend-beállításokat. Ehelyett az Előre beállított biztonsági szabályzatok megtekintése elemet választja ![]() a részletek úszó paneljén, hogy az Előre beállított biztonsági szabályzatok lapra https://security.microsoft.com/presetSecurityPolicies lépjen az előre beállított biztonsági szabályzatok módosításához.
a részletek úszó paneljén, hogy az Előre beállított biztonsági szabályzatok lapra https://security.microsoft.com/presetSecurityPolicies lépjen az előre beállított biztonsági szabályzatok módosításához.
Tipp
A tömeges feladókra vonatkozó megállapítás jelenleg előzetes verzióban érhető el, nem érhető el minden szervezetben, és változhat.
Ha a Levélszemét küszöbértékének és tulajdonságainak szerkesztése lehetőséget választja a Tömeges e-mail-küszöbérték alján, & levélszemét tulajdonságai szakaszt az alapértelmezett levélszemét-ellenes házirend vagy egyéni levélszemét-ellenes házirend részletes úszó paneljén, a Tömeges e-mail küszöbérték szakasz tartalmazza a tömeges feladókra vonatkozó megállapítást: az összes levélszemét-ellenes házirend által az elmúlt 60 nap során tömegesként észlelt üzenetek számával kapcsolatos információk az összes BCL-szinten.
Alapértelmezés szerint a tömeges feladók megállapítás megjeleníti a tömegesen kézbesített és tömegesként azonosított üzenetek számát a levélszemét-ellenes szabályzat aktuális BCL-küszöbértékén.
Ha csökkenti a tömeges e-mail-küszöbértéket, a tömeges feladók megállapításai megváltoznak, és megjelenítik, hogy hány kevesebb üzenet lesz kézbesítve, és hány további üzenet lesz tömegesként azonosítva. A megállapítás azt is megmutatja, hogy hány tömeges üzenetazonosítás valószínűleg hamis pozitív (a jó e-mail rosszként van azonosítva).
Ha növeli a tömeges e-mail-küszöbértéket, a tömeges feladókra vonatkozó megállapítások módosulnak, és megjelenítik, hogy hány további üzenet lesz kézbesítve, és hány kevesebb üzenet lesz tömegesként azonosítva. A megállapítás azt is megmutatja, hogy hány tömeges üzenetazonosítás valószínűleg hamis negatív (rossz e-mail érkezett).
Ha a Tömeges feladók megtekintése megállapítást választja, a fő Tömeges feladói megállapítások lapra kerül. További információ: Tömeges feladók elemzése Exchange Online Védelmi szolgáltatás.
A Microsoft Defender portál használata a levélszemét-ellenes szabályzatok engedélyezéséhez vagy letiltásához
Az alapértelmezett levélszemét-ellenes szabályzat nem tiltható le (mindig engedélyezve van).
A Standard és a Szigorú előre beállított biztonsági házirendekhez társított levélszemét-ellenes házirendek nem engedélyezhetők és nem tilthatók le. A Standard vagy a Szigorú előre beállított biztonsági szabályzatokat a Beépített biztonsági szabályzatok lapon engedélyezheti vagy tilthatja le a következő helyen: https://security.microsoft.com/presetSecurityPolicies.
Miután kiválasztott egy engedélyezett egyéni levélszemét-ellenes házirendet (az Állapot értéke Be van kapcsolva), ha a név melletti jelölőnégyzeten kívül bárhová kattint, válassza a Kikapcsolás lehetőséget ![]() a házirend részletei úszó panel tetején.
a házirend részletei úszó panel tetején.
Miután kiválasztott egy letiltott egyéni levélszemét-ellenes házirendet (az Állapot értéke Ki van kapcsolva), kattintson a név melletti jelölőnégyzeten kívül bárhová, válassza a Házirend részletei úszó panel tetején található Bekapcsolás lehetőséget![]() .
.
Ha végzett a szabályzat részleteit tartalmazó úszó panelen, válassza a Bezárás lehetőséget.
A Levélszemét elleni házirendek lapon a házirend Állapot értéke be- vagy ki van kapcsolva.
Az egyéni levélszemét-ellenes szabályzatok prioritásának beállítása a Microsoft Defender portálon
A levélszemét-ellenes házirendek feldolgozása abban a sorrendben történik, amelyben megjelennek a Levélszemét elleni házirendek lapon:
- A Szigorú előre beállított biztonsági szabályzathoz társított Szigorú előre beállított biztonsági házirend nevű levélszemét-ellenes házirendet mindig először alkalmazza a rendszer (ha a Szigorú előre beállított biztonsági szabályzat engedélyezve van).
- A standard előre beállított biztonsági házirendhez társított Standard előre beállított biztonsági házirend nevű levélszemét-ellenes szabályzat mindig a következő lépésben lesz alkalmazva (ha a Standard előre beállított biztonsági házirend engedélyezve van).
- Az egyéni levélszemét-ellenes házirendeket a rendszer prioritási sorrendben alkalmazza (ha engedélyezve vannak):
- Az alacsonyabb prioritási érték magasabb prioritást jelez (a 0 a legmagasabb).
- Alapértelmezés szerint a rendszer egy új levélszemét-ellenes szabályzatot hoz létre, amelynek prioritása alacsonyabb, mint a legalacsonyabb meglévő egyéni levélszemét-házirend (az első 0, a következő pedig 1 stb.).
- Egyetlen két levélszemét-ellenes házirend sem rendelkezhet ugyanazzal a prioritási értékkel.
- Az alapértelmezett levélszemét-ellenes szabályzat mindig a Legalacsonyabb prioritási értékkel rendelkezik, és nem módosíthatja.
A levélszemét elleni védelem az első házirend alkalmazása után megszűnik a címzettek számára (ez a címzett legmagasabb prioritású házirendje). További információ: Az e-mailek védelmének sorrendje és elsőbbségi sorrendje.
Miután kiválasztotta az egyéni levélszemét-ellenes házirendet, a név melletti jelölőnégyzettől eltérő tetszőleges helyre kattintva növelheti vagy csökkentheti a házirend prioritását a megnyíló részletes úszó panelen:
- A Levélszemét elleni házirendek lapon 0prioritási értékkel rendelkező egyéni házirend a prioritás csökkentése műveletet tartalmazza
 a részletek úszó paneljének tetején.
a részletek úszó paneljének tetején. - A legalacsonyabb prioritású (legmagasabb prioritású, például 3) egyéni szabályzat a Prioritás növelése műveletet használja
 a részletek úszó paneljének tetején.
a részletek úszó paneljének tetején. - Ha három vagy több szabályzata van, a 0. prioritás és a legalacsonyabb prioritás közötti házirendek a Prioritás növelése és a
 Prioritás csökkentése műveletekkel rendelkeznek
Prioritás csökkentése műveletekkel rendelkeznek  a részletek úszó panel tetején.
a részletek úszó panel tetején.
Ha végzett a szabályzat részleteit tartalmazó úszó panelen, válassza a Bezárás lehetőséget.
A Levélszemét elleni házirendek lapra visszatérve a listában szereplő házirend sorrendje megegyezik a frissített Prioritás értékkel.
Egyéni levélszemét-ellenes szabályzatok eltávolítása a Microsoft Defender portál használatával
Nem távolíthatja el az alapértelmezett levélszemét-ellenes házirendet, illetve az előre beállított biztonsági szabályzatokhoz társított Szabványos előre beállított biztonsági házirend és Szigorú előzetes biztonsági házirend nevű levélszemét-ellenes házirendeket.
Miután kiválasztotta az egyéni levélszemét-ellenes házirendet úgy, hogy a név melletti jelölőnégyzeten kívül bárhová kattint, válassza a Házirend törlése lehetőséget ![]() az úszó panel tetején, majd válassza az Igen lehetőséget a megnyíló figyelmeztető párbeszédpanelen.
az úszó panel tetején, majd válassza az Igen lehetőséget a megnyíló figyelmeztető párbeszédpanelen.
A Levélszemét elleni házirendek lapon a törölt házirend már nem szerepel a listán.
Levélszemét elleni szabályzatok konfigurálása Exchange Online PowerShell vagy különálló EOP PowerShell használatával
A PowerShellben a levélszemét-ellenes szabályzat alapvető elemei a következők:
- A levélszemétszűrési szabályzat: Meghatározza az engedélyezni vagy letiltani kívánt levélszemét-védelmet, az ezekre a védelemre alkalmazandó műveleteket és egyéb beállításokat.
- A levélszemétszűrő szabály: Meghatározza a társított levélszemétszűrő-házirend prioritását és címzettszűrőit (kire vonatkozik a házirend).
A két elem közötti különbség nem nyilvánvaló, ha levélszemét-ellenes szabályzatokat kezel a Microsoft Defender portálon:
- Amikor létrehoz egy házirendet a Defender portálon, valójában egy levélszemétszűrő szabályt és a társított levélszemétszűrő házirendet hozza létre egyszerre, ugyanazzal a névvel mindkettőhöz.
- Amikor módosít egy szabályzatot a Defender portálon, a névvel, prioritással, engedélyezve vagy letiltva, valamint a címzettszűrőkkel kapcsolatos beállítások módosítják a levélszemétszűrő szabályt. Minden más beállítás módosítja a társított levélszemétszűrő házirendet.
- Amikor eltávolít egy szabályzatot a Defender portálon, a levélszemétszűrő szabály és a hozzá tartozó levélszemétszűrő házirend egyszerre lesz eltávolítva.
A Exchange Online PowerShellben nyilvánvaló a levélszemétszűrő házirendek és a levélszemétszűrő szabályok közötti különbség. A levélszemétszűrő házirendeket a *-HostedContentFilterPolicy parancsmagokkal, a levélszemétszűrő szabályokat pedig a *-HostedContentFilterRule parancsmagokkal kezelheti.
- A PowerShellben először a levélszemétszűrő házirendet hozza létre, majd a levélszemétszűrő szabályt, amely azonosítja azt a társított házirendet, amelyre a szabály vonatkozik.
- A PowerShellben külön módosíthatja a levélszemétszűrő házirend és a levélszemétszűrő szabály beállításait.
- Amikor eltávolít egy levélszemétszűrő házirendet a PowerShellből, a rendszer nem távolítja el automatikusan a megfelelő levélszemétszűrő szabályt, és fordítva.
A csak a PowerShellben elérhető jelentős beállítás a MarkAsSpamBulkMail paraméter, amely alapértelmezés szerint elérhető On . Ennek a beállításnak a hatásait a cikk korábbi, Levélszemét elleni házirendek létrehozása című szakaszában ismertetjük.
Levélszemét elleni szabályzatok létrehozása a PowerShell használatával
A Levélszemét elleni szabályzat létrehozása a PowerShellben két lépésből áll:
- Hozza létre a levélszemétszűrő házirendet.
- Hozza létre a levélszemétszűrő szabályt, amely meghatározza a levélszemétszűrő házirendet, amelyekre a szabály vonatkozik.
Megjegyzés:
- Létrehozhat egy új levélszemétszűrő szabályt, és hozzárendelhet hozzá egy meglévő, társítatlan levélszemétszűrő-szabályzatot. Egy levélszemétszűrő szabály nem társítható egynél több levélszemétszűrő házirendhez.
- A következő beállításokat konfigurálhatja az új levélszemétszűrő házirendekre a PowerShellben, amelyek csak a szabályzat létrehozása után érhetők el a Microsoft Defender portálon:
- Hozza létre az új szabályzatot letiltottként (engedélyezve
$falsea New-HostedContentFilterRule parancsmagon). - Állítsa be a szabályzat prioritását a létrehozás során (prioritásszám<>) a New-HostedContentFilterRule parancsmagon.
- Hozza létre az új szabályzatot letiltottként (engedélyezve
- A PowerShellben létrehozott új levélszemétszűrő házirend mindaddig nem látható a Microsoft Defender portálon, amíg nem rendeli hozzá a házirendet egy levélszemétszűrő szabályhoz.
1. lépés: Levélszemétszűrő házirend létrehozása a PowerShell használatával
Levélszemétszűrő házirend létrehozásához csatlakozzon Exchange Online PowerShellhez, és használja a következő szintaxist:
New-HostedContentFilterPolicy -Name "<PolicyName>" [-AdminDisplayName "<Comments>"] <Additional Settings>
Ez a példa egy Contoso Executives nevű levélszemétszűrő házirendet hoz létre a következő beállításokkal:
- Üzenetek karanténba helyezése, ha a levélszemétszűrési ítélet levélszemét vagy nagy megbízhatóságú levélszemét, és az alapértelmezett karanténszabályzatot használja a karanténba helyezett üzenetekhez (nem a SpamQuarantineTag vagy a HighConfidenceSpamQuarantineTag paramétereket használjuk).
- A BCL 7, 8 vagy 9 aktiválja a tömeges levélszemétszűrési ítélet műveletet.
New-HostedContentFilterPolicy -Name "Contoso Executives" -HighConfidenceSpamAction Quarantine -SpamAction Quarantine -BulkThreshold 6
Részletes szintaxis- és paraméterinformációkért lásd: New-HostedContentFilterPolicy.
Tipp
A levélszemétszűrő házirendben használandó karanténházirend megadására vonatkozó részletes útmutatásért lásd: A levélszemét-ellenes házirendek karanténházirendjének megadása a PowerShell használatával.
2. lépés: Levélszemétszűrő szabály létrehozása a PowerShell használatával
Levélszemétszűrő szabály létrehozásához csatlakozzon Exchange Online PowerShellhez, és használja a következő szintaxist:
New-HostedContentFilterRule -Name "<RuleName>" -HostedContentFilterPolicy "<PolicyName>" <Recipient filters> [<Recipient filter exceptions>] [-Comments "<OptionalComments>"]
Ez a példa egy Contoso Executives nevű új levélszemétszűrő szabályt hoz létre a következő beállításokkal:
- A Contoso Executives nevű levélszemétszűrő szabályzat a szabályhoz van társítva.
- A szabály a Contoso Executives Group nevű csoport tagjaira vonatkozik.
New-HostedContentFilterRule -Name "Contoso Executives" -HostedContentFilterPolicy "Contoso Executives" -SentToMemberOf "Contoso Executives Group"
Részletes szintaxis- és paraméterinformációkért lásd: New-HostedContentFilterRule.
Levélszemétszűrő házirendek megtekintése a PowerShell használatával
Az összes levélszemétszűrő házirend összegző listájának visszaadásához csatlakozzon Exchange Online PowerShellhez, és futtassa a következő parancsot:
Get-HostedContentFilterPolicy
Ha részletes információkat szeretne visszaadni egy adott levélszemétszűrő házirendről, használja az alábbi szintaxist:
Get-HostedContentFilterPolicy -Identity "<PolicyName>" | Format-List [<Specific properties to view>]
Ez a példa a Vezetők nevű levélszemétszűrő házirend összes tulajdonságértékét visszaadja.
Get-HostedContentFilterPolicy -Identity "Executives" | Format-List
Részletes szintaxis- és paraméterinformációkért lásd: Get-HostedContentFilterPolicy.
Levélszemétszűrő szabályok megtekintése a PowerShell használatával
A meglévő levélszemétszűrő szabályok megtekintéséhez csatlakozzon Exchange Online PowerShellhez, és használja az alábbi szintaxist:
Get-HostedContentFilterRule [-Identity "<RuleIdentity>] [-State <Enabled | Disabled]
Az összes levélszemétszűrő szabály összegző listájának visszaadásához futtassa az alábbi parancsot:
Get-HostedContentFilterRule
A lista engedélyezett vagy letiltott szabályok szerinti szűréséhez futtassa a következő parancsokat:
Get-HostedContentFilterRule -State Disabled
Get-HostedContentFilterRule -State Enabled
Ha részletes információkat szeretne visszaadni egy adott levélszemétszűrő szabályról, használja az alábbi szintaxist:
Get-HostedContentFilterRule -Identity "<RuleName>" | Format-List [<Specific properties to view>]
Ez a példa a Contoso Executives nevű levélszemétszűrő szabály összes tulajdonságértékét visszaadja.
Get-HostedContentFilterRule -Identity "Contoso Executives" | Format-List
Részletes szintaxis- és paraméterinformációkért lásd: Get-HostedContentFilterRule.
Levélszemétszűrő házirendek módosítása a PowerShell használatával
Az alábbi elemeken kívül ugyanazok a beállítások érhetők el, amikor a Levélszemétszűrő házirendet módosítja a PowerShellben, mint amikor létrehozza a házirendet az 1. lépés: Levélszemétszűrő házirend létrehozása a PowerShell használatával című korábbi szakaszában leírtak szerint.
- A MakeDefault kapcsoló, amely a megadott házirendet alapértelmezett szabályzattá alakítja (mindenkire alkalmazva, mindig legalacsonyabb prioritású, és nem törölheti), csak akkor érhető el, ha módosít egy levélszemétszűrő házirendet a PowerShellben.
- Nem nevezheti át a levélszemétszűrő házirendet (a Set-HostedContentFilterPolicy parancsmag nem rendelkezik Name paraméterrel). Amikor átnevez egy levélszemét-ellenes szabályzatot a Microsoft Defender portálon, csak a levélszemétszűrő szabályt nevezi át.
Levélszemétszűrő házirend módosításához csatlakozzon Exchange Online PowerShellhez, és használja a következő szintaxist:
Set-HostedContentFilterPolicy -Identity "<PolicyName>" <Settings>
Részletes szintaxis- és paraméterinformációkért lásd: Set-HostedContentFilterPolicy.
Tipp
A levélszemétszűrő házirendben használandó karanténházirend megadására vonatkozó részletes útmutatásért lásd: A levélszemét-ellenes házirendek karanténházirendjének megadása a PowerShell használatával.
Levélszemétszűrő szabályok módosítása a PowerShell használatával
A Levélszemétszűrő szabály PowerShellben történő módosításakor az egyetlen beállítás, amely nem érhető el, az Engedélyezve paraméter, amely lehetővé teszi letiltott szabály létrehozását. A meglévő levélszemétszűrő szabályok engedélyezéséhez vagy letiltásához tekintse meg a következő szakaszt.
Ellenkező esetben nem érhetők el további beállítások, ha módosít egy levélszemétszűrő szabályt a PowerShellben. Ugyanezek a beállítások érhetők el a szabály létrehozásakor a cikk korábbi , 2. lépése: Levélszemétszűrő szabály létrehozása a PowerShell használatával című szakaszában leírtak szerint.
Levélszemétszűrő szabály módosításához csatlakozzon Exchange Online PowerShellhez, és használja a következő szintaxist:
Set-HostedContentFilterRule -Identity "<RuleName>" <Settings>
Ez a példa átnevezi a nevű meglévő levélszemétszűrő szabályt {Fabrikam Spam Filter}.
Set-HostedContentFilterRule -Identity "{Fabrikam Spam Filter}" -Name "Fabrikam Spam Filter"
Részletes szintaxis- és paraméterinformációkért lásd: Set-HostedContentFilterRule.
Levélszemétszűrő szabályok engedélyezése vagy letiltása a PowerShell használatával
A Levélszemétszűrő szabály engedélyezése vagy letiltása a PowerShellben a teljes levélszemétszűrő házirendet (a levélszemétszűrő szabályt és a hozzárendelt levélszemétszűrő házirendet) engedélyezi vagy tiltja le. Nem engedélyezheti vagy tilthatja le az alapértelmezett levélszemét-ellenes szabályzatot (ez mindig az összes címzettre érvényes).
Levélszemétszűrő szabály engedélyezéséhez vagy letiltásához csatlakozzon Exchange Online PowerShellhez, és használja a következő szintaxist:
<Enable-HostedContentFilterRule | Disable-HostedContentFilterRule> -Identity "<RuleName>"
Ez a példa letiltja a Marketingrészleg nevű levélszemétszűrő szabályt.
Disable-HostedContentFilterRule -Identity "Marketing Department"
Ez a példa ugyanazt a szabályt engedélyezi.
Enable-HostedContentFilterRule -Identity "Marketing Department"
Részletes szintaxis- és paraméterinformációkért lásd: Enable-HostedContentFilterRule és Disable-HostedContentFilterRule.
A Levélszemétszűrő szabályok prioritásának beállítása a PowerShell használatával
A szabályon beállítható legmagasabb prioritási érték a 0. A legkisebb beállítható érték a szabályok számától függ. Ha például öt szabályt használ, használhatja a 0 és 4 közé tartozó prioritási értékeket. A meglévő szabályok prioritásának módosítása kaszkádolt hatással lehet más szabályokra. Ha például öt egyéni szabvánnyal rendelkezik (0–4. prioritás), és egy szabály prioritását 2-re módosítja, a 2. prioritású meglévő szabály a 3. prioritásra, a 3. prioritású szabály pedig a 4. prioritásra módosul.
A levélszemétszűrő szabály prioritásának beállításához csatlakozzon Exchange Online PowerShellhez, és használja az alábbi szintaxist:
Set-HostedContentFilterRule -Identity "<RuleName>" -Priority <Number>
Ez a példa a Marketingrészleg nevű szabály prioritását 2-re állítja. A 2-nél kisebb vagy azzal egyenlő prioritású összes meglévő szabály 1-rel csökken (prioritási számuk 1-szeresére nő).
Set-HostedContentFilterRule -Identity "Marketing Department" -Priority 2
Megjegyzés:
Ha egy új szabály prioritását szeretné beállítani a létrehozásakor, használja inkább a New-HostedContentFilterRule parancsmag Priority paraméterét.
Az alapértelmezett levélszemétszűrő házirendnek nincs megfelelő levélszemétszűrő szabálya, és mindig a legalacsonyabb nem módosítható prioritási értékkel rendelkezik.
Levélszemétszűrő házirendek eltávolítása a PowerShell használatával
Ha a PowerShell használatával távolít el egy levélszemétszűrő házirendet, a rendszer nem távolítja el a megfelelő levélszemétszűrő szabályt.
Levélszemétszűrő házirend eltávolításához csatlakozzon Exchange Online PowerShellhez, és használja a következő szintaxist:
Remove-HostedContentFilterPolicy -Identity "<PolicyName>"
Ez a példa eltávolítja a Marketingosztály nevű levélszemétszűrő házirendet.
Remove-HostedContentFilterPolicy -Identity "Marketing Department"
Részletes szintaxis- és paraméterinformációkért lásd: Remove-HostedContentFilterPolicy.
Levélszemétszűrő szabályok eltávolítása a PowerShell használatával
Ha a PowerShell használatával távolít el egy levélszemétszűrő szabályt, a rendszer nem távolítja el a megfelelő levélszemétszűrő házirendet.
Levélszemétszűrő szabály eltávolításához csatlakozzon Exchange Online PowerShellhez, és használja a következő szintaxist:
Remove-HostedContentFilterRule -Identity "<PolicyName>"
Ez a példa eltávolítja a Marketingosztály nevű levélszemétszűrő szabályt.
Remove-HostedContentFilterRule -Identity "Marketing Department"
Részletes szintaxis- és paraméterinformációkért lásd: Remove-HostedContentFilterRule.
Honnan tudja, hogy ezek az eljárások működnek?
GTUBE-üzenet küldése a levélszemét-szabályzat beállításainak teszteléséhez
Megjegyzés:
Ezek a lépések csak akkor működnek, ha a GTUBE-üzenetet küldő e-mail-szervezet nem keres kimenő levélszemétet. Ha igen, nem tudja elküldeni a tesztüzenetet.
A kéretlen tömeges Email (GTUBE) általános tesztelése egy szöveges sztring, amelyet egy tesztüzenetbe belefoglalva ellenőrizheti a szervezet levélszemét-ellenes beállításait. A GTUBE-üzenetek hasonlóak az Európai Számítógép-víruskereső Kutatási Intézet (EICAR) szövegfájljához a kártevők beállításainak teszteléséhez.
Az alábbi GTUBE-szöveget egy e-mail üzenetbe foglalja bele egyetlen sorba, szóközök és sortörések nélkül:
XJS*C4JDBQADN1.NSBN3*2IDNEN*GTUBE-STANDARD-ANTI-UBE-TEST-EMAIL*C.34X