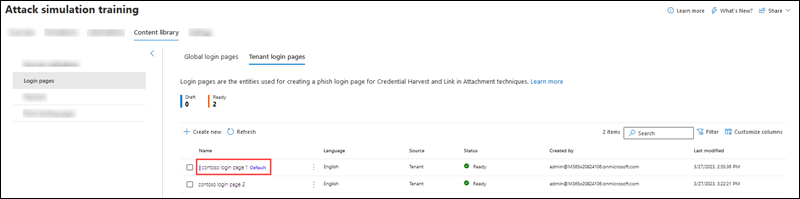Bejelentkezési lapok a támadásszimulációs képzésben
A Támadásszimulációs képzés a Microsoft 365 E5-ben vagy az Office 365-höz készült Microsoft Defender 2. csomagban a bejelentkezési oldalakat olyan szimulációkban jeleníti meg a felhasználók számára, amelyek a hitelesítő adatok begyűjtését és a csatolást használják a mellékletek társadalomtervezési technikáiban.
A támadásszimuláció betanításával kapcsolatos első lépéseket a Támadásszimulációs betanítás használatának első lépései című cikkben tekintheti meg.
Az elérhető bejelentkezési oldalak megtekintéséhez nyissa meg a Microsoft Defender portált a címen https://security.microsoft.com, lépjen az E-mail & együttműködés>támadásszimulációs képzés>tartalomtár lapjára > , majd válassza a Bejelentkezési lapok lehetőséget. Ha közvetlenül a Tartalomtár lapra szeretne lépni, ahol kiválaszthatja a Bejelentkezési lapok lehetőséget, használja a parancsot https://security.microsoft.com/attacksimulator?viewid=contentlibrary.
A Tartalomtár lap bejelentkezési lapjainak két lapja van:
Globális bejelentkezési lapok lap: A beépített, nem módosítható bejelentkezési oldalakat tartalmazza. Négy beépített bejelentkezési oldal van, amelyek több mint 12 nyelvre vannak honosítva:
- GitHub bejelentkezési oldal
- LinkedIn bejelentkezési oldal
- Microsoft bejelentkezési oldal
- Nem márkás bejelentkezési oldal
Bérlői bejelentkezési lapok lap: A létrehozott egyéni bejelentkezési lapokat tartalmazza.
Az alábbi információk minden bejelentkezési oldalhoz megjelennek. A bejelentkezési oldalak rendezéséhez kattintson egy elérhető oszlopfejlécre. Válassza az Oszlopok testreszabása lehetőséget ![]() a megjelenített oszlopok módosításához. Alapértelmezés szerint az összes elérhető oszlop ki van jelölve.
a megjelenített oszlopok módosításához. Alapértelmezés szerint az összes elérhető oszlop ki van jelölve.
- Név
- ⋮ (Műveletek vezérlő): Tegyen műveletet a bejelentkezési oldalon. Az elérhető műveletek a bejelentkezési oldal Állapot értékétől függnek az eljárás szakaszaiban leírtak szerint.
- Language
- Forrás: A beépített bejelentkezési oldalak esetében a globális érték. Egyéni bejelentkezési oldalak esetén az érték Bérlő.
- Állapot: Kész vagy Piszkozat.
- Létrehozta: A beépített bejelentkezési oldalak esetében az érték a Microsoft. Egyéni bejelentkezési oldalak esetén az érték annak a felhasználónak az egyszerű felhasználóneve, aki létrehozta a bejelentkezési oldalt.
- Utolsó módosítás
Ha meg szeretne keresni egy bejelentkezési lapot a listában, írja be a bejelentkezési oldal nevének egy részét a ![]() Keresés mezőbe, majd nyomja le az ENTER billentyűt.
Keresés mezőbe, majd nyomja le az ENTER billentyűt.
Válassza a Szűrés lehetőséget![]() a bejelentkezési lapok nyelv vagy állapot szerinti szűréséhez.
a bejelentkezési lapok nyelv vagy állapot szerinti szűréséhez.
Amikor kiválaszt egy bejelentkezési lapot a listából, és a név melletti jelölőnégyzeten kívül bárhová kattint, megjelenik egy részletes úszó panel az alábbi információkkal:
-
 A Szerkesztés csak a Bérlői bejelentkezési lapok lap egyéni bejelentkezési oldalain érhető el.
A Szerkesztés csak a Bérlői bejelentkezési lapok lap egyéni bejelentkezési oldalain érhető el. -
 Jelölje meg alapértelmezettként , hogy ez a bejelentkezési oldal legyen az alapértelmezett beállítás a Hitelesítő adatok begyűjtése vagy a Csatolás a melléklethasznos adataiban vagy a hasznos adatok automatizálása területen. Ha a bejelentkezési oldal már az alapértelmezett,
Jelölje meg alapértelmezettként , hogy ez a bejelentkezési oldal legyen az alapértelmezett beállítás a Hitelesítő adatok begyűjtése vagy a Csatolás a melléklethasznos adataiban vagy a hasznos adatok automatizálása területen. Ha a bejelentkezési oldal már az alapértelmezett,  a Megjelölés alapértelmezettként nem érhető el.
a Megjelölés alapértelmezettként nem érhető el. - Előnézet lap: Tekintse meg a bejelentkezési lapot, ahogy a felhasználók látják. Az 1. oldal és a 2. oldal hivatkozásai a lap alján érhetők el a kétoldalas bejelentkezési oldalakhoz.
-
Részletek lap: A bejelentkezési oldal részleteinek megtekintése:
- Leírás
- Állapot: Kész vagy Piszkozat.
- Bejelentkezési oldal forrása: A beépített bejelentkezési oldalak esetében a globális érték. Egyéni bejelentkezési oldalak esetén az érték Bérlő.
- Módosította:
- Language
- Utolsó módosítás
Tipp
Ha a többi bejelentkezési lap adatait a részletek úszó paneljének elhagyása nélkül szeretné megtekinteni, használja  az Előző elem és a Következő elemet az úszó panel tetején.
az Előző elem és a Következő elemet az úszó panel tetején.
Bejelentkezési lapok létrehozása
A Microsoft Defender portálján https://security.microsoft.comlépjen az E-mail & együttműködés>támadásszimulációs betanítási>tartalomtár lapjára > , majd válassza a Bejelentkezési lapok lehetőséget. Ha közvetlenül a Tartalomtár lapra szeretne lépni, ahol kiválaszthatja a Bejelentkezési lapok lehetőséget, használja a parancsot https://security.microsoft.com/attacksimulator?viewid=contentlibrary.
A Bérlői bejelentkezési lapok lapon válassza az Új létrehozása lehetőséget
 az új bejelentkezési lap varázslójának elindításához.
az új bejelentkezési lap varázslójának elindításához.Megjegyzés:
Miután az új bejelentkezési lap varázslója során elnevezte a bejelentkezési lapot, a Mentés és bezárás lehetőséget választva mentheti a folyamatot, és később folytathatja a műveletet. A hiányos bejelentkezési oldal Állapot értéke Piszkozat. Onnan folytathatja a műveletet, ahol abbahagyta, ha kiválasztja a bejelentkezési lapot a listából, majd a
 megjelenő Szerkesztés gombra kattint.
megjelenő Szerkesztés gombra kattint.A szimulációk vagy szimulációs automatizálások létrehozásakor bejelentkezési oldalakat is létrehozhat. További információ: Szimuláció létrehozása: Hasznos adat és bejelentkezési oldal kiválasztása és Szimulációautomatizálás létrehozása: Hasznos adatok és bejelentkezési oldalak kiválasztása.
A Bejelentkezési adatok megadása lapon konfigurálja a következő beállításokat:
- Név: Adjon meg egy egyedi nevet.
- Leírás: Adjon meg egy nem kötelező leírást.
Ha végzett a Bejelentkezési adatok megadása oldalon , válassza a Tovább gombot.
A Bejelentkezés konfigurálása lapon konfigurálja a következő beállításokat:
Nyelv kiválasztása: Az elérhető értékek a következők: kínai (egyszerűsített), kínai (hagyományos), angol, francia, német, olasz, japán, koreai, portugál, orosz, spanyol, holland és egyéb.
Ez legyen az alapértelmezett bejelentkezési oldal: Ha ezt a lehetőséget választja, a bejelentkezési oldal lesz az alapértelmezett beállítás a Hitelesítő adatok begyűjtése vagy a Csatolás a melléklethasznos adataiban vagy a hasznos adatok automatizálása területen.
Kétoldalas bejelentkezés létrehozása: Ha nem ezt a lehetőséget választja, a bejelentkezési oldal egy oldal. Ha ezt a lehetőséget választja, az 1 . oldal és a 2. oldal lap jelenik meg, hogy külön konfigurálhassa a beállításokat.
Bejelentkezési lap tartalomterülete: Két lap érhető el:
Szöveg lap: A bejelentkezési lap létrehozásához rich text szerkesztő áll rendelkezésre. A szokásos betűtípus- és formázási beállítások megtekintéséhez állítsa a Formázási vezérlők beállítást Be állásba
 .
.A Szöveg lapon az alábbi vezérlők is elérhetők:
Dinamikus címke: Válasszon az alábbi címkék közül:
Címke neve Címke értéke Felhasználónév beszúrása ${userName}Utónév beszúrása ${firstName}Vezetéknév beszúrása ${lastName}UPN beszúrása ${upn}E-mail beszúrása ${emailAddress}Részleg beszúrása ${department}Beszúráskezelő ${manager}Mobiltelefon beszúrása ${mobilePhone}Város beszúrása ${city}Dátum beszúrása ${date|MM/dd/yyyy|offset}Alapértelmezett használat: Válasszon ki egy elérhető sablont a kezdéshez. A szerkesztési területen módosíthatja a szöveget és az elrendezést. Ha vissza szeretné állítani a bejelentkezési lapot a sablon alapértelmezett szövegére és elrendezésére, válassza az Alaphelyzet alapértelmezettre lehetőséget.
Biztonsági rés hozzáadása gomb: Az egyoldalas bejelentkezéseken vagy a kétoldalas bejelentkezések 2. oldalán érhető el. Ezt a hivatkozást választva adja hozzá a biztonsági rés gombot a bejelentkezési laphoz. A gomb alapértelmezett szövege a Küldés, de ön módosíthatja.
Tovább gomb hozzáadása: Csak a kétoldalas bejelentkezések 1. oldalán érhető el. Kattintson erre a hivatkozásra a "Tovább" gomb bejelentkezési oldalhoz való hozzáadásához. A gomb alapértelmezett szövege a Tovább, de ön módosíthatja.
Tipp
Képek hozzáadásához másolja (CTRL+C) és illessze be (CTRL+V) a képet a Szöveg lap szerkesztőbe. A szerkesztő a HTML-kód részeként automatikusan Base64 formátumra konvertálja a képet.
Kód lap: Közvetlenül megtekintheti és módosíthatja a HTML-kódot.
Tipp
Ha el szeretné kerülni a jelszavak egyszerű szöveges küldését az egyéni bejelentkezési oldalakról, ne használja a változó nevét a HTML-kódban. Ehelyett használjon típust, azonosítót vagy osztályt. Például:
<input id="input-field-loginPage" type="password" placeholder="Password">
Az eredmények előnézetét a lap tetején található E-mail megtekintése gombra kattintva tekintheti meg.
Ha végzett a Bejelentkezési lap áttekintése oldalon , válassza a Tovább gombot.
A Bejelentkezési oldal áttekintése lapon áttekintheti a bejelentkezési oldal részleteit.
Az egyes szakaszokban a Szerkesztés lehetőséget választva módosíthatja a szakasz beállításait. Vagy választhatja a Vissza vagy az adott lapot a varázslóban.
Ha végzett a Bejelentkezési lap áttekintése oldalon , válassza a Küldés lehetőséget.
Az Új bejelentkezési oldal <Neve> létrehozva lapon a hivatkozásokkal létrehozhat egy új bejelentkezési lapot, elindíthat egy szimulációt, vagy megtekintheti az összes bejelentkezési oldalt.
Ha végzett az Új bejelentkezési lap <Név> létrehozva lapján, válassza a Kész lehetőséget.
A Bejelentkezési lapok Bérlői bejelentkezési lapok lapjára visszatérve a létrehozott bejelentkezési oldal jelenik meg.
Bejelentkezési lapok módosítása
A Globális bejelentkezési lapok lapon nem módosíthatja a beépített bejelentkezési lapokat . Az egyéni bejelentkezési oldalakat csak a Bérlői bejelentkezési lapok lapon módosíthatja.
Ha módosítani szeretne egy meglévő egyéni bejelentkezési lapot a Bérlői bejelentkezési lapok lapon, hajtsa végre az alábbi lépések egyikét:
- A név melletti jelölőnégyzetre kattintva válassza ki a bejelentkezési lapot a listából. Válassza ki a
 megjelenő Szerkesztés műveletet.
megjelenő Szerkesztés műveletet. - Válassza ⋮ (Műveletek) elemet a bejelentkezési oldal Név értéke mellett, majd válassza a Szerkesztés lehetőséget
 .
. - Válassza ki a bejelentkezési lapot a listából, ha a név melletti jelölőnégyzeten kívül bárhová kattint. A megnyíló részletes úszó panelen válassza a Szerkesztés lehetőséget
 .
.
Megnyílik a bejelentkezési lap varázslója a kiválasztott bejelentkezési oldal beállításaival és értékeivel. A lépések megegyeznek a Bejelentkezési lapok létrehozása szakaszban leírtakkal.
Bejelentkezési lapok másolása
Ha egy meglévő bejelentkezési lapot szeretne átmásolni a Bérlői bejelentkezési lapok vagy a Globális bejelentkezési lapok lapon, hajtsa végre az alábbi lépések egyikét:
- A név melletti jelölőnégyzetre kattintva válassza ki a bejelentkezési lapot a listából, majd válassza a
 megjelenő Másolás létrehozása műveletet.
megjelenő Másolás létrehozása műveletet. -
Válassza ⋮ (Műveletek) elemet a bejelentkezési oldal Név értéke mellett, majd válassza a Másolat létrehozása lehetőséget
 .
.
Megnyílik a bejelentkezési lap varázslója a kiválasztott bejelentkezési oldal beállításaival és értékeivel. A lépések megegyeznek a Bejelentkezési lapok létrehozása szakaszban leírtakkal.
Megjegyzés:
Ha egy beépített bejelentkezési lapot másol a Globális bejelentkezési lapok lapra, ügyeljen arra, hogy módosítsa a Név értéket. Ez a lépés biztosítja, hogy a másolat egyéni bejelentkezési lapként legyen mentve a Bérlői bejelentkezési lapok lapon.
A bejelentkezésilap varázslójának Bejelentkezési oldal konfigurálása lapján található Alapértelmezett használat vezérlővel másolhatja egy beépített bejelentkezési lap tartalmát.
Bejelentkezési lap létrehozásakor vagy szerkesztésekor a Bejelentkezési lap konfigurálása lépés Szöveg lapjának Alapértelmezett használat vezérlője lehetővé teszi egy beépített értesítés tartalmának másolását is.
Bejelentkezési lapok eltávolítása
A beépített bejelentkezési oldalak nem távolíthatók el a Globális bejelentkezési lapok lapról. Az egyéni bejelentkezési oldalakat csak a Bérlői bejelentkezési lapok lapról távolíthatja el.
Ha el szeretne távolítani egy meglévő egyéni bejelentkezési lapot a Bérlői bejelentkezési lapok lapról, hajtsa végre az alábbi lépések egyikét:
- Jelölje ki a bejelentkezési lapot a listából a név melletti jelölőnégyzetre kattintva, majd válassza a
 megjelenő Törlés műveletet.
megjelenő Törlés műveletet. -
Válassza ⋮ (Műveletek) elemet a bejelentkezési oldal Név értéke mellett, majd válassza a Törlés lehetőséget
 .
.
Bejelentkezési oldal alapértelmezettként való beállítása
Az alapértelmezett bejelentkezési oldal az alapértelmezett beállítás, amelyet a hitelesítő adatok begyűjtése vagy a Csatolás a melléklethasznos adataiban vagy a hasznos adatok automatizálásában használ.
Ha egy bejelentkezési oldalt alapértelmezettként szeretne megadni a Bérlői bejelentkezési oldalakon vagy a Globális bejelentkezési lapok lapon, hajtsa végre az alábbi lépések egyikét:
- Válassza ⋮ (Műveletek) elemet a bejelentkezési oldal Név értéke mellett, majd válassza a Megjelölés alapértelmezettként lehetőséget
 .
. - Válassza ki a bejelentkezési lapot a listából, ha a név melletti jelölőnégyzeten kívül bárhová kattint. A megnyíló részletes úszó panelen válassza a Megjelölés alapértelmezettként lehetőséget
 .
. - A bejelentkezési lap létrehozásakor vagy módosításakor válassza a Bejelentkezési lap konfigurálása lapon az Alapértelmezett bejelentkezési lapként lehetőséget.
Megjegyzés:
Az előző eljárások nem érhetők el, ha a bejelentkezési oldal már az alapértelmezett.
Az alapértelmezett bejelentkezési oldal is meg van jelölve a listában, bár előfordulhat, hogy a Név oszlopot ki kell szélesítenie a megtekintéséhez:
Kapcsolódó hivatkozások
Ismerkedés a támadásszimulációs képzéssel