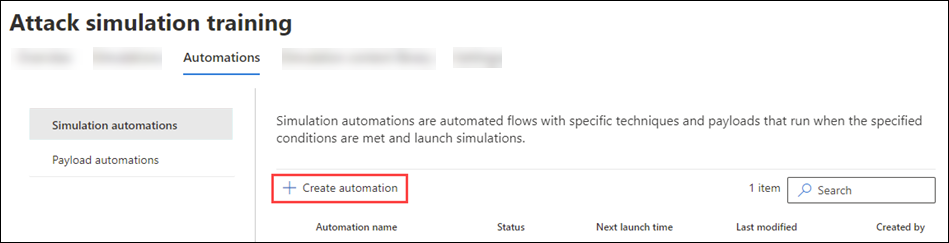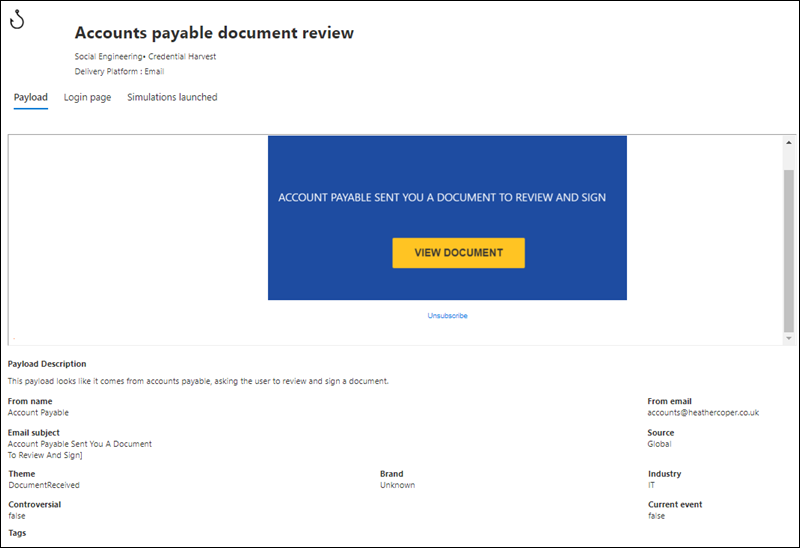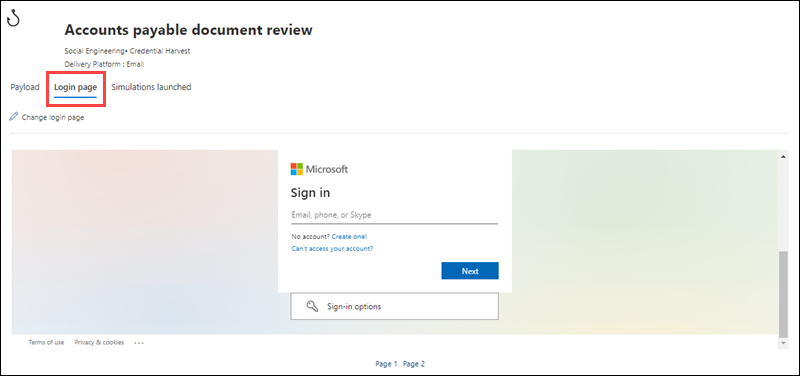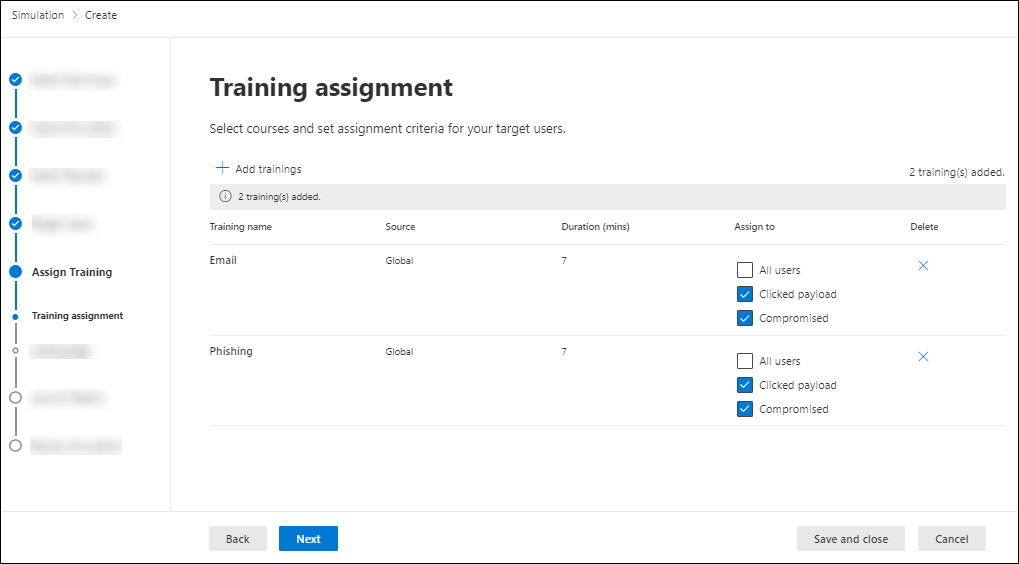Szimulációautomatizálások Támadási szimulációs tréning
Tipp
Tudta, hogy ingyenesen kipróbálhatja Office 365-höz készült Microsoft Defender 2. csomag funkcióit? Használja a 90 napos Office 365-höz készült Defender próbaverziót a Microsoft Defender portal próbaverziós központjában. A Try Office 365-höz készült Microsoft Defender című cikkből megtudhatja, hogy ki regisztrálhat és ki használhatja a próbaverziót.
A Microsoft 365 E5 vagy Office 365-höz készült Microsoft Defender 2. csomagjában Támadási szimulációs tréning szimulációautomatizálásokkal több jóindulatú kibertámadásszimulációt futtathat a szervezetében. A szimulációautomatizálások több szociálmérnöki technikát és hasznos adatot tartalmazhatnak, és automatizált ütemezéssel kezdődhetnek. A szimulációautomatizálás létrehozása hasonló az egyéni szimulációk létrehozásához, kivéve a több technika, hasznos adat és az automatizálási ütemezés kiválasztásának lehetőségét.
A Támadási szimulációs tréning kapcsolatos első lépésekről az Ismerkedés a Támadási szimulációs tréning használatával című témakörben olvashat.
A létrehozott meglévő szimulációs automatizálások megtekintéséhez nyissa meg a Microsoft Defender portált a címenhttps://security.microsoft.com, lépjen Email & együttműködés>Támadási szimulációs tréning>Automations lapra>, majd válassza a Szimulációautomatizálások lehetőséget. Ha közvetlenül az Automations (Automatizálások ) lapra szeretne lépni, ahol kiválaszthatja a Szimulációs automatizálások lehetőséget, használja a következőt https://security.microsoft.com/attacksimulator?viewid=automations: . Az automatizált szimulációkat a Szimulációk lapon is megtekintheti, amelynek előtagja AutomatedSimulation_ és az automation neve a Létrehozta oszlop alatt található.
Az automatizálási lapon az alábbi információk jelennek meg az egyes szimulációs automatizálásokról. A szimuláció automatizálását egy elérhető oszlopfejlécre kattintva rendezheti.
- Névkampány
- Állapot: Aktív, Inaktív vagy Piszkozat.
- Következő indítás időpontja
- Utolsó módosítás
- Létrehozta
Szimulációautomatizálások létrehozása
Tipp
A létrehozási utasításokért tekintse meg ezt a rövid videót: https://youtu.be/QXElYtr7ZJ0.
Szimulációautomatizálás létrehozásához hajtsa végre az alábbi lépéseket:
A Microsoft Defender portálon https://security.microsoft.com/lépjen Email & együttműködés>Támadási szimulációs tréning>Automations lap Szimulációautomatizálások lapjára>. vagy ha közvetlenül az Automations (Automatizálások ) lapra szeretne lépni, ahol kiválaszthatja a Szimulációs automatizálások lehetőséget, használja a következőt https://security.microsoft.com/attacksimulator?viewid=automations: .
A Szimulációautomatizálások lapon válassza az Automatizálás létrehozása lehetőséget
 az új szimulációautomatizálási varázsló elindításához.
az új szimulációautomatizálási varázsló elindításához.A következő szakaszok a szimulációs automatizálás létrehozásának lépéseit és konfigurációs lehetőségeit ismertetik.
Megjegyzés:
Miután elnevezte a szimuláció automatizálását az új szimulációautomatizálási varázsló során, a Mentés és bezárás lehetőséget választva mentheti az előrehaladást, és később folytathatja a műveletet. A befejezetlen szimuláció automatizálása Állapot értéke Piszkozat. Onnan folytathatja, ahol abbahagyta, ha kiválasztja a szimulációautomatizálást a listából, majd a
 megjelenő Automatizálás szerkesztése műveletre kattint.
megjelenő Automatizálás szerkesztése műveletre kattint.
A szimuláció automatizálásának elnevezése és leírása
Az Automation neve lapon konfigurálja a következő beállításokat:
- Név: Adjon meg egy egyedi, leíró nevet a szimulációhoz.
- Leírás: Adjon meg egy opcionális részletes leírást a szimulációhoz.
Ha végzett az Automation név oldalán, válassza a Tovább gombot.
Válasszon ki egy vagy több szociálmérnöki technikát
A Select social engineering techniques (Szociálmérnöki technikák kiválasztása ) lapon válasszon ki egy vagy több elérhető szociálmérnöki technikát, amelyeket a MITRE ATT&CK® keretrendszerből válogatottunk ki. Különböző hasznos adatok érhetők el különböző technikákhoz. A következő szociálmérnöki technikák érhetők el:
- Hitelesítő adatok begyűjtése: Megkísérli a hitelesítő adatok gyűjtését úgy, hogy a felhasználókat egy jól ismert, beviteli mezőket tartalmazó webhelyre viszi, és beírja a felhasználónevet és a jelszót.
- Kártevő-melléklet: Rosszindulatú mellékletet ad hozzá egy üzenethez. Amikor a felhasználó megnyitja a mellékletet, a rendszer tetszőleges kódot futtat, amely segít a támadónak feltörni a céleszközt.
- Hivatkozás a mellékletben: A hitelesítő adatok hibrid betakarításának típusa. A támadó beszúr egy URL-címet egy e-mail-mellékletbe. A mellékleten belüli URL-cím ugyanazt a módszert követi, mint a hitelesítő adatok begyűjtése.
- Kártevőre mutató hivatkozás: Tetszőleges kódot futtat egy jól ismert fájlmegosztási szolgáltatásban üzemeltetett fájlból. A felhasználónak küldött üzenet erre a kártékony fájlra mutató hivatkozást tartalmaz. A fájl megnyitása segít a támadónak feltörni a céleszközt.
- Meghajtóalapú URL-cím: Az üzenetben szereplő rosszindulatú URL-cím egy ismerősnek látszó webhelyre irányítja a felhasználót, amely csendesen futtatja és/vagy telepíti a kódot a felhasználó eszközén.
- OAuth-hozzájárulás megadása: A rosszindulatú URL-cím arra kéri a felhasználókat, hogy adjanak engedélyeket egy rosszindulatú Azure-alkalmazás adataihoz.
Ha a leírásban a Részletek megtekintése hivatkozást választja, megnyílik egy részletes úszó panel, amely leírja a technikát és a technikából eredő szimulációs lépéseket.
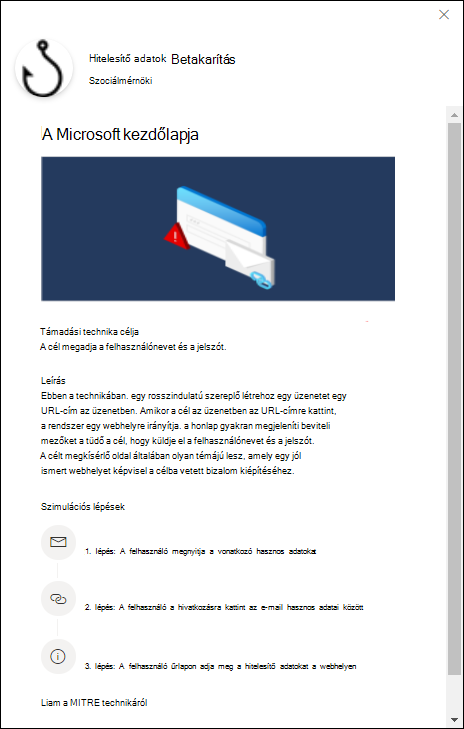
Ha végzett a Szociális mérnöki technikák kiválasztása lapon, válassza a Tovább gombot.
Hasznos adatok és bejelentkezési oldalak kiválasztása
A Hasznos adatok és bejelentkezési adatok kiválasztása lapon ki kell választania legalább egy meglévő hasznosadatot minden kiválasztott szociális mérnöki technikához, vagy létrehozhat új hasznos adatokat.
A Hitelesítő adatok begyűjtése vagy a Csatolás a mellékletek társadalomépítési technikáiban lehetőség van a hasznos adatokban használt bejelentkezési oldal megtekintésére, másik használni kívánt bejelentkezési lap kiválasztására, vagy új bejelentkezési lap létrehozására is. A rendszer a kiválasztott bejelentkezési oldalt használja a különböző hasznos adatok között.
Hasznos adatok kiválasztása
A Hasznos adatok és bejelentkezési adatok kiválasztása lapon válasszon az alábbi lehetőségek közül:
Véletlenszerűsítés: A hasznos adatok véletlenszerűen lesznek kiválasztva az elérhető globális és bérlői hasznos adatokból. Ezen a lapon nincs más konfigurálható beállítás, ezért a folytatáshoz válassza a Tovább gombot.
Manuális kiválasztás: Az egyes hasznos adatokhoz a következő adatok jelennek meg. Válasszon ki egy oszlopfejlécet az oszlop szerinti rendezéshez:
- Hasznos adat neve
- Forrás: A beépített hasznos adatok esetében a globális érték. Egyéni hasznos adatok esetén az érték Bérlő.
- Technika: A Szociális mérnöki technikák kiválasztása lapon kiválasztott technikánként legalább egy hasznos adatnak ki kell jelölnie.
- Nyelv: A hasznos adattartalom nyelve. A Microsoft hasznosadat-katalógusa (globális) több mint 29 nyelven biztosít hasznos adatokat.
- Előrejelzett biztonsági rések aránya (%): Korábbi adatok a Microsoft 365-ben, amely előrejelzi azoknak a személyeknek a százalékos arányát, akiket ez a hasznos adat veszélybe fog sodorni (a feltört felhasználók száma /a hasznos adatokat megkapó felhasználók teljes száma). További információ: Az előrejelzett biztonsági rések aránya.
 A Keresés mezővel keressen rá egy meglévő hasznos adat nevére.
A Keresés mezővel keressen rá egy meglévő hasznos adat nevére.Ha a lista hasznos adatait a név melletti jelölőnégyzettől eltérő tetszőleges helyre kattintva választja ki a listából, a hasznos adatok részletei megjelennek egy úszó panelen:
- Az Áttekintés lap ( payload in Credential Harvest and Link in Attachment payloads) tartalmazza a hasznos adatok részleteit, és tartalmaz egy előzetes verziót is.
- A Bejelentkezési lap lap csak a Hitelesítő adatok begyűjtése vagy a Csatolás a melléklet hasznos adataiban beállításhoz érhető el, és a Bejelentkezési lapok kiválasztása alszakasz ismerteti.
- A Melléklet lap csak a kártevő-mellékletek, a mellékletekben található hivatkozás és az Oauth-hozzájárulás hasznos adataihoz érhető el. Ez a lap a melléklet részleteit tartalmazza, beleértve az előnézetet is.
- A Szimulációk elindítva lap tartalmazza a Szimuláció nevét, a Kattintási arányt, a Feltört sebességet és a Műveletet.
Tipp
Az egyéb hasznos adatok részleteinek megtekintéséhez a részleteket tartalmazó úszó panel elhagyása nélkül használja
 az Előző elem és a Következő elemet az úszó panel tetején.
az Előző elem és a Következő elemet az úszó panel tetején.Hagyja megnyitva a hasznosadat-adatokat tartalmazó úszó panelt a bejelentkezési oldal módosításához, vagy hozzon létre egy új bejelentkezési oldalt, amelyet az alábbi alszakaszokban leírtak szerint használhat.
Ha végzett a hasznos adatok részleteit tartalmazó úszó panelen, válassza a Bezárás lehetőséget
 a Hasznos adatok és bejelentkezési adatok kiválasztása lapra való visszatéréshez, ellenőrizze, hogy ki van-e jelölve egy vagy több szükséges hasznos adat, majd válassza a Tovább gombot a folytatáshoz.
a Hasznos adatok és bejelentkezési adatok kiválasztása lapra való visszatéréshez, ellenőrizze, hogy ki van-e jelölve egy vagy több szükséges hasznos adat, majd válassza a Tovább gombot a folytatáshoz.
Bejelentkezési oldalak kiválasztása
Megjegyzés:
A Bejelentkezési lap lap csak a Hitelesítő adatok begyűjtése vagy a Melléklet hasznos adataiban található hivatkozás részletes úszó panelén érhető el.
A Hasznos adatok és bejelentkezési adatok kiválasztása lapon válassza ki a hitelesítő adatok begyűjtését vagy a melléklet hasznos adatainak hivatkozását a listából. Ehhez kattintson a név melletti jelölőnégyzettől eltérő tetszőleges helyre a hasznos adatok részletes úszó paneljének megnyitásához.
A hasznos adatok részletes úszó panelén a Bejelentkezési oldal lapon látható a hasznos adatokhoz jelenleg kiválasztott bejelentkezési oldal.
A teljes bejelentkezési oldal megtekintéséhez használja a lap alján található 1 . és 2. oldal hivatkozásokat a kétoldalas bejelentkezési oldalakhoz.
Az alábbi eljárások egyikével módosíthatja a hasznos adatokban használt bejelentkezési oldalt, vagy létrehozhat egy új bejelentkezési oldalt, amelyet a úszó panelen használhat:
Módosítsa a hasznos adatokban használt bejelentkezési lapot: Válassza a Bejelentkezési oldal módosítása lehetőséget
 a hasznos adatok adatait tartalmazó úszó panel Bejelentkezési lap lapján.
a hasznos adatok adatait tartalmazó úszó panel Bejelentkezési lap lapján.A megnyíló Bejelentkezési oldal kiválasztása úszó panelen az alábbi információk jelennek meg az egyes bejelentkezési oldalakhoz:
- Név
- Language
- Forrás: A beépített bejelentkezési oldalak esetében a globális érték. Egyéni bejelentkezési oldalak esetén az érték Bérlő.
- Létrehozta: A beépített bejelentkezési oldalak esetében az érték a Microsoft. Egyéni bejelentkezési oldalak esetén az érték annak a felhasználónak az egyszerű felhasználóneve, aki létrehozta a bejelentkezési oldalt.
- Utolsó módosítás
-
Műveletek: Válassza az Előnézet lehetőséget
 a bejelentkezési oldal előnézetének megtekintéséhez.
a bejelentkezési oldal előnézetének megtekintéséhez.
A Keresőmezővel keresse meg a
 bejelentkezési lapot a listában a bejelentkezési név egy részének beírásával, majd nyomja le az ENTER billentyűt.
bejelentkezési lapot a listában a bejelentkezési név egy részének beírásával, majd nyomja le az ENTER billentyűt.Válassza a Szűrés lehetőséget
 a bejelentkezési lapok forrás vagy nyelv szerinti szűréséhez.
a bejelentkezési lapok forrás vagy nyelv szerinti szűréséhez.Ha végzett a Szűrő úszó panelen, válassza az Alkalmaz lehetőséget. A szűrők törléséhez válassza a Szűrők törlése lehetőséget
 .
.A Bejelentkezési lap kiválasztása úszó panelen jelölje be a használni kívánt bejelentkezési oldal neve melletti jelölőnégyzetet, majd válassza a Mentés lehetőséget. A hasznos adatok részleteit tartalmazó úszó panel Bejelentkezés lapjára visszatérve válassza a Bezárás lehetőséget
 a Hasznos adatok és bejelentkezési adatok kiválasztása lapra való visszatéréshez.
a Hasznos adatok és bejelentkezési adatok kiválasztása lapra való visszatéréshez.Hozzon létre egy új bejelentkezési lapot, amelyet a hasznos adatok között használhat: Válassza
 a Bejelentkezési oldal módosítása lehetőséget a hasznos adat részletei úszó panel Bejelentkezési lap lapján.
a Bejelentkezési oldal módosítása lehetőséget a hasznos adat részletei úszó panel Bejelentkezési lap lapján.A megnyíló Bejelentkezési oldal kiválasztása úszó panelen válassza az Új létrehozása lehetőséget
 .
.A létrehozási lépések ugyanazok, mint a Támadási szimulációs tréning>Tárolótár lap >Bejelentkezési lapok>Bérlői bejelentkezési lapok lapon. Útmutatásért lásd: Bejelentkezési oldalak létrehozása.
A Bejelentkezési lap kiválasztása úszó panelre visszatérve jelölje be a használni kívánt bejelentkezési oldal neve melletti jelölőnégyzetet, majd válassza a Mentés lehetőséget. A hasznos adatok részleteit tartalmazó úszó panel Bejelentkezés lapjára visszatérve válassza a Bezárás lehetőséget
 a Hasznos adatok és bejelentkezési adatok kiválasztása lapra való visszatéréshez.
a Hasznos adatok és bejelentkezési adatok kiválasztása lapra való visszatéréshez.
A Hasznos adatok és bejelentkezési adatok kiválasztása lapon ellenőrizze, hogy a konfigurált és/vagy használni kívánt hasznos adatok ki vannak-e választva.
Ha végzett a Hasznos adatok és bejelentkezés kiválasztása lapon , válassza a Tovább gombot.
Az OAuth hasznos adatainak konfigurálása
Megjegyzés:
Ez az oldal csak akkor érhető el, ha az OAuth Consent Grant (OAuth hozzájárulás megadása ) lehetőséget választotta a Select social engineering techniques (Társadalomtervezési technikák kiválasztása ) oldalon, valamint egy megfelelő hasznos adat.
Az OAuth hasznos adatainak konfigurálása lapon konfigurálja a következő beállításokat:
- Alkalmazás neve: Adja meg a hasznos adatok nevét.
- Alkalmazás emblémája: Válassza a Tallózás lehetőséget a használni kívánt .png, .jpeg vagy .gif fájl kiválasztásához. Ha a kijelölés után el szeretne távolítani egy fájlt, válassza az Eltávolítás lehetőséget.
-
Alkalmazáshatókör kiválasztása: Válasszon az alábbi értékek közül:
- Felhasználói naptárak olvasása
- Felhasználói névjegyek olvasása
- Felhasználói e-mail olvasása
- Az összes csevegőüzenet olvasása
- A felhasználó által elérhető összes fájl olvasása
- Felhasználói levelek olvasási és írási hozzáférése
- E-mail küldése felhasználóként
Ha végzett az OAuth hasznos adatainak konfigurálása oldalon, válassza a Tovább gombot.
Célfelhasználók
A Célfelhasználók lapon válassza ki, hogy ki kapja meg a szimulációt. A felhasználók kiválasztásához használja az alábbi lehetőségeket:
A szervezet összes felhasználójának belefoglalása: A szervezet összes felhasználójának belefoglalása: A felhasználók nem módosítható listája 10-ből álló csoportokban jelenik meg. A felhasználók listája alatt a Következő és az Előző lehetőség használatával görgethet a listában. A lapon található Keresés funkcióval
 adott felhasználókat is megkereshet.
adott felhasználókat is megkereshet.Csak bizonyos felhasználók és csoportok belefoglalása: Először nem jelennek meg felhasználók vagy csoportok a Megcélzott felhasználók lapon. Ha felhasználókat vagy csoportokat szeretne hozzáadni a szimulációhoz, válasszon az alábbi lehetőségek közül:
 Felhasználók hozzáadása: A megnyíló Felhasználók hozzáadása úszó panelen megkeresheti és kiválaszthatja a felhasználókat és csoportokat a szimuláció fogadásához. A következő csoporttípusok támogatottak:
Felhasználók hozzáadása: A megnyíló Felhasználók hozzáadása úszó panelen megkeresheti és kiválaszthatja a felhasználókat és csoportokat a szimuláció fogadásához. A következő csoporttípusok támogatottak:- Microsoft 365-csoportok (statikus és dinamikus)
- Terjesztési csoportok (csak statikus)
- Levelezési biztonsági csoportok (csak statikus)
A következő keresési eszközök érhetők el:
Felhasználók vagy csoportok keresése: Ha a
 Keresés mezőbe kattint, és végrehajtja az alábbi műveletek egyikét, a Felhasználók szűrése kategóriák szerint lehetőségeket a Felhasználók hozzáadása úszó panelen a Felhasználólista szakasz váltja fel:
Keresés mezőbe kattint, és végrehajtja az alábbi műveletek egyikét, a Felhasználók szűrése kategóriák szerint lehetőségeket a Felhasználók hozzáadása úszó panelen a Felhasználólista szakasz váltja fel:- Írjon be három vagy több karaktert, majd nyomja le az ENTER billentyűt. A karaktereket tartalmazó felhasználók vagy csoportok nevei név ésEmail szerint jelennek meg a Felhasználólista szakaszban.
- Írjon be háromnál kevesebb karaktert, vagy ne írjon be karaktereket, majd nyomja le az ENTER billentyűt. A Felhasználólista szakaszban nem jelennek meg felhasználók, de a Keresés mezőbe beírhat három vagy több karaktert a felhasználók és csoportok kereséséhez.
Az eredmények száma megjelenik a Kijelölt (0/x) felhasználó címkén.
Megjegyzés:
A Szűrők hozzáadása lehetőség kiválasztásával törli és lecseréli az eredményeket a Felhasználók szűrésekategóriák szerint szakaszra.
Ha a Felhasználólista szakaszban szerepel a felhasználók vagy csoportok listája, jelölje be az eredmények egy részét vagy egészét a Név oszlop melletti jelölőnégyzet bejelölésével. A kijelölt találatok száma megjelenik a Kijelölt (y/x) felhasználók címkén.
Válassza az X felhasználók hozzáadása lehetőséget a kijelölt felhasználók vagy csoportok a Célfelhasználók lapon való hozzáadásához és a Célfelhasználók lapra való visszatéréshez.
Felhasználók szűrése kategóriák szerint: Használja az alábbi lehetőségeket:
Javasolt felhasználói csoportok: Válasszon az alábbi értékek közül:
- Minden javasolt felhasználói csoport: Ugyanaz az eredmény, mint az elmúlt három hónap szimulációja által megcélzott felhasználók és a Visszaeső elkövetők kiválasztása.
- Szimuláció által nem érintett felhasználók az elmúlt három hónapban
- Visszaeső elkövetők: További információ: A visszaeső elkövető küszöbértékének konfigurálása.
Felhasználói címkék: A felhasználói címkék adott felhasználói csoportok (például prioritási fiókok) azonosítói. További információ: Felhasználói címkék a Office 365-höz készült Microsoft Defender-ben. Használja az alábbi lehetőségeket:
-
Keresés: A
 Keresés felhasználói címkék alapján mezőbe írja be a felhasználónév egy részét, majd nyomja le az Enter billentyűt. Az eredmények egy részét vagy egészét kiválaszthatja.
Keresés felhasználói címkék alapján mezőbe írja be a felhasználónév egy részét, majd nyomja le az Enter billentyűt. Az eredmények egy részét vagy egészét kiválaszthatja. - Az Összes felhasználói címke kiválasztása
- Válassza ki a meglévő felhasználói címkéket. Ha a hivatkozás elérhető, válassza az Összes felhasználói címke megtekintése lehetőséget az elérhető címkék teljes listájának megtekintéséhez.
-
Keresés: A
Város: Használja a következő beállításokat:
-
Keresés: A
 Keresés város szerint mezőbe írja be a Város érték egy részét, majd nyomja le az Enter billentyűt. Az eredmények egy részét vagy egészét kiválaszthatja.
Keresés város szerint mezőbe írja be a Város érték egy részét, majd nyomja le az Enter billentyűt. Az eredmények egy részét vagy egészét kiválaszthatja. - Az összes város kijelölése
- Válassza ki a meglévő Város értékeket. Ha a hivatkozás elérhető, válassza az Összes város megtekintése lehetőséget az elérhető városértékek teljes listájának megtekintéséhez.
-
Keresés: A
Ország: Használja a következő lehetőségeket:
-
Keresés: A
 Keresés ország szerint mezőbe beírhatja az Ország érték egy részét, majd nyomja le az Enter billentyűt. Az eredmények egy részét vagy egészét kiválaszthatja.
Keresés ország szerint mezőbe beírhatja az Ország érték egy részét, majd nyomja le az Enter billentyűt. Az eredmények egy részét vagy egészét kiválaszthatja. - Az összes ország kijelölése
- Válassza ki a meglévő Város értékeket. Ha a hivatkozás elérhető, válassza az Összes ország megtekintése lehetőséget az elérhető országértékek teljes listájának megtekintéséhez.
-
Keresés: A
Részleg: Használja a következő lehetőségeket:
-
Keresés: A
 Keresés részleg szerint mezőbe beírhatja a Részleg értéket, majd nyomja le az Enter billentyűt. Az eredmények egy részét vagy egészét kiválaszthatja.
Keresés részleg szerint mezőbe beírhatja a Részleg értéket, majd nyomja le az Enter billentyűt. Az eredmények egy részét vagy egészét kiválaszthatja. - Az összes részleg kiválasztása
- Válassza ki a meglévő részlegértékeket. Ha a hivatkozás elérhető, válassza az Összes részleg megtekintése lehetőséget az elérhető részlegértékek teljes listájának megtekintéséhez.
-
Keresés: A
Cím: Használja a következő beállításokat:
-
Keresés: A
 Keresés cím szerint mezőbe írja be a Cím érték egy részét, majd nyomja le az Enter billentyűt. Az eredmények egy részét vagy egészét kiválaszthatja.
Keresés cím szerint mezőbe írja be a Cím érték egy részét, majd nyomja le az Enter billentyűt. Az eredmények egy részét vagy egészét kiválaszthatja. - Az összes cím kijelölése
- Válassza ki a meglévő Cím értékeket. Ha a hivatkozás elérhető, válassza az Összes cím megtekintése lehetőséget az elérhető címértékek teljes listájának megtekintéséhez.
-
Keresés: A
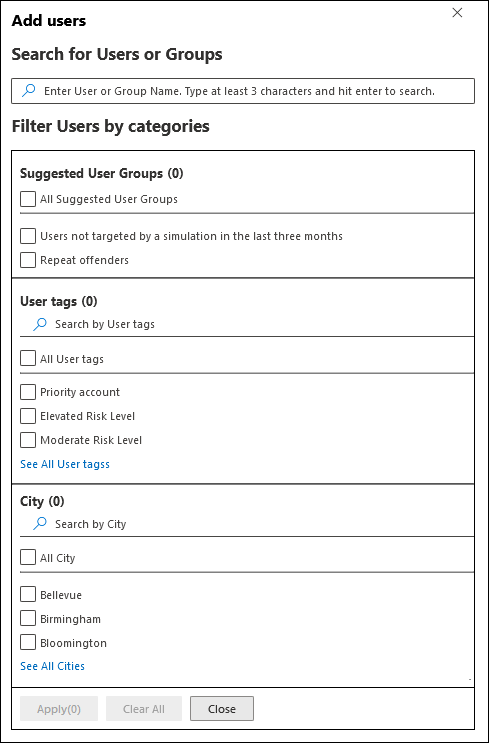
A felhasználók és csoportok kereséséhez használhatja a keresési kategóriák egy részét vagy mindegyikét. Ha több kategóriát választ ki, a rendszer az AND operátort használja. Minden felhasználónak vagy csoportnak meg kell egyeznie az eredményekben visszaadott mindkét értékkel (ami gyakorlatilag lehetetlen, ha az All értéket több kategóriában használja).
Az adott kategória keresési feltételként használt értékeinek száma a kategória csempe mellett látható (például Város 50 vagy Prioritási fiókok 10).
Ha végzett a kategória szerinti kereséssel, válassza az Alkalmaz(x) gombot. A Felhasználók szűrése kategóriák szerint lehetőség a Felhasználók hozzáadása úszó panelen a következő információkra cserélődik:
- Szűrők szakasz: A használt szűrőértékek és a szűrőértékek nevének megjelenítése. Ha elérhető, válassza az Összes megtekintése hivatkozást az összes szűrőérték megtekintéséhez
- Felhasználói lista szakasz: Megjeleníti azokat a felhasználókat vagy csoportokat, amelyek megfelelnek a kategóriakereséseinek. Az eredmények száma megjelenik a Kijelölt (0/x) felhasználó címkén.
Ha a Felhasználólista szakaszban szerepel a felhasználók vagy csoportok listája, jelölje be az eredmények egy részét vagy egészét a Név oszlop melletti jelölőnégyzet bejelölésével. A kijelölt találatok száma megjelenik a Kijelölt (y/x) felhasználók címkén.
Az X felhasználó hozzáadása gombra kattintva vegye fel a kijelölt felhasználókat vagy csoportokat a Célfelhasználók lapon, és térjen vissza a Célfelhasználók lapra.
 Importálás: A megnyíló párbeszédpanelen adjon meg egy CSV-fájlt, amely soronként egy e-mail-címet tartalmaz.
Importálás: A megnyíló párbeszédpanelen adjon meg egy CSV-fájlt, amely soronként egy e-mail-címet tartalmaz.Miután megtalálta a CSV-fájl kiválasztását, a rendszer importálja a felhasználókat, és megjelenik a Megcélzott felhasználók lapon.
A Célfelhasználók lapon a Keresés mező segítségével megkeresheti a
 kijelölt felhasználókat. A megerősítést kérő párbeszédpanelen a Törlés, majd a Megerősítés lehetőséget is választhatja
kijelölt felhasználókat. A megerősítést kérő párbeszédpanelen a Törlés, majd a Megerősítés lehetőséget is választhatja  adott felhasználók eltávolításához.
adott felhasználók eltávolításához.További felhasználók és csoportok hozzáadásához válassza a Felhasználók hozzáadása vagy
 az Importálás lehetőséget
az Importálás lehetőséget  a Célfelhasználók lapon, és ismételje meg az előző lépéseket.
a Célfelhasználók lapon, és ismételje meg az előző lépéseket.
Ha végzett a Célfelhasználók lapon, válassza a Tovább gombot.
Betanítás hozzárendelése
A Betanítás hozzárendelése lapon betanításokat rendelhet a szimulációhoz. Javasoljuk, hogy minden szimulációhoz rendeljen betanítást, mivel a betanításon áteső alkalmazottak kevésbé lesznek érzékenyek a hasonló támadásokra.
A szimuláció részeként a következő beállításokat használhatja az oldalon a betanítások hozzárendeléséhez:
Beállítások szakasz: A Betanítási tartalom beállításainak kiválasztása területen válasszon az alábbi lehetőségek közül a legördülő listában:
Microsoft training experience (Ajánlott): Ez az alapértelmezett érték. Ehhez az értékhez a következő beállításokat kell konfigurálni az oldalon:
- Válasszon az alábbi értékek közül:
- Betanítás hozzárendelése (ajánlott): Ez az alapértelmezett érték. A betanítást egy felhasználó korábbi szimulációja és betanítási eredményei alapján rendeljük hozzá.
- Tanfolyamok és modulok kiválasztása: Ha ezt az értéket választja, a varázsló következő lépése a Betanítási feladat , ahol megtalálja és kiválasztja a képzéseket. A lépéseket a Betanítási feladat alszakasz ismerteti.
-
Határidő szakasz: A Betanítási határidő kiválasztása területen válasszon az alábbi értékek közül:
- 30 nappal a szimuláció befejeződése után (ez az alapértelmezett érték)
- 15 nappal a szimuláció befejezése után
- 7 nappal a szimuláció befejezése után
- Válasszon az alábbi értékek közül:
Átirányítás egyéni URL-címre: Ehhez az értékhez a következő beállításokat kell konfigurálni az oldalon:
- Egyéni betanítási URL-cím (kötelező)
- Egyéni betanítás neve (kötelező)
- Egyéni betanítás leírása
- Egyéni betanítás időtartama (percben): Az alapértelmezett érték 0, ami azt jelenti, hogy nincs megadva időtartam a betanításhoz.
-
Határidő szakasz: A Betanítási határidő kiválasztása területen válasszon az alábbi értékek közül:
- 30 nappal a szimuláció befejeződése után (ez az alapértelmezett érték)
- 15 nappal a szimuláció befejezése után
- 7 nappal a szimuláció befejezése után
Nincs betanítás: Ha ezt az értéket választja, az oldalon az egyetlen lehetőség a Tovább.
Ha végzett a Betanítás hozzárendelése oldalon, válassza a Tovább gombot.
Betanítási feladat
Megjegyzés:
Ez az oldal csak akkor érhető el, ha a Képzések és modulok kiválasztása lehetőséget választotta aKépzés hozzárendelése lapon.
A Betanítási feladat lapon válassza ki a szimulációhoz hozzáadni kívánt képzéseket a Betanítások hozzáadása lehetőség kiválasztásával![]() .
.
A megnyíló Betanítás hozzáadása úszó panelen az alábbi fülekkel választhatja ki a szimulációban szerepeltetni kívánt betanításokat:
- Ajánlott lap: A szimuláció konfigurációja alapján ajánlott beépített betanításokat jeleníti meg. Ezek a képzések ugyanazok a képzések, amelyek akkor lettek volna hozzárendelve, ha az előző oldalon a Képzés hozzárendelése nekem (Ajánlott) lehetőséget választotta.
- Minden betanítás lap: Megjeleníti az összes elérhető beépített betanítást.
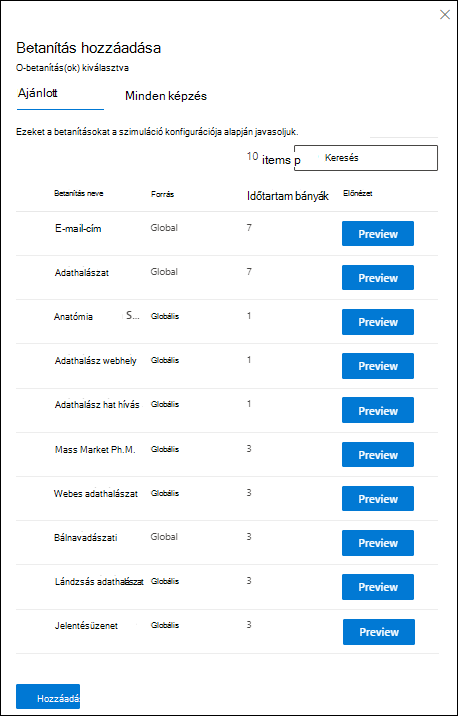
Mindkét lapon az alábbi információk jelennek meg az egyes betanításokhoz:
- Betanítás neve
- Forrás: Az érték Globális.
- Időtartam (perc)
- Előzetes verzió: Válassza az Előnézet lehetőséget a betanítás megtekintéséhez.
Mindkét lapon használhatja a Keresés mezőt a ![]() betanítások kereséséhez. Írja be a betanítás nevének egy részét, és nyomja le az ENTER billentyűt.
betanítások kereséséhez. Írja be a betanítás nevének egy részét, és nyomja le az ENTER billentyűt.
Bármelyik lapon jelöljön ki egy vagy több betanítást a betanítás neve melletti jelölőnégyzet bejelölésével. Az összes betanítás kijelöléséhez jelölje be a Jelölőnégyzetet a Betanítás neve oszlop fejlécében. Ha végzett, válassza a Hozzáadás lehetőséget.
A Betanítási feladat lapra visszatérve a kijelölt betanítások most már fel vannak sorolva. Az egyes betanítások esetében a következő információk jelennek meg:
- Betanítás neve
- Source (Forrás)
- Időtartam (perc)
-
Hozzárendelés a következőhöz: Minden egyes betanításhoz válassza ki, hogy ki kapja meg a betanítást a következő értékek kiválasztásával:
- Minden felhasználó:
- A Kattintott hasznos adatok vagy a Feltört értékek egyike vagy mindkettő.
-
Törlés: Válassza a Törlés lehetőséget
 a betanítás szimulációból való eltávolításához.
a betanítás szimulációból való eltávolításához.
Ha végzett a Betanítási feladat lapon, válassza a Tovább gombot.
Kezdőlap kiválasztása
Az Adathalászat kiválasztása kezdőlapon konfigurálja azt a weblapot, amellyel a felhasználók megnyitják a hasznos adatokat a szimulációban.
Válassza a következő lehetőségek egyikét:
A könyvtár kezdőlapjainak használata: A következő lehetőségek érhetők el:
-
Hasznosadat-jelzők szakasz: Válassza a Hasznosadat-jelzők hozzáadása az e-mailhez lehetőséget, hogy segítsen a felhasználóknak megtudni, hogyan azonosíthatják az adathalász e-maileket.
- Ez a beállítás nem érhető el, ha a Select one or more techniques (Egy vagy több technika kiválasztása) lapon a Malware Attachment (Kártevőmelléklet) vagy a Link to Malware (Kártevő csatolása kártevőkhöz) lehetőséget választotta.
- A Bérlői kezdőlapok lapon létrehozott kezdőlapok esetében ez a beállítás csak akkor hasznos, ha a Kezdőlapok létrehozása alszakaszban leírt Hasznosadat-tartalom beszúrásadinamikus címkét használja a kezdőlap tartalmában.
- A közbeiktató oldal megjelenítése a kezdőlap előtt: Ez a beállítás csak akkor érhető el, ha a Meghajtó url-címe lehetőséget választotta a Select one or more techniques (Egy vagy több technika kiválasztása ) lapon. Megjelenítheti az átfedő elemet, amely a meghajtóalapú URL-támadásokhoz jön létre. Ha el szeretné rejteni az átfedést, és közvetlenül a kezdőlapra szeretne lépni, ne válassza ezt a lehetőséget.
Az Adathalászati kezdőlap kiválasztása lap többi részén két lapfül található, ahol kiválaszthatja a használni kívánt kezdőlapot:
Globális kezdőlapok lap: A beépített kezdőlapokat tartalmazza. Ha a név melletti jelölőnégyzet bejelölésével kiválaszt egy beépített kezdőlapot, megjelenik az Elrendezés szerkesztése szakasz a következő beállításokkal:
- Embléma hozzáadása: Válassza a Tallózás embléma képe lehetőséget egy .png, .jpeg vagy .gif fájl megkereséséhez és kiválasztásához. A torzítás elkerülése érdekében az embléma mérete legfeljebb 210 x 70 lehet. Az embléma eltávolításához válassza a Feltöltött emblémakép eltávolítása lehetőséget.
- Alapértelmezett nyelv kiválasztása: Ez a beállítás kötelező. Válasszon egyet a következő értékek közül: kínai (egyszerűsített), kínai (hagyományos, tajvani), holland, angol, spanyol, francia, német, olasz, japán, koreai, **portugál vagy orosz.
Bérlői kezdőlapok lap: A létrehozott egyéni kezdőlapokat tartalmazza. Új kezdőlap létrehozásához válassza az Új létrehozása lehetőséget
 . A létrehozási lépések ugyanazok, mint a Támadási szimulációs tréning>Content könyvtárlap>Adathalász kezdőlapok>Bérlői kezdőlapok lapon. Útmutatásért lásd: Kezdőlapok létrehozása.
. A létrehozási lépések ugyanazok, mint a Támadási szimulációs tréning>Content könyvtárlap>Adathalász kezdőlapok>Bérlői kezdőlapok lapon. Útmutatásért lásd: Kezdőlapok létrehozása.
Mindkét lapon az alábbi információk jelennek meg az egyes kezdőlapokon. A kezdőlapok rendezéséhez kattintson egy elérhető oszlopfejlécre. Válassza az Oszlopok testreszabása lehetőséget
 a megjelenített oszlopok módosításához. Az alapértelmezett oszlopokat csillag jelöli (*):
a megjelenített oszlopok módosításához. Az alapértelmezett oszlopokat csillag jelöli (*):- Név*
- Nyelv*: Ha a kezdőlap több fordítást tartalmaz, az első két nyelv közvetlenül jelenik meg. A többi nyelv megtekintéséhez vigye az egérmutatót a numerikus ikon fölé (például +10).
- Source (Forrás)
- Alapértelmezett nyelv*
- Állapot*
- Csatolt szimulációk*
- Létrehozta
- Létrehozás időpontja*
- Módosította:*
- Utolsó módosítás*
Ha meg szeretne keresni egy kezdőlapot a listában, írja be a kezdőlap nevének egy részét a
 Keresés mezőbe, majd nyomja le az ENTER billentyűt.
Keresés mezőbe, majd nyomja le az ENTER billentyűt.Válassza a Szűrés lehetőséget
 a kezdőlapok nyelv szerinti szűréséhez.
a kezdőlapok nyelv szerinti szűréséhez.Ha kijelöl egy kezdőlapot, és a sor egy tetszőleges pontjára kattint, megnyílik egy részletes úszó panel, amely további információkat jelenít meg a kezdőlapról:
- Az Előnézet lapon látható, hogy hogyan néz ki a kezdőlap a felhasználók számára.
- A Részletek lapon a kezdőlap tulajdonságai láthatók.
Tipp
Ha a többi kezdőlap adatait a részletek úszó paneljének elhagyása nélkül szeretné megtekinteni, használja
 az Előző elem és a Következő elemet az úszó panel tetején.
az Előző elem és a Következő elemet az úszó panel tetején.Ha végzett a kezdőlap részleteit tartalmazó úszó panelen, válassza a Bezárás lehetőséget.
Az Adathalászati kezdőlap kiválasztása lapon válassza ki a használni kívánt kezdőlapot a Név oszlop melletti jelölőnégyzet bejelölésével.
-
Hasznosadat-jelzők szakasz: Válassza a Hasznosadat-jelzők hozzáadása az e-mailhez lehetőséget, hogy segítsen a felhasználóknak megtudni, hogyan azonosíthatják az adathalász e-maileket.
Egyéni URL-cím használata: Ez a beállítás nem érhető el, ha a Társadalomtervezési technikák kiválasztása lapon a Kártevőmelléklet vagy a Kártevőre mutató hivatkozás lehetőséget választotta.
Ha az Egyéni URL-cím használata lehetőséget választja, hozzá kell adnia az URL-címet az Enter the custom landing page URL (Egyéni kezdőlap URL-címének megadása ) mezőben. Az adathalászati kezdőlap kiválasztása oldalon nem érhetők el további lehetőségek.
Ha végzett az Adathalászat kiválasztása kezdőlapon , válassza a Tovább gombot.
Végfelhasználói értesítések kiválasztása
A Végfelhasználói értesítés kiválasztása lapon válasszon az alábbi értesítési lehetőségek közül:
Ne kézbesítsen értesítéseket: Az oldalon nem érhetők el más konfigurációs beállítások. A felhasználók nem kapnak betanítási hozzárendelési értesítéseket, betanítási emlékeztető értesítéseket vagy pozitív megerősítési értesítéseket a szimulációtól. A figyelmeztető párbeszédpanelen válassza a Folytatás lehetőséget.
Microsoft alapértelmezett értesítés (ajánlott): A felhasználók által kapott értesítések megjelennek az oldalon:
- A Microsoft alapértelmezett pozitív megerősítési értesítése
- A Microsoft alapértelmezett betanítási hozzárendelési értesítése
- A Microsoft alapértelmezett betanítási emlékeztető értesítése
Válassza ki a használni kívánt alapértelmezett nyelvet az Alapértelmezett nyelv kiválasztása területen. A rendelkezésre álló értékek a következők: kínai (egyszerűsített), kínai (hagyományos, tajvani), angol, francia, német, olasz, japán, koreai, portugál, orosz, spanyol, holland, lengyel, arab, finn, görög, magyar, indonéz, norvég Bokmål, román, szlovák, Svéd, thai, török, vietnami, katalán, horvát vagy szlovén.
Minden értesítéshez a következő információk érhetők el:
Értesítések: Az értesítés neve.
Nyelv: Ha az értesítés több fordítást tartalmaz, az első két nyelv közvetlenül jelenik meg. A többi nyelv megtekintéséhez vigye az egérmutatót a numerikus ikon fölé (például +10).
Típus: Az alábbi értékek egyike:
- Pozitív megerősítési értesítés
- Betanítási feladat értesítése
- Betanítási emlékeztető értesítés
Kézbesítési beállítások: A folytatáshoz konfigurálnia kell a következő kézbesítési beállításokat:
- A Microsoft alapértelmezett pozitív megerősítési értesítéseinél válassza a Ne kézbesítse, a Kézbesítés a kampány befejezése után vagy a Kézbesítés a kampány során lehetőséget.
- A Microsoft alapértelmezett betanítási emlékeztető értesítéséhez válassza a Hetente kétszer vagy a Hetente lehetőséget.
Műveletek: Ha a Nézet lehetőséget választja
 , megnyílik egy Értesítés áttekintése lap a következő információkkal:
, megnyílik egy Értesítés áttekintése lap a következő információkkal:-
Előnézet lap: Az értesítési üzenet megtekintése a felhasználók számára.
- Ha az üzenetet különböző nyelveken szeretné megtekinteni, használja a Nyelv kiválasztása mezőt.
- A Hasznos adatok kiválasztása az előnézethez mezőben kiválaszthatja a több hasznos adatot tartalmazó szimulációk értesítési üzenetét.
-
Részletek lap: Az értesítés részleteinek megtekintése:
- Értesítés leírása
- Forrás: Beépített értesítések esetén az érték Globális. Egyéni értesítések esetén az érték Bérlő.
-
Értesítés típusa: Az eredetileg kiválasztott értesítés alapján az alábbi típusok egyike:
- Pozitív megerősítési értesítés
- Betanítási feladat értesítése
- Betanítási emlékeztető értesítés
- Módosította:
- Utolsó módosítás
Ha végzett az Értesítés áttekintése lapon, a Bezárás gombra kattintva visszatérhet a Végfelhasználói értesítés kiválasztása lapra.
-
Előnézet lap: Az értesítési üzenet megtekintése a felhasználók számára.
Testre szabott végfelhasználói értesítések: Az oldalon nem érhetők el más konfigurációs beállítások. Ha a Tovább lehetőséget választja, ki kell választania egy Betanítási hozzárendelési értesítést, egy Betanítási emlékeztető értesítést és (opcionálisan) egy Pozitív megerősítési értesítést a szimulációhoz a következő három alszakaszban leírtak szerint.
Ha végzett a Végfelhasználói értesítés kiválasztása lapon, válassza a Tovább gombot.
Betanítási hozzárendelési értesítés kiválasztása
Megjegyzés:
Ez a lap csak akkor érhető el, ha a Végfelhasználói értesítések kiválasztása lapon a Testreszabott végfelhasználói értesítések lehetőséget választotta.
A Betanítási hozzárendelés értesítési oldala a következő értesítéseket és azok konfigurált nyelveit jeleníti meg:
- A Microsoft alapértelmezett betanítási hozzárendelési értesítése
- Csak a Microsoft alapértelmezett betanítási kampány-képzés hozzárendelési értesítése
- A korábban létrehozott egyéni betanítás-hozzárendelési értesítések.
Ezek az értesítések a Támadási szimulációs tréning>Content kódtár lap Végfelhasználói értesítések lapon > is elérhetők:
- A betanítási hozzárendelések beépített értesítései a Globális értesítések lapon érhetők el a következő címen https://security.microsoft.com/attacksimulator?viewid=contentlibrary&: ; source=global.
- Az egyéni betanítási hozzárendelési értesítések a Bérlői értesítések lapon érhetők el a címen https://security.microsoft.com/attacksimulator?viewid=contentlibrary&. source=tenant.
További információ: Végfelhasználói értesítések Támadási szimulációs tréning.
A következő lépések egyikét válassza:
Válasszon ki egy meglévő, használandó értesítést:
Ha egy meglévő értesítést szeretne keresni a listában, írja be az értesítés nevének egy részét a
 Keresés mezőbe, majd nyomja le az ENTER billentyűt.
Keresés mezőbe, majd nyomja le az ENTER billentyűt.Ha úgy jelöl ki egy értesítést, hogy a jelölőnégyzettől eltérő tetszőleges helyre kattint, megnyílik egy részletes úszó panel, amely további információkat jelenít meg az értesítésről:
- Az Előnézet lapon látható, hogy hogyan néz ki az értesítés a felhasználók számára.
- A Részletek lapon az értesítés tulajdonságai láthatók.
Ha végzett az értesítés részletei úszó panelen, válassza a Bezárás lehetőséget.
A Hozzárendelés betanítása értesítési lapon jelölje be a használni kívánt értesítést a név melletti jelölőnégyzet bejelölésével.
Használandó új értesítés létrehozása: Válassza az Új létrehozása lehetőséget
 . A létrehozási lépések megegyeznek a végfelhasználói értesítések létrehozásával.
. A létrehozási lépések megegyeznek a végfelhasználói értesítések létrehozásával.Megjegyzés:
Az új értesítési varázsló Részletek megadása lapján válassza ki a Hozzárendelési értesítés betanítása az értesítéstípushoz értéket.
Amikor elkészült az értesítés létrehozásával, visszatér a Betanítási feladat értesítési lapjára, ahol az új értesítés megjelenik a listában, ahol kiválaszthatja a
Ha végzett a Betanítási feladat értesítési oldalán, válassza a Tovább gombot.
Betanítási emlékeztető értesítés kiválasztása
Megjegyzés:
Ez a lap csak akkor érhető el, ha a Végfelhasználói értesítések kiválasztása lapon a Testreszabott végfelhasználói értesítések lehetőséget választotta.
A Betanítási emlékeztető értesítési oldal a következő értesítéseket és azok konfigurált nyelveit jeleníti meg:
- A Microsoft alapértelmezett betanítási emlékeztető értesítése
- Csak a Microsoft alapértelmezett betanítási kampány-képzés emlékeztető értesítése
- A korábban létrehozott egyéni betanítási emlékeztető értesítések.
Ezek az értesítések a Támadási szimulációs tréning>Content kódtár lap Végfelhasználói értesítések lapon > is elérhetők:
- A beépített betanítási emlékeztető értesítések a Globális értesítések lapon érhetők el a következő címen https://security.microsoft.com/attacksimulator?viewid=contentlibrary&: ; source=global.
- Az egyéni betanítási emlékeztető értesítések a Bérlői értesítések lapon érhetők el: https://security.microsoft.com/attacksimulator?viewid=contentlibrary& source=tenant.
További információ: Végfelhasználói értesítések Támadási szimulációs tréning.
Az Emlékeztető értesítés gyakoriságának beállítása területen válassza a Hetente (az alapértelmezett érték) vagy a Hetente kétszer lehetőséget, majd hajtsa végre az alábbi lépések egyikét:
Válasszon ki egy meglévő, használandó értesítést:
Ha egy meglévő értesítést szeretne keresni a listában, írja be az értesítés nevének egy részét a
 Keresés mezőbe, majd nyomja le az ENTER billentyűt.
Keresés mezőbe, majd nyomja le az ENTER billentyűt.Ha úgy jelöl ki egy értesítést, hogy a jelölőnégyzettől eltérő tetszőleges helyre kattint, megnyílik egy részletes úszó panel, amely további információkat jelenít meg az értesítésről:
- Az Előnézet lapon látható, hogy hogyan néz ki az értesítés a felhasználók számára.
- A Részletek lapon az értesítés tulajdonságai láthatók.
Ha végzett az értesítés részletei úszó panelen, válassza a Bezárás lehetőséget.
A Betanítási emlékeztető értesítése lapon jelölje be a használni kívánt értesítést a név melletti jelölőnégyzet bejelölésével.
Használandó új értesítés létrehozása: Válassza az Új létrehozása lehetőséget
 . A létrehozási lépések megegyeznek a végfelhasználói értesítések létrehozásával.
. A létrehozási lépések megegyeznek a végfelhasználói értesítések létrehozásával.Megjegyzés:
Az új értesítési varázsló Részletek megadása lapján mindenképpen válassza az Értesítési típushoz tartozó Betanítási emlékeztető értesítés értéket.
Amikor elkészült az értesítés létrehozásával, visszatér a Betanítási emlékeztető értesítési lapra, ahol az új értesítés megjelenik a kiválasztandó listában.
Ha végzett a Betanítási emlékeztető értesítési oldalán, válassza a Tovább gombot.
Pozitív megerősítési értesítés kiválasztása
Megjegyzés:
Ez a lap csak akkor érhető el, ha a Végfelhasználói értesítések kiválasztása lapon a Testreszabott végfelhasználói értesítések lehetőséget választotta.
A pozitív megerősítési értesítések kézbesítési beállítások szakaszában az alábbi lehetőségek közül választhat:
Ne használjon pozitív megerősítési értesítéseket: Válassza a Ne kézbesítse lehetőséget. Az oldalon nincs más konfigurálható beállítás, ezért a Tovább gombra kattintva lépjen a szimuláció ütemezési oldalára.
Meglévő pozitív megerősítési értesítés használata: Válasszon egyet a fennmaradó értékek közül:
- Kézbesítés az adathalászat és a kampány befejezése után
- Kézbesítés közvetlenül azután, hogy a felhasználó adathalászatot jelent.
Az oldalon a következő értesítések és azok konfigurált nyelvei jelennek meg:
- A Microsoft alapértelmezett pozitív megerősítési értesítése
- A korábban létrehozott egyéni pozitív megerősítési értesítések.
Ezek az értesítések a Támadási szimulációs tréning>Content kódtár lap Végfelhasználói értesítések lapon > is elérhetők:
- A beépített pozitív megerősítési értesítések a Globális értesítések lapon érhetők el a következő címen https://security.microsoft.com/attacksimulator?viewid=contentlibrary&: ; source=global.
- Az egyéni pozitív megerősítési értesítések a Bérlői értesítések lapon érhetők el: https://security.microsoft.com/attacksimulator?viewid=contentlibrary& source=tenant.
További információ: Végfelhasználói értesítések Támadási szimulációs tréning.
Ha egy meglévő értesítést szeretne keresni a listában, írja be az értesítés nevének egy részét a
 Keresés mezőbe, majd nyomja le az ENTER billentyűt.
Keresés mezőbe, majd nyomja le az ENTER billentyűt.Ha úgy jelöl ki egy értesítést, hogy a jelölőnégyzettől eltérő tetszőleges helyre kattint, megnyílik egy részletes úszó panel, amely további információkat jelenít meg az értesítésről:
- Az Előnézet lapon látható, hogy hogyan néz ki az értesítés a felhasználók számára.
- A Részletek lapon az értesítés tulajdonságai láthatók.
Ha végzett az értesítés részletei úszó panelen, válassza a Bezárás lehetőséget.
A Pozitív megerősítési értesítés lapon jelölje be a használni kívánt meglévő értesítést a név melletti jelölőnégyzet bejelölésével.
Hozzon létre egy új pozitív megerősítési értesítést, amelyet használni szeretne: Válassza az Új létrehozása lehetőséget
 . A létrehozási lépések megegyeznek a végfelhasználói értesítések létrehozásával.
. A létrehozási lépések megegyeznek a végfelhasználói értesítések létrehozásával.Megjegyzés:
Az új értesítési varázsló Részletek megadása lapján válassza a Pozitív megerősítési értesítés értéket az értesítéstípushoz.
Amikor elkészült az értesítés létrehozásával, visszatér a Pozitív megerősítési értesítés oldalra, ahol az új értesítés megjelenik a kiválasztandó listában.
Ha végzett a Pozitív megerősítési értesítés oldalon, válassza a Tovább gombot.
Szimuláció ütemezése
A Szimuláció ütemezése lapon válasszon az alábbi értékek közül:
- Véletlenszerű: Továbbra is ki kell választania az ütemezést a következő oldalon, de a szimulációk véletlenszerű időpontokban indulnak el az ütemezésen belül.
- Javítva: A szimulációk a kiválasztott ütemezésnek megfelelően egy adott napon indulnak el.
Ha végzett, válassza a Tovább gombot.
Ütemezés részletei
Az Ütemezés részletei lapon megjelenő elemek attól függenek, hogy az előző oldalon a Véletlenszerű vagy a Rögzített beállítást választotta-e a szimuláció ütemezéséhez.
Véletlenszerű szimuláció ütemezése: A következő beállítások érhetők el:
Automatizálás indítása szakasz: Válassza ki azt a dátumot, amelytől az automatizálást el szeretné kezdeni , és válassza ki a szimulációk kezdési dátumát. A jövőbeli dátumok legfeljebb egy év lehetnek.
Az Automation hatókörkezelési szakasza: Konfigurálja a következő beállításokat:
- Válassza ki a hét azon napjait, amelyeken a szimulációk kezdődhetnek: Jelöljön ki egy vagy több napot a hétből.
- Adja meg a kezdési és befejezési dátumok között indítható szimulációk maximális számát: Adjon meg 1 és 10 közötti értéket. Ez a szám a használandó hasznos adatok számát is meghatározza. Ha a szimulációknál több hasznos adatot választ, például 10 szimulációhoz 12 hasznos adatot, a rendszer a 12 hasznos adatból bármelyik 10-et felhasználja. Ha kevesebb hasznos adatot választ, mint a szimulációk, például 5 hasznos adat 8 szimulációhoz, egyes hasznos adatok megismétlik az összes szimulációt, kivéve, ha az Egyedi hasznos adatok használata szimulációk között lehetőséget választotta egy automatizáláson belül az Indítás részletei között.
- A szimulációs e-mailek kézbesítésre való elküldésének időpontjának véletlenszerűsítése: Válassza a Küldési idők véletlenszerűsítése lehetőséget a küldési idők véletlenszerűsítéséhez. Ez az e-mailek kézbesítését 12 órás időkereten keresztül nyitja meg.
Automatizálási befejezési szakasz: Válassza ki azt a dátumot, amikor az automatizálások befejeződnek , és válassza ki a szimulációk befejezési dátumát. A jövőbeli dátumok akár egy évig is megadhatóak.
Tipp
Egy nap alatt csak egy szimuláció indul el, ezért javasoljuk, hogy legalább annyi napot válasszon ki, amennyit a szimulációk futtatásához szeretne.
Rögzített szimulációs ütemezés: A következő beállítások érhetők el:
Automatizálás indítási szakasza: Válassza ki a szimulációk kezdési dátumát a szimulációk kezdési dátumának kiválasztásához. A jövőbeli dátumok akár egy évig is megadhatóak.
Az Automation ismétlődési szakasza: Konfigurálja a következő beállításokat:
- Válassza ki, hogy a szimulációk hetente vagy havonta induljanak el: Válassza a Heti (alapértelmezett) vagy a Havi lehetőséget.
- Adja meg az automatizálási futtatások közötti időközt: Adjon meg egy 1 és 99 közötti értéket. Ha például minden héten szeretne szimulációkat futtatni, adja meg az 1 értéket. Ha alternatív heteket szeretne futtatni, írja be a 2 értéket, és így tovább. Hasonlóképpen, ha negyedévente szeretne szimulációkat futtatni, adja meg a 3 értéket.
- Válassza ki a hét azon napját, amelytől a szimulációkat el szeretné kezdeni: Heti szimulációk esetén válassza ki a hét azon napját, amelytől a szimulációk indulnak.
- Adja meg annak a hónapnak a napját, amelytől a szimulációkat el szeretné kezdeni: Havi szimulációk esetén adja meg azt a napot egy hónapban, amikor a szimulációk elindulnak. Adjon meg egy 1 és 31 közötti értéket.
Automation-zárószakasz : Válasszon az alábbi értékek közül:
- A Szimulációk befejezési dátumának kiválasztásához válassza ki az automatizálás befejezésének dátumát .
- A befejezés előtt adja meg a futtatandó szimulációk számát , hogy 1 és 10 közötti értéket adjon meg.
Ha végzett az Ütemezés részletei lapon, válassza a Tovább gombot.
Indítás részletei
Az Indítás részletei lapon konfigurálja a következő további beállításokat az automatizáláshoz:
Használjon egyedi hasznos adatokat a szimulációk között egy automatizálási szakaszban: Alapértelmezés szerint az Egyedi hasznos adatok nincs kiválasztva. Győződjön meg arról, hogy elegendő hasznos adatot választott a futtatni kívánt szimulációk számára. Ha kevesebb hasznos adattal rendelkezik, mint a futtatni kívánt szimulációk, a rendszer csak a felhasználók egy részét célozza meg (a hasznos adatok számának és a szimulációk számának arányával számítva).
Az összes kiválasztott felhasználó megcélzása minden szimulációs futtatási szakaszban: Alapértelmezés szerint a célfelhasználók különböző szimulációkra vannak osztva. Ha ezt a lehetőséget választja, minden kiválasztott célfelhasználó szerepelni fog minden szimulációs futtatásban. Győződjön meg arról, hogy annyi hasznos adatot választott, mint a futtatni kívánt szimulációk száma; ellenkező esetben a hasznos adatok megismétlődnek.
Visszaeső elkövetők célszakasza : Alapértelmezés szerint a Megismétlő elkövetők célértéke nincs kiválasztva. Ha kiválasztja, használja az Adja meg, hogy egy felhasználó legfeljebb hányszor célozható meg ebben az automatizálásban , amely úgy tűnik, hogy 1 és 10 közötti értéket ad meg.
Szimulációs e-mail küldése a felhasználó aktuális időzóna-beállítása alapján az Outlook Web App szakaszból : Alapértelmezés szerint a Régióérzékeny kézbesítés engedélyezése lehetőség nincs kiválasztva.
Ha végzett az Indítás részletei lapon, válassza a Tovább gombot.
Szimuláció automatizálásának áttekintése
A Szimulációautomatizálás áttekintése oldalon áttekintheti a szimuláció automatizálásának részleteit.
Az egyes szakaszokban a Szerkesztés lehetőséget választva módosíthatja a szakasz beállításait. Vagy választhatja a Vissza vagy az adott lapot a varázslóban.
Ha végzett a Szimuláció automatizálásának áttekintése lehetőség választásával, válassza a Küldés lehetőséget.
A szimuláció automatizálásának létrehozásakor a lap címe Új automatizálás létrehozva értékre változik, ahol a hivatkozások segítségével bekapcsolhatja az automatizálást, vagy megtekintheti az összes szimulációs automatizálást.
Ha végzett az Új automatizálás létrehozva oldalon, válassza a Kész lehetőséget.
Az Automations lap Szimulációautomatizálások lapjára visszatérve a létrehozott szimulációautomatizálás most már Inaktívállapotértékkel jelenik meg.
A szimuláció automatizálásának bekapcsolásához tekintse meg a következő szakaszt.
Szimuláció automatizálásának be- és kikapcsolása
- A szimulációk automatizálását az Inaktívállapotértékkel kapcsolhatja be.
- Az Aktív állapotértékkel kikapcsolhatja a szimuláció automatizálását.
- Nem kapcsolhatja be és nem kapcsolhatja ki a hiányos szimulációs automatizálásokat a Piszkozatállapotértékkel.
Az inaktív szimuláció automatizálásának bekapcsolásához jelölje ki a listából a név melletti jelölőnégyzetre kattintva. Válassza a ![]() megjelenő Bekapcsolás műveletet, majd a párbeszédpanelen válassza a Megerősítés lehetőséget. Az Állapot érték Aktív értékre változik.
megjelenő Bekapcsolás műveletet, majd a párbeszédpanelen válassza a Megerősítés lehetőséget. Az Állapot érték Aktív értékre változik.
Az aktív szimuláció automatizálásának kikapcsolásához jelölje ki a listából a név melletti jelölőnégyzetre kattintva. Válassza a ![]() megjelenő Kikapcsolás műveletet, majd a párbeszédpanelen válassza a Megerősítés lehetőséget. Az Állapot érték Inaktív értékre változik.
megjelenő Kikapcsolás műveletet, majd a párbeszédpanelen válassza a Megerősítés lehetőséget. Az Állapot érték Inaktív értékre változik.
Szimulációautomatizálások eltávolítása
Ha el szeretne távolítani egy szimulációautomatizálást, jelölje ki a szimulációautomatizálást a listából a név melletti jelölőnégyzetre kattintva. Válassza ki a ![]() megjelenő Törlés műveletet, majd a párbeszédpanelen válassza a Megerősítés lehetőséget.
megjelenő Törlés műveletet, majd a párbeszédpanelen válassza a Megerősítés lehetőséget.
Szimulációautomatizálás részleteinek megtekintése
Az Aktív vagy inaktívállapotértékkel rendelkező szimulációautomatizálások esetén a Szimulációautomatizálások lapon jelölje ki a szimulációt úgy, hogy a név melletti jelölőnégyzeten kívül bárhová kattint. A megnyíló részletes úszó panel a következő információkat tartalmazza:
A szimuláció automatizálásának neve és az összegyűjtött elemek száma.
Általános lap:
- Típus: Az érték Szimuláció.
- Név
- Leírás
- Futtatási feltételek szakasza: Válassza a Szerkesztés lehetőséget a szimulációautomatizálási varázsló megnyitásához a kapcsolódó oldalon.
Futtatási előzmények lap: Ez a lap csak az Aktív vagy Inaktívállapotértékkel rendelkező szimulációautomatizálásokhoz érhető el.
A szimuláció futtatási előzményeiről jelenít meg információkat.
Tipp
Az egyéb szimulációs automatizálások részleteinek megtekintéséhez a részletek úszó paneljének elhagyása nélkül használja  az Előző és a Következő elemet az úszó panel tetején.
az Előző és a Következő elemet az úszó panel tetején.
Automatizált szimulációk jelentéseinek megtekintése
Az automatizált kampányok szimulációs jelentéseit a Szimulációk lapon tekintheti meg. Kattintson a szimuláció nevére, és a Létrehozott oszlop alatt elérhető AutomatedSimulation_ és automatizálási név előtaggal. A jelentés megtekintéséhez kattintson a név melletti jelölőnégyzeten kívül bárhová a szimulációs sorban.
Szimulációk automatizálásával kapcsolatos gyakori kérdések (GYIK)
Ez a szakasz a szimuláció automatizálásával kapcsolatos leggyakoribb kérdéseket tartalmazza.
Miért jelenik meg az Automations (Automatizálások) Állapot értéke Completed (Befejezve), de a Szimulációk területen az Status (Állapot) érték a Folyamatban érték?
ASzimulációautomatizálások oldalon elvégzett művelet azt jelenti, hogy a szimulációautomatizálási feladat befejeződött, és nem hoz létre több szimulációt. A szimuláció egy különálló entitás, amely 30 nap szimulációindítási idő után fejeződik be.
Miért van a szimuláció záró dátuma 30 nappal a létrehozás után, annak ellenére, hogy egy hét automatizálási befejezési dátumát választottam?
A szimuláció automatizálásának egyhetes befejezési dátuma azt jelenti, hogy egy hét után nem hoz létre új szimulációkat. A szimulációautomatizálás által létrehozott szimulációk esetében az alapértelmezett befejezési dátum a szimuláció létrehozását követő 30 nap.
Ha több, 300 felhasználót célzó társadalommérnöki technikával és kapcsolódó hasznos adattal (például hitelesítő adatok begyűjtése, Kártevő-hivatkozás és Meghajtó URL-cím alapján) rendelkezik, hogyan küldi el a rendszer a hasznos adatokat a felhasználóknak? Minden hasznosadat-típus az összes felhasználóhoz tartozik, vagy véletlenszerű a kijelölés?
Ha nem az Összes kiválasztott felhasználó megcélzása lehetőséget választja az Indítás részletei lapon minden szimulációs futtatásban, a rendszer az összes megcélzott felhasználót a szimulációautomatizálás által létrehozott szimulációk maximális száma között osztja el.
Ha az Indítás részletei lapon az Összes kiválasztott felhasználó megcélzása minden szimulációban lehetőséget választja, a megcélzott felhasználók a szimuláció automatizálása által létrehozott összes szimuláció részét képezik.
Hogyan működik a Randomize beállítás a Szimuláció ütemezése oldalon?
A Szimuláció ütemezése lapon a Véletlenszerűsítés lehetőség optimálisan kiválaszt egy napot a kezdő dátum és a záró dátumtartományon belül a szimulációk indításához.
Hogyan működik a Véletlenszerűsítés lehetőség a Hasznos adatok és bejelentkezési adatok kiválasztása lapon?
A Hasznos adatok és bejelentkezési oldalak kiválasztása lapon a Véletlenszerűsítés lehetőség a következőképpen működik:
A rendszer minden futtatáskor kiválaszt egy társadalommérnöki technikát a kiválasztott technikák listájából, majd a globális hasznos adatok (beépített) és a bérlői hasznos adatok (egyéni) alapján véletlenszerű hasznos adatokat választ. Ez a viselkedés segít biztosítani, hogy a kiválasztott hasznos adat ne legyen része egyetlen korábbi futtatásnak sem ehhez az automatizáláshoz.
Véletlenszerű ütemezés esetén a szimulációk maximális száma 1 és 10 között van. Hogyan működik ez?
Ez a szám az automatizálás által létrehozható futtatások maximális száma. Ha például a 10 értéket választja, az automatizálás által létrehozandó szimulációk maximális száma 10. A szimulációk száma a megcélzott felhasználók számától és a hasznos adatok rendelkezésre állásától függően kevesebb lehet.
Ha két nap (például szerda) között csak egy adott napot választok ki, hány szimuláció jelenik meg a Szimuláció lapon?
Ha csak egy szerda van a kezdő és a záró dátum között, az automatizálásnak csak egy érvényes napja van a szimuláció elküldéséhez. Még ha nagyobb értéket is választott a Szimulációk maximális száma beállításhoz, a rendszer felülírja ezt az értéket.
Hogyan működik jelenleg a véletlenszerű küldési idő?
A véletlenszerű küldési idő 1000 felhasználót tartalmazó kötegekben működik, és nagy számú megcélzott felhasználóval használható. Ha kevesebb mint 1000 felhasználó vesz részt az automatizálások által létrehozott szimulációkban, a rendszer 100 felhasználóból álló kötegeket hoz létre a véletlenszerű küldési időkhöz.
Kapcsolódó hivatkozások
Ismerkedés a támadásszimulációs képzéssel