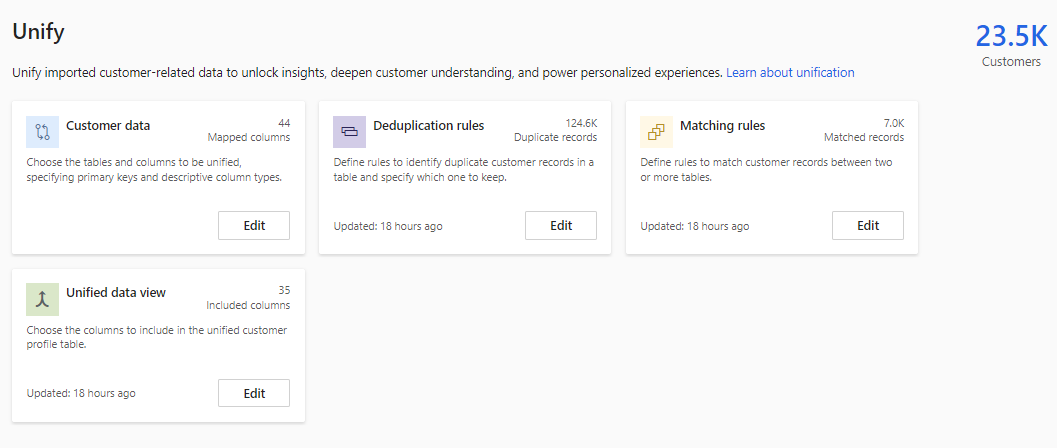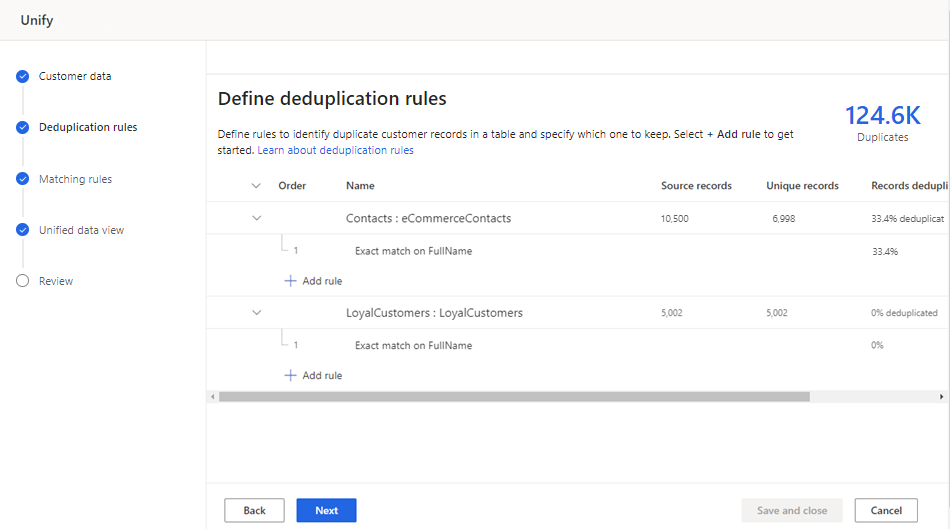Egyesítési beállítások frissítése
Az egyesítési beállítások áttekintéséhez vagy módosításához az egyesített profil létrehozása után hajtsa végre a következő lépéseket.
Nyissa meg az Adategyesítés lapot>.
A Egyesítés lap megjeleníti az egyesített ügyfélprofilok és csempék számát az egyes egyesítési lépésekhez.
Válassza ki, hogy mit szeretne frissíteni:
- Ügyféladatok oszlopok vagy táblák hozzáadásához vagy oszloptípusok módosításához. Oszlop eltávolításához lásd: Egyesített mező eltávolítása. Tábla eltávolításáról az Egyesített tábla eltávolítása című témakörben olvashat.
- Deduplikációs szabályok a deduplikációs szabályok kezeléséhez vagy az egyesítési beállításokhoz.
- Megfeleltetési szabályok két vagy több tábla megfeleltetési szabályainak frissítéséhez.
- Egyesített adatnézet mezők kombinálásához vagy kizárásához. A kapcsolódó profilokat fürtökbe is csoportosíthatja.
Tipp.
Az Egyező szabályok csempe csak akkor jelenik meg, ha több tábla lett kijelölve.
A módosítások elvégzése után válassza a következő lehetőséget:
- Csak az egyeztetési feltételek futtatásával gyorsan kiértékelheti a deduplikáció minőségét és az egyeztetési szabályokat az egyesített profil frissítése nélkül. A Csak egyeztetési feltételek futtatása beállítás nem jelenik meg egyetlen táblánál.
- Egyesítse az ügyfélprofilokat a deduplikáció és az egyeztetési szabályok futtatásához, és frissítse az egyesített profiltáblát a függőségek (például bővítések, szegmensek vagy mértékek) befolyásolása nélkül. A függő folyamatok nem futnak, de a frissítési ütemezésben meghatározottak szerintfrissülnek.
- Egyesítse az ügyfélprofilokat és függőségeket a deduplikáció és az egyeztetési szabályok futtatásához, frissítse az egyesített profiltáblát, és frissítse az összes függőséget (például bővítéseket, szegmenseket vagy mértékeket). Minden folyamat automatikusan újrafut.
Ügyféladatok szerkesztése
Válassza a Szerkesztés lehetőséget az Ügyféladatok csempén.

Megjelenik a leképezett és nem leképezett mezők száma.
További oszlopok vagy táblák hozzáadásához válassza a Táblák és oszlopok kiválasztása lehetőséget.
Igény szerint módosíthatja egy tábla elsődleges kulcsát vagy az oszloptípusokat. További tájékoztatás: Ügyféladatok leírása.
Válassza a Tovább gombot a deduplikációs szabályok módosításához, vagy válassza a Mentés és bezárás lehetőséget , és térjen vissza az Unification beállítások frissítéséhez.
Egyesített mező eltávolítása
Egyesített mező eltávolításához a mezőt el kell távolítani minden függőségből, például szegmensekből, mértékekből, bővítésekből vagy kapcsolatok.
Miután eltávolította a mező összes függőségét, lépjen az Adategyesítés > elemre.
Válassza a Szerkesztés lehetőséget az Egyesített adatnézet csempén.
Jelölje ki a mező összes előfordulását, majd válassza a Kizárás lehetőséget.
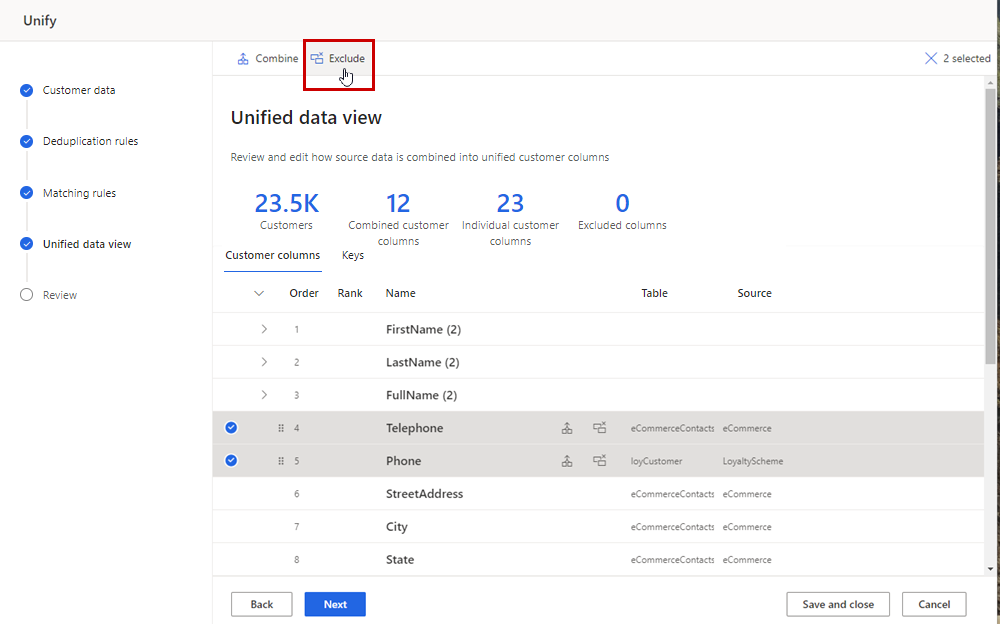
Válassza a Kész lehetőséget a megerősítéshez, majd válassza a Mentés és bezárás lehetőséget.
Tipp.
Ha a következő üzenet jelenik meg: "Nem sikerült menteni az egyesítést. A megadott erőforrás nem módosítható vagy törölhető lefelé irányuló függőségek miatt", akkor a mező továbbra is lefelé irányuló függőségben lesz használva.
Ha a mezőt deduplikációs szabályokra vagy egyeztetési szabályokra vonatkozó szabályban használja, hajtsa végre a következő lépéseket. Ellenkező esetben folytassa a következő lépéssel.
- Válassza a Szerkesztés lehetőséget a Deduplikációs szabályok csempén.
- Távolítsa el a mezőt az összes szabályból, amelyben szerepel, ha van ilyen, majd válassza a Tovább lehetőséget.
- Az Egyező szabályok lapon távolítsa el a mezőt az összes olyan szabályból, amelyben szerepel, ha van ilyen, majd válassza a Mentés és bezárás lehetőséget.
- Válassza az Ügyfélprofilok és függőségek egyesítése lehetőséget>. Várja meg, amíg az egyesítés befejeződik, mielőtt továbblépne a következő lépésre.
Válassza a Szerkesztés lehetőséget az Ügyféladatok csempén.
Válassza a Táblák és oszlopok kijelölése lehetőséget , és törölje a jelet a mező minden előfordulása melletti jelölőnégyzetből.

Válassza az Alkalmaz lehetőséget.
Válassza a Mentés és bezárás lehetőséget.
Válassza az Ügyfélprofilok és függőségek egyesítése>lehetőséget az egyesített profil frissítéséhez.
Egyesített tábla eltávolítása
Egyesített tábla eltávolításához a táblát el kell távolítani minden függőségből, például szegmensekből, mértékekből, bővítésekből vagy kapcsolatok.
Miután eltávolította a tábla összes függőségét, lépjen az Adategyesítés > lapra.
Válassza a Szerkesztés lehetőséget az Egyesített adatnézet csempén.
Jelölje ki a tábla összes mezőjét, majd válassza a Kizárás lehetőséget.

Válassza a Kész lehetőséget a megerősítéshez, majd válassza a Mentés és bezárás lehetőséget.
Tipp.
Ha a következő üzenet jelenik meg: "Nem sikerült menteni az egyesítést. A megadott erőforrás nem módosítható vagy törölhető az alsóbb rétegbeli függőségek miatt", akkor a tábla továbbra is lefelé irányuló függőségben lesz használva.
Válassza a Szerkesztés lehetőséget a Deduplikációs szabályok csempén.
Távolítsa el az összes szabályt a táblából, ha van ilyen, majd válassza a Tovább lehetőséget.
Az Egyező szabályok lapon jelölje ki a táblát, majd válassza a Törlés lehetőséget.

Válassza a Mentés és bezárás lehetőséget.
Válassza a Szerkesztés lehetőséget az Ügyféladatok csempén.
Válassza a Táblák és oszlopok kiválasztása lehetőséget , és törölje a jelet a táblázat melletti jelölőnégyzetből.

Válassza az Alkalmaz lehetőséget.
Válassza a Mentés és bezárás lehetőséget.
Válassza az Ügyfélprofilok és függőségek egyesítése>lehetőséget az egyesített profil frissítéséhez.
Deduplikációs szabályok kezelése
Válassza a Szerkesztés lehetőséget a Deduplikációs szabályok csempén.
A talált ismétlődő rekordok száma a Duplikált rekordok területenjelenik meg. A Deduplikált rekordok oszlop megmutatja, hogy mely táblák tartalmaztak ismétlődő rekordokat, és a duplikált rekordok százalékos arányát.
Bővített tábla használatához válassza a Bővített táblák használata lehetőséget. További információ: Adatforrások bővítése.
A deduplikációs szabályok kezeléséhez válasszon az alábbi lehetőségek közül:
- Új szabály létrehozása: Válassza a Szabály hozzáadása lehetőséget a megfelelő táblázat alatt. További információ: Deduplikációs szabályok definiálása.
- Szabályfeltételek módosítása: Jelölje ki a szabályt, majd válassza a Szerkesztés lehetőséget. Mezők módosítása, feltételek hozzáadása vagy eltávolítása, illetve kivételek hozzáadása vagy eltávolítása.
- Előnézet: Válassza ki a szabályt, majd az Előnézet lehetőséget a szabály utolsó futtatási eredményeinek megtekintéséhez.
- Szabály inaktiválása: Jelölje ki a szabályt, majd inaktiválja a deduplikációs szabályt, miközben kizárja azt az egyeztetési folyamatból.
- Szabály megkettőzése: Jelölje ki a szabályt, majd a Megkettőzés lehetőséget egy hasonló, módosításokkal rendelkező szabály létrehozásához.
- Szabály törlése: Jelölje ki a szabályt, majd a Törlés lehetőséget.
Az egyesítési beállítások módosításához jelölje ki a táblázatot. A beállításokat csak szabály létrehozása esetén módosíthatja.
Válassza az Egyesítési beállítások szerkesztése lehetőséget, és módosítsa a Megtartandó rekord választási lehetőség.
A táblázat egyes oszlopainak egyesítési beállításainak módosításához válassza a Speciális lehetőséget , és végezze el a szükséges módosításokat.
Válassza a Kész lehetőséget.
Válassza a Tovább gombot az egyeztetési feltételek módosításához, vagy válassza a Mentés és bezárás lehetőséget , majd térjen vissza az egyesítési beállítások frissítéséhez.
Egyezési szabályok kezelése
Az egyezési paraméterek nagy része konfigurálható és finomhangolható. Táblákat nem adhat hozzá és nem törölhet. Az egyezési szabályok nem vonatkoznak egyetlen asztalra.
Válassza a Szerkesztés lehetőséget az Egyező szabályok csempén.
Az oldal megjeleníti az egyezési sorrendet és a meghatározott szabályokat, valamint a következő statisztikákat:
- Az egyedi forrásrekordok az utolsó egyezés futtatásakor feldolgozott egyedi forrásrekordok számát mutatják.
- Az egyező és nem egyező rekordok kiemelik, hogy hány egyedi rekord marad az egyeztetési szabályok feldolgozása után.
- Az egyező rekordok csak az összes egyezési párra vonatkozó egyezések számát mutatják.
Az összes szabály eredményének és pontszámának megtekintéséhez válassza az Utolsó futtatás megtekintése lehetőséget . Megjelennek az eredmények, beleértve a másodlagos kapcsolatfelvételi azonosítókat is. Letöltheti az eredményeket.
Egy adott szabály eredményeinek és pontszámainak megtekintéséhez jelölje ki a szabályt, majd az Előnézet lehetőséget. Az eredmények megjelennek. Letöltheti az eredményeket.
Egy szabály adott feltételének eredményének megtekintéséhez jelölje ki a szabályt, majd kattintson a Szerkesztés gombra. A Szerkesztés panelen válassza az Előnézet lehetőséget a feltétel alatt. Letöltheti az eredményeket.

Ha bővített táblát adott hozzá, válassza a Bővített táblák használata lehetőséget. További információ: Adatforrások bővítése.
A szabályok kezeléséhez válasszon az alábbi lehetőségek közül:
- Új szabály létrehozása: Válassza a Szabály hozzáadása lehetőséget a megfelelő táblázat alatt. További információ: Szabályok definiálása egyezési párokhoz.
- A szabályok sorrendjének módosítása, ha több szabályt definiált: Húzza a szabályokat a kívánt sorrendbe. További tájékoztatás: Az egyeztetési sorrend megadása.
- Szabályfeltételek módosítása: Jelölje ki a szabályt, majd válassza a Szerkesztés lehetőséget. Mezők módosítása, feltételek hozzáadása vagy eltávolítása, illetve kivételek hozzáadása vagy eltávolítása.
- Szabály inaktiválása: Válassza ki a szabályt, majd inaktiválja az egyezési szabály megtartásához, miközben kizárja azt az egyeztetési folyamatból.
- Szabály megkettőzése: Jelölje ki a szabályt, majd a Megkettőzés lehetőséget egy hasonló, módosításokkal rendelkező szabály létrehozásához.
- Szabály törlése: Jelölje ki a szabályt, majd a Törlés lehetőséget.
Válassza a Tovább gombot az egyesített mezők módosításához, vagy válassza a Mentés és bezárás lehetőséget , majd térjen vissza az egyesítési beállítások frissítéséhez.
Egyesített mezők kezelése
Válassza a Szerkesztés lehetőséget az Egyesített adatnézet csempén.

Tekintse át az egyesített és a kizárt mezőket, és végezze el a szükséges módosításokat. Adja hozzá vagy szerkessze a CustomerID kulcs- vagy csoportprofilokat fürtökbe. További tájékoztatás: Vevőmezők egyesítése.
Válassza a Tovább gombot az egyesített profil és függőségek áttekintéséhez ésfrissítéséhez. Vagy válassza a Mentés és bezárás lehetőséget , majd térjen vissza az egyesítési beállítások frissítéséhez a további módosítások elvégzéséhez.
Egyezési feltételek futtatása
Az egyeztetési feltételek futtatása csak a deduplikációs és egyezési szabályokat futtatja, valamint frissíti a Deduplication_ * ésa ConflationMatchPair táblát.
Az Adategyesítés >lapon válassza a Csak egyeztetési feltételek futtatása lehetőséget.
A Deduplikációs szabályok és az Egyeztetési szabályok csempék a Sorba állított vagy a Frissítés állapotot mutatják .
Tipp.
A feladatoknak és folyamatoknak vannak állapotai . A legtöbb folyamat más felsőbb rétegbeli folyamatoktól, például az adatforrásoktól és az adatprofil-készítés frissítéseitől függ.
Válassza ki az állapotot a Folyamat részletei ablaktábla megnyitásához és a tevékenységek előrehaladásának megtekintéséhez. A feladat megszakításához válassza a panel alján található Feladat megszakítása lehetőséget .
Az egyes feladatok alatt kiválaszthatja a Részletek megtekintése lehetőséget további előrehaladási információkért, például a feldolgozási időért, az utolsó feldolgozási dátumért, valamint a feladathoz vagy folyamathoz kapcsolódó hibákért és figyelmeztetésekért. Válassza a panel alján található Rendszerállapot megtekintése lehetőséget a rendszer egyéb folyamatainak megtekintéséhez.
Ha az egyeztetési folyamat befejeződött, válassza a Szerkesztés lehetőséget az Egyező szabályok csempén.

A módosításokkal kapcsolatban lásd: Deduplikációs szabályok kezelése vagy Megfeleltetési szabályok kezelése.
Futtassa újra az egyeztetési folyamatot, vagy futtassa a profil frissítéseit.
Frissítések futtatása az egyesített profilon
- Az egyeztetési feltételek futtatásához és az egyesített profiltábla frissítéséhez a függőségek (például vevőkártyák, bővítők, szegmensek vagy mértékek) befolyásolása nélkül válassza az Ügyfélprofilok egyesítése lehetőséget. A függő folyamatok nem futnak, de a frissítési ütemezésben meghatározottak szerintfrissülnek.
- Az egyeztetési feltételek futtatásához, az egyesített profil frissítéséhez és az összes függőség futtatásához válassza az Ügyfélprofilok és függőségek egyesítése lehetőséget. Minden folyamat automatikusan újrafut.
Az Ügyféladatok kivételével minden csempén a Sorba állítva vagy a Frissítés felirat látható . A több adat, a torzított adatok vagy a sok ismétlődést tartalmazó adatok hatással vannak a feldolgozási időre.
Tipp.
A feladatoknak és folyamatoknak vannak állapotai . A legtöbb folyamat más felsőbb rétegbeli folyamatoktól, például az adatforrásoktól és az adatprofil-készítés frissítéseitől függ.
Válassza ki az állapotot a Folyamat részletei ablaktábla megnyitásához és a tevékenységek előrehaladásának megtekintéséhez. A feladat megszakításához válassza a panel alján található Feladat megszakítása lehetőséget .
Az egyes feladatok alatt kiválaszthatja a Részletek megtekintése lehetőséget további előrehaladási információkért, például a feldolgozási időért, az utolsó feldolgozási dátumért, valamint a feladathoz vagy folyamathoz kapcsolódó hibákért és figyelmeztetésekért. Válassza a panel alján található Rendszerállapot megtekintése lehetőséget a rendszer egyéb folyamatainak megtekintéséhez.
A sikeres futtatás eredményei megjelennek a Unify lapon, amely az egyesített profilok számát mutatja.