Integrált keresésszolgáltatók kezelése
Érvényes:: Dynamics 365 Contact Center – önálló és csak a Dynamics 365 Customer Service
A Dynamics 365 Customer Service integrált keresésszolgáltatóival konfigurálhat külső forrásokat, például az oldaltérkép protokollon alapuló vállalati webhelyeket. A cikkek betöltése Dataverse és frissítése a megadott ütemezés szerint történik.
Előfeltételek
Ha Ön első felhasználó, integrált keresésszolgáltatókat kell kiépítenie. Győződjön meg arról, hogy rendelkezik a következő jogosultságokkal:
- Alapszint: prvReadconnector
- Globális szint:
- prvReadWorkflow
- prvWriteWorkflow
- prvCreatemsdyn_knowledgeconfiguration
- prvReadmsdyn_knowledgeconfiguration
- prvWritemsdyn_knowledgeconfiguration
- prvDeletemsdyn_knowledgeconfiguration
További információ a biztonsági szerepkörökről és jogosultságokról.
Integrált keresésszolgáltatók kiépítése
- Jelentkezzen be az Ügyfélszolgálati felügyeleti központba vagy a Contact Center felügyeleti központba.
- Lépjen a tudásalapú integrált keresésszolgáltatók>kezelése> részre.
- Az Integrált keresésszolgáltatók lapon válassza az Integrált keresés beállítása lehetőséget.
Ha nem tudja kiépíteni az integrált keresésszolgáltatót, engedélyeznie kell az Integrált keresés API-eseményindító folyamatát.
Ha a földrajzi régiójában nincs engedélyezve az integrált keresés, a funkció kiépítéséhez forduljon a Microsoft ügyfélszolgálatához.
Engedélyezze az Integrált keresési API aktiválási folyamata funkciót
Feljegyzés
Az Integrált keresés API-eseményindító folyamatának bekapcsolásához rendelkeznie kell prvReadWorkflow (globális szintű) jogosultságokkal.
Tipp.
Azok a képek, amelyek ikonja így néz ki: kibonthatók,  hogy több részletet mutassanak. Válassza ki a képet a kibontáshoz. A bezáráshoz nyomja le az Esc billentyűt.
hogy több részletet mutassanak. Válassza ki a képet a kibontáshoz. A bezáráshoz nyomja le az Esc billentyűt.
Jelentkezzen be a make.powerapps.com oldalra.
Lépjen a Megoldások alapértelmezett megoldásfelhő-folyamatai>>elemre, és kapcsolja be az Integrált keresési API-eseményindító folyamatot.
Integrált keresésszolgáltatók hozzáadása
A Customer Service felügyeleti központban vagy a Contact Center felügyeleti központban, az Élmények alattválassza a Tudás lehetőséget.
A Tudás lap Integrált keresésszolgáltatók szakaszában válassza a Kezelés lehetőséget.
Válassza az Új lehetőséget.
A Szolgáltató adatai részben:
- Keresésszolgáltató neve: Adja meg a keresésszolgáltató nevét.
- Leírás: Adja meg a keresésszolgáltató leírását.
- Jelölje be a hitelesítés jelölőnégyzetet.
Válassza a Következő lehetőséget.
A Hitelesítés és tesztelés szakaszban ellenőrizze és adja meg a következőket:
Gyökér URL: Adja meg a keresésszolgáltató webhelyének gyökér URL-jét, beleértve a protokollt is. Például a gyökér URL-cím https://contoso.com/about: https://contoso.com/
Webhelytérkép URL-címe: Egy webhely webhelytérképének URL-címének lekéréséhez adja hozzá
/robots.txta címet a címsorban. Például, https://contoso.com/robots.txt.Feljegyzés
- A megadott oldaltérképnek a lastmod címkével kell rendelkeznie a cikk url címkéjén belül.
- Az oldaltérkép és a webhely indexfájljainak content-type értéke application/xml vagy text/xml kell legyen.
- Az adatbetöltéshez csak statikus webhelyeket adhat meg. Adatbetöltéshez nem támogatottak azok a webhelyek, amelyek szkripteket adnak vissza a tartalom betöltéséhez.
- Csak a gyökérszintű URL-cím, az oldaltérkép URL-cím és a nyelvi szűrők egyedi kombinációja engedélyezett.
Nyelvi szűrő a betöltéshez: Válassza ki a betöltéshez leképezni kívánt nyelveket. Válassza a Visszaállítás lehetőséget a kijelölés törléséhez. Alapértelmezés szerint a rendszer minden nyelvet figyelembe vesz a betöltéskor. Nyelvi szűrők alkalmazása esetén meg kell tartania a nyelvi kódra vonatkozó leképezést.
Válassza a Következő lehetőséget.
A Tudásbáziscikk sémája szakaszban válassza a Mezőleképezés vagy a JSON-séma lehetőséget.
A konfigurációs módszer a mentés után nem módosítható. További információ a tudásbáziscikkek sémaleképezéséről.
A Frissítési ütemezés szakaszban határozza meg a frissítési intervallumokat:
Frissítési gyakoriság: Válasszon ki egy értéket a listából annak megadásához, hogy milyen gyakorisággal töltődik be a rendszer az új vagy frissített cikkeket a keresésszolgáltatóból. A betöltés szüneteltetéséhez válassza a Nincs frissítés lehetőséget .
Visszatekintési időszak: Válasszon ki egy értéket a listából egy további időszak megadásához, amely alatt a kezdeti betöltés során esetleg kihagyott cikkeket be kell tölteni.
Ha például a frissítési gyakoriságot 15 percre, a visszatekintési időszakot pedig 2 órára állítja, az adatok 15 percenként frissülnek az elmúlt 2 órában és 15 percben.
Válassza a Következő lehetőséget.
Az Összefoglalás szakaszban tekintse át a megadott adatokat, és végezze el a szükséges módosításokat.
Válassza a Mentés és bezárás lehetőséget.
Az új keresésszolgáltató megjelenik a Minden integrált keresésszolgáltató>ismerete lapon. Az állapota Inaktív , az állapot oka Ellenőrizve.
Ha további információkat kell megadnia, válassza a Mentés piszkozatként lehetőséget. Az állapot Inaktív , az állapot oka Piszkozat.
Betöltés futtatása keresésszolgáltatókhoz
A keresésszolgáltató állapotától függően futtasson időtartomány-alapú vagy próbaverziós betöltést. A próbafeldolgozás megkezdésekor észlelheti és kijavíthatja a hibákat. Tekintse meg a betöltés állapotát a Feltérképezési hibák oszlop Elemzések lapján .
Nem futtathat betöltést olyan keresésszolgáltatóknál, amelyek inaktívak , és az állapotok oka Piszkozat.
Próbaverzió lenyelése
Ha a keresésszolgáltató Inaktív , és az állapot oka Ellenőrizve, futtathat próbafeldolgozást.
- A Minden integrált keresésszolgáltató tudása> lapon válassza ki a keresésszolgáltatót.
- Válassza a Run Ingestion (Betöltés futtatása ) lehetőséget.
- Válassza a Próbaverzió betöltése lehetőséget.
- Adja meg a Rekordok száma listából betölteni kívánt cikkek számát. A választható cikkek maximális száma 1 000.
Ellenőrizze a Elemzések lapot hibákért . Ha nem lát ilyet, és időtartomány-alapú betöltést szeretne futtatni, először aktiválja a keresésszolgáltatót .
Időtartományon alapuló betöltés
Ha a keresésszolgáltató aktív , és az állapot oka Betöltésre kész, kezdeményezzen egy időtartományon alapuló betöltést.
- A Minden integrált keresésszolgáltató tudása> lapon válassza ki a keresésszolgáltatót.
- Válassza a Run Ingestion (Betöltés futtatása ) lehetőséget.
- Válassza az Időtartomány-alapú betöltés lehetőséget.
- Adja meg azt a dátumtartományt, amelytől kezdve fel kell venni a frissített cikkeket a betöltéshez. A dátumtartománynak a Kezdő dátumtól számított 60 napnak kell lennie.
Keresésszolgáltatók aktiválása
Amikor aktivál egy keresésszolgáltatót, az új és frissített cikkek elkezdenek betöltődni a szolgáltatótól, és a cikkek megjelennek a keresési eredmények között.
- A Customer Service felügyeleti központban vagy a Contact Center felügyeleti központban, az Élmények alattválassza a Tudás lehetőséget.
- A Tudás lap Integrált keresésszolgáltatók szakaszában válassza a Kezelés lehetőséget.
- Az Inaktív keresésszolgáltatók listából válasszon ki egy keresésszolgáltatót, majd válassza az Aktiválás lehetőséget.
- Válassza ismét az Aktiválás lehetőséget a keresésszolgáltató aktiválásának megerősítéséhez.
Keresésszolgáltatók szerkesztése
Amikor szerkeszt egy keresésszolgáltatót, a módosítások a következő feldolgozáskor lépnek érvénybe.
- A Customer Service felügyeleti központban vagy a Contact Center felügyeleti központban, az Élmények alattválassza a Tudás lehetőséget.
- A Tudás lap Integrált keresésszolgáltatók szakaszában válassza a Kezelés lehetőséget.
- Válassza az Aktív integrált keresésszolgáltatók vagy az Inaktív integrált keresésszolgáltatók lehetőséget a Minden integrált keresésszolgáltató listából, majd válassza ki azt a keresésszolgáltatót, amelyet módosítani szeretne.
- Válassza a Szerkesztés lehetőséget.
- A Keresésszolgáltató részletei lapon válassza ki azt a lapot, amelyen módosításokat szeretne végezni.
- Szükség szerint szerkessze az adatokat.
- Válassza a Mentés és bezárás lehetőséget.
Keresésszolgáltatók inaktiválása
Ha inaktivál egy keresésszolgáltatót, leáll az új és frissített cikkek feldolgozása a keresésszolgáltatótól. A már feldolgozott cikkek már nem jelennek meg a keresési eredmények között.
- A Customer Service felügyeleti központban vagy a Contact Center felügyeleti központban, az Élmények alattválassza a Tudás lehetőséget.
- A Tudás lap Integrált keresésszolgáltatók szakaszában válassza a Kezelés lehetőséget.
- Az Aktív keresésszolgáltatók listából válasszon ki egy keresésszolgáltatót.
- Válassza az Inaktiválás lehetőséget.
- Válassza ismét az Inaktiválás lehetőséget a keresésszolgáltató inaktiválásának megerősítéséhez.
Keresésszolgáltatók konfigurálása keresési szűrőként
Konfigurálja a keresésszolgáltatókat szűrőként, hogy csak a kiválasztott adatszolgáltatóktól származó tudásbáziscikkekben keressen. A szűrő csak akkor működik, ha engedélyezve van a Dataverse Keresés.
Feljegyzés
Ha egyéni réteggel rendelkezik a Tudásbáziscikkek gyorskeresés nézetben, adja hozzá az Oszlopok msdyn_integratedsearchproviderid megtekintése és a Keresés oszlopok mezőt , hogy a cikkek ne jelenjenek meg a keresési eredmények között.
- A Customer Service felügyeleti központban vagy a Contact Center felügyeleti központban, az Élmények alattválassza a Tudás lehetőséget.
- A Szűrők szakaszban győződjön meg arról, hogy a Keresési szűrők engedélyezése beállítás Igen értékre van állítva.
- A Szűrőtípus kiválasztása listából válassza az Integrált keresési adatszolgáltató azonosítója lehetőséget , majd válassza aHozzáadás lehetőséget.
- Válassza a Keresés ikont.
- Válassza ki a keresésszolgáltatót, majd válassza a Hozzáadás lehetőséget.
- Ha azt szeretné, hogy az előre meghatározott keresésszolgáltatók alapértelmezés szerint megjelenjenek az ügyfélszolgálati munkatársak számára, állítsa a Beállítás előre kiválasztott szűrőként beállítást Igen értékre.
Ha inaktivált adatkeresési szolgáltatót választ ki, az megjelenhet a Szűrés alapja listán, de a kiválasztott szolgáltató keresési eredményei nem jelennek meg.
A keresésszolgáltató webhelyének ellenőrzése
Ellenőrizni kell, hogy a használni kívánt keresésszolgáltató webhelye rendelkezik-e a megfelelő oldaltérkép-csoporttal. Ehhez azonosítania kell a gyökér és a webhelytérkép URL-címét.
Gyökér URL: Adja meg a keresésszolgáltató webhelyének gyökér URL-jét, beleértve a protokollt is. Például a gyökér URL-cím https://contoso.com/about: https://contoso.com/
Webhelytérkép URL-címe: Egy webhely webhelytérképének URL-címének lekéréséhez adja hozzá
/robots.txta címet a címsorban. Például, https://contoso.com/robots.txt. Ha le szeretné kérni a szükséges webhelytérkép-csoportot a robots.txt fájlból, győződjön meg arról, hogy a kiválasztott webhelytérkép-link rendelkezik webhelytérképindexszel, például: "https://contoso.com/_sitemaps/sitemapindex.xml".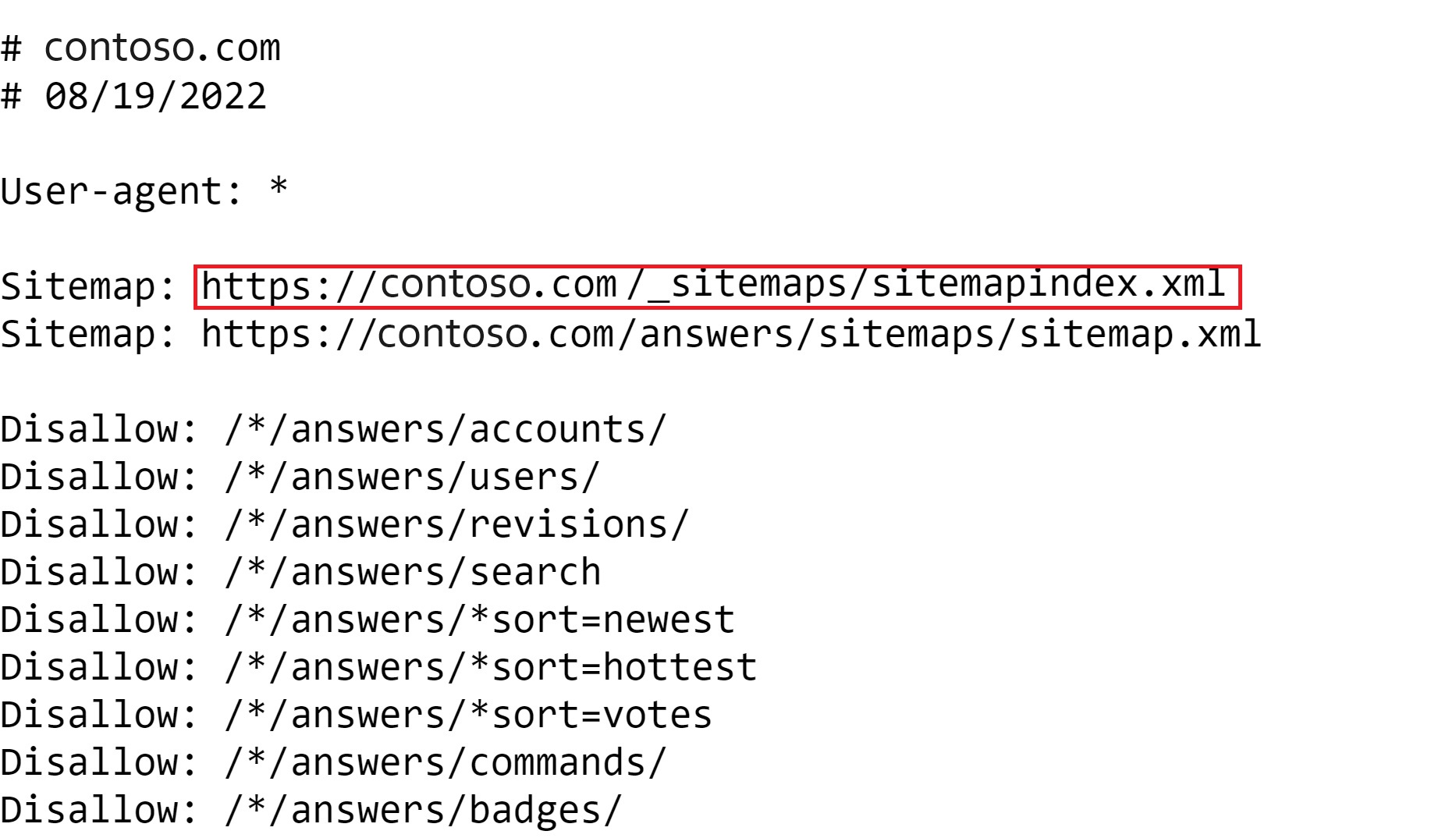
További lépések
Keresésszolgáltatók elemzési adatainak megtekintése és használata
Tudásbáziscikkek keresése
