Felmérési hivatkozásának elküldése másoknak
Ha egy közös felmérési hivatkozás segítségével visszajelzést szeretne gyűjteni a címzettektől, vagy ha a Dynamics 365 Customer Voice kívül szeretne e-mailt küldeni, akkor létrehozhat egy hivatkozást a felméréshez. A felmérést elküldheti úgy, hogy beilleszti a hivatkozást e-mailben, weblapon vagy a használni kívánt kommunikációs módban. A címzettek rákattinthetnak a hivatkozásra, és elvégezhetik a felmérést. A felmérés linkje egy rövid URL, amelyet könnyen terjeszthetnek az alacsonyabb karakterkorláttal rendelkező platformok (például SMS vagy Twitter). A rövid URL formátuma a következő: https://<region>.dcv.ms/<10-digit code>
Feljegyzés
2024. május 1-től a rövid URL domainje -ról -ra https://<region>.microsoft.com változott https://<region>.dcv.ms. Ez a változás csak a 2024. május 1. után létrehozott rövid URL-eket érinti; A domainnel rendelkező https://<region>.microsoft.com meglévő rövid URL-ek továbbra is működni fognak. További információért tekintse meg a gyakori kérdéseket.
Létrehozhat általános felmérési hivatkozást vagy egyéni felmérési hivatkozást. Az általános felmérésre mutató hivatkozás olyan általános hivatkozás, amely megosztható a célközönségével. Az egyéni felmérési hivatkozások felmérésváltozók segítségével hoznak létre, és eltérőek egy célközönség számára. Például egy étterem menedzsereként több felmérési hivatkozást is létrehozhat az étterem helye alapján. Ebben az esetben a hely felmérésváltozóként van meghatározva. Így a felmérésre adott válaszokat a Hely felmérési változói szerint kategorizálhatja. Ha minden hely egy Dynamics 365-ös fiókhoz van leképezve, akkor a felmérésre adott válaszok tevékenységként vannak leképezve a megfelelő partnerekre.
Feljegyzés
- A létrehozott felméréshivatkozás nem személyre szabott hivatkozás. Ha a terjesztési beállításokban ki van kapcsolva a Csak a szervezetemben lévő személyek válaszolhatnak beállítás ,akkor nem rögzítheti a válaszadó nevét, és nem állapíthatja meg, hogy a válaszadó csak egy válasz küldött-e be. További információ: Személyre szabott hivatkozások használata
- Ha a felmérést változók segítségével személyre szabta, akkor nem cseréli le az értékeket az értékekre, és a változók nevei a megjelenített módon jelennek meg.
- Legfeljebb 10000 egyéni hivatkozást hozhat létre.
Általános link létrehozása
Nyissa meg a felmérést, és lépjen a Küldés lapra.
Válassza a Link lehetőséget .
Feljegyzés
Ha egyszer e-mailben küldte el a felmérést, megjelenik a meghívó összegzése. A felmérés hivatkozásának lekéréséhez válassza a Link újraküldése>lehetőséget.
Megjelenik a Földmérési hivatkozások panel.
A Hivatkozás másolása szakaszban válassza a Másolás lehetőséget.

Illessze be a felmérés hivatkozását egy olyan helyre, ahol látható a célközönsége számára. Kiválaszthatják a felméréséhez való hozzáféréshez használható hivatkozást.
Az általános hivatkozás QR-kódjának letöltéséhez válassza a QR-kód lehetőséget.
Ossza meg a QR-kódot, olyan helyen ahol a célközönség beolvashatja egy QR-kód-olvasóval, például egy mobileszközzel.
Egyéni hivatkozások létrehozása
Nyissa meg a felmérést, és lépjen a Küldés lapra.
Válassza a Link lehetőséget .
Feljegyzés
Ha egyszer e-mailben küldte el a felmérést, megjelenik a meghívó összegzése. A felmérés hivatkozásának lekéréséhez válassza a Link újraküldése>lehetőséget.
Megjelenik a Földmérési hivatkozások panel.
Az Egyéni hivatkozások szakaszban válassza a Hivatkozás létrehozása lehetőséget.

A Hivatkozás létrehozása panelen válassza ki a változókat egyéni hivatkozások létrehozásához.
Az Értékek hozzáadása az egyes változókhoz területenadjon hozzá értékeket az egyes kijelölt változókhoz.
Feljegyzés
Ne használja a következő speciális karaktereket a változók értékeinek hozzáadásakor: #, %, &, \, ' és <.
További értékek hozzáadásához válassza a További értékek hozzáadása lehetőséget.
Az összes érték megadása után válassza a Létrehozás lehetőséget.

Az egyéni csatolások a kiválasztott változók alapján jönnek létre, és a Földmérési hivatkozások panelen jelennek meg.

Hivatkozás másolásához vigye az egérmutatót a hivatkozás fölé, majd válassza a lehetőséget
 .
.
Az összes hivatkozás exportálásához válassza az Exportálás lehetőséget. A hivatkozások Excel-fájlba tölthetők le.
Egyéni hivatkozás QR-kódjának letöltéséhez vigye az egérmutatót a hivatkozás fölé, válassza a További műveletek (három pont), majd a QR-kód letöltése lehetőséget.
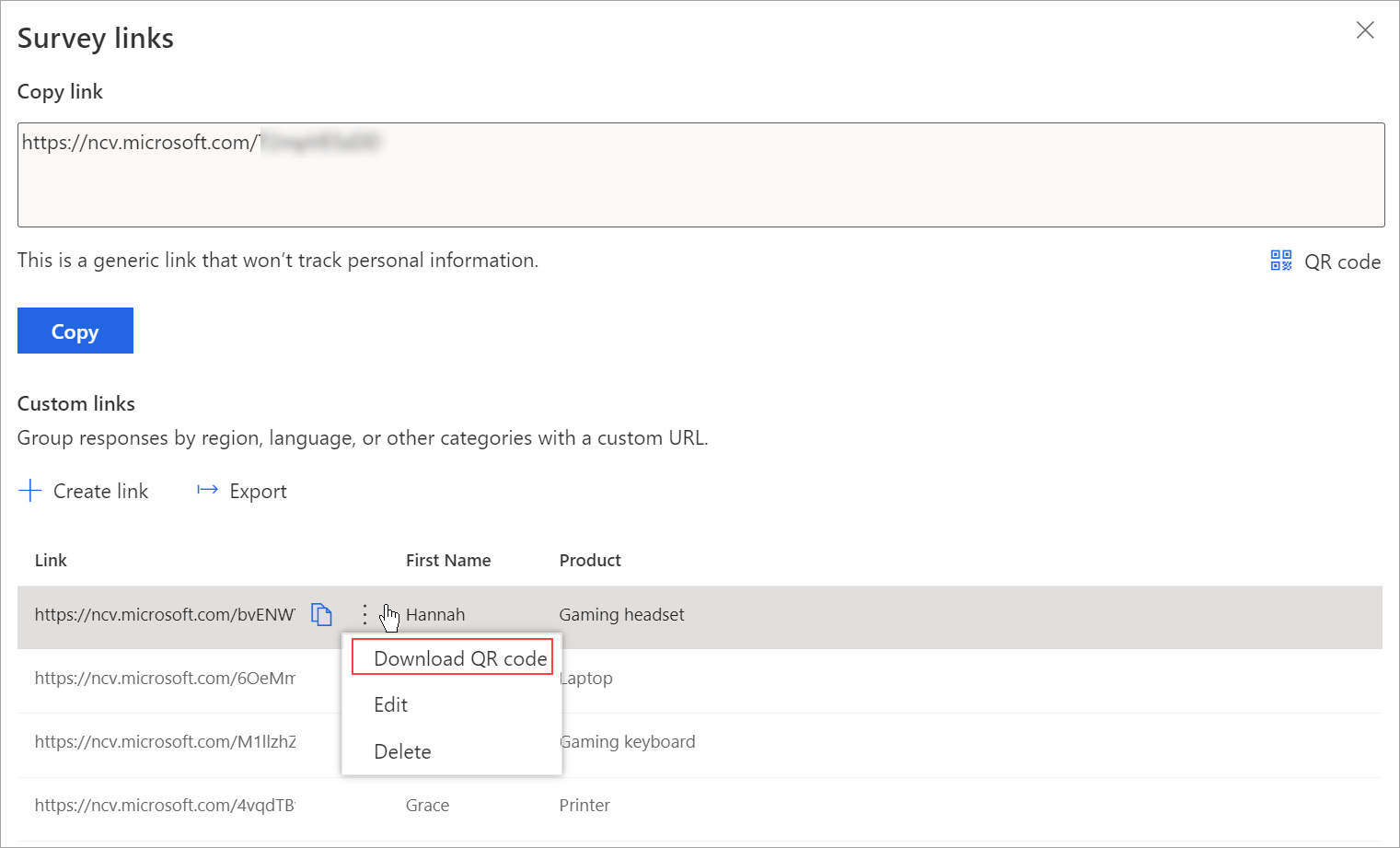
Egyéni hivatkozások létrehozása CSV-fájl használatával
Az egyéni hivatkozások tömegesen CSV-fájl feltöltésével hozhatók létre. A felmérésre adott válaszokat az entitások részleteinek megadásával is társíthatja az entitáshoz.
Nyissa meg a felmérést, és lépjen a Küldés lapra.
Válassza a Link lehetőséget .
Feljegyzés
Ha egyszer e-mailben küldte el a felmérést, megjelenik a meghívó összegzése. A felmérés hivatkozásának lekéréséhez válassza a Link újraküldése>lehetőséget.
Megjelenik a Földmérési hivatkozások panel.
Az Egyéni hivatkozások szakaszban válassza a Hivatkozás létrehozása lehetőséget.

A Hivatkozás létrehozása panelen válassza ki a változókat egyéni hivatkozások létrehozásához.
Bontsa ki a Speciális beállítások szakaszt, és válassza a Sablon letöltése lehetőséget.
A kijelölt változók külön oszlopként érhetők el a CSV-fájlban. Adja meg az értékeket a követelménynek megfelelően. Ha felmérési válasz szeretne társítani egy entitáshoz, hozzáadhatja a RegardingID és a RegardingEntityName oszlopokat a CSV-fájlhoz, és megadhatja az adatokat.

A CSV-fájl létrehozása után nyissa meg a Hivatkozás létrehozása panelt, bontsa ki a Speciális beállítások szakaszt, majd válassza a Feltöltés lehetőséget.
Tallózzon a megfelelő helyre, és jelölje ki a feltölteni kívánt CSV-fájlt. A CSV-fájl értékei az Értékek hozzáadása az egyes változókhoz alattvannak kitöltve.

Válassza a Létrehozás parancsot.
A fájl sikeres feltöltése után hivatkozások jönnek létre, amelyek megjelennek a Földmérési hivatkozások panelen.
Hivatkozás másolásához vigye az egérmutatót a hivatkozás fölé, majd válassza a lehetőséget
 .
.Az összes hivatkozás exportálásához válassza az Exportálás lehetőséget.
Egyéni hivatkozás QR-kódjának letöltéséhez vigye az egérmutatót a hivatkozás fölé, válassza a További műveletek (három pont), majd a QR-kód letöltése lehetőséget.
Egyéni hivatkozás szerkesztése
Nyissa meg a felmérést, és lépjen a Küldés lapra.
Válassza a Link lehetőséget .
Feljegyzés
Ha egyszer e-mailben küldte el a felmérést, megjelenik a meghívó összegzése. A felmérés hivatkozásának lekéréséhez válassza a Link újraküldése>lehetőséget.
Az egyéni hivatkozások a Földmérési hivatkozások panelen jelennek meg.
Vigye az egérmutatót a szerkeszteni kívánt hivatkozás fölé, válassza a További műveletek (három pont), majd a Szerkesztés lehetőséget.

Módosítsa a változók értékeit szükség szerint.

Válassza ki
 a módosítások mentéséhez.
a módosítások mentéséhez.Válassza ki
 a módosítások elvetéséhez.
a módosítások elvetéséhez.
Egyéni hivatkozás törlése
Nyissa meg a felmérést, és lépjen a Küldés lapra.
Válassza a Link lehetőséget .
Feljegyzés
Ha egyszer e-mailben küldte el a felmérést, megjelenik a meghívó összegzése. A felmérés hivatkozásának lekéréséhez válassza a Link újraküldése>lehetőséget.
Az egyéni hivatkozások a Földmérési hivatkozások panelen jelennek meg.
Vigye az egérmutatót a szerkeszteni kívánt hivatkozás fölé, válassza a További műveletek (három pont), majd a Törlés lehetőséget .

A jóváhagyást kérő üzenetnél válassza a Törlés lehetőséget.
Kapcsolódó információk
A felméréselosztási beállítások használata
Felmérés küldése a beépített e-mail szerkesztővel
Felmérés küldése a Power Automate
Felmérés beágyazása weblapba
Felmérés küldése QR-kód használatával