Felmérés küldése a beépített e-mail-tervezővel
Dynamics 365 Customer Voice segítségével egyszerűen elküldheti felmérését több személynek e-mailben. A beépített e-mail-tervező segítségével személyre szabott e-mail meghívókat küldhet a címzetteknek, és nyomon követheti az állapotukat.
Feljegyzés
- Az USA kormányzati közösségi felhőjében az e-maileket a bejelentkezett felhasználó fiókjából küldi a rendszer.
- Ha az alapértelmezett tartomány használatával küld e-mailt, naponta legfeljebb 10 000 e-mailt küldhet. Ha egyéni tartományt használ, nincs korlátozva a naponta küldhető e-mailek száma.
Felmérés küldése e-mailben
Nyissa meg a felmérést, és lépjen a Küldés lapra.
Válassza az E-mail lehetőséget . Egy alapértelmezett tárgysor és e-mail üzenet jelenik meg, valamint egy, az üzenet törzsében egy, a felmérésre mutató hivatkozás. Módosíthatja és formázhatja a szöveget, hogy az megfeleljen az igényeinek.
Feljegyzés
Ha egyszer e-mailben küldte el a felmérést, megjelenik a meghívó összegzése. Ha e-mailben szeretné elküldeni a felmérést, válassza az E-mail újraküldése>lehetőséget.
A Címzettek mezőbe írja be a címzett nevét vagy e-mail-címét. A Címzettek mezőt az alábbi módszerek bármelyikével kitöltheti :
- E-mail-cím manuális megadása.
- Név, e-mail-cím vagy terjesztési lista megadása az azonosítóból Microsoft Entra .
- Kapcsolattartó vagy kapcsolattartó-lista/-nézet a Microsoft Dataverse alkalmazásból. A kapcsolattartók a projekt létrehozási környezete alapján kerülnek kitöltésre.
- CSV-fájl importálása a Névjegyek importálása lehetőség kiválasztásával. További információ: Névjegyek importálása CSV-fájlból
Feljegyzés
Ahhoz, hogy egy terjesztési csoport megjelenjen a Címzettek mezőben, győződjön meg a következőkről:
- Amikor a PowerShell használatával hoz létre csoportot, a MailEnabled true ( igaz), a SecurityEnabled pedig false (hamis) értékre van állítva.
- Amikor csoportot hoz létre a Azure Portal használatával, a csoport típusa nem lehet Biztonság.
Ha be szeretné szúrni a felmérés hivatkozását az e-mailbe, olvassa el a Felmérési hivatkozás beszúrása című témakört.
Ha leiratkozási hivatkozást szeretne hozzáadni az e-mailhez, olvassa el a Leiratkozási hivatkozás beszúrása című témakört.
Az e-mail felmérési változók használatával történő személyre szabásához lásd: A felmérés e-mailjének személyre szabása.
Ha be szeretné ágyazni a felmérés első kérdését az e-mailbe, olvassa el a Felmérés beágyazása e-mailbe című témakört.
E-mail sablon kiválasztásához válasszon egy sablont a Sablon listából. További információ: E-mail sablonok használata
Többnyelvű felmérés küldéséhez válasszon egy nyelvet a Nyelv listából. A nyelv kiválasztásához először ki kell választania egy e-mail-sablont. A kiválasztott nyelv a felmérésmeghívóra és a felmérésre vonatkozik.
Ha készen áll a felmérés elküldésére, válassza a Küldés lehetőséget.
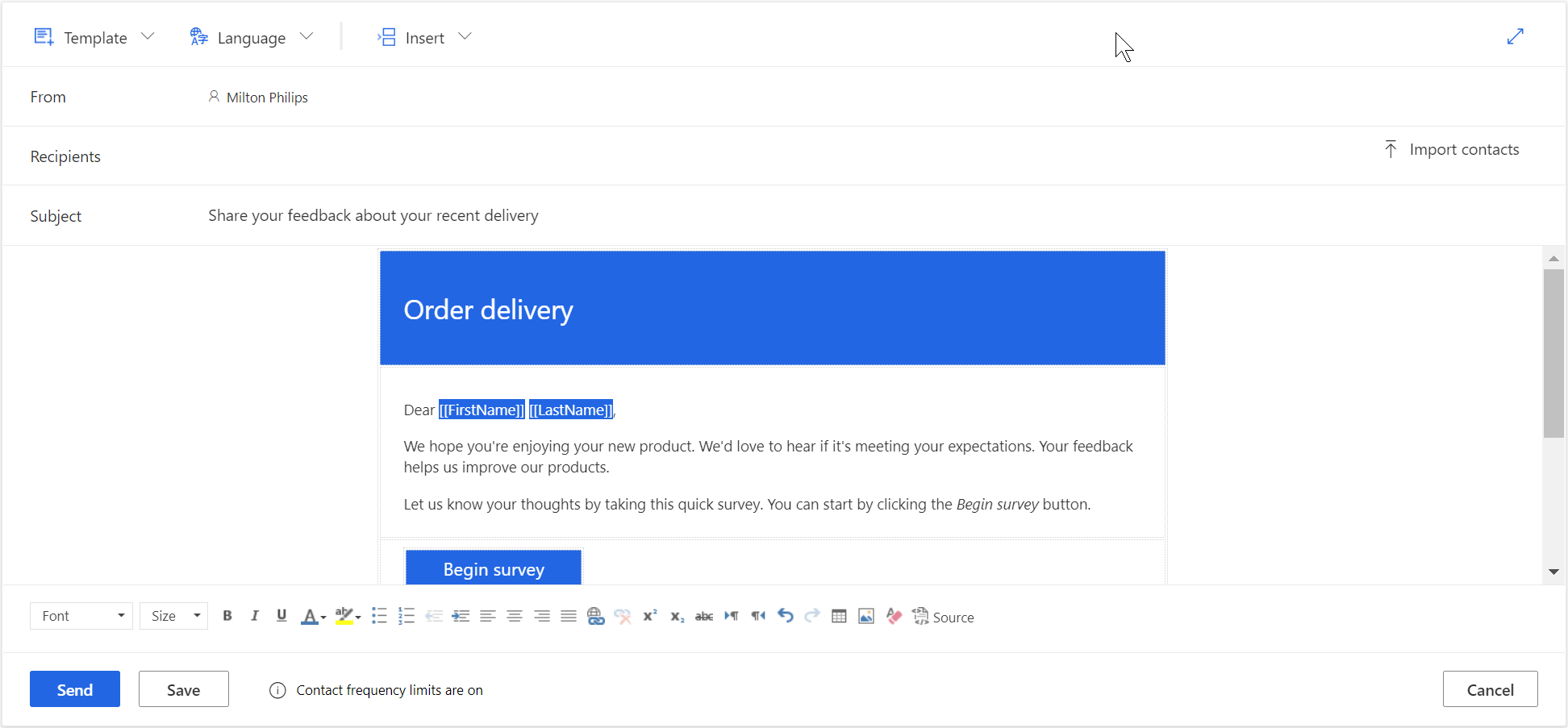
Feljegyzés
- Felmérési meghívót küldhet legfeljebb 10000 címzettnek.
- Az e-mail feladócímének testreszabásához lásd : A feladó e-mail címének testreszabása.
Kapcsolattartók importálása CSV-fájlból
Legfeljebb 10 000 kapcsolattartót importálhat egy CSV-fájl használatával. A fájl segítségével megadhat felmérési meghívóhoz való társítást, és választ rendelhet az entitásokhoz a Dataverse rendszerben. A Személyre szabás panelen hozzáadott változókhoz értékeket is megadhat. Névjegyek importálásához először létre kell hoznia a CSV-fájlt, majd fel kell töltenie a CSV-fájlt.
A CSV-fájl létrehozása
Adja meg a CSV-fájl adatait a következő sorrendben: e-mail-cím, utónév, vezetéknév. Ha meg kívánja adni a változók értékeit, akkor ezt megteheti a CSV-fájlban, a vezetéknév oszlopa után. Ha gyorsan szeretné használni a funkciót, CSV-sablont is letölthet.
CSV-sablon letöltése
Az e-mail-szerkesztőben válassza a Névjegyek importálása lehetőséget a Címzettek mezőben.
A Névjegyek importálása panelen válassza a Sablon letöltése lehetőséget.
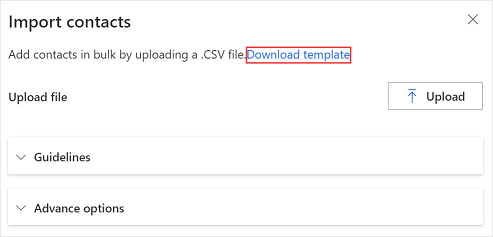
A CSV-sablon letöltését követően írja be a szükséges adatokat a következő oszlopokba:
- E-mail-cím: A címzett e-mail-címe.
- utónév: a címzett utónév.
- vezetéknév: a címzett vezetéknév.
Ha hozzáadott változókat a felméréshez, azok a CSV-fájlban külön oszlopként lesznek elérhetők. Igény szerint megadhatja az értékeket.
Ha felmérési meghívót és választ szeretne társítani egy entitáshoz, hozzáadhatja a RegardingID és a RegardingEntityName oszlopokat a CSV-fájlhoz, és megadhatja az adatokat, vagy letöltheti a speciális CSV-sablont.
Speciális CSV-sablon letöltése
Az e-mail-szerkesztőben válassza a Névjegyek importálása lehetőséget a Címzettek mezőben.
A Névjegyek importálása panelen bontsa ki a Speciális beállítások szakaszt, majd válassza a Speciális sablon letöltése lehetőséget .
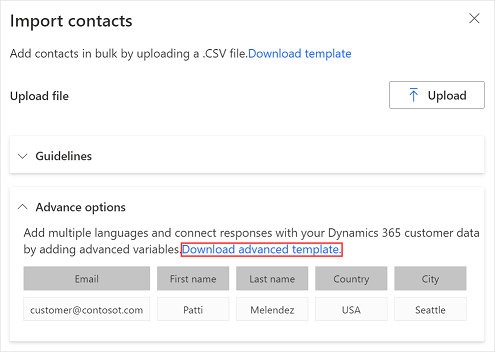
A CSV-sablon letöltését követően írja be a szükséges adatokat a következő oszlopokba:
- E-mail-cím: A címzett e-mail-címe.
- utónév: a címzett utónév.
- vezetéknév: a címzett vezetéknév.
- területi beállítás: Az a nyelv, amelyen a felmérést meg kell jeleníteni. Ha a felmérést a hivatkozására kattintva nyitja meg, az a területi beállítás oszlopban megadott nyelven jelenik meg. Ez nem változtatja meg az e-mailbe ágyazott felmérés első kérdésének nyelvét.
- RegardingID: A felmérési meghívóhoz és válaszhoz társítandó entitásrekord (GUID) azonosítója.
- RegardingEntityName: A felmérési meghívóhoz és válaszhoz társítandó entitás logikai neve.
Ha hozzáadott változókat a felméréshez, azok a CSV-fájlban külön oszlopként lesznek elérhetők. Igény szerint megadhatja az értékeket.
CSV-fájl feltöltése
Az e-mail-szerkesztőben válassza a Névjegyek importálása lehetőséget a Címzettek mezőben.
A Névjegyek importálása panelen válassza a Feltöltés lehetőséget.
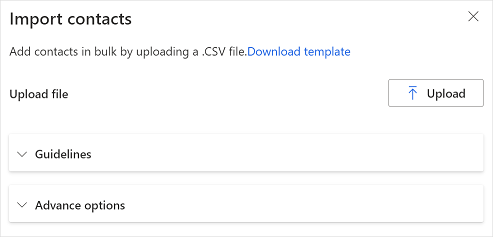
Tallózzon a megfelelő helyre, és jelölje ki a feltölteni kívánt CSV-fájlt.
A fájl sikeres feltöltése után megjelenik az importált névjegyek előnézete a Névjegyek importálása panelen.
Ha az importált címzett már létezik névjegyként, és frissíteni szeretné a kapcsolattartási adatokat a CSV-fájlnak Dataverse megfelelően, jelölje be A kapcsolattartási adatok frissítése, ha az importált címzett már létezik névjegyként a CDS-en jelölőnégyzetet.
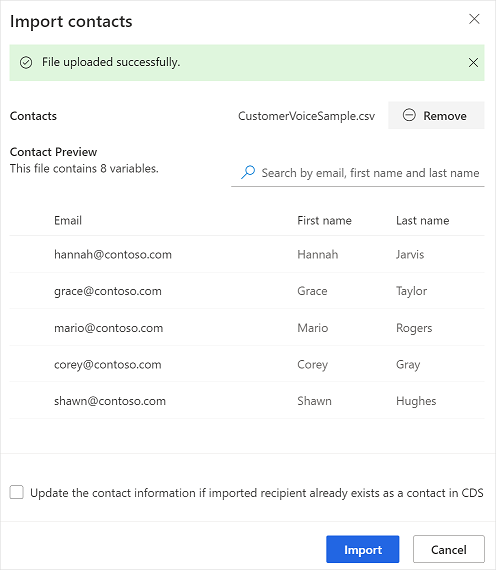
Ellenőrizze az adatokat, majd válassza az Importálás lehetőséget.
Felmérési hivatkozás beszúrása
A felmérésre mutató hivatkozás alapértelmezés szerint hozzá van adva az e-mail-üzenethez. Ha a felmérés hivatkozását az e-mail üzenet egy másik helyére szeretné beszúrni, vigye a kurzort a kívánt helyre, majd válassza a Felmérési hivatkozás beszúrása>lehetőséget. Azt is megteheti, hogy kijelöl egy szöveget, majd kiválasztja a Felmérési hivatkozás beszúrása>lehetőséget , hogy a szöveg földmérési hivatkozásként jelenjen meg.
Leiratkozási hivatkozás beszúrása
Beállíthatja, hogy az e-mail tartalmazzon egy hivatkozást, amely segítségével a válaszadó leiratkozhat a felmérésről. A leiratkozási hivatkozás e-mailbe való beszúrásához vigye a kurzort a kívánt helyre, majd válassza a Leiratkozási hivatkozás beszúrása>lehetőséget. Azt is megteheti, hogy kijelöl egy szöveget, majd a Leiratkozási hivatkozás beszúrása>lehetőséget választva a szöveget leiratkozási hivatkozásként jeleníti meg. A leiratkozási hivatkozás alapértelmezés szerint hozzá van adva minden e-mail-üzenetsablonhoz
Felmérési e-mail személyre szabása
A változók segítségével személyre szabhatja a felmérés e-mail tárgyát és e-mail üzenetét – például hozzáadhatja a válaszadó utónév az e-mail tárgyához és az e-mail üzenethez. Vigye a kurzort oda, ahol meg szeretné jeleníteni a nevet, válassza a Személyre szabott változók beszúrása > lehetőséget, majd válassza a utónév elemet a listából. A rendszer a kurzor helyén adja hozzá a helyőrzőt. Az e-mailek elküldésekor a rendszer automatikusan beilleszti a címzett utónevét. A felmérésben létrehozott összes változó megjelenik a Személyre szabott változók listában.
Új változó létrehozásához válassza az Új változó lehetőséget a Személyre szabott változók listából. Ha nem határoztak meg alapértelmezett értékeket a felmérési változókhoz, a változókhoz semmi sem jelenik meg. A változók létrehozásával és értékeik megadásával kapcsolatos további információkért lásd: Felmérés személyre szabása.
Felmérés beágyazása e-mailbe
Ha egy választási lehetőséget (egyetlen választ), minősítést (csillag vagy mosolygó szimbólum) vagy Net Promoter Score kérdést adottmeg a felmérés első kérdéseként, akkor beágyazhatja egy e-mailbe. A kérdés beágyazásához vigye a kurzort oda, ahová be szeretné ágyazni a kérdést, majd válassza a Felmérés első kérdésének beszúrása>lehetőséget. A kérdést a kurzor helyére ágyazza be, az e-mail üzenet pedig ennek megfelelően módosul. Amikor egy válaszadó kiválaszt egy lehetőséget, hogy válaszoljon a kérdésre, a teljes felmérés webböngészőben nyílik meg, és a válaszadó folytathatja a felmérés befejezését.
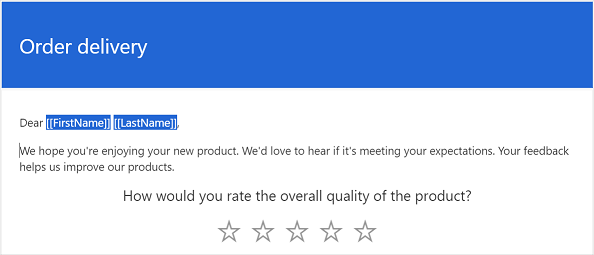
Feljegyzés
- A kérdés nem ágyazható be e-mailbe, ha a felmérésben engedélyezte a kérdések keverését.
- Ha e-mailben szeretne beágyazott felmérést szeretne küldeni a Power Automate szolgáltatás segítségével, a kérdést e-mailben kell beágyaznia, és mentenie kell azt új e-mail-sablonként. A folyamat konfigurálásakor ki kell választania az új e-mail-sablont. További információ: E-mail sablonok használata
Ha többnyelvű felmérést hozott létre, akkor a felmérési változók segítségével megadhatja a felmérés megjelenítésének alapértelmezett területi beállítását. Az alapértelmezett területi beállítás beállításához nyissa meg a Személyre szabás panelt , majd adja meg a területi beállítás változójának értékét. Az értéknek nyelvi kódnak kell lennie, például en vagy fr.
E-mail sablonok használata
Használhat egy e-mail-sablont (egy előre formázott e-mail-üzenet), amely lehetővé teszi e-mail-üzenetek gyors létrehozását és elküldését. Ha az üres sablonból hoz létre felmérést, az Alapértelmezett sablon van kiválasztva az e-mail üzenetben való használatra. Ha a projektet az egyik beépített sablonból hozta létre, akkor a megfelelő e-mail sablon alapértelmezés szerint be van jelölve.
Fontos
A projektek, e-mail sablonok és elégedettségi mutatók elsősorban a Microsoft DataVerse terméken alapulnak. A Dataverse környezetben található adatok frissítése egy másik környezet adataival a Customer Voice projektek és felmérések szüneteltetését eredményezi a frissített környezetben.
Feljegyzés
Legfeljebb 10 e-mail sablont menthet.
Új e-mail-sablon létrehozása
Az e-mail-szerkesztőben válassza az Új sablon>létrehozása lehetőséget.
Az Új sablon létrehozása párbeszédpanelen adja meg a sablon nevét, majd válassza a Hozzáadás lehetőséget.
A Sablon listából válassza ki az újonnan létrehozott sablont.
Módosítsa az e-mailt, majd válassza a Mentés lehetőséget.
E-mail-sablon importálása más felmérésekből
E-mail-sablont importálhat más felmérésekből is ugyanabban vagy egy másik projektben.
Az e-mail-szerkesztőben válassza a Sablonimportálás felmérésekből>lehetőséget>.
Válassza ki az aktuális vagy bármely más projektet, majd válassza ki azt a felmérést, amelyből e-mail sablont szeretne importálni.
Válasszon ki egy sablont, majd válassza az Importálás lehetőséget .
Személyes e-mail-sablon importálása
Ha már áttért az Forms Pro rendszerből, akkor a Forms Pro rendszerből származó e-mail-sablonjait személyes sablonként áttelepíti a Dynamics 365 Customer Voice programban. Ezután importálhatja a szükséges sablonokat a felmérésekbe.
Az e-mail-szerkesztőben válassza a Sablonimportálás lehetőséget>a Saját sablonok> közül.
Válasszon ki egy sablont, majd válassza az Importálás lehetőséget .
Többnyelvű e-mail-sablonok létrehozása
Az e-mail sablon alapértelmezés szerint a felmérés alapértelmezett nyelvén jön létre. Ha nyelveket adott hozzá a felméréshez, akkor ezeken a nyelveken is létrehozhat e-mail sablont, és az ügyfél által preferált nyelveken küldhet e-mailt. Ezzel egy e-mail-sablon verzióit hozza létre a kiválasztott nyelveken.
Az e-mail szerkesztőben válassza a Nyelv kiválasztása> lehetőséget.
Válassza ki azokat a nyelveket, amelyeken e-mail sablont szeretne létrehozni, majd válassza a Hozzáadás lehetőséget.
A Nyelv listából válasszon ki egy nyelvet, és frissítse az e-mailt a kiválasztott nyelven.
Válassza a Mentés parancsot.
Ismételje meg a 3–4. lépést az e-mail-üzeneteknek az összes hozzáadott nyelvre való frissítéséhez.
Ha az alapértelmezettől eltérő nyelven szeretné elküldeni a felmérési meghívást, válasszon egy e-mail sablont és a szükséges nyelvet, majd küldje el az e-mailt.
Ha felmérési meghívók küldésére használ Power Automate , adja meg a felmérés vagy az e-mail-sablon nyelvét a Területi beállítás mezőben. Ha egy e-mail-sablon a megadott nyelven jön létre, a felmérésre vonatkozó meghívást a rendszer a megadott nyelven küldi el. Ellenkező esetben a rendszer az alapértelmezett nyelven küldi el a felmérésre vonatkozó meghívást.
E-mail üzenetek formázása
Az e-mail üzenetet az e-mail szerkesztő alján található formázási eszköztár használatával formázhatja. A formázási eszköztár lehetővé teszi a szöveg formázását, táblák és képek hozzáadását az e-mail üzenethez, és még sok mást. Emellett megtekintheti az Ön e-mail üzenetének HTML-forrását, és közvetlenül módosíthatja a HTML-kódot.

Formázás alkalmazása az e-mailre
- Válassza ki a formázni kívánt szöveget, majd jelölje ki a megfelelő műveletet a formázási eszköztárban.
A HTML-kód megtekintése és szerkesztése
Válassza a lehetőséget
 a formázási eszköztáron.
a formázási eszköztáron.A Forrás képernyőn szerkessze a HTML-kódot, majd kattintson az OK gombra.
Kapcsolódó információk
A felméréselosztási beállítások használata
Felmérés küldése a Power Automate
Felmérés beágyazása weblapba
Felmérés linkjének küldése másoknak
Felmérés küldése QR-kód használatával
Visszajelzés
Hamarosan elérhető: 2024-ben fokozatosan kivezetjük a GitHub-problémákat a tartalom visszajelzési mechanizmusaként, és lecseréljük egy új visszajelzési rendszerre. További információ: https://aka.ms/ContentUserFeedback.
Visszajelzés küldése és megtekintése a következőhöz: