LinkedIn Sales Navigator vezérlők hozzáadása űrlapokhoz
Feljegyzés
Az Dynamics 365 Sales Professional érdeklődő és a kapcsolattartó képernyőket egyéni űrlapként kell kezelni, és hozzá kell adni a vezérlőket ezekhez az űrlapokhoz.
Előfeltételek
- Testreszabóval vagy Rendszergazda biztonsági szerepkör van a Dynamics 365 rendszerben.
- A vezérlők teszteléséhez LinkedIn Sales Navigator ülőhely-tulajdonosnak kell lennie.
Sales Navigator vezérlők hozzáadása űrlaphoz
A webalkalmazás segítségével egyéni vezérlőket adhat hozzá egy egyesített felület alkalmazás bármely űrlapjához vagy entitásához a Dynamics 365 rendszerben, amely vezetéknév, elsődleges kapcsolattartó vagy partnernév mezőt tartalmaz.
Különböző típusú LinkedIn-vezérlők léteznek, amelyek automatikusan hozzáadódnak a beépített integrációk legújabb verziójának használatakor:
- LinkedIn Sales Navigator érdeklődő (tagprofil): Információkat jelenít meg egy LinkedIn-tagprofilról egy adott érdeklődő vagy kapcsolattartó nevével.
- LinkedIn érdeklődőkeresési vezérlő: Megjeleníti a tagok profiladatait a rekordhoz kapcsolódó elsődleges kapcsolattartó nevével.
- LinkedIn Sales Navigator-fiók (vállalati profil): Információkat jelenít meg egy LinkedIn vállalati profilról egy adott fióknév használatával.
- LinkedIn fiókkeresési vezérlő: Megjeleníti a vállalati profil adatait a rekordhoz kapcsolódó fióknév használatával.
- LinkedIn InMail Vezérlő: Megjelenít egy űrlapot, ahol üzenetet küldhet InMail egy másik LinkedIn-tagnak.
A Sales Navigator vezérlők hozzáadhatók egy űrlap mezőjének módosításával a Dynamics 365 rendszerben. A Következő mezőket módosítása vezérlő típusától függően. Tetszés szerint több mezőt is felvehet a vezérlőhöz hogy a találatok relevánsabbak legyenek. Ne feledje, hogy minden mezőt illeszteni kell egy tagprofilját vagy vállalati profilt javasolni lehet. Ha nincs megfelelő, vagy ritkán, helytelen egyezést talál, a keresési felület segítségével találhatja meg a megfelelő profilt.
Tagprofil hozzáadása érdeklődő űrlaphoz
Ez az eljárás egy példát mutat be arra, hogyan adhat hozzá LinkedIn Sales Navigator érdeklődőt (tagprofilt) az Érdeklődő űrlaphoz a vezetéknév mező módosításával. A többi vezérlő ugyanúgy konfigurálható, ahogy más entitásokon, ahol a vezérlőelemek alapértelmezés szerint nincsenek beillesztve.
A Dynamics 365 webes kliensében lépjen a Beállítások testreszabása> részre.
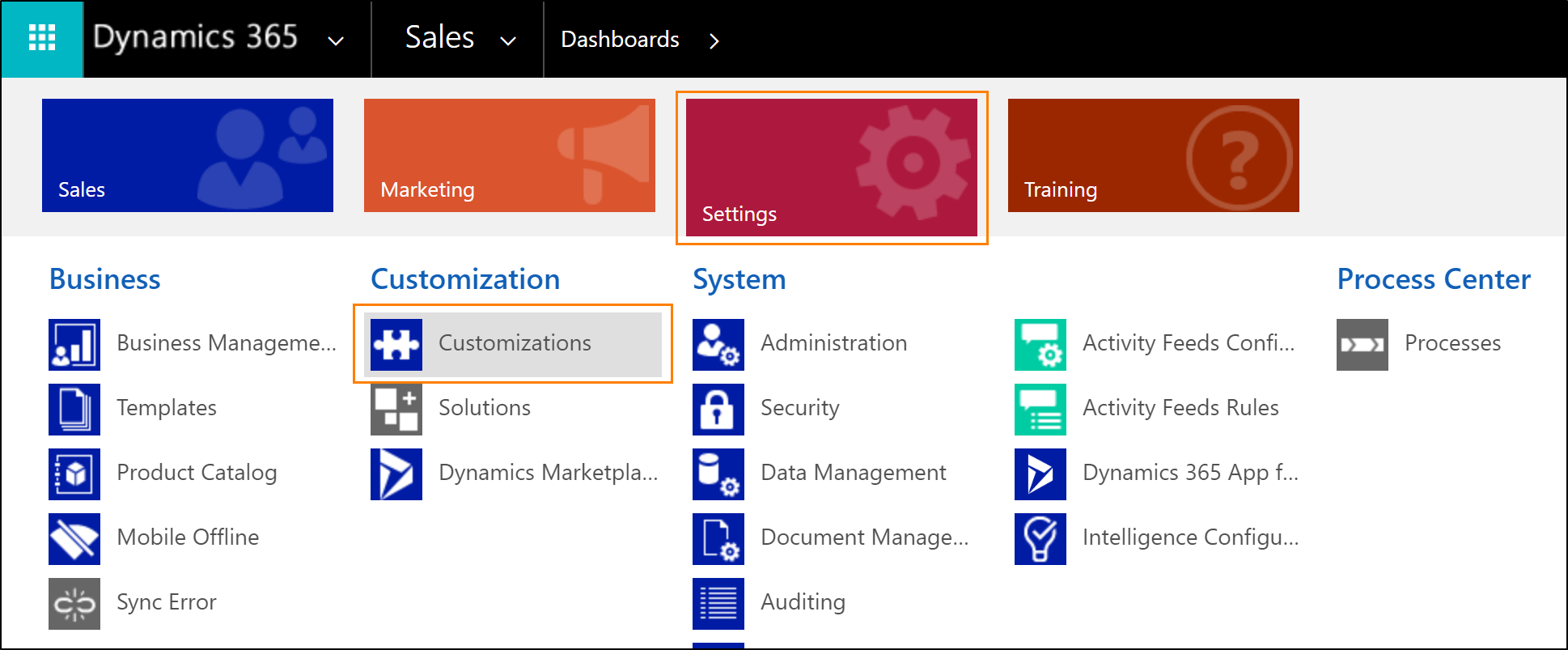
Válassza ki A rendszer testreszabása lehetőséget. Ennél a példánál testreszabjuk az alapértelmezett megoldást. További információ a Dynamics 365 alkalmazások testreszabásáról.
Bontsa ki az Entitások csomópontot, és válassza ki a testreszabni kívánt entitást. Gyakorlatilag bármilyen entitást használhat, de ebben a példában kiválasztjuk az Érdeklődő entitást, és kibontjuk a csomópontot.
Válassza az Űrlapok lehetőséget, majd válassza ki az alapértelmezett érdeklődő űrlapot.
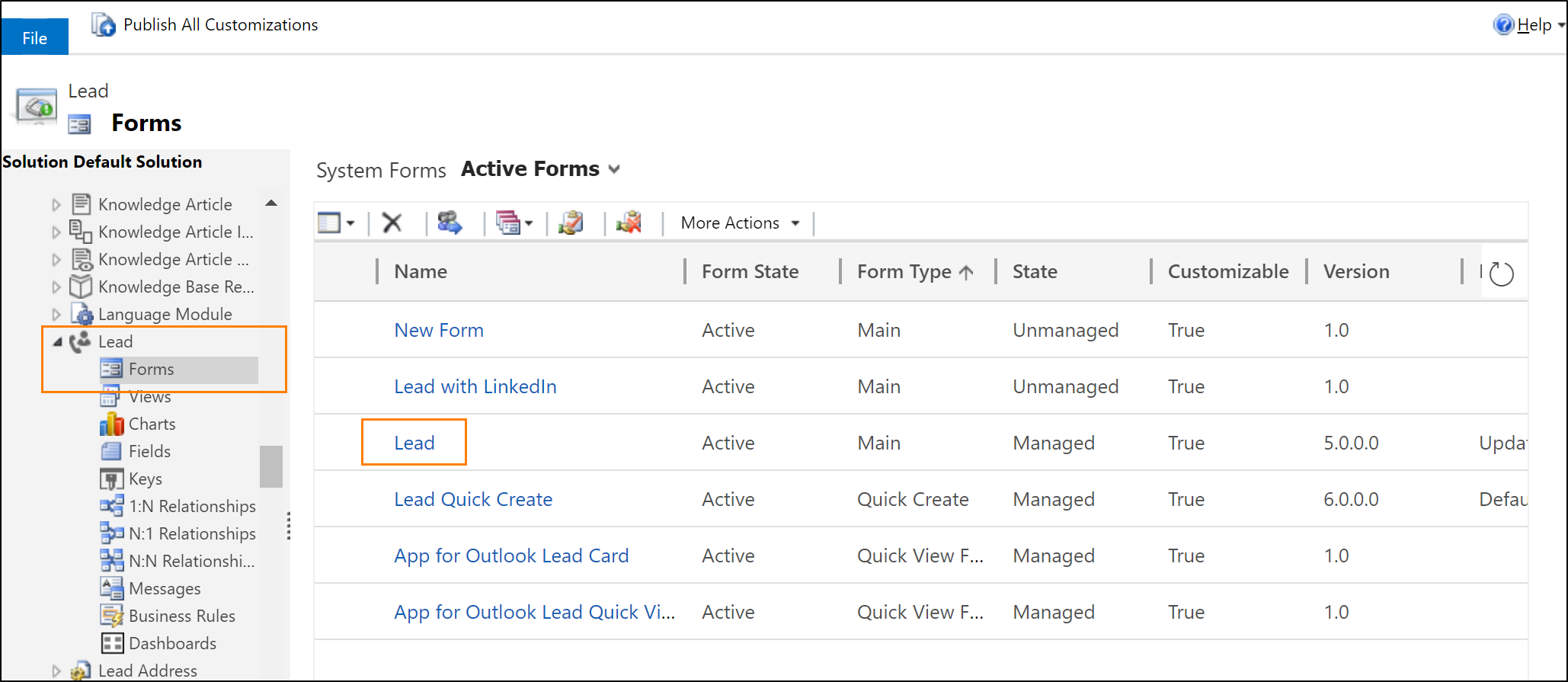
Egyéni vezérlőre mutató hivatkozás felvételéhez első lépésként nyisson meg egy mezőt az űrlapon, amely kötve lesz a vezérlő elsődleges attribútumához ("Vezetéknév" mező a tagprofil vezérlőhöz és „Cégnév” a vállalat profil vezérlőhöz). Ebben a példában már megvan a vezetéknév mező az űrlaphoz.
Fontos
A tagprofilja és a vállalati profil vezérlői csak olvasható vezérlők. Javasoljuk, hogy hozzon létre egy másolatot a két mezőről („Vezetéknév” és „Cégnév”), amelyhez ezeket a vezérlőket kapcsolja, hogy továbbra is szerkeszthesse a mezőket.
Jelölje ki a vezetéknév mezőt, majd válassza a menüszalag Tulajdonságok módosítása elemét .
Tipp.
Alapértelmezés szerint a egyesített felület vezérlők két oszlopban jelennek meg, egymás mellett a címkével és az értékkel. Ha maximalizálni szeretné a vezérlőelemet, hogy az az oszlopban rendelkezésre álló teljes vízszintes területet elfoglalja, törölje a jelet a Címke megjelenítése az űrlapon jelölőnégyzetből aMegjelenítés lapon.
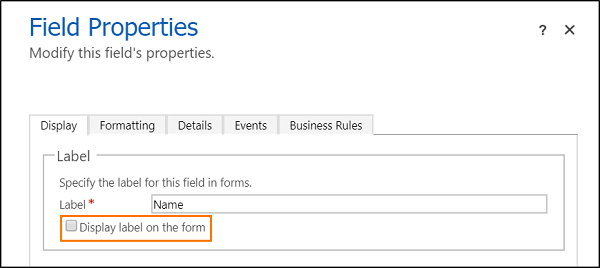
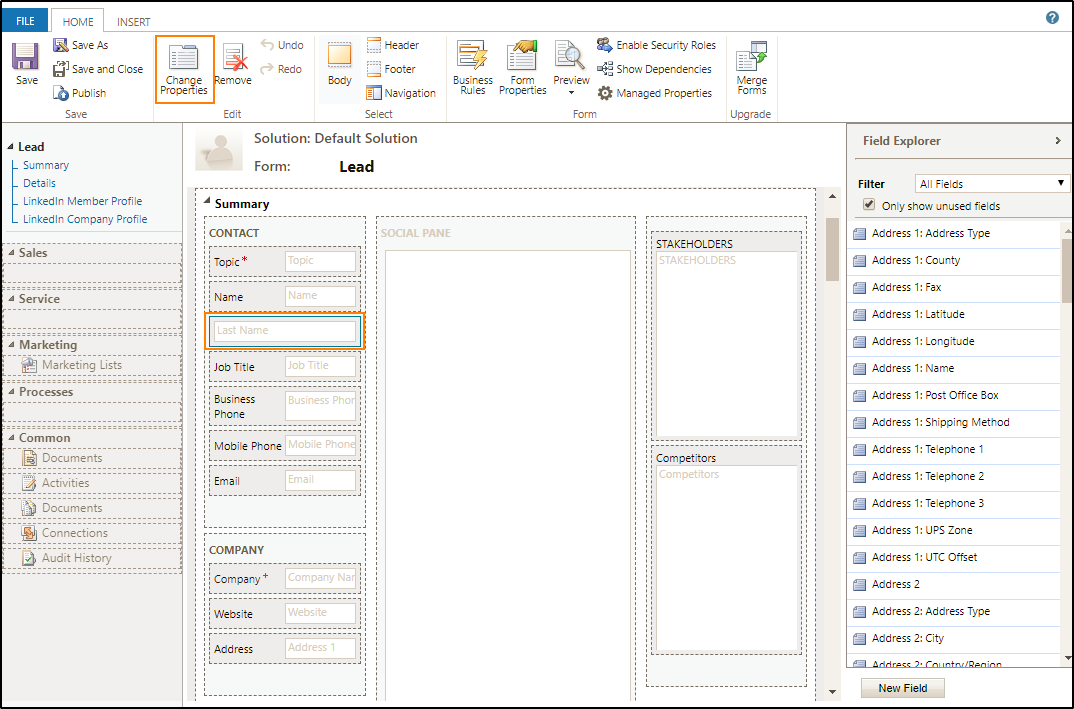
A Mezőtulajdonságok ablakban váltson a Vezérlők lapra, és válassza a Vezérlő hozzáadása lehetőséget.
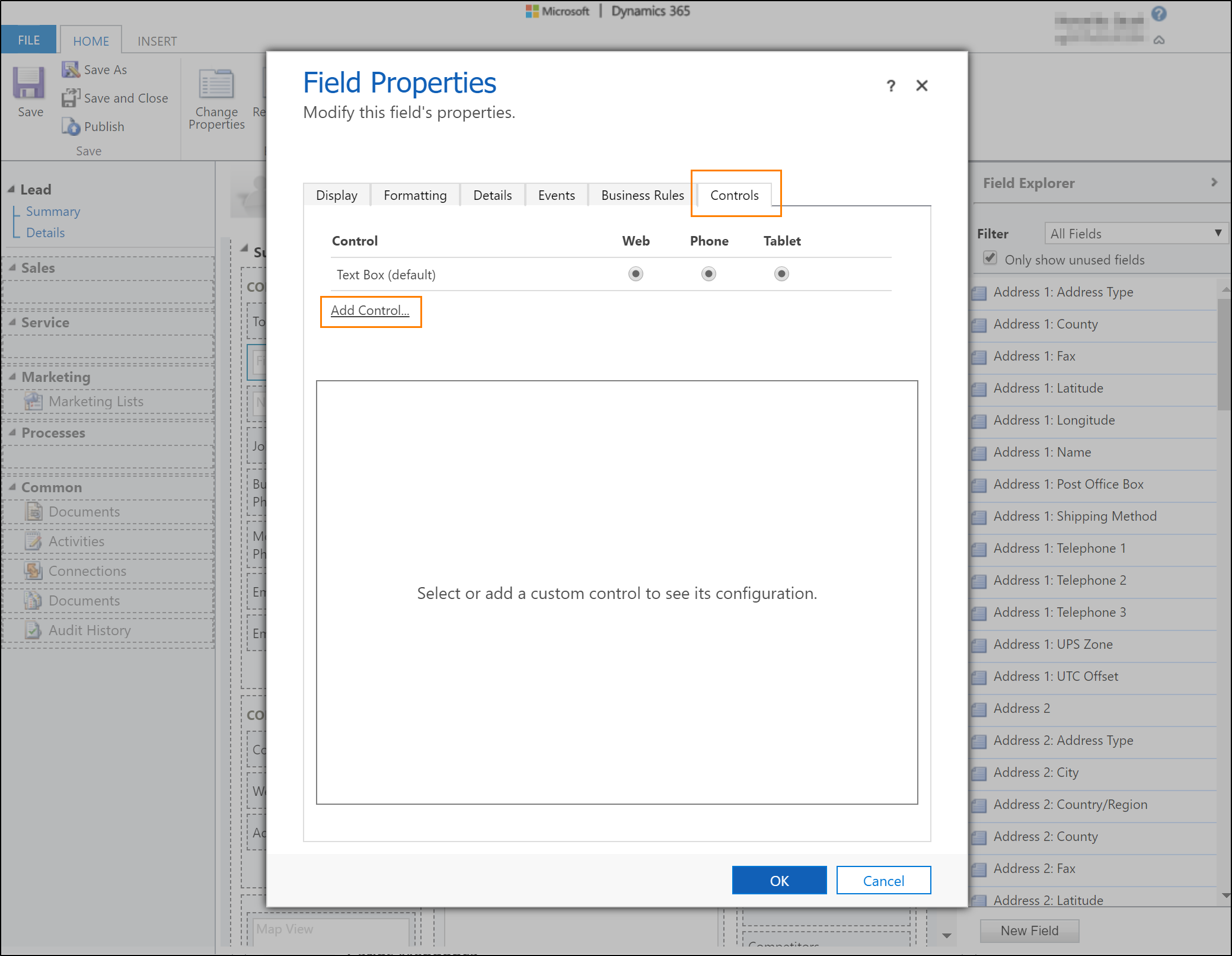
Válassza ki a LinkedIn Sales Navigator tagprofil-vezérlőt , majd válassza a Hozzáadás lehetőséget.
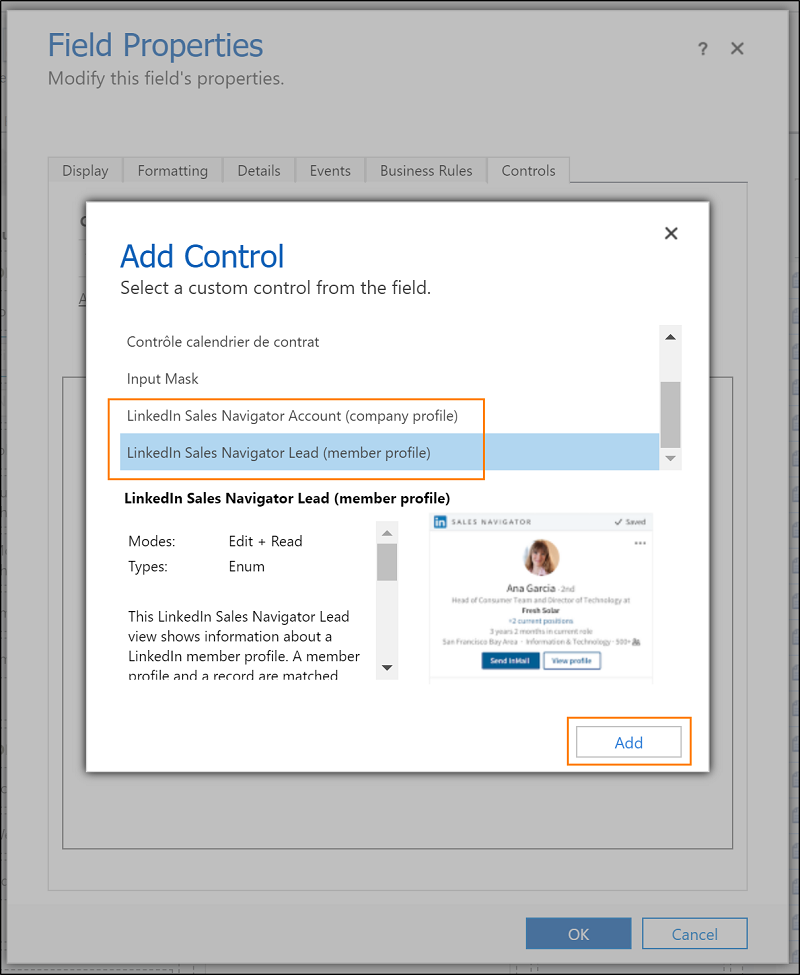
Most konfigurálnia kell a Sales Navigator vezérlőt. A Vezérlés területen válassza a Web méret lehetőséget a LinkedIn vezérlőhöz.
Tipp.
A vezérlők jelenleg asztali méretben érhetők el. Mobil (telefonos és tabletes) esetén a vezérlők visszatérnek az alapértelmezett platformvezérlőhöz. Ha el szeretné rejteni az alapértelmezett vezérlőket az űrlapokról mobil esetekben, jelölje be az Alapértelmezett vezérlő elrejtése jelölőnégyzetet.
A tulajdonság területen ellenőrizze, hogy az összes szükséges tulajdonsághoz (piros csillaggal jelölve) van konfigurálva kötelező kötés. Lehetséges, hogy a listában lefelé kell görgetnie a további szükséges tulajdonságokat megtalálásához. Ennél a példánál egy további tulajdonságot kell konfigurálni . Azt javasoljuk, hogy a többi paramétert (Vezetéknév, e-mail, munkakör és a cégnév) kösse az Érdeklődő entitás a megfelelő mezőihez. Minél több paramétert adnak át a vezérlésnek, annál nagyobb lesz a pontosság a megfelelő egyezés megtalálásához.
Válassza ki a utónév tulajdonságot a leírással, majd válassza a ceruza ikont. Ebben a nem kötelező mezőben megadhatja a LinkedIn-tag utónevét a megfelelő lekérdezéshez. Az attribútum megadása növeli az egyezés pontosságát.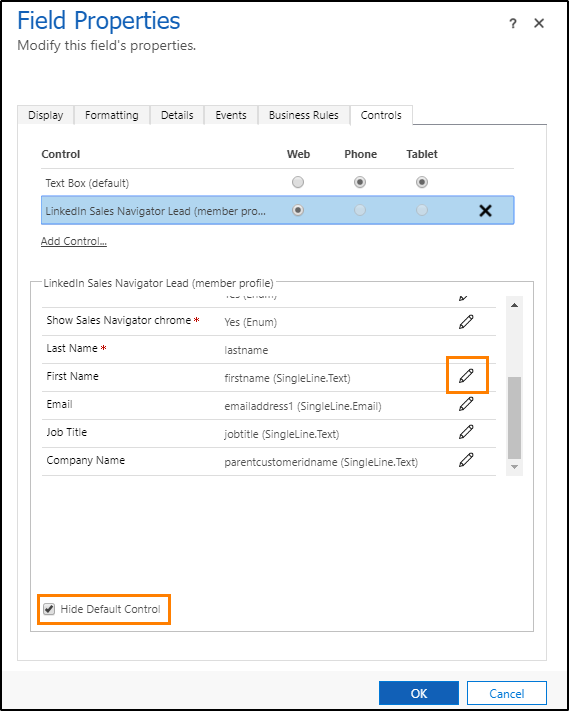
A Kötés mezőértékhez listában válassza az utónév (SingleLine.Text) lehetőséget , majd kattintson azOK gombra.
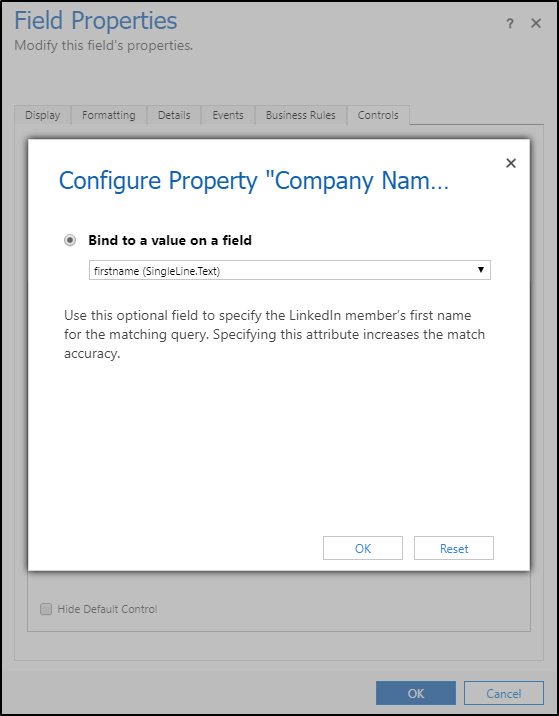
Válassza a Hozzáadás lehetőséget a Mezőtulajdonságok ablakban.
A űrlapszerkesztő ablakban válassza a Mentés lehetőséget a módosítások alkalmazásához az űrlapon.
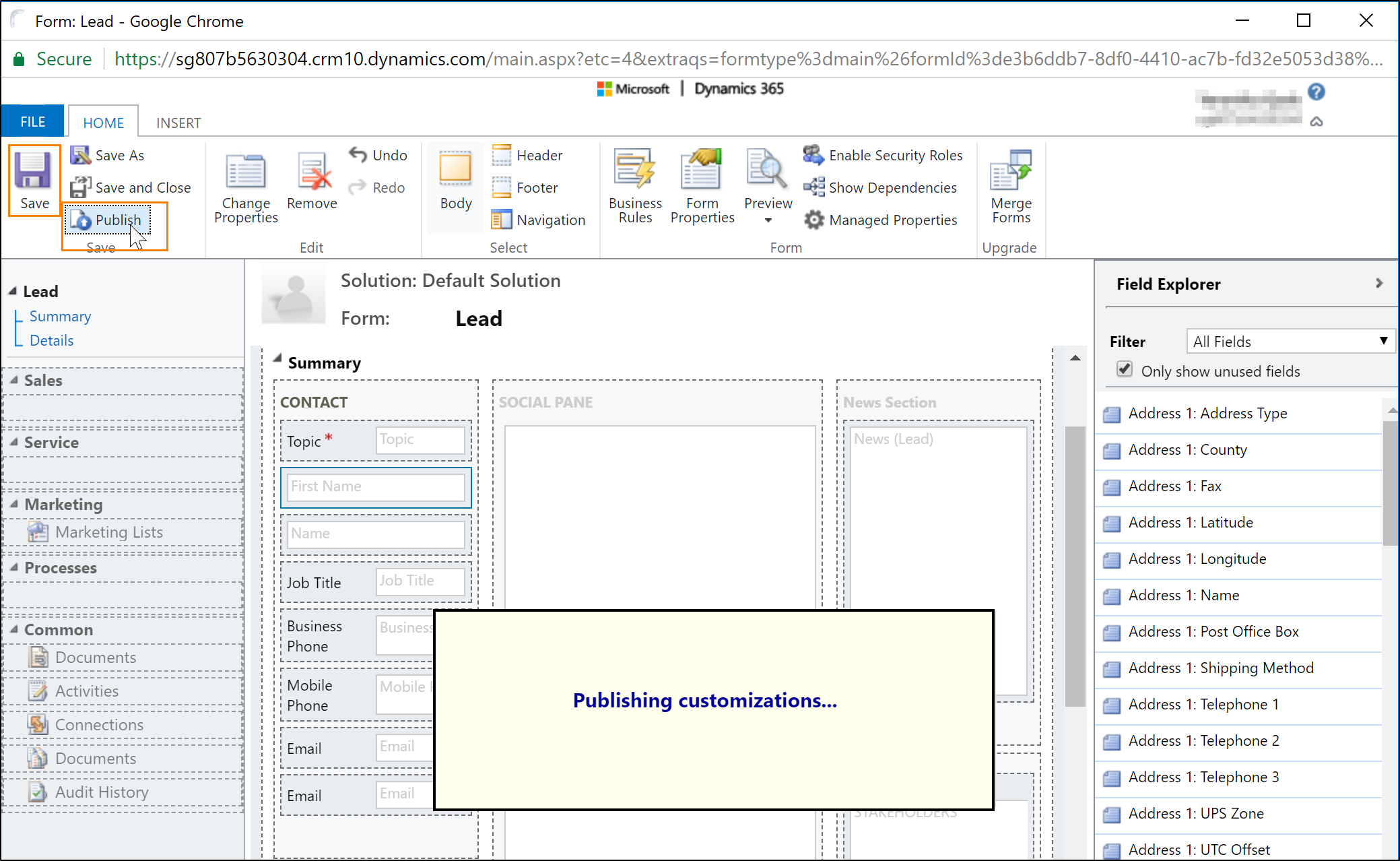
- Válassza a Közzététel lehetőséget, hogy a testreszabások elérhetők legyenek a szervezet számára.
Tipp.
A Microsoft Edge böngésző használatakor vegye fel megbízható webhelyként a Dynamics 365 tartományt. Ez a cookie-k linkedin.com tartományból történő olvasásához szükséges. Cél
- Válassza ki a lakat ikont a címsorban egy Dynamics 365 bejegyzésen a Sales Navigator vezérlőkkel.
- Válassza a Kezelés lehetőséget az összes webhelyhez a Követésmegelőzés alatt.
- Válassza a Kivételek lehetőséget, és adja hozzá Dynamics 365 tartományát a listához.
Kapcsolódó információk
A LinkedIn Sales Navigator megoldások áttekintése
LinkedIn Sales Navigator vezérlők telepítése és konfigurálása
A Sales Navigator vezérlőinek használata űrlapokon