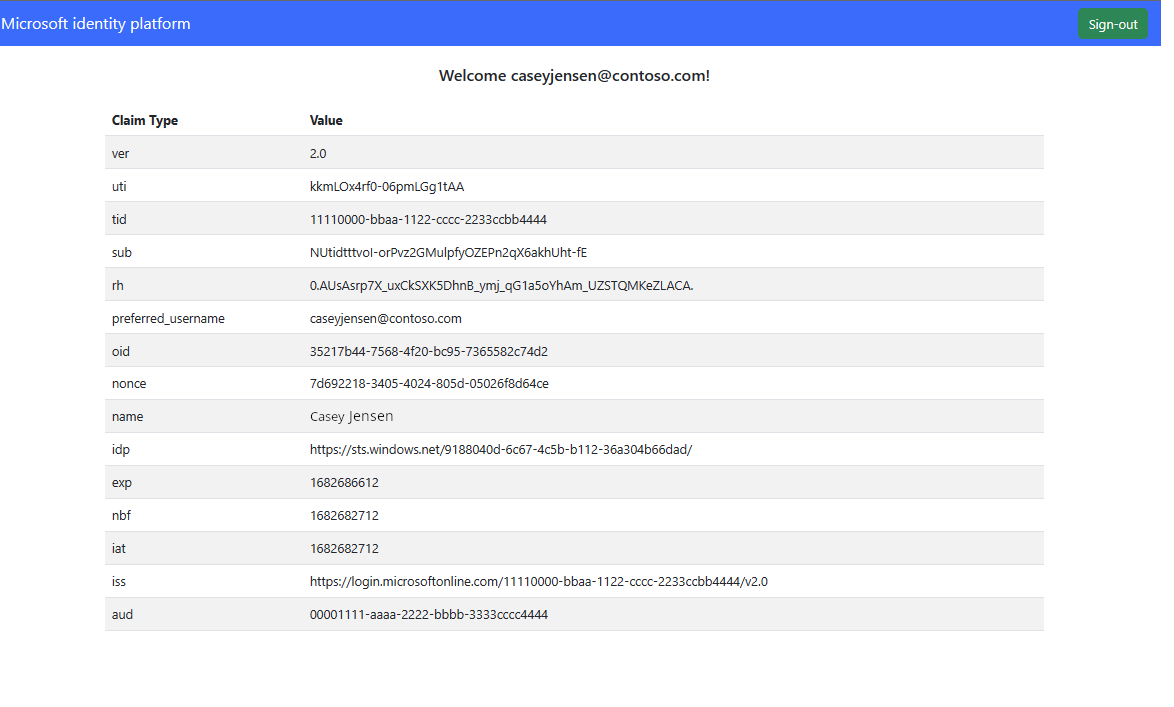Felhasználók bejelentkezése egy egyoldalas minta vanília JavaScript-alkalmazásba
Ez az útmutató egy minta vanília JavaScript (JS) egyoldalas alkalmazás (SPA) használatával mutatja be, hogyan adhat hozzá hitelesítést egy SPA-hoz. A SPA lehetővé teszi a felhasználók számára, hogy a külső bérlő használatával jelentkezzenek be és jelentkezzenek ki. A minta a Microsoft Authentication Library for JavaScript (MSAL.js) használatával kezeli a hitelesítést.
Előfeltételek
- Visual Studio Code vagy más kódszerkesztő.
- Node.js.
- Külső bérlő. Ha még nincs ilyenje, regisztráljon egy ingyenes próbaverzióra.
Az SPA regisztrálása a Microsoft Entra felügyeleti központban
Ahhoz, hogy az alkalmazás bejelentkezhessen a Microsoft Entra szolgáltatással, Microsoft Entra Külső ID tisztában kell lennie a létrehozott alkalmazással. Az alkalmazásregisztráció megbízhatósági kapcsolatot létesít az alkalmazás és a Microsoft Entra között. Amikor regisztrál egy alkalmazást, a külső azonosító létrehoz egy egyedi azonosítót, más néven egy alkalmazás (ügyfél) azonosítót, amely az alkalmazás azonosítására szolgál a hitelesítési kérelmek létrehozásakor.
Az alábbi lépések bemutatják, hogyan regisztrálhatja az alkalmazást a Microsoft Entra Felügyeleti központban:
Jelentkezzen be a Microsoft Entra felügyeleti központba legalább alkalmazásfejlesztőként.
Ha több bérlőhöz is rendelkezik hozzáféréssel, a felső menü Gépház ikonjával
 válthat a külső bérlőre a Címtárak + előfizetések menüből.
válthat a külső bérlőre a Címtárak + előfizetések menüből.Keresse meg az identitásalkalmazásokat>> Alkalmazásregisztrációk.
Válassza az + Új regisztráció lehetőséget.
A Megjelenő alkalmazás regisztrálása lapon;
- Adjon meg egy értelmes alkalmazásnevet, amely az alkalmazás felhasználói számára jelenik meg, például ciam-client-app.
- A Támogatott fióktípusok csoportban válassza a Csak ebben a szervezeti címtárban lévő Fiókok lehetőséget.
Válassza ki a pénztárgépet.
Az alkalmazás Áttekintés panelje a sikeres regisztrációkor jelenik meg. Jegyezze fel az alkalmazás forráskódjában használandó alkalmazás-(ügyfél-) azonosítót .
Ha meg szeretné adni az alkalmazás típusát az alkalmazásregisztrációhoz, kövesse az alábbi lépéseket:
- A Kezelés területen válassza a Hitelesítés lehetőséget.
- A Platformkonfigurációk lapon válassza a Platform hozzáadása, majd az Egyoldalas alkalmazás lehetőséget.
- Az átirányítási URI-khoz írja be a következőt
http://localhost:3000: - Válassza a Konfigurálás lehetőséget a módosítások mentéséhez.
API-engedélyek megadása
A Alkalmazásregisztrációk lapon válassza ki a létrehozott alkalmazást (például a ciam-client-appot) az Áttekintés lap megnyitásához.
A Kezelés területen válassza ki az API-engedélyeket.
A Konfigurált engedélyek csoportban válassza az Engedély hozzáadása lehetőséget.
Válassza a Microsoft API-k lapot.
A Gyakran használt Microsoft API-k szakaszban válassza a Microsoft Graph lehetőséget.
Válassza a Delegált engedélyek lehetőséget.
Az Engedélyek kiválasztása szakaszban keresse meg és válassza ki az openid és offline_access engedélyeket is.
Válassza az Engedélyek hozzáadása gombot.
Ezen a ponton helyesen rendelte hozzá az engedélyeket. Mivel azonban a bérlő egy ügyfél bérlője, a felhasználói felhasználók maguk nem járulhatnak hozzá ezekhez az engedélyekhez. Önnek, mint rendszergazdának hozzá kell adnia ezeket az engedélyeket a bérlő összes felhasználója nevében:
- Válassza a rendszergazdai hozzájárulás megadása a bérlő nevének> megadását<, majd válassza az Igen lehetőséget.
- Válassza a Frissítés lehetőséget, majd ellenőrizze, hogy a bérlő nevének> megadása <mindkét hatókör állapotábanjelenik-e meg.
Felhasználói folyamat létrehozása
Kövesse az alábbi lépéseket egy olyan felhasználói folyamat létrehozásához, amellyel az ügyfél bejelentkezhet vagy regisztrálhat egy alkalmazásra.
Jelentkezzen be a Microsoft Entra felügyeleti központba legalább külső azonosítójú felhasználói folyamatként Rendszergazda istratorként.
Ha több bérlőhöz is rendelkezik hozzáféréssel, a felső menü Gépház ikonjával
 válthat a külső bérlőre a Címtárak + előfizetések menüből.
válthat a külső bérlőre a Címtárak + előfizetések menüből.Tallózással keresse meg az Identitás>külső identitásai>felhasználói folyamatokat.
Válassza az + Új felhasználói folyamat lehetőséget.
A Létrehozás lapon:
Adja meg a felhasználói folyamat nevét, például a SignInSignUpSample nevet.
Az Identitásszolgáltatók listában válassza az E-mail-fiókok lehetőséget. Ez az identitásszolgáltató lehetővé teszi, hogy a felhasználók az e-mail-címükkel jelentkezzenek be vagy jelentkezzenek be.
Feljegyzés
A további identitásszolgáltatók csak az összevonás beállítása után lesznek itt felsorolva. Ha például összevonást állít be a Google vagy a Facebook használatával, itt kiválaszthatja ezeket a további identitásszolgáltatókat.
Az E-mail fiókok csoportban a két lehetőség közül választhat. Ebben az oktatóanyagban válassza a Jelszóval ellátott e-mail lehetőséget.
- Jelszóval ellátott e-mail: Lehetővé teszi az új felhasználók számára, hogy bejelentkezési névként e-mail-címmel és jelszóval jelentkezzenek be az első tényező hitelesítő adataiként.
- Egyszeri pin-kód küldése: Lehetővé teszi az új felhasználók számára, hogy bejelentkezési névként egy e-mail-címmel regisztráljanak és jelentkezzenek be, és az egyszeri pin-kód elküldése az első tényező hitelesítő adataiként. Ahhoz, hogy ez a beállítás elérhető legyen a felhasználói folyamat szintjén, engedélyezni kell az egyszeri pin-kód megadását a bérlői szinten (minden identitásszolgáltatónak>egyszeri pin-kód küldése).
A Felhasználói attribútumok csoportban válassza ki azokat az attribútumokat, amelyeket a felhasználótól a regisztrációkor szeretne gyűjteni. A Továbbiak megjelenítése lehetőséget választva kiválaszthatja az ország/régió, a megjelenítendő név és az irányítószám attribútumait és jogcímeit. Kattintson az OK gombra. (A rendszer csak akkor kéri az attribútumok megadását, ha első alkalommal regisztrál.)
Válassza a Létrehozás lehetőséget. Az új felhasználói folyamat megjelenik a Felhasználói folyamatok listában. Szükség esetén frissítse a lapot.
Az önkiszolgáló jelszó-visszaállítás engedélyezéséhez kövesse az Önkiszolgáló jelszó-visszaállítás engedélyezése című cikk lépéseit.
Az SPA társítása a felhasználói folyamattal
Bár számos alkalmazás társítható a felhasználói folyamathoz, egyetlen alkalmazás csak egy felhasználói folyamathoz társítható. A felhasználói folyamat lehetővé teszi a felhasználói élmény konfigurálását adott alkalmazásokhoz. Konfigurálhat például egy olyan felhasználói folyamatot, amely megköveteli, hogy a felhasználók jelentkezzenek be vagy regisztráljanak e-mail-címmel.
Az oldalsáv menüjében válassza az Identitás lehetőséget.
Válassza a Külső identitások, majd a Felhasználói folyamatok lehetőséget.
A Felhasználói folyamatok lapon válassza ki a korábban létrehozott felhasználói folyamat nevét, például SignInSignUpSample.
A Használat területen válassza az Alkalmazások lehetőséget.
Válassza az Alkalmazás hozzáadása lehetőséget.
Válassza ki az alkalmazást a listából( például ciam-client-app ), vagy használja a keresőmezőt az alkalmazás megkereséséhez, majd jelölje ki.
Válassza a Kiválasztás lehetőséget
Minta SPA klónozása vagy letöltése
A mintaalkalmazás beszerzéséhez klónozhatja a GitHubról, vagy letöltheti .zip fájlként.
A minta klónozásához nyisson meg egy parancssort, és keresse meg a projektet, és írja be a következő parancsot:
git clone https://github.com/Azure-Samples/ms-identity-ciam-javascript-tutorial.gitTöltse le a mintát. Bontsa ki egy fájl elérési útjára, ahol a név hossza kevesebb, mint 260 karakter.
A projekt függőségeinek telepítése
Nyisson meg egy terminálablakot a mintaprojekt gyökérkönyvtárában, és írja be a következő kódrészletet a projektmappához való navigáláshoz:
cd 1-Authentication\0-sign-in-vanillajs\AppTelepítse a projektfüggőségeket:
npm install
A minta SPA konfigurálása
Nyissa meg
App/public/authConfig.jsés cserélje le a következőt a Microsoft Entra felügyeleti központból beszerzett értékekre:Enter_the_Application_Id_Hereés cserélje le a korábban regisztrált alkalmazás (ügyfél) azonosítójára.Enter_the_Tenant_Subdomain_Hereés cserélje le a Címtár (bérlő) altartományra. Ha például a bérlő elsődleges tartománya,contoso.onmicrosoft.comhasználja a következőtcontoso: Ha nem rendelkezik a bérlő nevével, olvassa el a bérlő adatait.
Mentse a fájlt.
A projekt futtatása és bejelentkezés
Nyisson meg egy új terminált, és futtassa a következő parancsot az expressz webkiszolgáló elindításához.
npm startNyisson meg egy webböngészőt, majd navigáljon a következő helyre:
http://localhost:3000/.Bejelentkezés a külső bérlőn regisztrált fiókkal.
Miután bejelentkezett a megjelenítendő névre, megjelenik a Kijelentkezés gomb mellett, ahogyan az alábbi képernyőképen látható.
A SPA ekkor megjelenik egy gomb, amely a Profiladatok kérése gombra mutat. Válassza ki a profiladatok megjelenítéséhez.
Kijelentkezés az alkalmazásból
- Ha ki szeretne jelentkezni az alkalmazásból, válassza a Kijelentkezés lehetőséget a navigációs sávon.
- Megjelenik egy ablak, amely megkérdezi, hogy melyik fiókból szeretne kijelentkezni.
- A sikeres kijelentkezés után megjelenik egy utolsó ablak, amely azt tanácsolja, hogy zárja be az összes böngészőablakot.
Kapcsolódó tartalom
- A többrészes oktatóanyag-sorozatunkkal az alapoktól építhetjük fel ezt a Vanilla JS SPA-t.
- Új jelszó kérésének engedélyezése.
- Az alapértelmezett védjegyezés testreszabása.
- Bejelentkezés konfigurálása a Google-nal.