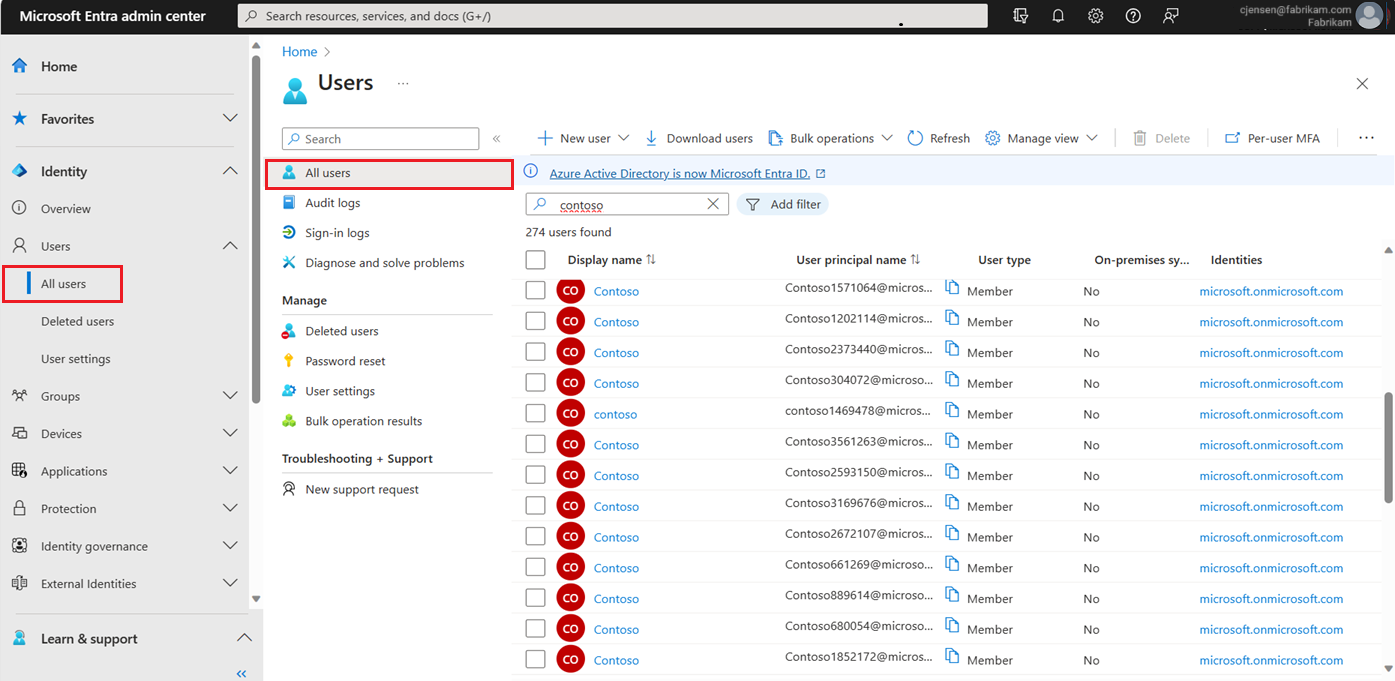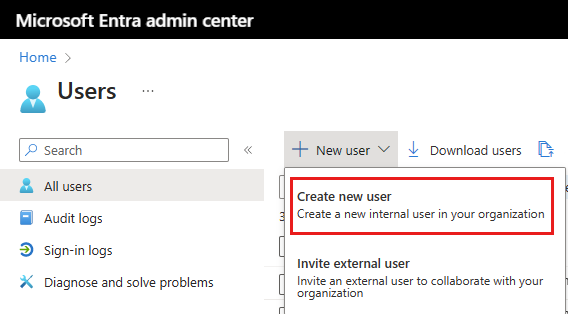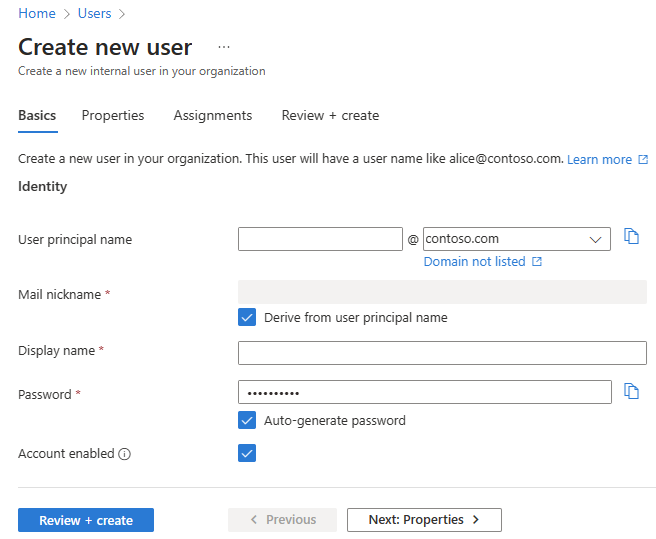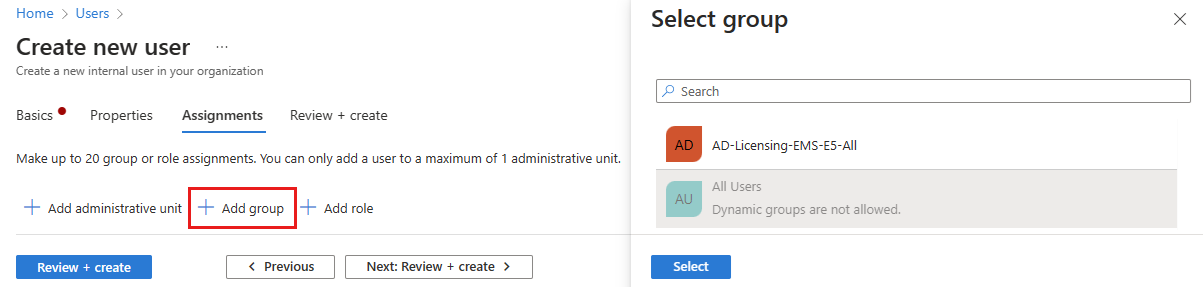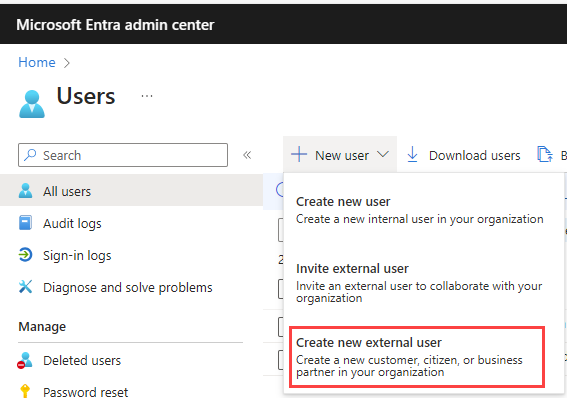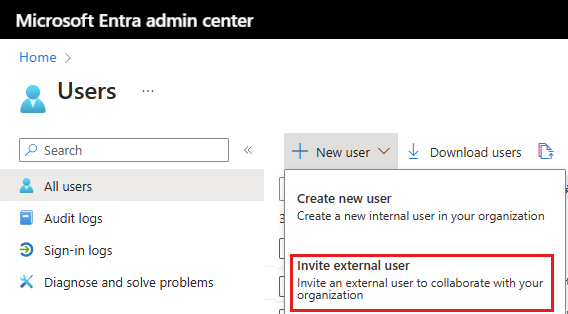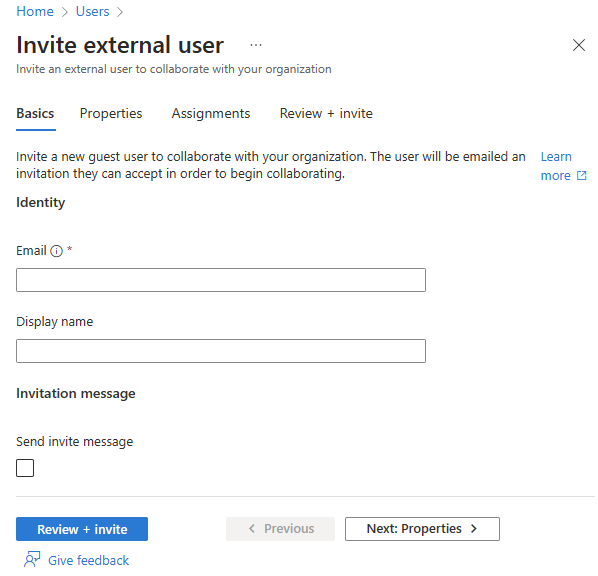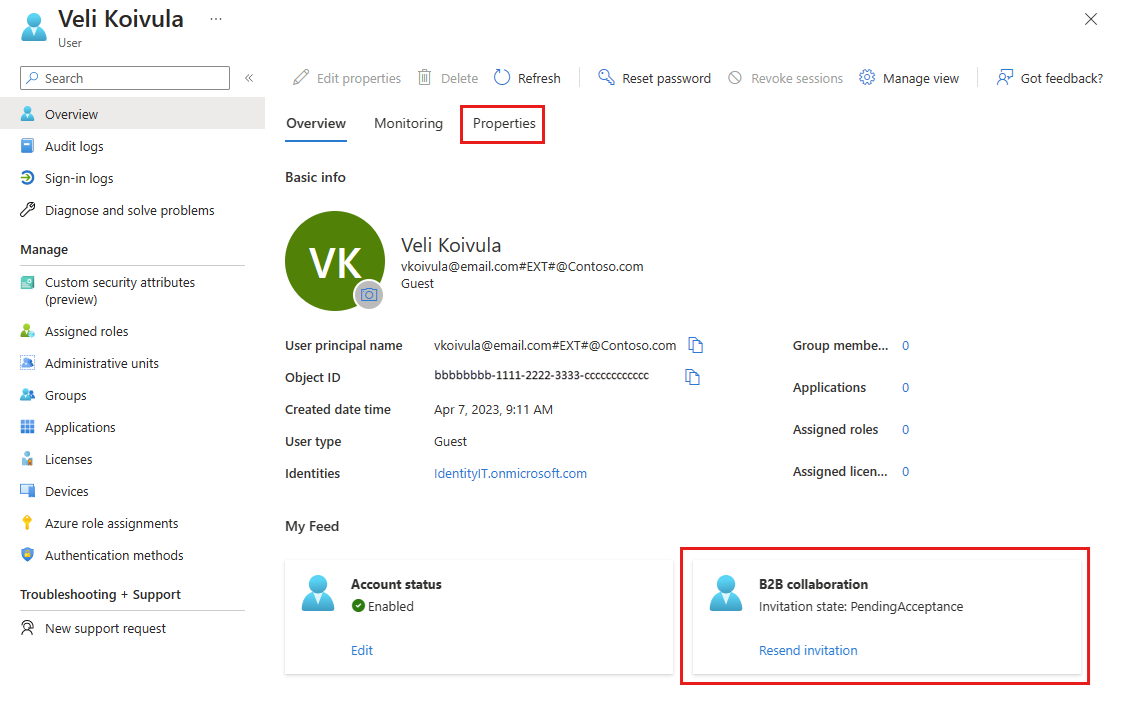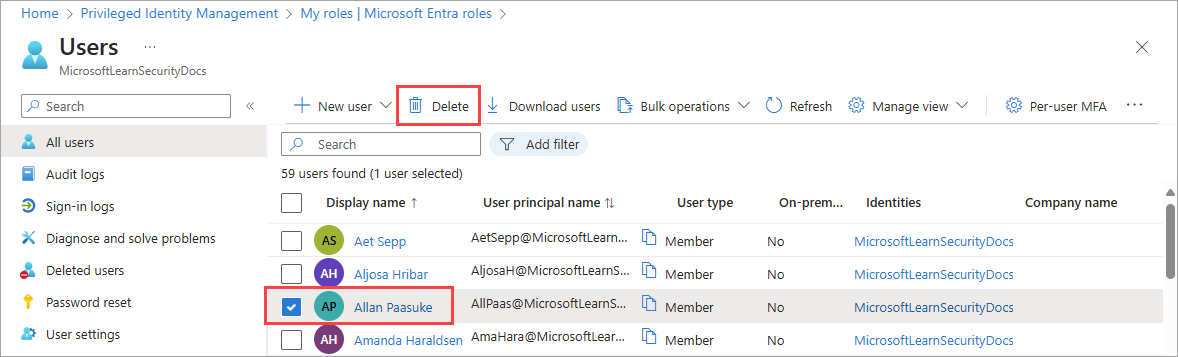A Microsoft Entra ID lehetővé teszi, hogy több típusú felhasználót hozzon létre a bérlőben, ami nagyobb rugalmasságot biztosít a szervezet felhasználóinak kezelése terén.
Ez a cikk bemutatja, hogyan hozhat létre új felhasználót, hívhat meg külső vendéget, és hogyan törölhet egy felhasználót a munkaerő-bérlőjében. Emellett információkat tartalmaz arról is, hogyan hozhat létre felhasználókat egy külső bérlőben Microsoft Entra Külső ID forgatókönyvekhez.
Jegyzet
A személyes adatok megtekintésével vagy törlésével kapcsolatos információkért tekintse át a Microsoft útmutatását a GDPR-webhelyre vonatkozó Windows-adattulajdonosi kérelmekről. A GDPR-ról a Microsoft Adatvédelmi központ GDPR-szakaszában és a Szolgáltatásmegbízhatósági portál GDPR szakaszában talál általános tájékoztatást.
Felhasználók típusai
Mielőtt új felhasználót hoz létre vagy hív meg, szánjon egy kis időt a felhasználók típusainak, hitelesítési módszereinek és a Microsoft Entra-bérlőn belüli hozzáférésének áttekintésére. Létre kell hoznia például egy belső vendéget, egy belső felhasználót vagy egy külső vendéget? Szüksége van az új felhasználónak vendég- vagy tagjogokra?
A munkaerő-bérlők felhasználói
A Microsoft Entra munkaerő-bérlőinek a következő felhasználói típusai vannak:
- Belső tag: Ezek a felhasználók valószínűleg teljes munkaidős alkalmazottak a szervezetben.
- Belső vendég: Ezek a felhasználók rendelkeznek fiókkal a bérlőben, de vendégszintű jogosultságokkal rendelkeznek. Lehetséges, hogy a B2B-együttműködés rendelkezésre állása előtt hozták létre őket a bérlőn belül.
- Külső tag: Ezek a felhasználók külső fiókkal hitelesítik magukat, de tagi hozzáféréssel rendelkeznek a bérlőhöz. Az ilyen típusú felhasználók gyakoriak a több-bérlős szervezetekben.
- Külső vendég: Ezek a felhasználók a bérlő valódi vendégei, akik külső módszerrel hitelesítik magukat, és vendégszintű jogosultságokkal rendelkeznek.
A belső és a külső vendégek és a tagok közötti különbségekről további információt a B2B együttműködési tulajdonságai között talál.
A hitelesítési módszerek a létrehozott felhasználó típusától függően változnak. A belső vendégek és a tagok hitelesítő adatokkal rendelkeznek a Microsoft Entra-bérlőben, amelyet rendszergazdák kezelhetnek. Ezek a felhasználók a saját jelszavukat is alaphelyzetbe állíthatják. A külső tagok hitelesítik az otthoni Microsoft Entra-bérlőjüket, a Microsoft Entra-bérlő pedig összevont bejelentkezéssel hitelesíti a felhasználót a külső tag Microsoft Entra-bérlőjével. Ha a külső tagok elfelejtik a jelszavukat, a Microsoft Entra-bérlő rendszergazdája alaphelyzetbe állíthatja a jelszavát. A külső vendégek a fiók létrehozásakor e-mailben kapott hivatkozással állíthatják be saját jelszavukat.
Az alapértelmezett felhasználói engedélyek áttekintése segíthet meghatározni a létrehozni kívánt felhasználó típusát is. További információ: Alapértelmezett felhasználói engedélyek beállítása.
Külső bérlők felhasználói
A külső konfigurációban lévő Microsoft Entra-bérlők kizárólag Microsoft Entra Külső ID forgatókönyvekhez használhatók. A külső bérlők a következő felhasználói típusokat tartalmazhatják:
- Belső felhasználó: Ezek a felhasználók belsőleg hitelesítik magukat, és általában a külső bérlőhöz rendelt Microsoft Entra-szerepkörökkel rendelkező rendszergazdák.
- Külső felhasználó: Ezek a felhasználók a külső bérlőben regisztrált alkalmazások felhasználói és üzleti ügyfelei. Rendelkeznek egy helyi fiókkal, amely alapértelmezett felhasználói jogosultságokkal rendelkezik, de külső hitelesítéssel rendelkeznek. Megtudhatja , hogyan hozhat létre új külső felhasználót.
- Külső vendég: Ezek a felhasználók saját külső hitelesítő adataikkal jelentkeznek be, és általában a külső bérlőhöz rendelt Microsoft Entra-szerepkörökkel rendelkező rendszergazdák.
További információ: A külső bérlők alapértelmezett felhasználói engedélyei .