A Microsoft Entra Csatlakozás használatának első lépései az expressz beállítások használatával
Ha egyerdős topológiával rendelkezik, és jelszókivonat-szinkronizálást használ a hitelesítéshez, a Microsoft Entra Csatlakozás telepítésekor az expressz beállításokat érdemes használni. Az Express-beállítások az alapértelmezett beállítás a Microsoft Entra Csatlakozás telepítéséhez, és a leggyakrabban üzembe helyezett forgatókönyvhöz használatosak. Csupán néhány rövid lépés a helyszíni címtár felhőre való kiterjesztéséhez.
A Microsoft Entra Csatlakozás telepítése előtt töltse le a Microsoft Entra Csatlakozás, és mindenképpen végezze el a Microsoft Entra Csatlakozás: Hardver és előfeltételek előfeltétel lépéseit.
Ha az expressz beállítások telepítése nem egyezik a topológiával, a kapcsolódó cikkekben további információt talál a többi forgatókönyvről.
A Microsoft Entra Csatlakozás expressz telepítése
Jelentkezzen be helyi Rendszergazda istratorként azon a kiszolgálón, amelyen telepíteni szeretné a Microsoft Entra Csatlakozás.
A bejelentkezett kiszolgáló lesz a szinkronizálási kiszolgáló.
Nyissa meg az AzureAD Csatlakozás.msi fájlt, és kattintson duplán a telepítési fájl megnyitásához.
Az Üdvözlő menüben jelölje be a jelölőnégyzetet a licencfeltételek elfogadásához, majd válassza a Folytatás lehetőséget.
Az Expressz beállításai között válassza az Expressz beállítások használata lehetőséget.
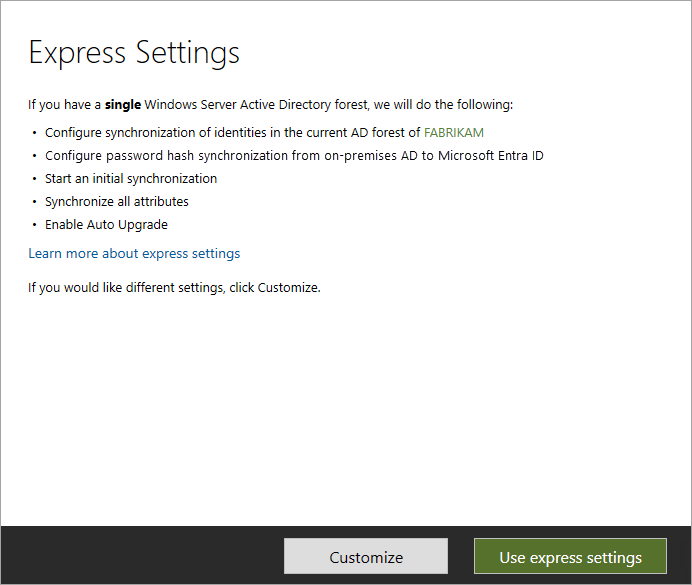
A Microsoft Entra-azonosítóra Csatlakozás adja meg a Hibrid identitás Rendszergazda istrator-fiók felhasználónevét és jelszavát, majd válassza a Tovább gombot.
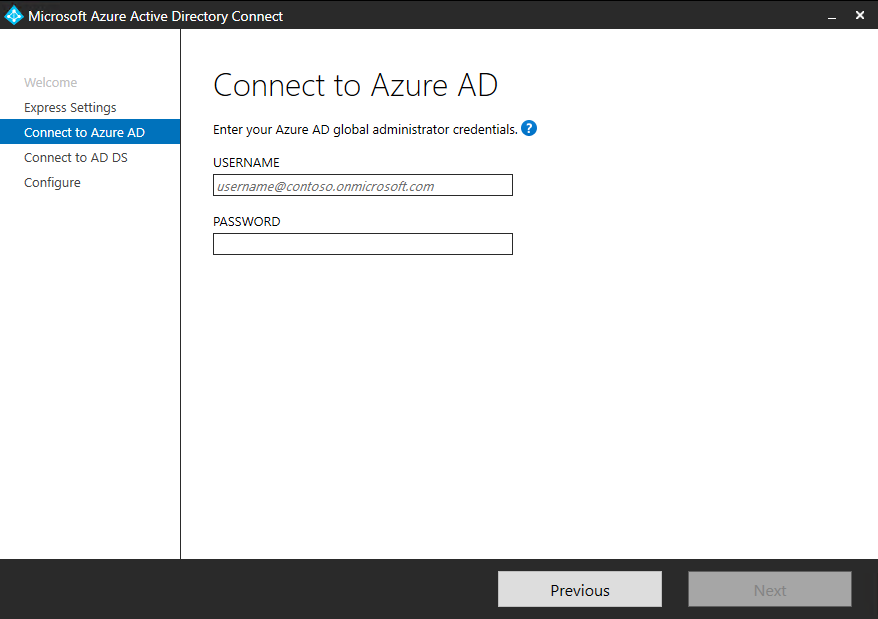
Ha hibaüzenet jelenik meg, vagy csatlakozási problémákat tapasztal, tekintse meg a csatlakozási problémák hibaelhárítását.
Az AD DS Csatlakozás adja meg egy Vállalati Rendszergazda-fiók felhasználónevét és jelszavát. A tartományrészt NetBIOS vagy teljes tartománynév formátumban is beírhatja, például
FABRIKAM\administratorvagyfabrikam.com\administrator. Válassza a Következő lehetőséget.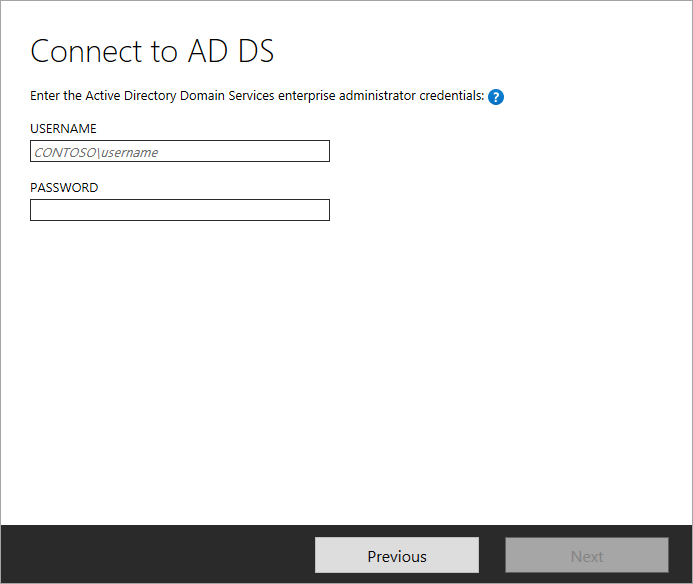
A Microsoft Entra bejelentkezési konfigurációs oldala csak akkor jelenik meg, ha nem tette meg a lépést a tartományok előfeltételekben való ellenőrzéséhez.
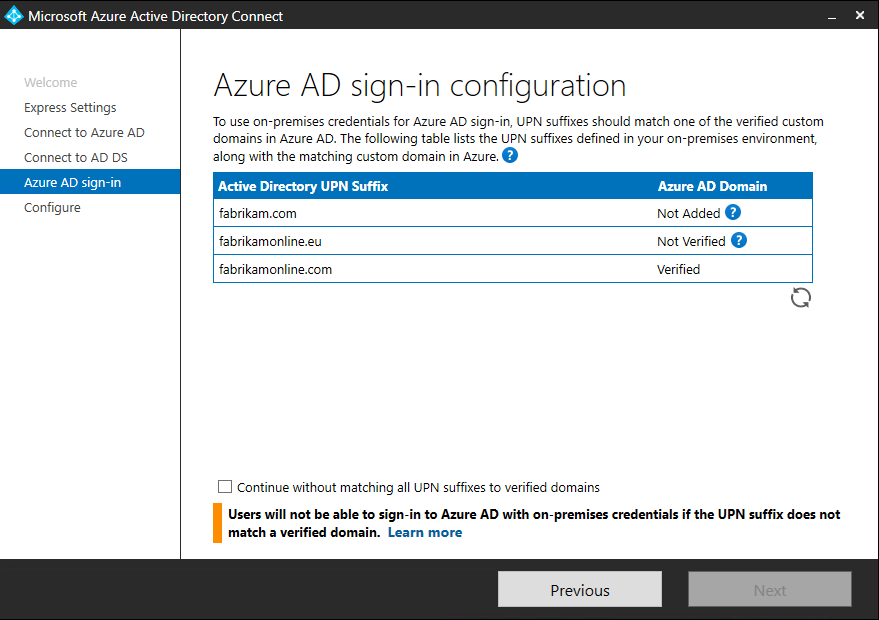
Ha ezt a lapot látja, tekintse át a Nem hozzáadott vagy nem ellenőrzött jelölésű tartományokat. Győződjön meg arról, hogy ezek a tartományok a Microsoft Entra-azonosítóban lettek ellenőrizve. Ha ellenőrizte a tartományait, válassza a Frissítés ikont.
A Konfigurálásra kész területen válassza a Telepítés lehetőséget.
A Konfigurálásra kész állapotban lehetőség van arra, hogy törölje a szinkronizálási folyamat elindítását, amint a konfiguráció befejeződött. Ha több konfigurációt szeretne végezni, például szűrőt szeretne hozzáadni , törölje a jelölőnégyzet jelölését. Ha törli ezt a beállítást, a varázsló konfigurálja a szinkronizálást, de letiltja az ütemezőt. Az ütemező csak akkor fut, ha manuálisan engedélyezi a telepítővarázsló újrafuttatásával.
Ha a szinkronizálási folyamat elindítását a konfiguráció befejezésekor hagyja bejelölve, azonnal megkezdődik az összes felhasználó, csoport és névjegy teljes szinkronizálása a Microsoft Entra-azonosítóval.
Ha az Exchange a Windows Server Active Directory-példányban van, akkor lehetősége van engedélyezni az Exchange Hibrid telepítést is. Ezt a beállítást akkor engedélyezze, ha Exchange postaládákat egy időben kíván üzemeltetni a felhőben és a helyszíni rendszeren.
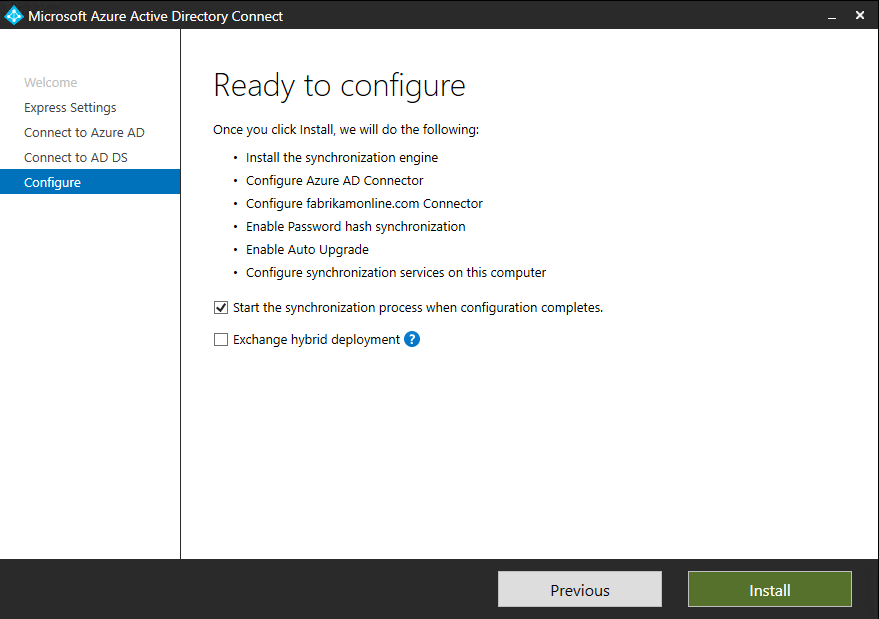
Ha a telepítés befejeződött, válassza a Kilépés lehetőséget.
A Szinkronizálási szolgáltatáskezelő vagy a Szinkronizálási szabályszerkesztő használata előtt jelentkezzen ki, majd jelentkezzen be újra.
Kapcsolódó cikkek
A Microsoft Entra Csatlakozás az alábbi cikkekben talál további információt:
| Téma | Láncszem |
|---|---|
| A Microsoft Entra Csatlakozás áttekintése | Helyszíni címtárak integrálása a Microsoft Entra-azonosítóval |
| Telepítés testre szabott beállításokkal | A Microsoft Entra Connect testreszabott telepítése |
| Frissítés a DirSync szolgáltatásról | Frissítés Azure AD-szinkronizáló eszközről (DirSync) |
| Telepítési fiókok | További információ a Microsoft Entra Csatlakozás hitelesítő adatairól és engedélyeiről |
További lépések
- Most, hogy telepítette a Microsoft Entra Csatlakozás, ellenőrizheti a telepítést, és licenceket rendelhet hozzá.
- További információ a telepítéssel engedélyezett funkciókról: Automatikus frissítés, véletlen törlés megakadályozása és Microsoft Entra Csatlakozás Health.
- További információ az ütemezőről és a szinkronizálás aktiválásáról.
- További információ a helyszíni identitások Microsoft Entra-azonosítóval való integrálásáról.