Oktatóanyag: Microsoft Entra egyszeri bejelentkezés (SSO) integrációja a GitHub Enterprise felügyelt felhasználójával
Ebben az oktatóanyagban megtudhatja, hogyan integrálhatja a GitHub Enterprise Managed Usert (EMU) a Microsoft Entra ID azonosítójával. Ha a GitHub Enterprise felügyelt felhasználóját integrálja a Microsoft Entra-azonosítóval, a következőt teheti:
- A Microsoft Entra ID-ban szabályozhatja, hogy ki férhet hozzá a GitHub Enterprise felügyelt felhasználóhoz.
- Lehetővé teszi, hogy a felhasználók automatikusan bejelentkezhessenek a GitHub Enterprise felügyelt felhasználóba a Microsoft Entra-fiókjukkal.
- A fiókokat egy központi helyen kezelheti.
Feljegyzés
A GitHub Enterprise felügyelt felhasználói a GitHub Enterprise Cloud egyik funkciója, amely eltér a GitHub Enterprise szabványos SAML SSO-implementációjától. Ha nem igényelte kifejezetten az EMU-példányt, standard GitHub Enterprise Cloud-csomaggal rendelkezik. Ebben az esetben tekintse meg a vonatkozó dokumentációt, amely a nem EMU-szervezet vagy vállalati fiók Microsoft Entra-azonosítóval való hitelesítésre való konfigurálásához szükséges.
Előfeltételek
Első lépésként a következő elemekre van szüksége:
- Microsoft Entra-előfizetés. Ha nem rendelkezik előfizetéssel, ingyenes fiókot kaphat.
- GitHub Enterprise Managed User single sign-on (SSO) kompatibilis előfizetés.
Forgatókönyv leírása
Ebben az oktatóanyagban a Microsoft Entra SSO-t konfigurálja és teszteli tesztkörnyezetben.
- A GitHub Enterprise managed user támogatja az SP és az IDP által kezdeményezett egyszeri bejelentkezést is.
- A GitHub Enterprise felügyelt felhasználóhoz automatikus felhasználókiépítés szükséges.
GitHub Enterprise managed user hozzáadása a katalógusból
A GitHub Enterprise felügyelt felhasználó Microsoft Entra-azonosítóba való integrálásának konfigurálásához fel kell vennie a GitHub Enterprise Managed Usert a katalógusból a felügyelt SaaS-alkalmazások listájára.
- Jelentkezzen be a Microsoft Entra felügyeleti központba legalább felhőalkalmazás-rendszergazdaként.
- Keresse meg az Identity>Applications>Enterprise-alkalmazásokat>Új alkalmazás.
- Írja be a GitHub Enterprise felügyelt felhasználót a keresőmezőbe.
- Válassza a GitHub Enterprise Managed User lehetőséget az eredmények panelen, majd kattintson a Létrehozás gombra. Várjon néhány másodpercet, amíg az alkalmazás hozzá lesz adva a bérlőhöz.
Másik lehetőségként használhatja a Vállalati alkalmazáskonfiguráció varázslót is. Ebben a varázslóban hozzáadhat egy alkalmazást a bérlőhöz, hozzáadhat felhasználókat/csoportokat az alkalmazáshoz, szerepköröket rendelhet hozzá, valamint végigvezetheti az egyszeri bejelentkezés konfigurációját is. További információ a Microsoft 365 varázslóiról.
A Microsoft Entra SSO konfigurálása és tesztelése a GitHub Enterprise felügyelt felhasználóhoz
A Microsoft Entra SSO gitHub Enterprise managed userrel való konfigurálásához és teszteléséhez hajtsa végre a következő lépéseket:
- Konfigurálja a Microsoft Entra egyszeri bejelentkezést – az SAML-Egyszeri bejelentkezés engedélyezéséhez a Microsoft Entra-bérlőben.
- A GitHub Enterprise felügyelt felhasználói egyszeri bejelentkezésének konfigurálása – az egyszeri bejelentkezési beállítások konfigurálásához a GitHub Enterprise-ban.
A Microsoft Entra SSO konfigurálása
A Microsoft Entra SSO engedélyezéséhez kövesse az alábbi lépéseket.
Jelentkezzen be a Microsoft Entra felügyeleti központba legalább felhőalkalmazás-rendszergazdaként.
Keresse meg az Identity>Applications>Enterprise-alkalmazásokat>a GitHub Enterprise managed user>single sign-on.
A Select a single sign-on method page, select SAML.
Az saml-alapú egyszeri bejelentkezés beállítása lapon kattintson az egyszerű SAML-konfiguráció ceruza ikonjára a beállítások szerkesztéséhez.

A kezdés előtt győződjön meg arról, hogy rendelkezik a vállalati URL-címel. Az alább említett ENTITY mező az EMU-kompatibilis vállalati URL-cím vállalati neve. A contoso például https://github.com/enterprises/contoso - az ENTITY. Ha az alkalmazást IDP által kezdeményezett módban szeretné konfigurálni, adja meg az alábbi mezők értékeit az EGYSZERŰ SAML-konfiguráció szakaszban:
a. Az Azonosító szövegmezőbe írjon be egy URL-címet a következő mintával:
https://github.com/enterprises/<ENTITY>Feljegyzés
Vegye figyelembe, hogy az azonosító formátuma eltér az alkalmazás javasolt formátumától – kövesse a fenti formátumot. Emellett győződjön meg arról, hogy az **Azonosító nem tartalmaz záró perjelet.
b. A Válasz URL-cím szövegmezőbe írjon be egy URL-címet a következő mintával:
https://github.com/enterprises/<ENTITY>/saml/consumeKattintson a További URL-címek beállítása gombra, és hajtsa végre a következő lépést, ha sp által kezdeményezett módban szeretné konfigurálni az alkalmazást:
A Bejelentkezési URL-cím szövegmezőbe írjon be egy URL-címet a következő mintával:
https://github.com/enterprises/<ENTITY>/ssoAz saml-alapú egyszeri bejelentkezés beállítása lapon, az SAML aláíró tanúsítvány szakaszában keresse meg a tanúsítványt (PEM), és válassza a PEM-tanúsítvány letöltését a tanúsítvány letöltéséhez és a számítógépre való mentéséhez.
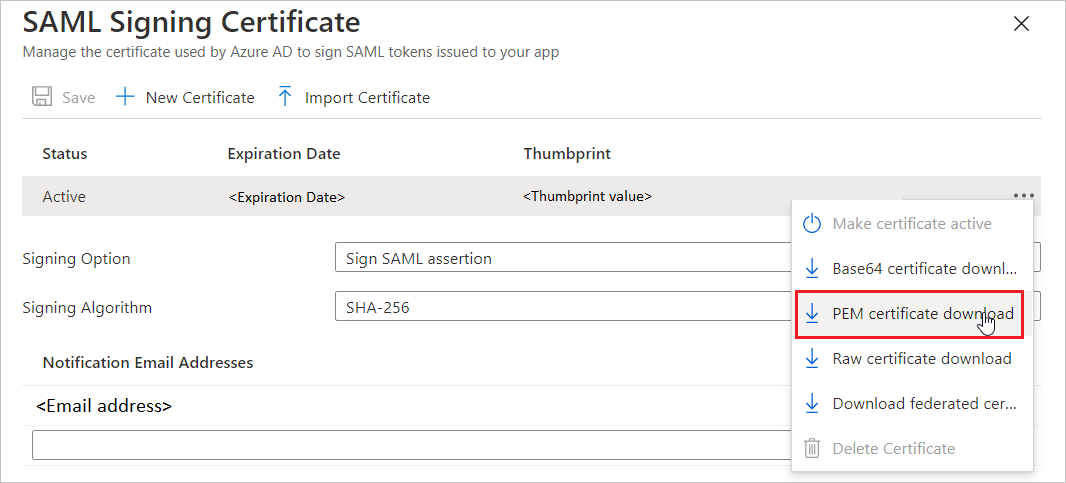
A GitHub Vállalati felügyelt felhasználó beállítása szakaszban másolja ki az alábbi URL-címeket, és mentse az alábbi GitHub konfigurálásához.

A Microsoft Entra tesztfelhasználó hozzárendelése
Ebben a szakaszban hozzárendeli a fiókját a GitHub Enterprise felügyelt felhasználóhoz az egyszeri bejelentkezés beállításának befejezéséhez.
- Jelentkezzen be a Microsoft Entra felügyeleti központba legalább felhőalkalmazás-rendszergazdaként.
- Keresse meg az Identity>Applications>Enterprise-alkalmazásokat>, a GitHub Enterprise felügyelt felhasználót.
- Az alkalmazás áttekintő lapján keresse meg a Kezelés szakaszt, és válassza a Felhasználók és csoportok lehetőséget.
- Válassza a Felhasználó hozzáadása lehetőséget, majd válassza a Felhasználók és csoportok lehetőséget a Hozzárendelés hozzáadása párbeszédpanelen.
- A Felhasználók és csoportok párbeszédpanelen válassza ki a fiókját a Felhasználók listából, majd kattintson a képernyő alján található Kiválasztás gombra.
- A Szerepkör kiválasztása párbeszédpanelen válassza ki a Vállalati tulajdonos szerepkört, majd kattintson a képernyő alján található Kiválasztás gombra. A fiók vállalati tulajdonosként lesz hozzárendelve a GitHub-példányhoz, amikor a következő oktatóanyagban kiépíti a fiókját.
- A Hozzárendelés hozzáadása párbeszédpanelen kattintson a Hozzárendelés gombra.
A GitHub Enterprise felügyelt felhasználói egyszeri bejelentkezésének konfigurálása
Az egyszeri bejelentkezés konfigurálásához a GitHub Enterprise felügyelt felhasználói oldalán a következő elemekre lesz szükség:
- A Fenti Microsoft Entra Enterprise felügyelt felhasználói alkalmazás URL-címei: Bejelentkezési URL-cím; Microsoft Entra-azonosító; és kijelentkezés URL-címe
- A GitHub Enterprise első rendszergazdai felhasználójának fiókneve és jelszava. A hitelesítő adatokat egy jelszó-visszaállítási e-mail adja meg a GitHub Solutions Mérnöki kapcsolattartójától.
A GitHub Enterprise felügyelt felhasználói SAML SSO-jának engedélyezése
Ebben a szakaszban a fenti Microsoft Entra-azonosítóból származó információkat fogja használni, és beírja őket a Vállalati beállításokba az egyszeri bejelentkezés támogatásának engedélyezéséhez.
- Nyissa meg a következőt: https://github.com
- Kattintson a bejelentkezésre a jobb felső sarokban
- Adja meg az első rendszergazdai felhasználói fiók hitelesítő adatait. A bejelentkezési leírónak a következő formátumban kell lennie:
<your enterprise short code>_admin - Lépjen a következőre
https://github.com/enterprises/<your enterprise name>: . Ezeket az információkat a Megoldásmérnöki kapcsolattartónak kell megadnia. - A bal oldali navigációs menüben válassza a Beállítások, majd a Hitelesítés biztonsága lehetőséget.
- Kattintson az SAML-hitelesítés megkövetelése jelölőnégyzetre
- Adja meg a bejelentkezési URL-címet. Ez az URL-cím a Fenti Microsoft Entra-azonosítóból másolt bejelentkezési URL-cím.
- Adja meg a kiállítót. Ez az URL-cím a Fenti Microsoft Entra-azonosítóból másolt Microsoft Entra-azonosító.
- Adja meg a nyilvános tanúsítványt. Nyissa meg a fent letöltött base64-tanúsítványt, és illessze be a fájl szöveges tartalmát ebbe a párbeszédpanelbe.
- Kattintson az SAML-konfiguráció tesztelése elemre. Ezzel megnyit egy párbeszédpanelt, amellyel bejelentkezhet a Microsoft Entra hitelesítő adataival annak ellenőrzéséhez, hogy az SAML SSO megfelelően van-e konfigurálva. Jelentkezzen be a Microsoft Entra hitelesítő adataival. A sikeres ellenőrzéskor a következő üzenet jelenik meg: Sikeresen hitelesítette az SAML SSO-identitást .
- A beállítások megőrzéséhez kattintson a Mentés gombra.
- Mentse (töltse le, nyomtassa ki vagy másolja) a helyreállítási kódokat egy biztonságos helyre.
- Kattintson az SAML-hitelesítés engedélyezése elemre.
- Ezen a ponton csak az egyszeri bejelentkezéssel rendelkező fiókok tudnak bejelentkezni a vállalatba. Az SSO által támogatott fiókok kiépítéséhez kövesse az alábbi dokumentumban található utasításokat a kiépítéshez.
Következő lépések
A GitHub Enterprise felügyelt felhasználóhoz minden fiókot automatikus felhasználókiépítéssel kell létrehozni. Az automatikus felhasználói kiépítés konfigurálásáról itt talál további részleteket.